Вк группа по obs studio и инструкция для обращения в группу за помощью
Содержание:
- Как скачать чат для стрима
- Загрузка и установка Open Broadcaster Software
- Что делать, если пропал чат Twitch
- ЕЩЁ
- Регистрация в сервисе
- Общий чат
- Как сделать кнопку для микрофона
- Настройка чата для стрима
- Как добавить чат на стрим OBS Twitch
- Настройка OBS
- Описание приложения
- Ошибки OBS при стриминге
- Начальная настройка Streamlabs
- Команды чата на Твиче
- Алгоритм добавления
- Настройка рестрима
- ИЗОБРАЖЕНИЯ
- Настраиваем TwoRatChat
- Для чего нужен чат?
- Преимущества Streamlabs OBS перед стандартной версией
- Настройка программы Restream Chat на PC
- Команды чата на Твиче
- Настройки приложения
Как скачать чат для стрима
Возможности сайта chatv2.septapus.com позволяют произвести гибкую настройку вашего чата на Ютуб, а также визуально проверить, как данный чат будет выглядеть на вашем канале. После произведения всех настроек чата (как их сделать я опишу в следующем разделе), необходимо будет перейти в самый низ страницы данного сайта, и скопировать код, располагающийся в поле под названием «CSS».
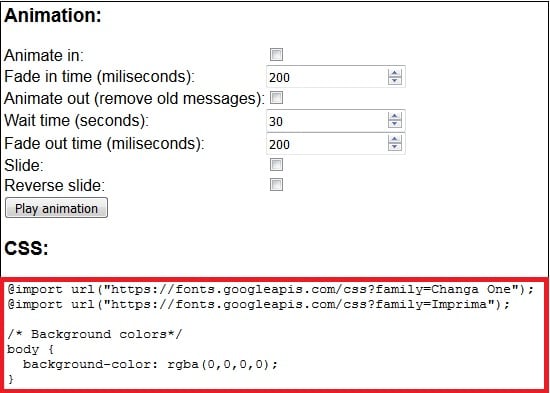
Скопируйте всё содержимое окна CSS
Затем необходимо будет перейти в «OBS», навести курсор на созданный нами ранее источник под названием «чат», нажать правую клавишу мыши, и выбрать «Свойства». В открывшемся окне необходимо будет найти поле «CSS», удалить его имеющееся содержимое, а затем вставить туда код CSS, который мы ранее скопировали на сайте chatv2.septapus.com.
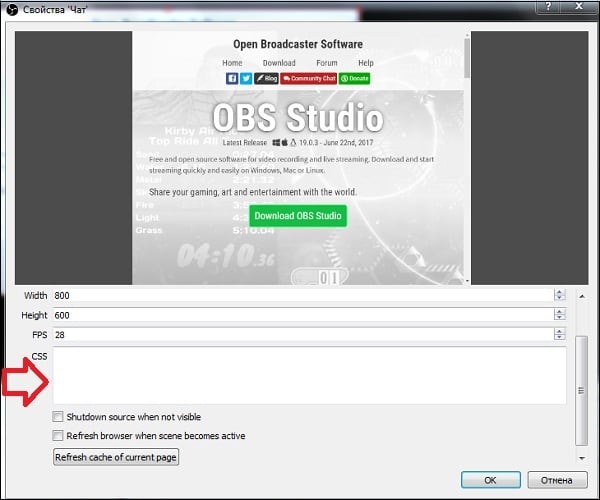
Вставьте в окно «CSS» скопированный вами CSS-код с сайта chatv2.septapus.com
Загрузка и установка Open Broadcaster Software
Загружать программу лучше с официального сайта OBS Studio, ведь там выложена самая свежая версия софта. Выбрав операционную систему, пользователь может скачать файл одним из предложенных способов, включая прямую загрузку, использование BitTorrent или GitHub.
Для запуска установки необходимо дважды нажать на файл с расширением .exe и выполнить простую инструкцию:
- Нажать «Next» в приветственном окне;
- Ознакомиться и согласиться с лицензионным соглашением, нажав «I agree»;
- Выбрать директорию, куда установится программа;
- Настроить компоненты в дополнение к софту;
- Нажать «Install» и дождаться окончания процесса.




Когда программа будет установлена на компьютер, появится окно настроек, которое нужно закрыть и запустить OBS.
Что делать, если пропал чат Twitch
Первое, что нужно сделать — перезапустить окна. Выйдите с браузера или приложения, и повторно выполните вход. В таком случае диалоговое окно потребуется настроить заново.
Для трансляции игры на Twitch требуется использовать дополнительный софт. Выбор программ для стриминга большой, но самой популярной считается Open Broadcaster Software (OBS). Софт качественно отличается от других инструментов, начиная с гибких настроек параметров и заканчивая простотой использования. Ниже подробнее описывается программа OBS, как ее установить на компьютер и настроить, а также способы решения возникших проблем.

ЕЩЁ
Полноэкранное видеоМодальное окноШкала времениИндикатор прокрутки Индикатор выполненияПанель навыковПолзунок диапазонаПодсказки при наведенииВсплывающие окнаСкладная секцияКалендарьВключить HTMLСписок делЗагрузчикиЗвездный рейтингПользовательский рейтингНаложениеКонтактные чипыКарточкиФлип-картаКарточка профиляКарточка товараОкно тревогиВыноска сообщенияПримечаниеМеткиКругиHR Горизонтальная линияКупонГруппа списковОтзывчивый текстВырезанный текстСветящийся текстФиксированный подвалЛипкий элементРавная высота столбцовОчистка поплавкаОтзывчивые поплавкиСнэк-бар/тостПолноэкранное режимЧертеж при прокруткеПлавная прокруткаГрадиент фонаЛипкий заголовокИзменить заголовок при прокруткеОтзывчивые столбцы ценПараллаксСоотношение сторонПереключатель нравится/не нравитсяПереключатель скрыть/показатьПереключаель текстаПереключатель классаДобавить классУдалить классАктивный классДревовидное представлениеУдалить свойствоАвтономный режим обнаруженияСделать скрытый элементПеренаправление веб страницыУвеличить при наведенииФлип-боксЭлемент вертикально по центруПереход при наведении курсораСтрелкиФигурыСсылка для скачиванияПолная высота элементаОкно браузераПользовательская полоса прокруткиРазличные устройстваЦвет заполнителяЦвет выделения текстаЦвет макераВертикальная линияАнимированные иконкиТаймер обратного отсчетаПишущая машинкаСтраница заставкиСообщение чатаВсплывающее окно чатаРазделенный экранРекомендацииСчетчик разделаСлайд-шоу цитатЗакрываемые злементы спискаТипичные точки прерыванияПеретаскиваемый HTML элементМедиа запросы JSПодсветка синтаксисаJS анимацииПолучить элементы Iframe
Регистрация в сервисе
Приступаем к созданию учетной записи на рестрим.ио – вы же хотите стримить на несколько платформ сразу?
- Придумайте имя пользователя;
- Задайте пароль;
- Укажите действующий адрес электронной почты и нажмите на кнопку регистрации.

Готово, профиль создан! Можно начинать пользоваться системой:
- Откройте вкладку «Dashboard» на панели слева;
- Кликайте по кнопке «Добавить канал» по центру экрана;

Выбирайте нужный сервис – на дисплее появятся доступные иконки;

- Поэкспериментируем с работой рестрим.io на примере Твича – выберите его иконку на экране;
- Кликните по кнопке «Подключить» ;

- Прочтите список разрешений, которые необходимо предоставить программе;
- Убедитесь, что используется верная учетная запись (при необходимости перелогиньтесь, нажав на значок «Выйти из системы»);
- Жмите на иконку «Разрешить» .

Готово! Канал появится на панели управления restream.io. По аналогии можно добавить другие сервисы (Ютуб, Стим и прочие).

Открывайте вкладку «Настройки стриминга» и жмите на кнопку копирования в строке «Ключ потока» .
Открываем ОБС? Сейчас мы настроим вывод одного видео на несколько сайтов сразу:
- Жмите на значок настроек снизу справа;
- Переходите на вкладку «Вещание» ;
- В разделе «Сервис» выбирайте рестриминговую площадку;
- Строку «Сервер» лучше оставить нетронутой – наиболее оптимальное значение определится автоматически;
- В строку «Ключ трансляции» вставляем скопированное значение и сохраняем внесенные изменения.

Готово! Теперь вернитесь к панели управления сервиса, активируйте тумблеры напротив тех каналов, которые будут задействованы в новой трансляции. И приступайте к демонстрации онлайн-видео!
Общий чат
Вторая классная фишка сервиса – Restream chat. Вы можете подключить один общий чат для всех каналов, это просто невероятное нововведение! Беседы со всех платформ объединяются в одном окне.
- Нажмите на три точки слева – ищите на открывшейся панели вкладку «Чат» ;
- Выбор за вами – вы можете скачать чат Рестрим на компьютер (операционная система будет определена автоматически) или воспользоваться браузерной версией.

Скачали или открыли онлайн-версию? Переходим в настройки и ищем раздел «Вставка в стрим».

Тут лежит URL-адрес, который необходимо копировать. Никому не показывайте ключ!

У нас получилось скачать Restream chat – пора завершить настройку:
- Откройте ОБС и перейдите к полю «Источники» ;
- Нажмите на значок «Добавить» ;
- Выберите пункт «Браузер»;

И нажмите на иконку «Создать новый» ;

- Растяните поле захвата на экране;
- Добавьте скопированный ранее УРЛ-адрес в соответствующее поле и сохраните внесенные изменения.

Рестрим – это действительно классное решение для мультитрансляций. Опробуйте его на практике: теперь ваши стримы будет видеть большее количество зрителей! Не забывайте работать над качеством контента, ведь аудитория будет постоянно расти.
Источник
Как сделать кнопку для микрофона
Бонус! Кратко разберемся, как в ОБС сделать микрофон на кнопку. Это очень удобный инструмент, позволяющий одним движением активировать или деактивировать звучание. Вы в любой момент сможете включить или отключить как сам девайс, так и устройство захвата входного аудиопотока в определенной сцене. Что надо сделать, какие настройки включить?
- Нажмите на кнопку настроек снизу справа;
- Перейдите в раздел «Горячие клавиши» (на панели слева);
- Пролистайте до блоков «Сцена» и «Захват входного аудиопотока»;
- Задайте клавиши для действий: включить/ отключить микрофон в ОБС, а также включать/ выключать звук по нажатии.
Настройка микрофона в ОБС для стрима завершена – воспользуйтесь нашими инструкциями, чтобы добиться наилучшего качества звучания. Все относительно, некоторые параметры вам придется подкорректировать под себя – но это возможно только путем проб и ошибок.
Настройка чата для стрима
Как я уже писал выше, возможности сайта chatv2.septapus.com позволяют произвести достаточно гибкую настройку окна чата и его содержимого. При этом вы будете наглядно видеть все производимые вами изменения.
В частности, настройки чата делятся на «Fonts» (шрифты), «Avatars» (аватары), «Channel names» (имена каналов), Messages (сообщения), «Timestamps» (отметки о времени отправки сообщений), «Backgrounds» (задний фон), SuperChat/ Fan Funding /Sponsors (Суперчат/Пожертвования, Спонсоры), Animation (Анимация), и, собственно, CSS (язык описания внешнего вида нашего чата).
Соответственно, вы можете менять размеры букв (size), выбирать различные шрифты (fonts) для отображения текста, цвета данных шрифтов и так далее.
После выбора необходимых настроек не забудьте скопировать код CSS, и перенести его в программу «OBS», как я уже упоминал выше.
Данный гайд понадобится тем кто занимается, или хочет заняться, стрименгом на youtube. Мы хотим вывести чатик на экран так, что бы он особо не мешался зрителям и при этом сохранился в архиве записи. Что же нам для этого понадобиться?
С первым пунктом думаю ни у кого не возникнет вопросов. Просто скачиваем и устанавливаем как любую программу.
Для получения ссылки на ваш чат нам необходимо пройти в настройки трансляции в самом youtube. В открывшейся странице ищем блок чата и жмякаем на три вертикальные точки
далее нажимаем «Открыть чат в новом окне»
Из нового открывшегося окна полностью копируем ссылку.
далее открываем OBS и в блоке «источники» создаем новую сцену Browser Source, либо CLR Browser (для OBS Classic). Называем на свое усмотрение, например я назвал ее YTG_chat, и нажимаем ОК.
Откроется новое окно с настройками.
- В поле URL вставляем ссылку которую копировали на наш чатик.
- Width (ширина) и Height (высота) настраиваем по своему вкусу, но стоит заметить что выставив слишком маленькие значения и потом растянуть сцену по экрану, то получим размытый чатик который будет плохо читабельным.
- Графу FPS выставляем такую же в которой вы стримете, если стримете в 30 fps, то выставляете 30, если в 60, то ставите 60.
- CSS вставляем вот этот текст предварительно опустошив эту графу:
На этом наша настройка завершается. Далее вам только остается выставить это окошко в нужном для вас месте в общей сцене и наслаждаться на здоровье.
Для самых ленивых, или просто для тех кто только начал настраивать свою OBS Studio, могут скачать уже готовую от меня сцену просто её импортировав предварительно распаковав архив.
Мы получили довольно красивый чатик который исчезает через некоторое время и в то же время стабильный в работе чат, нежели тот же самый RutonyChat который периодически подвисает и съедает доп ресурсы вашего пк.
P.S. Знатоки CSS могут меня в чем то поправить если я допустил какие то ошибки в коде, либо могут предложить свои варианты оформления
Как добавить чат на стрим OBS Twitch
Здесь есть два канала — TwoRatChat и OBS Studio. Практичнее всего для чата на экране использовать специализированную программу, однако, не все они одинаково полезны. Кроме того, бесплатных и эффективных осталось мало. Почти все требуют плату за использование. Описанные ниже варианты позволяют избежать трудностей с дополнительными софтами.
TwoRatChat
- заходим в программу;
- наш выбор — строка «Добавить источник чата»;
- в строке источника вписываете прямую ссылку www.twitch.tv;
- указываете свой ник;
- в настройках проверьте наличие галочки напротив параметра «Поверх всех окон».
Такие действия позволят отображать окно текстового взаимодействия поверх ячейки игры
Внимание! Беседа отображается при том условии, если игра запущена в оконном режиме. Если же она не владеет таким свойством, то потребуется второй монитор
Для тестирования функционирования диалогового окна зайдите в Твич и напишите сообщение любого содержания.
OBS Studio
Через софт ОБС Студио также возможно вывести вверх иконку чата. Для этого:
- запускаем программу;
- нажимаем по полю источников правой кнопкой мыши для вызова контекстного меню;
- переходим в параметр «Добавить»;
- кликаем на «Изображение»;
- жмем кнопку «Обзор»;
- выбираем нужное изображение;
- выбираете месторасположение чата.
Существует еще один способ, как сделать чат на стриме OBS на Твич.
- В разделе инструментов TwoRatChat выделяем пункт «Включить локальный сервер».
- Скопируйте ссылку в буфер обмена.
- В ОБС открываем раздел добавить и переходим в «Браузер».
- Там, где требуется указать действующий «Адрес URL» вставляем ссылку из буфера обмена.
- Осуществите редактирование параметров изображения.
Настройка OBS
Открываем программу и переходим в раздел «Настройки» — «Настройки».
Во вкладе «Общие» выбираем язык программы, название профиля, и ставим галочки в пунктах, на ваше усмотрение.
Далее переходим во вкладку «Кодирование».
Вкладка «Кодирование»
Выбираем Кодировщик x264 (Сразу ставим галочку в пункте CBR-постоянный битрейт от 1200-3400, зависит от скорости вашего интернета). Для справки: Битрейт — это такое количество данных в единицу времени, которые используется для передачи видео/аудио потока. Если сказать по-простому, то, чем больше ваш битрейт, тем лучше будет качество вашего стрима.
Переходим в следующий раздел «Трансляция»
Вкладка Трансляция
Здесь, чтобы стримить на сервис twitch.tv, то выставляем такие данные. «Режим — Прямой эфир», «Сервис вещания – Twitch», «FMS URL» выбираем под себя к какому из серверов вы находитесь ближе, тот и выставляйте, можно проверить на карте, Например: FMS URL – EU: Frankfurt, DE.
После нам нужно ввести Play/Stream key. Этот ключ мы найдем на своем аккаунте twitch.tv. Подробнее о Stream Key можно почитать здесь: https://twitchfaq.info/strimeram/stream-key-twitch.html
Остальные настройки можете оставить прежними.
Следующий раздел называется «Видео».
Вкладка Видео
Здесь нам предстоит выбрать видеокарту, разрешение, FPS(Кадры в секунду, советуется, чтобы картинка была плавной и не заедала, количество кадров от 25 до 60, зависит от вашего компьютера, чем мощнее компьютер, тем больше кадров). Так же советую не масштабировать разрешение, потому что качество видео на стриме станет хуже.
Вкладка Аудио
В разделе «Аудио» выбираем наш Микрофон и Наушники. Если у вас хороший микрофон, тогда можно включить усиление микрофона, максимум на 2 (если же микрофон плохой и фонит, то делать этого не рекомендуется, потому что посторонний шум только станет громче).
Вкладка Расширенные
Следующий необходимый для нас раздел называется «Расширенные».
Здесь нам нужны только 3 пункта «Предустановка x264 CPU», «Профиль кодирования» и «Интервал ключевых кадров». В разделе «Предустановка x264 CPU» выбор зависит от вашего компьютера, чем мощнее компьютер, тем выше настройки (Максимальное рекомендуемое «fast»), если же ваш компьютер не настолько мощный, то рекомендую настройки с «ultrafast до very fast». Профиль кодирования в любом случае выбираем «main» (Так требует сам twitch.tv). И в разделе «Интервал ключевых кадров» ставим 2(Так тоже требует twitch.tv).
Все остальные разделы вы можете настраивать на свое усмотрение, на качество видео это не повлияет.
И так вот мы настроили программу для Twitch.tv. Теперь нужно испробовать программу в работе для этого нужно создать «Сцену» (Её можно увидеть в самой программе). После создания «Сцены», нужно добавить «Источник», для этого заходим в любую игру, сворачием игру и создаем источник «Источник — Добавить — Игра». Находим нашу игру, и нажимаем «ОК». Чтобы запустить трансляцию, нажимаем кнопку «Запустить трансляцию» и ждем запуска трансляции на twitch, когда в OBS снизу в правом углу загорится зеленый квадратик, значит, трансляция включена(Если квадратик мигает разными цветами, а не горит все время зеленым, значит вы выставили слишком большой битрейт, и вам нужно его немного уменьшить, до того, как квадратик не перестанет мигать).
Описание приложения
Начнем с главного? Определимся, что такое Рестрим, что представляет собой платформа.
Сервис Restream может работать с огромным количеством платформ! Разработчики интегрировали возможность подключения к тридцати четырем сайтам, среди них следующие:
- YouTube
- Twitch
- Steam
- Tele2
- Smashcast
- VK Live
- Periscope
Большая часть функций бесплатная, но есть и премиум-доступ с расширенными возможностями. Думать о том, как скачать Restream, не нужно – весь функционал доступен на официальном сайте в режиме онлайн. Часть интерфейса русифицирована.
Ошибки OBS при стриминге
В ходе стриминга пользователи сталкиваются с рядом проблем. В их список входят ошибки в работе OBS Studio, лаги или фризы трансляции, черный экран или отсутствие аудио, а также неверное соединение. Ниже подробнее рассказывается о популярных ошибках и как их устранить.
Как убрать задержку на стриме OBS Twitch?
Если трансляция показывается пользователям с задержкой, а это не входило в планы стримера, необходимо зайти в настройки OBS.
Найдите пункт «Задержка потока» и отключите функцию.
Лагает трансляция
Лагать или фризить трансляция может из-за ряда причин:
- неправильно выбранный способ стриминга (нельзя транслировать с помощью процессора, если он слабый и т.д.);
- настройки FPS не соответствуют железу;
- слишком высокое расширение видео;
- неверный сервер для трансляции;
- низкая скорость передачи данных (интернет);
- слабый компьютер для одновременного стриминга и игры.
Неверный путь или URL соединение
Ошибка возникает из-за неправильно введенного ключа трансляции «Play Path/Stream Key». Часто возникает после сброса настроек Twitch. Для исправления достаточно обновить информацию или привязать аккаунт твича к OBS.
Черный экран при трансляции
Черный экран вместо трансляции возникает из-за неправильной настройки сцены и источника. Попробуйте удалить все из списка и добавить заново. Для восстановления нормальной работы потока достаточно выбрать захват рабочего стола в источнике, а в сцене — оконный режим без рамки.
Начальная настройка Streamlabs
После установки потребуется произвести первичную настройку.

Вначале нужно войти в аккаунт Твич, Ютуб или Миксер. Если аккаунта на одном из этих сервисов нет, его потребуется зарегистрировать.

Для входа следует ввести имя пользователя и пароль, а также предоставить Streamlabs доступ к учетной записи.

После того как вход осуществлен, можно переходить к начальной настройке. Необходимо выполнить следующие действия:
- Нажать значок шестеренки (находится в левом нижнем углу). Это позволяет открыть меню настроек.
- Выбрать раздел «Общие». Здесь можно изменить язык, импортировать данные из OBS Studio и выключить аппаратное ускорение. Есть возможность выбрать как русский, так и английский язык.
- Перейти к разделу «Трансляция». Здесь потребуется найти пункт «Сервис» и выбрать соответствующую платформу для стриминга (если вход выполнен через Твич, то по умолчанию будет стоять именно этот сервис). Также здесь будет пункт «Ключ потока», куда нужно вписать ключ трансляции с Ютуб, Твич или любого другого сервиса. Чтобы узнать ключ потока, следует зайти в настройки трансляции YouTube или Twitch.
- Выбрать раздел «Вывод». Здесь потребуется найти подраздел «Recording». Здесь можно выбрать место размещения записей стримов и формат, в котором будут сохраняться видео. Для сохранения следует выбирать жесткий диск с наибольшим количеством свободного места. Указывается путь до нужной папки.
- Выбрать пункт «Видео». Здесь можно настроить качество видео (если ПК или ноутбук слабый, то рекомендуется выбирать более низкое разрешение). Также здесь осуществляется изменение параметра FPS при трансляции (можно выбрать 30 или 60 кадров).
Для сохранения внесенных изменений следует нажать по зеленой кнопке «Готово». Также через меню настроек можно изменять параметры звука, назначать горячие клавиши и изменять внешний вид интерфейса программы. После первоначальной настройки программа готова к использованию по своему назначению.
Справка! При желании можно связать учетные записи совместимой стриминговой платформы со Streamlabs OBS. При связывании аккаунтов вся нужная информация передается автоматически, поэтому первичная настройка значительно упрощается.
Команды чата на Твиче
Общение в беседе между зрителями и стримером во время видео — очень важно для рейтинга, продвижения и удобного использования. Чтобы облегчить этот процесс, разработчики создали немалое количество команд
Вот самые популярные из них:
| Сделать пользователя модератором, предоставить ему расширенные права доступа к диалоговому окну игры | /mod никнейм_пользователя |
| Запустить рекламный ролик длительностью до 30 секунд | /commercial |
| Запустить рекламный ролик другой длительностью | /commercial время |
| Отправить юзера в черный список на 10 минут | /timeout никнейм_пользователя |
| Отправить юзера в черный список на настраиваемое количество времени | /timeout никнейм_пользователя время |
| Отправить юзера в бан насовсем | /ban никнейм_пользователя |
| Удалить зрителя с черного списка | /unban никнейм_пользователя |
| Активировать опцию “Слоу мод” | /slow время_на_ограничение_в_секундах |
| Активировать опцию “сабскрайб мод“ | /subscribers |
| Деактивировать инструмент “сабскрайб мод” | /subscribersoff |
| Очистить историю диалога | /clear |
| Активировать R9K-mode | /r9kbeta |
| Деактивировать R9K-mode | /r9kbetaoff |
Алгоритм добавления
Продолжаем выяснять, как добавить чат в ОБС ютуба.
Создавая трансляцию, блогер преследует различные цели – увеличить число подписчиков, достичь популярности, заработать денег и т. п. Одним из вариантов решения таких задач является добавление чата в ютубовский ОБС и его правильная настройка, учитывающая собственные предпочтения.
Чат выглядит, как маленькое окошко, отображенное в момент трансляции и обеспечивающее взаимодействие со зрителями. Просмотрщики задают вопросы, автор оставляет комменты.
Для реализации намеченных задач остается добавить чат в OBS Youtube. Действуем в соответствии со следующим алгоритмом:
- на компьютере устанавливаем Studio ОБС, предварительно скачав и инсталлировав версию для вещания. После этого копируем стримовский ключ;
- скачиваем приложение CRL Browser Source Plugin;
- копируем ссылку окошка для общений в программу;
- настраиваем оформление, активируем стрим.
Рассмотрим подробнее, как сделать чат в ОБС на ютубе. Изначально этот процесс покажется несложным, но определенные особенности имеются, так что все шаги рекомендуем изучить детально:
- устанавливаем ОБС в ютубе. Скачав и инсталлировав программу, вводим настройки. Чтобы найти ключ, входим в «творческая студия», переходим в подраздел «прямые трансляции», находим соответствующее поле и копируем информацию;
- выполняем переход на URL для установки плагина. В соответствующей страничке определяем нужную версию ПО;
- входим в папку, в которой установлена ОБС для ютуба, находим в ней Plugins, открываем содержание CLR Browser, перезагружаем программу;
- определяем для трансляции чат.
Поговорим о том, как выполняется настройка чата в ОБС для ютуба:
- входим в ОБС;
- в пункте «источники» нажимаем правую клавишу мыши;
- выбираем «добавить источники»;
- нажимаем на строчку CRL, чтобы открыть меню с настройками.
Остается вернуться в ютуб, войти в трансляцию. Нажимаем настройки, выбираем способ для открытия чата, копируем ссылку, добавляем ее в CRL.
Настройка рестрима
Для начало добавьте каналы, на которые вы хотите вести свою трансляцию (стрим). Чтобы это сделать нажмите кнопку «Add channel» (Добавить канал).

У вас есть возможность транслировать свой стрим на более чем 30 различных площадок для стрима, при этом не нагружаю свой ПК.

В панели «Titles» вы можете изменить название трансляции сразу для несколько каналов. Пока только для этих: Beam, Hitbox, Twitch и Youtube.
В «Social Alerts» (Социальное оповещение), можете отправить сообщение одновременно на ваш FaceBook и Twitter.
«Chat» (Чат) — на этой страницы мы сможете скачать программу «Мультичат Restream Chat». Также потребуется регистрацию на Restream.io , чтобы пользоваться программой.
ИЗОБРАЖЕНИЯ
Слайд шоуГалерея слайд шоуМодальное изображениеЛайтбоксОтзывчивая сетка изображенийСетка изображенийГалерея вкладокЭффект наведения на изображениеНаложение слайда на изображениеНаложение на изображениеНаложение заголовка на изображениеНаложение иконки на изображениеЭффект к изображениюЧерно-белое изображениеТекст на изображенииИзображение с текстовым блокомИзображение c прозрачным текстомИзображение на всю страницуФорма на изображенииИзображение герояРазмытое фоновое изображениеФоновое изображениеВыравненные изображенияОкругленные изображенияИзображение аватарОтзывчивое изображениеИзображение по центруМинитюрное изображениеЗнакомство с командойЛипкое изображениеЗеркальное изображениеДрожание изображенияГалерея портфолиоПортфолио фильтрЗум изображенияЛупа изображенияПолзунок сравнения
Настраиваем TwoRatChat
Вопрос, как вывести чат в ОБС, занимает многих пользователей – к сожалению, встроенного инструмента в программном обеспечении для стриминга нет. Поэтому придется воспользоваться сторонним софтом, чтобы его добавить.
Приложение загружено? Давайте же разбираться, как сделать чат в ОБС! Из загруженного архива выбираем файл с именем «TwoRatChat.Main» и открываем его.
- Кликните по пустому полю правой кнопкой мышки;
- Из открывшегося контекстного меню выбирайте пункт «Добавить источник чата» ;

- В поле «Источник…» выбирайте нужный сервис – попробуем использовать Твич;
- Вводите свой ник в поле «Ник стримера» ;
- Жмите на кнопку «ОК» , чтобы сохранить внесенные изменения.

Первая часть завершена – мы смогли добавить беседу из нужного сервиса (вы можете использовать не только Твич, но и другие платформы). Продолжаем пытаться добавить чат в Streamlabs или Studio!
- Жмите правой кнопкой мышки, чтобы вывести контекстное меню;
- Переходите к пункту «Настройки» ;

- Во вкладке «Основные» ищите строку «Отображать поверх всех окон» ;
- Поставьте галочку и сохраните внесенные изменения.

Теперь быстро настроим внешний вид чата для стрима ОБС!
Щелкаем правой кнопкой мышки по полю и выбираем пункт меню «Дизайнер скинов…» ;

Нажимаем на вкладку «Скин» и выбираем иконку «Новый дизайн на основе щаблонов» ;

В поле «Template:» выбираем «TwoRatChat default template» и жмём «Open and edit» ;

Настраиваем анимацию появления и исчезновения, выбираем цвет ссылок, фона и текста, выбираем шрифт – и другие пользовательские параметры. Все доступно, понятно, на русском языке;

Сохраните внесенные изменения кликом по кнопке «ОК».
Для чего нужен чат?
Его преимущество в том, что привлекается новая целевая аудитория, растет доход.

Вы составляете собственные комменты, просмотрщики высказывают особое мнение.
Перед тем, как разобраться с настройкой чата для стрима на YouTube, рассмотрим его достоинства:
- увеличивается удержание зрителей на пятьдесят процентов;
- создается возможность для переписки;
- коммуникация происходит в видеоролике;
- просмотрщики оперативно информируются обо всех изменениях;
- отслеживается настроение по поводу определенного контента.
Разобравшись в основах, переходим к вопросу, как сделать чат для стрима на ютубе, скачав нужные утилиты.
Информацию представляем в виде пошаговой инструкции, которую рекомендуется добавить в закладки.
Преимущества Streamlabs OBS перед стандартной версией
Streamlabs OBS — обновленная версия бесплатной программы, которая доступна только для Windows.
Она имеет тот же набор функций, что и стандартная OBS, а также дополнительные опции:
- маски для лица — пользователи могут запускать маски стиле SnapChat за донаты;
- задержки 1000+ — настройка длительной задержки;
- автоматическая загрузка чата — больше не нужно использовать сторонний софт;
- четыре экрана в один — экономия ресурсов ЦП и ОЗУ благодаря удобному функционалу;
- оповещения — возможность настройки уведомления для важных событий;
- специальное кодирование видео — освобождение ресурсов ПК или улучшение качества видео при той же нагрузке;
- быстрая настройка — возможность интеграции личный настроек из OBS.
В качестве заключения можно сказать, что Open Broadcaster Software — лучшая бесплатная программа для стриминга на твиче. Огромное количество настроек, возможность управления ресурсами компьютера и многое другое доступно в софте. Программа удовлетворит даже самых требовательных пользователей. Стримерам с ОС Windows рекомендовано использовать Streamlabs OBS.
Опубликовано: 17 сентября 2016 года (Обновлено: 07 октября 2019 года)
После скачивания архива распаковываем его в папку, папку называем, например, названием самой программы TwoRatChat
В папке ищем файл TwoRatChat.Main, кликаем по нему 2 раза, если вы всё сделали верно запустится окно программы.
Настройка программы Restream Chat на PC
До недавних пор программа была только на английском языке и вызывала у пользователей очень много вопросов по настройке чата, но сейчас программа переведена на русский количество вкладок сократилось, что упростило настройку программы. Но мы с вами пробежимся по основным настройкам и посмотри, как встроить чат в OBS Studio. Возле параметров я оставлю свои комментарии если считаю нужным, а Вы пишите комментарии если что-то не понятно постараюсь пояснить позже.

-
Внешний вид- тут можно настроить внешний вид приложения на компьютере
- Компактная версия — делает сообщения в окне просмотра более компактными.
- Показывать счётчик зрителей.
- Show avatars — показывать аватары пользователей.
- Colorized author names — цветные имена пользователей.
- Поверх окон — показывать чат поверх окон, если игра или приложение не имеют режимов оконный или полноэкранный оконный режим, то чат показываться не будет.
- Click through mode — отвечает за то чтобы сделать окно не кликабельным.
- Прозрачность фона.
- Прозрачность сообщения.
-
Уведомления
- Включить уведомления — уведомляет о приходе новых сообщений.
- Включить TTS — включает озвучивание текстовых сообщений.
- Вставка в стрим — содержит url адрес для встраивания в программу и визуальные настройки отображения чата на трансляции.
-
Команды
Создать — создание команды к примеру, запрос — Twitch, текст сообщения — url адрес к вашему твич каналу https://www.twitch.tv/darknessspaun теперь если кто-то введёт в чате YouTube !Twitch то получит ссылку на ваш канал Twitch.
— здесь можно создать команды, которые пользователь может вызывать в чате.
-
Бот
Ретранслировать сообщения — ретрансляция сообщений из одного чата в другой, список поддерживаемых ботом чатов для ретрансляции содержится во вкладке «О программе»
- Аналитика — ссылка на статистические данные по чату кто, где, сколько, когда прислал вам сообщение.
- Discord — интеграция с сервисом Discord из которого в чат будут приходить сообщения
- Фильтрация — здесь можно скрыть чат-ботов и команды, а также заблокировать пользователя и отфильтровать слова.
- О программе — список поддерживаемых чатов и функций для них, так же ссылка на настройку аккаунта в restream.
Команды чата на Твиче
Общение в беседе между зрителями и стримером во время видео — очень важно для рейтинга, продвижения и удобного использования. Чтобы облегчить этот процесс, разработчики создали немалое количество команд
Вот самые популярные из них:
| Сделать пользователя модератором, предоставить ему расширенные права доступа к диалоговому окну игры | /mod никнейм_пользователя |
| Запустить рекламный ролик длительностью до 30 секунд | /commercial |
| Запустить рекламный ролик другой длительностью | /commercial время |
| Отправить юзера в черный список на 10 минут | /timeout никнейм_пользователя |
| Отправить юзера в черный список на настраиваемое количество времени | /timeout никнейм_пользователя время |
| Отправить юзера в бан насовсем | /ban никнейм_пользователя |
| Удалить зрителя с черного списка | /unban никнейм_пользователя |
| Активировать опцию “Слоу мод” | /slow время_на_ограничение_в_секундах |
| Активировать опцию “сабскрайб мод“ | /subscribers |
| Деактивировать инструмент “сабскрайб мод” | /subscribersoff |
| Очистить историю диалога | /clear |
| Активировать R9K-mode | /r9kbeta |
| Деактивировать R9K-mode | /r9kbetaoff |
Настройки приложения
Непременная часть ответа на вопрос, как пользоваться ОБС Студия – это выставить правильные параметры, обеспечивающие качественную передачу звука и картинки
Давайте посмотрим, на что обратить внимание!
- Нажмите на кнопку настроек снизу справа;
- Перейдите на вкладку «Вывод»;
- В верхней строке оставляем значение «Простой» и двигаемся дальше;
- Битрейт видео устанавливаем на уровне 6 000 Kbps;
- Выбираем кодировщик – лучше оставить значение х264 по умолчанию, но если у вас видеокарта Nvidia GTX 660 и выше, можно поставить значение «NVENC», для AMD – H264/AVC;
- В графе «Путь к записи» жмем на кнопку «Обзор» и выбираем папку, в которой будут храниться записанные трансляции;
- Формат записи выбираем либо «mp4», либо «flv». Второй формат обеспечивает сохранность файлов, даже если работа программы была внезапно остановлена.

Это еще не все! Ответ на вопрос, как использовать ОБС Студио, подразумевает и другие настройки. Предлагаем открыть вкладку «Видео» на панели слева:
- В разделах «Базовое разрешение» и «Выходное разрешение» необходимо выставить значение, соответствующее техническим параметрам вашего монитора (стандартное – 1920х1080);
- В строке «Общие значения FPS» выбираем число в диапазоне от 30 до 60 (поменьше – для слабых компьютеров, повыше – для мощного железа, так будет лучше картинка, но выше потребление ОЗУ).

Как использовать OBS Studio с максимальным качеством аудио? Как правило, дефолтных настроек вполне хватает, ничего менять не придется. Чуть позже мы поговорим о фильтрах микрофона, а пока откроем вкладку «Аудио» слева:
Найдите строку «Микрофон/ дополнительное аудио» и выберите устройство, которое будет использоваться для записи.

Мы не просто хотим разобраться, как пользоваться программой OBS Studio – мы хотим научиться работать с приложением с максимальным удобством и комфортом. Поэтому обязательно откройте раздел «Горячие клавиши» (в меню слева). Мы рекомендуем выбрать и запрограммировать кнопки для следующих действий:
- Запуск/ остановка трансляции;
- Начало/ остановка записи;
- Отключение/ включение микрофона.
А остальное остается на ваше усмотрение. Горячие клавиши – удобный инструмент, но пользоваться им или нет, решать вам.

Готово! Основные настройки выставлены, процесс завершен! Пора узнать, как пользоваться OBS Studio и разобрать все важные составляющие интерфейса! Поехали?
