Streamlabs chatbot · установка и настройка
Содержание:
- Готовые шаблоны для оформления Твич канала
- Как получить игровой чат Facebook в OBS Studio
- Ошибки OBS при стриминге
- Как добавить чат на стрим OBS Twitch
- Загрузка и установка Open Broadcaster Software
- Настройка чата для стрима
- Как добавить окно
- NightDev — KapChat
- Трансляция через XSPLIT
- Команды чата Твича (Twitch) владельца (стримера) и модераторов
- Как добавить чат на стрим OBS Twitch
- Команды чата на Twitch, доступные каждому
- Как вывести чат Twitch на экран поверх игры для стримера
- Что делать, если пропал чат Twitch
- Другие важные моменты в Ютуб-стримах, о которых важно знать
- Как встроить чат на сторонний сайт
- Как добавить чат на стрим OBS Twitch
- Настройка чата на “Твиче”
- Встроенная опция
- Как создать чат для стрима на YouTube
- Программы для чата на стриме
- Как добавить чат на стрим OBS Twitch
- Настраиваем вывод чата на стрим в твиче
Готовые шаблоны для оформления Твич канала
Если владелец канала планирует оформить свой канал, то он имеет возможность воспользоваться изображениями, сделанными самостоятельно. Однако это доступно не для всех. Чаще всего у стримера не хватает времени на изготовление качественных и стильных элементов. В этом случае можно воспользоваться другими вариантами.
На таких сайтах часто изображения предоставляются платно, однако также существуют бесплатные сервисы. Проблемой при таком способе поиска является то, что стример не всегда может найти картинки, соответствующие его вкусу. В этом случае рекомендуется обратиться к специалистам, выразив свои пожелания, которые необходимо учесть при оформлении.

Справка! Заказать оформление для Твича можно на одной из фрилансерских бирж. Заплатив соответствующую сумму, владелец канала получит готовые шаблоны, соответствующие выбранное тематике и его личным вкусовым предпочтениям.
Как получить игровой чат Facebook в OBS Studio

Итак, тогда Facebook Gaming. Казалось бы, странный. Но, несмотря на отсутствие функции всплывающего чата на веб-сайте, все еще есть простой способ получить игровой чат Facebook внутри OBS Studio.

Ответ — плагин OBS.Live от StreamElements. Если вы уже используете StreamElements для своих предупреждений и наложений, это не проблема. Но даже если вы этого не сделаете, его можно использовать бесплатно, и у вас будет окно чата Facebook Gaming (оно также поддерживает Twitch и YouTube) внутри OBS Studio.
Просто загрузите плагин и аутентифицируйте свою учетную запись Facebook, и все готово. У OBS.Live есть и другие полезные функции, включая ленту активности и даже управление музыкой. Но даже если вам нужен только игровой чат Facebook, его стоит приобрести.
StreamElements OBS.Live также поддерживает другие сервисы, такие как Twitch, и работает таким же образом, предлагая те же функции. Он автоматически подключится к вашему чату, когда плагин будет установлен и включен, устраняя необходимость добавления вручную, как указано выше. Особенно стоит попробовать, если вы используете StreamElements для управления своими предупреждениями и пожертвованиями Twitch.
Это все, что нужно сделать. Это очень эффективный способ держать ваш потоковый чат под рукой без необходимости открывать отдельное окно.ое окно.
Ошибки OBS при стриминге
В ходе стриминга пользователи сталкиваются с рядом проблем. В их список входят ошибки в работе OBS Studio, лаги или фризы трансляции, черный экран или отсутствие аудио, а также неверное соединение. Ниже подробнее рассказывается о популярных ошибках и как их устранить.
Как убрать задержку на стриме OBS Twitch?
Если трансляция показывается пользователям с задержкой, а это не входило в планы стримера, необходимо зайти в настройки OBS.
Найдите пункт «Задержка потока» и отключите функцию.
Лагает трансляция
Лагать или фризить трансляция может из-за ряда причин:
- неправильно выбранный способ стриминга (нельзя транслировать с помощью процессора, если он слабый и т.д.);
- настройки FPS не соответствуют железу;
- слишком высокое расширение видео;
- неверный сервер для трансляции;
- низкая скорость передачи данных (интернет);
- слабый компьютер для одновременного стриминга и игры.
Неверный путь или URL соединение
Ошибка возникает из-за неправильно введенного ключа трансляции «Play Path/Stream Key». Часто возникает после сброса настроек Twitch. Для исправления достаточно обновить информацию или привязать аккаунт твича к OBS.
Черный экран при трансляции
Черный экран вместо трансляции возникает из-за неправильной настройки сцены и источника. Попробуйте удалить все из списка и добавить заново. Для восстановления нормальной работы потока достаточно выбрать захват рабочего стола в источнике, а в сцене — оконный режим без рамки.
Как добавить чат на стрим OBS Twitch
Здесь есть два канала — TwoRatChat и OBS Studio. Практичнее всего для чата на экране использовать специализированную программу, однако, не все они одинаково полезны. Кроме того, бесплатных и эффективных осталось мало. Почти все требуют плату за использование. Описанные ниже варианты позволяют избежать трудностей с дополнительными софтами.
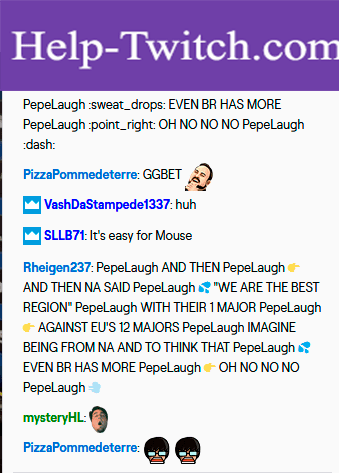
TwoRatChat
- заходим в программу;
- наш выбор — строка «Добавить источник чата»;
- в строке источника вписываете прямую ссылку www.twitch.tv;
- указываете свой ник;
- в настройках проверьте наличие галочки напротив параметра «Поверх всех окон».
Такие действия позволят отображать окно текстового взаимодействия поверх ячейки игры
Внимание! Беседа отображается при том условии, если игра запущена в оконном режиме. Если же она не владеет таким свойством, то потребуется второй монитор
Для тестирования функционирования диалогового окна зайдите в Твич и напишите сообщение любого содержания.
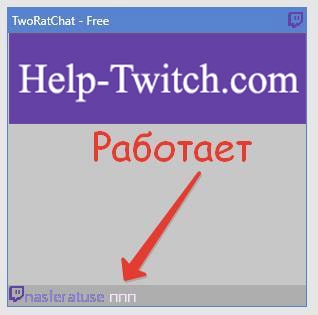
OBS Studio
Через софт ОБС Студио также возможно вывести вверх иконку чата. Для этого:
- запускаем программу;
- нажимаем по полю источников правой кнопкой мыши для вызова контекстного меню;
- переходим в параметр «Добавить»;
- кликаем на «Изображение»;
- жмем кнопку «Обзор»;
- выбираем нужное изображение;
- выбираете месторасположение чата.
Существует еще один способ, как сделать чат на стриме OBS на Твич.
- В разделе инструментов TwoRatChat выделяем пункт «Включить локальный сервер».
- Скопируйте ссылку в буфер обмена.
- В ОБС открываем раздел добавить и переходим в «Браузер».
- Там, где требуется указать действующий «Адрес URL» вставляем ссылку из буфера обмена.
- Осуществите редактирование параметров изображения.
Загрузка и установка Open Broadcaster Software
Загружать программу лучше с официального сайта OBS Studio, ведь там выложена самая свежая версия софта. Выбрав операционную систему, пользователь может скачать файл одним из предложенных способов, включая прямую загрузку, использование BitTorrent или GitHub.
Для запуска установки необходимо дважды нажать на файл с расширением .exe и выполнить простую инструкцию:
- Нажать «Next» в приветственном окне;
- Ознакомиться и согласиться с лицензионным соглашением, нажав «I agree»;
- Выбрать директорию, куда установится программа;
- Настроить компоненты в дополнение к софту;
- Нажать «Install» и дождаться окончания процесса.




Когда программа будет установлена на компьютер, появится окно настроек, которое нужно закрыть и запустить OBS.
Настройка чата для стрима
Как я уже писал выше, возможности сайта chatv2.septapus.com позволяют произвести достаточно гибкую настройку окна чата и его содержимого. При этом вы будете наглядно видеть все производимые вами изменения.
В частности, настройки чата делятся на «Fonts» (шрифты), «Avatars» (аватары), «Channel names» (имена каналов), Messages (сообщения), «Timestamps» (отметки о времени отправки сообщений), «Backgrounds» (задний фон), SuperChat/ Fan Funding /Sponsors (Суперчат/Пожертвования, Спонсоры), Animation (Анимация), и, собственно, CSS (язык описания внешнего вида нашего чата).
Соответственно, вы можете менять размеры букв (size), выбирать различные шрифты (fonts) для отображения текста, цвета данных шрифтов и так далее.
После выбора необходимых настроек не забудьте скопировать код CSS, и перенести его в программу «OBS», как я уже упоминал выше.
Как добавить окно
Пришла пора вывести чат на экран в OBS! Все нужные параметры выставили, можно поработать со стриминговой платформой
Не будем заострять внимание на том, как создавать сцену и источник – просто перейдем к делу
- Открываем ТуРатЧат;
- Жмем правой кнопкой мышки по свободному полю и переходим к настройкам;
- Переходим на вкладку «Основные» ;
- Находим строку «Сохранить чат как картинку» ;
- Выбираем нужный путь хранения и задаем желаемое имя;
- Кликаем по кнопке загрузки.

Сохранили изображение, которое поможет перенести содержимое диалога на экран. Мы рассказываем о том, как вывести беседу в OBS Studio, но вы можете пользоваться инструкцией и для других программ – например, чтобы добавить и поставить чат в Streamlabs OBS. Названия пунктов меню могут отличаться лишь незначительно.
- Открываем стриминговую платформу и жмем на плюсик в поле «Источник» ;
- Выбираем раздел «Изображение» ;
- Указываем путь, куда был сохранен файл чуть ранее;
- Регулируем размер и перетаскиваем на экране, используя красные маркеры.

Это первый ответ на вопрос, как включить чат в ОБС! Есть альтернативный способ добавить виджет – опробуем его на практике сейчас:
- Откройте ТуРатЧат, вновь кликните правой кнопкой мыши и вызовите меню настроек;
- Во вкладке «Общие» ищите строку «Включить локальный сервер» ;
- Ставьте галочку и копируйте значение, которое находится напротив;

- Теперь возвращаемся к стриминговой программе и вновь идем к «Источникам» ;
- Жмем на плюсик и выбираем «Браузер» ;
- В свойствах ищем поле «Добавить URL» ;

- Вставляем скопированную нами ссылку и сохраняем внесенные изменения;
- Тянем за красные маркеры, чтобы поменять расположение и пропорции.
Подробно рассказали, как добавить чат Твич в ОБС Стримлабс или Студио – выбор программы остается за вами. Не пренебрегайте всеми доступными инструментами трансляции и всегда оставайтесь на связи со зрителями, следите за диалогом аудитории.
Источник
NightDev — KapChat

- Channel Здесь Вам потребуется ввести имя своего Twitch канала.
- Fade Если отметите этот чекбокс, то сможете выбрать через сколько секунд будут пропадать отображаемые сообщения.
- Show Bots Поставив галочку в этой графе, Вы скроете сообщения от ботов. Они останутся в чате Твича, но не будут отображаться на экране
- Prevent Clipping Предотвращает обрезание строк чата в длинных сообщениях.
- Chat Theme Можно выбрать одну из шести тем для Вашего чата: Light, Dark, BetterTTV Light, BetterTTV Dark, S0N0S 1080p, S0N0S 1440p.


После выбора темы нажимаете на Generate и получаете ссылку для встраивания чата в OBS.
Трансляция через XSPLIT
Процесс настройки этой программы и того, как стримить на Твиче во многом похож на работу с программой OBS. Однако особенности работы следует рассмотреть детальнее.
Настройка
После запуска программы для того, чтобы установить разрешение, применяемое для записи, нужно выполнить такие действия:
В главном меню выбрать «View».
В открывшемся меню кликают по пункту «Resolution».
Будет открыт список доступных разрешений экрана
Важно выбрать такой вариант, который обеспечит хорошее качество изображения. Для этого лучше всего подойдёт 1280х720 или выше
Рекомендуется выбрать HDTV для экрана форматом 16:9. Если мощности компьютера или качества соединения с интернетом для этого не хватает, придётся выбирать менее качественное изображение.
После этого необходимо осуществить подключение к Twitch. Для этого нужно поступить таким образом:
- В главном меню выбрать раздел «Broadcasting».
- Далее перейти в «Edit channel».
- После этого откроется перечень доступных каналов. Для добавления Твича нажимают на кнопку «Add». Затем из предложенного списка выбирают «tv/Twitch».
- После этого появится окно для ввода логина и пароля на Твиче. Для входа также можно использовать ключ трансляции.
- Станет доступна установка плагина этого стримингового сервиса. Сервер для трансляции будет выбран в автоматическом режиме.
-
Здесь нужно указать настройки видео трансляции: используемый кодек, битрейт и режим. Для аудио выбирают кодек, битрейт и формат звука.
После подтверждения ввода сделанные настройки вступят в силу.
Выход в эфир
Чтобы выбрать источник звука и изображения, нажимают Add в левом нижнем углу главного экрана программы.
Теперь можно выполнить захват, а также выбрать участок экрана, окно игрового приложения или другие варианты.
В главном окне программы можно видеть транслируемое приложение. При необходимости можно внести поправки, меняя внешний вид стрима.
Чтобы выйти в эфир, в главном меню выбирают «Broadcast», затем переходят к каналу Твича.
Транслировать видео можно сразу или с установленной задержкой.
Команды чата Твича (Twitch) владельца (стримера) и модераторов
- /mod — сделать пользователя модератором чата.
- /unmod — лишить пользователя статуса модератора.
- /raid — по окончанию вашей трансляции отправить зрителей на другой канала.
- /unraid — отменить текущий рейд.
- /host — запустить ретрансляцию другого канала.
- /unhost — завершить ретрансляцию.
- /marker — добавить маркер трансляции на текущей временной метке.
- /uniquechat — запретить пользователям отправлять в чат повторяющиеся сообщения. Режим «Только уникальные сообщения«.
- /uniquechatoff — отключить режим «Только уникальные сообщения«.
- /vip — предоставить пользователю статус VIP-пользователя.
- /unvip — лишить пользователя статуса VIP-пользователя.
- /user — показать данные профиля пользователя на этом канале.
- /timeout — блокировка пользователя на 10 минут.
- /timeout — блокировка пользователя на определенное время.
- /untimeout— отменить отстранение пользователя.
- /ban — перманентный бан пользователя в чате.
- /unban — снятие перманентного бана.
- /slow — позволяет установить ограничение на частоту сообщений в чате (Slow-мод). На платных подписчиках и пользователей с турбо доступом не действует.
- /slowoff — отключает Slow-мод.
- /subscribers — в чат могут отправлять сообщения только платные подписчики и модераторы (Subscribe-мод).
- /subscribersoff — отключает Subscribe-мод.
- /followers — включить режим «Только для фолловеров«. Разрешить доступ к чату только тем пользователям, которые отслеживают канал в течение определенного времени (30m, 1 week, 5 days 12 hours и т.п.).
- /followersoff — отключить режим «Только для фолловеров«.
- /emoteonly — разрешить отправлять в чат только сообщения из смайликов. Режим «Только смайлики«.
- /emoteonlyoff — отключить режим «Только смайлики«.
- /clear — очищает чат для всех зрителей.
Как добавить чат на стрим OBS Twitch
Здесь есть два канала — TwoRatChat и OBS Studio. Практичнее всего для чата на экране использовать специализированную программу, однако, не все они одинаково полезны. Кроме того, бесплатных и эффективных осталось мало. Почти все требуют плату за использование. Описанные ниже варианты позволяют избежать трудностей с дополнительными софтами.
TwoRatChat
- заходим в программу;
- наш выбор — строка «Добавить источник чата»;
- в строке источника вписываете прямую ссылку www.twitch.tv;
- указываете свой ник;
- в настройках проверьте наличие галочки напротив параметра «Поверх всех окон».
Такие действия позволят отображать окно текстового взаимодействия поверх ячейки игры
Внимание! Беседа отображается при том условии, если игра запущена в оконном режиме. Если же она не владеет таким свойством, то потребуется второй монитор
Для тестирования функционирования диалогового окна зайдите в Твич и напишите сообщение любого содержания.
OBS Studio
Через софт ОБС Студио также возможно вывести вверх иконку чата. Для этого:
- запускаем программу;
- нажимаем по полю источников правой кнопкой мыши для вызова контекстного меню;
- переходим в параметр «Добавить»;
- кликаем на «Изображение»;
- жмем кнопку «Обзор»;
- выбираем нужное изображение;
- выбираете месторасположение чата.
Существует еще один способ, как сделать чат на стриме OBS на Твич.
- В разделе инструментов TwoRatChat выделяем пункт «Включить локальный сервер».
- Скопируйте ссылку в буфер обмена.
- В ОБС открываем раздел добавить и переходим в «Браузер».
- Там, где требуется указать действующий «Адрес URL» вставляем ссылку из буфера обмена.
- Осуществите редактирование параметров изображения.
Команды чата на Twitch, доступные каждому
Перед написанием команды необходимо поставить в начале строки символ \. Список основных команд для настройки:
- color – изменение цвета букв для логина, среди доступных оттенков – коралловый, синий, оранжевый, салатовый, фиолетовый, шоколадный, розовый, кирпичный;
- mods – перечень всех модераторов канала;
- ignore – поименное внесение контактов в список заблокированных с указанием причины такого действия;
- me – выделение написанного текста цветом;
- unignore – снятие ранее установленной блокировки.
Для подтверждения любой команды следует нажать клавишу Enter. Чтобы написать человеку из контакт-листа, достаточно выделить его имя и начать диалог. В открывшемся окне можно читать сообщения и отвечать на них.
Как вывести чат Twitch на экран поверх игры для стримера

Многие задаются вопросом: «Что делать, если у меня нет второго монитора, но я хочу стримить? Как мне читать чат?». Тут несколько вариантов развития событий. Вы или копите деньги и покупаете второй монитор, или читаете чат с телефона/планшета, или выводите его отдельным окном поверх игры. Вероятно, что покупка второго монитора вам не по карману. С телефона или же планшета читать попросту неудобно. Остается последний вариант — вывести чат на экран. Об этом мы и поговорим дальше.
Способы вывести чат с помощью приложений
Способов существует несколько. Например, через RutonyChat или же RestreamChat. Однако Rutony не позволяет использовать свой чат, когда Ваша игра находится в полноэкранном режиме. Также многие способы уже попросту устарели. Так что давайте перейдём к варианту с RestreamChat.
RestreamChat: выводим окно чата на экран
Этот сервис позволяет установить приложение для чата, которое вы можете настроить и расположить поверх всех окон. Для начала вам нужно зайти на сайт RestreamChat и установить саму программу.

Да, скорее всего, для некоторых станет недостатком то, что она полностью на английском. Но спешу Вас уверить, что ничего сложного в этом нет и Вы быстро всё настроите. Ведь Вам надо покрутить всего два ползунка и этого будет достаточно.

Вы можете изменить размер вашего чата, прозрачность заднего фона и прозрачность фона сообщений. Не забудьте поставить галочку в чекбоксе напротив «Always On Top». Только так приложение сможет разместить своё окно поверх полноэкранных приложений.

Вот и всё! Простой и лёгкий вариант, а главное бесплатный. Конечно, второй монитор всё же стоит потом приобрести, ведь это дарит намного больше комфорта и простоты в процессе стриминга. Когда Вы это попробуете, то не сможете больше вернуться к использованию всего одного экрана.
Также через это приложение Вы сможете вывести свой чат ещё и на стрим, чтобы его могли видеть зрители. Если Вам интересны ещё способы, как это сделать, читайте нашу статью «Как добавить чат на стрим через OBS»
Возможно, у вас не будет отображаться чат поверх игры, в таком случае настройте игру в оконном режиме или оконном режиме без рамок. Тогда у вас точно будет отображаться чат поверх приложения.
Источник
Что делать, если пропал чат Twitch
Первое, что нужно сделать — перезапустить окна. Выйдите с браузера или приложения, и повторно выполните вход. В таком случае диалоговое окно потребуется настроить заново.
Для трансляции игры на Twitch требуется использовать дополнительный софт. Выбор программ для стриминга большой, но самой популярной считается Open Broadcaster Software (OBS). Софт качественно отличается от других инструментов, начиная с гибких настроек параметров и заканчивая простотой использования. Ниже подробнее описывается программа OBS, как ее установить на компьютер и настроить, а также способы решения возникших проблем.

Другие важные моменты в Ютуб-стримах, о которых важно знать
Заморачиваться оформлением чата нужно только тем, кто будет вести трансляцию через стороннюю программу. Возможность создания стрима есть и в самом Ютубе. Чат в этом случае к нему добавляется автоматически.
Для того, чтобы эфир прошел на «Отлично», к нему нужно подготовиться. Для этого напишите сценарий и отрепетируйте его. Этот момент очень важен. Так вы сможете не только вести свой монолог структурировано, но и учесть свои собственные ошибки в вещании.
Идеально будет провести пробный стрим
При этом нужно обращать внимание на панель управления трансляций. На ней будут отображены все проблемы со звуком, зависанием и так далее
Вы сможете вовремя их устранить и не нервничать во время трансляции. Кроме этого вы посмотрите на изображение и поймете, подходит ли фон, может надо что-то убрать и решите достаточно ли освещения в кадре.
Помните, что вы настраивали чат не для того, чтобы игнорировать сообщения от зрителей. Обязательно взаимодействуйте с ними: отвечайте на вопросы, прислушивайтесь к мнению. Чтобы не было хаоса в начале эфира лучше обговорить момент как вы будете отвечать на вопросы: по ходу их появления или в конце вещания.
А о том, что нужно знать о трансляциях в группе в ВК, читайте в соответствующей статье.
Как встроить чат на сторонний сайт
Модуль с комментариями к трансляции можно разместить на внешнем сайте. Все, что для этого нужно, – добавить окно iframe.Примечание. Функция недоступна на мобильных устройствах.
- Вам потребуется идентификатор прямой трансляции. Его можно найти в URL на странице просмотра. Например, в ссылке youtube.com/watch?v=12345 идентификатор – 12345.
- Найдите URL домена, в котором расположен сторонний сайт. Например, в адресе www.example.com/youtube_chat URL домена – www.example.com.
- Составьте URL для встраивания по такому шаблону: https://www.youtube.com/live_chat?v=12345&embed_domain=www.example.com.
Как добавить чат на стрим OBS Twitch
Здесь есть два канала — TwoRatChat и OBS Studio. Практичнее всего для чата на экране использовать специализированную программу, однако, не все они одинаково полезны. Кроме того, бесплатных и эффективных осталось мало. Почти все требуют плату за использование. Описанные ниже варианты позволяют избежать трудностей с дополнительными софтами.
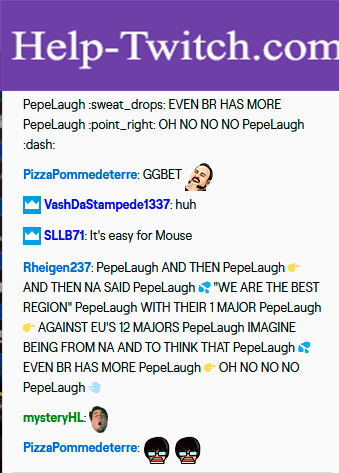
TwoRatChat
- заходим в программу;
- наш выбор — строка «Добавить источник чата»;
- в строке источника вписываете прямую ссылку www.twitch.tv;
- указываете свой ник;
- в настройках проверьте наличие галочки напротив параметра «Поверх всех окон».
Такие действия позволят отображать окно текстового взаимодействия поверх ячейки игры
Внимание! Беседа отображается при том условии, если игра запущена в оконном режиме. Если же она не владеет таким свойством, то потребуется второй монитор
Для тестирования функционирования диалогового окна зайдите в Твич и напишите сообщение любого содержания.
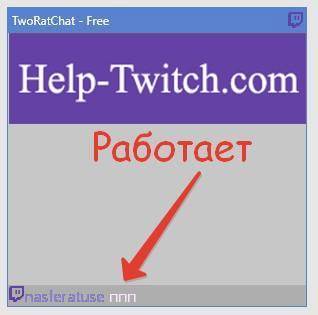
OBS Studio
Через софт ОБС Студио также возможно вывести вверх иконку чата. Для этого:
- запускаем программу;
- нажимаем по полю источников правой кнопкой мыши для вызова контекстного меню;
- переходим в параметр «Добавить»;
- кликаем на «Изображение»;
- жмем кнопку «Обзор»;
- выбираем нужное изображение;
- выбираете месторасположение чата.
Существует еще один способ, как сделать чат на стриме OBS на Твич.
- В разделе инструментов TwoRatChat выделяем пункт «Включить локальный сервер».
- Скопируйте ссылку в буфер обмена.
- В ОБС открываем раздел добавить и переходим в «Браузер».
- Там, где требуется указать действующий «Адрес URL» вставляем ссылку из буфера обмена.
- Осуществите редактирование параметров изображения.
Настройка чата на “Твиче”
Открыть настройки чата (Chat Settings) можно нажатием значка с шестеренками в левом нижнем углу экрана. Перейдя во вкладку с названием “Show options”, пользователь может настроить диалоговое окно таким образом, чтобы оно открывалось поверх игры. Для этого нужно активировать пункт “Always on top”, установив галочку рядом со строкой.
Кнопками “Background color” и “Accent color” можно задавать цвет фона и шаблон для рамки. Для оформления окна обратной связи необходимо перейти в раздел “Open skin designer”, после чего кликнуть по строке “Скин” и открыть вкладку “Новый дизайн с использованием шаблона”. Выбрать нужный шаблон можно, нажав на кнопку “Two Rat Chat default template” и следуя дальнейшей инструкции программы.
Также можно создавать затемненный фон окна, меняя его внешний вид. Специальные опции позволят скрыть окно или перенести его. Настраивать окно сообщений по своему усмотрению можно, используя специальный бот. Для его активации нужно открыть на сайте goodgame ru cтримерский раздел и следовать указаниям.
Встроенная опция
Чат Ютуба на стриме – это идущий в онлайн-режиме диалог, отображаемый справа от видеопроигрывателя на странице просмотра. Это нужная опция – здесь ведется общение зрителей, стример может читать сообщения и отвечать на вопросы, вступать во взаимодействие с подписчиками.
По умолчанию опция активирована всегда, архив диалога сохраняется вместе с записью трансляции после завершения онлайн-стрима.
Кстати, хотели у вас узнать, как думаете, где лучше стримить на Твиче или на Ютьюбе?? Затрудняетесь ответить — тогда вам поможет другая статья на нашем сайте!
Обязательные условия
Напомним, для доступа к онлайн-трансляциям необходимо соответствовать определенным критериям – иначе включить чат на стриме в Ютуб не получится:
- Не менее 1000 подписчиков;
- В течение последних 90 дней на вас не накладывались ограничения;
- Аккаунт пользователя подтвержден.
Инструкция
Теперь вы понимаете, как видеть чат во время стрима YouTube – несмотря на то, что функция уже подключена, стоит найти ее в настройках. Вы сможете отключить и включить ее по мере надобности нужное количество раз.
- Войдите в профиль и кликните по аватару в верхнем правом углу;
- Нажмите на кнопку «Творческая студия»;

- На панели слева ищите раздел «Менеджер видео»;
- Переходите к вкладке «Прямые трансляции»;

Жмите на кнопку «Начать»;

- В меню создания нового стрима ищите вкладку «Расширенные настройки»;
- Вам нужна первая строка – поставьте галочку напротив слова «Включить».
Готово! Вы узнали, как открыть чат в Ютубе на стриме – никаких сложностей. Если вы заранее активируете опцию, он появится справа автоматически. Хотите попробовать стримить в Youtube на телефоне, читайте как это сделать тут!
Как создать чат для стрима на YouTube
Итак, чтобы сформировать чат для стрима, рекомендую выполнить следующее:
- Перейдите на Ютуб, кликните на аватарку вашего канала, выберите «Творческая студия»;
- Выберите раздел «Прямые трансляции» справа;
- Справа внизу экрана найдите надпись «Чат», и справа от неё кнопку с изображением трёх точек. Нажмите на данную кнопку, выберите «Открыть чат в новом окне»;
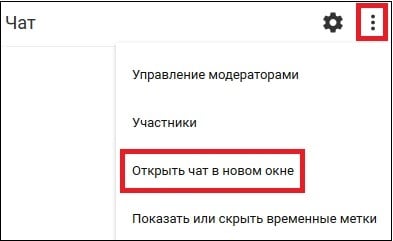
Нажмите на кнопку с тремя точками, а затем выберите опцию «Открыть чат в новом окне»
Откроется окно, сверху которого будет размещена ссылка. Скопируйте её.

Скопируйте полученную вами ссылку из окна «Чат»
Теперь перейдите в программу «OBS», и в главном окне создайте новый источник, нажав на плюсик, выбрав «BrowseSource».
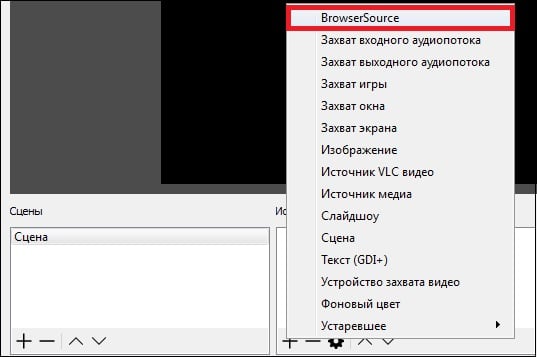
Выберите «BrowserSource» в источниках «OBS»
Откроется окно создания нового источника, назовите его «Чат» и нажмите на «Ок», откроется окно настроек источника. В графу «URL» вставьте ранее полученную на Ютуб ссылку, и нажмите на «Ок».

Вставьте ранее полученную на Ютуб ссылку в строку «URL»
В окне появится окно чата, но оно будет довольно грубоватого внешнего вида, да ещё с белым фоном, асинхронным с чёрным фоном самого экрана. Как же изменить ситуацию? Обратимся к возможностям сайта chatv2.septapus.com.
Программы для чата на стриме
В посте я расскажу о двух программах, при помощи которых вы сможете видеть чат во время игры, а также установить его на экран трансляции, чтобы зрители могли читать чат не отвлекаясь от стрима.
1. RestreamChat — бесплатная программа для чата (мультичата) на стриме. Скачать прогу вы можете с официального сайта, но перед этим нужно будет зарегистрироваться на сайте.
Настройки программы, к сожалению на английском, но в них не так сложно разобраться. Стрим каналы добавляются в панели настроек (Dashboard) на сайте.

Можно также вывести чат на экран стрима и настроить его: прозрачность, размер шрифта, иконки, черный список, фильтр запрещенных слов и ссылок.
2. RutonyChat— платная программа для чтения сообщений из чатов и уведомлений с различных сервисов. Функционал включает в себя: чат (мультичат), виджеты оповещений о подписчиках, доната и т.д. Свой бот — RutonyBot, который настраивается очень легко. Работает со всеми популярными видеостриминговыми платформами и сервисами по работе со стримерами.

Данную программа я приобрел, чтобы следить одновременно за чатом Твича (Twitch) и ГудГейма (GoodGame). Также мне нравится, что их бот (RutonyBot) может оповещать о новых подписчиках и донат, различное оформление чата на экране для стрима, просмотр чата поверх игры.
Есть большое НО. Если вы стримите с двух ПК, то не советую ее приобретать RutonyChat через Steam, так как она не будет работать.
И самое ГЛАВНОЕ : чат вы сможете видеть поверх игры, только если игра будет запущена в окне или в окне без рамки, иначе вы не увидите сообщения с чата.
Если интересно на какой компьютере (PC) я веду стримы, то вам сюда. Ну а если хотите задать вопрос на прямую, то вам на мой канал zakrut TV .
Кстати, есть отличный сервис для оповещения доната с выводом без комиссии — Donatepay .
Как вывести чат на стрим OBS на Твиче? Этим вопросом задаются как профессиональные, так и новоиспеченные игроки. Непонимание начинается в тот момент, когда требуется обнародовать чат в трансляции ОБС Студио на площадке Ютуб или Твич. Мы составили пошаговую инструкцию с объяснениями по этому вопросу.
Как добавить чат на стрим OBS Twitch
Здесь есть два канала — TwoRatChat и OBS Studio. Практичнее всего для чата на экране использовать специализированную программу, однако, не все они одинаково полезны. Кроме того, бесплатных и эффективных осталось мало. Почти все требуют плату за использование. Описанные ниже варианты позволяют избежать трудностей с дополнительными софтами.
TwoRatChat
- заходим в программу;
- наш выбор — строка «Добавить источник чата»;
- в строке источника вписываете прямую ссылку www.twitch.tv;
- указываете свой ник;
- в настройках проверьте наличие галочки напротив параметра «Поверх всех окон».
Такие действия позволят отображать окно текстового взаимодействия поверх ячейки игры
Внимание! Беседа отображается при том условии, если игра запущена в оконном режиме. Если же она не владеет таким свойством, то потребуется второй монитор
Для тестирования функционирования диалогового окна зайдите в Твич и напишите сообщение любого содержания.
OBS Studio
Через софт ОБС Студио также возможно вывести вверх иконку чата. Для этого:
- запускаем программу;
- нажимаем по полю источников правой кнопкой мыши для вызова контекстного меню;
- переходим в параметр «Добавить»;
- кликаем на «Изображение»;
- жмем кнопку «Обзор»;
- выбираем нужное изображение;
- выбираете месторасположение чата.
Существует еще один способ, как сделать чат на стриме OBS на Твич.
- В разделе инструментов TwoRatChat выделяем пункт «Включить локальный сервер».
- Скопируйте ссылку в буфер обмена.
- В ОБС открываем раздел добавить и переходим в «Браузер».
- Там, где требуется указать действующий «Адрес URL» вставляем ссылку из буфера обмена.
- Осуществите редактирование параметров изображения.
Настраиваем вывод чата на стрим в твиче
Для вывода чата на экран во время стрима используются дополнительные программы. Самой популярной считается TwoRatChat.

Зайдите в установленное приложение и добавьте источник чата Twitch, указав ник стримера. После этого откройте раздел настроек, активируйте опции «Поверх всех окон» и «Сохранять чат как картинку». Затем указывается папка для сохранения картинок.
Чтобы синхронизировать приложение с OBS Studio, нужно добавить источник. Выберите подтип «Браузер» и введите ссылку из TwoRatChat в адресную строку. После этого на экране появится чат, который автоматически обновляется. Стример может изменять его размер, местоположение и многое другое.
