Как включить чат на стриме ютуб: активируем функцию
Содержание:
- Команды чата Твича для модераторов и владельца канала
- Настройка чата для стрима
- Настройка чата для стрима
- Настройка чата для стрима
- Как сделать чат в OBS для Youtube?
- Начальная настройка Streamlabs
- Особенности включения и настройки чата
- Запуск стрима на ПК
- Как создать чат для стрима на YouTube
- Как начать
- Что нужно для чата?
- Запуск стрима через Streamlabs OBS
- OBSStudio
- Команды чата Твича для всех пользователей
- Шаг 2: Загрузка StreamElements
- Что необходимо для создания чата для стрима на Ютубе
- ОБС (OBS-Studio) для вебкам сайта Чатурбейт
- Как скачать чат для стрима
- Restream Chat – простота и удобства для стримера
- What can I do to prevent this in the future?
- Преимущества Streamlabs OBS перед стандартной версией
- Другие важные моменты в Ютуб-стримах, о которых важно знать
- Горячие клавиши ОБС для твича
- Заключение
Команды чата Твича для модераторов и владельца канала
- /user {имя пользователя} — открыть карточку пользователя, где отображена основная информация о нем и его действиях на вашем канале.
- /timeout {имя пользователя} — временно заблокировать пользователя на 10 минут по умолчанию, если не указано время в секундах.
- /ban {имя пользователя} — забанить пользователя из часа насовсем.
- /unban {имя пользователя} — разбанить пользователя и вернуть ему доступ к чату канала.
- /slow {секунды} — включить медленный режим на определенное время. Медленный режим чата — устанавливает ограничение на частоту отправки сообщений в чат.
- /slowoff — отключить медленный режим.
- /followers — включить режим чата Только для фолловеров, По умолчанию для всех фолловеров, но указав время, можно дать доступ только тем, кто следит за вами определенное время: 30m, 1h, 2d, 3w, 3mo.
- /followersoff — отключить режим чата Только для фолловеров.
- /subscribers — включить режим чата Только для платных подписчиков. Если нет Партнерки или Компаньона у канала, чат будет доступен только модераторам и владельцу.
- /subscribersoff — отключить режим чата Только для платных подписчиков.
- /clear — очистить чат от сообщений.
- /uniquechat — включить режим Уникальный чат, который не пропускает повторяющиеся сообщения, что позволяет избавиться от надоедливого спама.
- /uniquechatoff — отключить режим Уникальный чат.
- /emoteonly — включить режим чата Только смайлики. Можно общаться только смайликами.
- /emoteonlyoff — отключить режим чата Только смайлики.
- /prediction — создать и запустить Прогноз на Твиче
- /poll — создать и запустить Опрос на Твиче
- /endpoll — завершить активный опрос на канале.
- /deletepoll — удалить активный опрос на канале.
Настройка чата для стрима
Как я уже писал выше, возможности сайта chatv2.septapus.com позволяют произвести достаточно гибкую настройку окна чата и его содержимого. При этом вы будете наглядно видеть все производимые вами изменения.
В частности, настройки чата делятся на «Fonts» (шрифты), «Avatars» (аватары), «Channel names» (имена каналов), Messages (сообщения), «Timestamps» (отметки о времени отправки сообщений), «Backgrounds» (задний фон), SuperChat/ Fan Funding /Sponsors (Суперчат/Пожертвования, Спонсоры), Animation (Анимация), и, собственно, CSS (язык описания внешнего вида нашего чата).
Соответственно, вы можете менять размеры букв (size), выбирать различные шрифты (fonts) для отображения текста, цвета данных шрифтов и так далее.
После выбора необходимых настроек не забудьте скопировать код CSS, и перенести его в программу «OBS», как я уже упоминал выше.
Настройка чата для стрима
Как я уже писал выше, возможности сайта chatv2.septapus.com позволяют произвести достаточно гибкую настройку окна чата и его содержимого. При этом вы будете наглядно видеть все производимые вами изменения.
В частности, настройки чата делятся на «Fonts» (шрифты), «Avatars» (аватары), «Channel names» (имена каналов), Messages (сообщения), «Timestamps» (отметки о времени отправки сообщений), «Backgrounds» (задний фон), SuperChat/ Fan Funding /Sponsors (Суперчат/Пожертвования, Спонсоры), Animation (Анимация), и, собственно, CSS (язык описания внешнего вида нашего чата).
Соответственно, вы можете менять размеры букв (size), выбирать различные шрифты (fonts) для отображения текста, цвета данных шрифтов и так далее.
После выбора необходимых настроек не забудьте скопировать код CSS, и перенести его в программу «OBS», как я уже упоминал выше.
Настройка чата для стрима
Как я уже писал выше, возможности сайта chatv2.septapus.com позволяют произвести достаточно гибкую настройку окна чата и его содержимого. При этом вы будете наглядно видеть все производимые вами изменения.
В частности, настройки чата делятся на «Fonts» (шрифты), «Avatars» (аватары), «Channel names» (имена каналов), Messages (сообщения), «Timestamps» (отметки о времени отправки сообщений), «Backgrounds» (задний фон), SuperChat/ Fan Funding /Sponsors (Суперчат/Пожертвования, Спонсоры), Animation (Анимация), и, собственно, CSS (язык описания внешнего вида нашего чата).
Соответственно, вы можете менять размеры букв (size), выбирать различные шрифты (fonts) для отображения текста, цвета данных шрифтов и так далее.
После выбора необходимых настроек не забудьте скопировать код CSS, и перенести его в программу «OBS», как я уже упоминал выше.
Как сделать чат в OBS для Youtube?
- Откройте настройки. Они находятся в правом нижнем углу.
- Выберите язык.
- Перейдите в раздел «Вещание» и выберите, откуда будет проводиться трансляция. В нашем случае нужен Youtube. Укажите сервер – «Primary YouTube ingest server».
- Перейдите в раздел «Вывод». Настройте режим вывода и битрейт. Вывод выбирайте «Простой». Чтобы правильно установить битрейт, нужно узнать скорость соединения с сетью. Сделать это можно на сайте Speedtest. Не забудьте перевести мегабайты в килобиты. Например, 4мб равны 4000 битрейтов. Мы советуем указывать на 500 единиц меньше, чтобы учесть нестабильность соединения с интернетом.
- Укажите путь к записи. В дальнейшем вы сможете пересмотреть ее и загрузить на другие ресурсы.
- Формат оставляем по умолчанию – FLV.
- Мы не рекомендуем менять аудионастройки, если вы не знаете тонкостей параметров. Оставьте данные, выставленные по умолчанию.
- Во вкладке «Видео» укажите расширение экрана устройства.
- В разделе «Горячие клавиши» настройте их, чтобы было удобно управлять трансляцией.
- Формат цвета оставьте такой же, как на скриншоте и кликните на «ОК».
- Зайдите в главную вкладку и найдите раздел «Сцены» и «Источники».
- В сцене нужно придумать название видео. А в источнике укажите, что будете снимать.
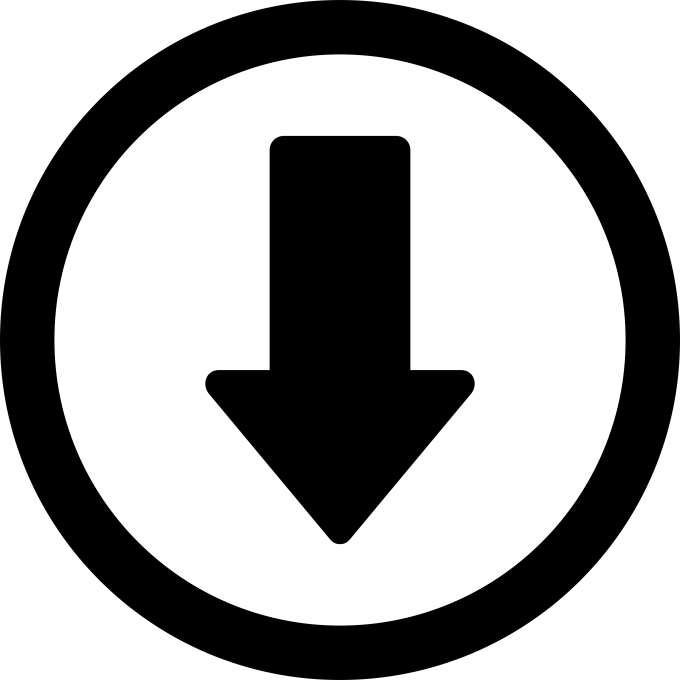
Теперь нужно скачать дополнительный плагин – CLR Browser Source plugin:
Теперь можно переходить к оформлению чата. Вы легко можете поменять его местоположение, просто перетянув мышкой из одного места в другое. Так же можно регулировать его размер и прозрачность.
Рекомендуем к прочтению статью “Инструкция, как начать стримить на Ютубе с нуля“.
Начальная настройка Streamlabs
После установки потребуется произвести первичную настройку.

Вначале нужно войти в аккаунт Твич, Ютуб или Миксер. Если аккаунта на одном из этих сервисов нет, его потребуется зарегистрировать.

Для входа следует ввести имя пользователя и пароль, а также предоставить Streamlabs доступ к учетной записи.

После того как вход осуществлен, можно переходить к начальной настройке. Необходимо выполнить следующие действия:
- Нажать значок шестеренки (находится в левом нижнем углу). Это позволяет открыть меню настроек.
- Выбрать раздел «Общие». Здесь можно изменить язык, импортировать данные из OBS Studio и выключить аппаратное ускорение. Есть возможность выбрать как русский, так и английский язык.
- Перейти к разделу «Трансляция». Здесь потребуется найти пункт «Сервис» и выбрать соответствующую платформу для стриминга (если вход выполнен через Твич, то по умолчанию будет стоять именно этот сервис). Также здесь будет пункт «Ключ потока», куда нужно вписать ключ трансляции с Ютуб, Твич или любого другого сервиса. Чтобы узнать ключ потока, следует зайти в настройки трансляции YouTube или Twitch.
- Выбрать раздел «Вывод». Здесь потребуется найти подраздел «Recording». Здесь можно выбрать место размещения записей стримов и формат, в котором будут сохраняться видео. Для сохранения следует выбирать жесткий диск с наибольшим количеством свободного места. Указывается путь до нужной папки.
- Выбрать пункт «Видео». Здесь можно настроить качество видео (если ПК или ноутбук слабый, то рекомендуется выбирать более низкое разрешение). Также здесь осуществляется изменение параметра FPS при трансляции (можно выбрать 30 или 60 кадров).
Для сохранения внесенных изменений следует нажать по зеленой кнопке «Готово». Также через меню настроек можно изменять параметры звука, назначать горячие клавиши и изменять внешний вид интерфейса программы. После первоначальной настройки программа готова к использованию по своему назначению.
Справка! При желании можно связать учетные записи совместимой стриминговой платформы со Streamlabs OBS. При связывании аккаунтов вся нужная информация передается автоматически, поэтому первичная настройка значительно упрощается.
Особенности включения и настройки чата
Чтобы понять, как включить чат в Ютубе, необходимо соблюдать следующий порядок действий:
- Скачать плагин для добавления чата на OBS YuoTube можно с официального сайта OBSproject. Здесь пользователю необходимо выбрать подходящую версию расширения, зависимо от особенностей своего компьютера.
- Найти папку, где располагается файл OBS YooTube, найти папку Plugins и извлечь из нее файл CLR Browser.
- Затем запустить программу для проведения трансляций.
- Далее стримеру нужно открыть программу OBS для YouTube, найти меню «Источники» и кликнуть на «плюс», перейти на вкладку «Добавить источники» или «Создать новый».
- Нажать на кнопку CRL. Теперь на экране появится окно для изменения параметров чата. Тут указывается: ссылка на источник; ширина, высота отображения; стиль; добавляются галочки (отключать, когда источник невидим и обновление браузера при переключении сцены). Значение FPS по умолчанию 30 либо для уменьшения нагрузки выставить от 5 до 15.
После этого пользователь может запускать трансляцию, чат будет активирован автоматически.
Процесс настройки сложен только сначала. Если у пользователя возникнут сложности, то он может применить дополнительные сервисы по регулировке параметров, которые разрабатывает сам видеохостинг Ютуб.
Стоит учитывать, что включить чат и собственно настроить сам стрим могут не все пользователи площадки YouTube. Для этого им необходимо соответствовать определенным требованиям, которые выдвигает сервис. Например, иметь более 1000 подписчиков, а также полностью верифицированный аккаунт. При этом у стримера не должно быть никаких ограничений по контенту за последние 3 месяца.
Также начинающие ютуберы должны учитывать, что при обрезке сохраненной видеотрансляции запись переписки не сохранится. Если ролик остается нетронутым, то видеохостинг автоматически сохранит архив диалога после окончания прямого эфира.
Осторожно! Перед тем, как включить чат на Ютубе, нужно знать, что сервис выдвигает еще одно требование для блогеров — нельзя производить это действие на каналах, которые рассчитаны на детскую аудиторию.
Запуск стрима на ПК
Приложение выбрано, контент подобран, пора поделиться с миром своими навыками! Приступаем к важнейшей части нашего обзора.
Этот этап пропускать нельзя:
- Нажмите на аватар справа наверху и перейдите к настройкам;
- Перейдите на вкладку «Безопасность и конфиденциальность;
- Кликните по кнопке «Включить двухфакторную аутентификацию»;
Откроется новое окно – выберите код страны, впишите мобильный номер и нажмите на значок подтверждения;
Дождитесь получения СМС с проверочным кодом и впишите его в соответствующую строку;
Готово – возвращайтесь к вкладке «Видеотрансляции» и копируйте ключ из первой строки. Рядом есть специальная кнопка!
Теперь вернемся к настройкам канала и вновь выберем раздел «Инструменты трансляции». Чтобы разобраться, как настроить трансляцию на Твич, нужно скачать софт:
Нажмите на кнопку «Загрузить» под иконкой Open Broadcaster Software, или установите ту программу, которую вы выбрали ранее;
Определите нужную операционную систему и следуйте инструкциям на экране;
- Нажимайте соответствующие кнопки, чтобы завершить автоматическую инсталляцию;
- Нажмите на кнопку «Да» в окне запуска мастера автоматической настройки;
- Выберите пункт «Оптимизировать для трансляций, вторично для записи» и нажмите иконку «Далее»;
- В следующем окне оставьте параметры видео по умолчанию – подбирается оптимальное значение. При необходимости разрешение и частоту кадров потока можно выбрать самостоятельно;
- Из списка выберите нужную платформу – вы же хотите включить стрим на Твиче.
Сейчас у вас два варианта – подключить аккаунт или использовать ключ потока. Если вы хотите подключить профиль для прямого эфира в Твич:
- Нажмите на соответствующую иконку;
- В открывшемся окне введите данные авторизации;
Пройдите процедуру двухфакторной аутентификации, вписав код, полученный из СМС-сообщения.
Можно воспользоваться сгенерированным ранее токеном! Для этого жмите на иконку «Использовать ключ потока»:
- В новом поле вставьте скопированный ключик и нажмите «Далее»;
- Дождитесь автоматического завершения процесса идентификации.
Готово! На экране появится окно с оптимальными параметрами работы, подобранными для вас.
Мы последовательно проходим все этапы в поисках ответа на вопрос, как начать стримить на Твиче с нуля. Цель очень близка – мы настроили оборудование, учетную запись и программное обеспечение. Что дальше?
- Возвращаемся к интерфейсу ОБС;
- Нажмите на плюсик в поле «Сцены» в нижнем левом углу;
- Введите название игры (трансляции) и кликните «ОК»;
- Ищите рядом поле «Источники» и снова жмите на плюсик;
- Из появившегося меню выберите параметр «Захват игры»;
- Придумайте название и укажите режим кадра – полноэкранный или частичный (выберите область отображения);
Кликайте на кнопку «Запустить» справа снизу – если нужно, жмите на «Начать запись».
Поздравляем – теперь сможете рассказывать другим, как начать стрим на Твиче! Демонстрация экрана началась, вы в эфире. Нужно в этом убедиться:
- Возвращаемся к Твичу;
- Нажимаем на аватар наверху справа и кликаем по плашке «Канал»;
- Убеждаемся, что на верхней панели светится красный огонек «В эфире».
Как запустить трансляцию на Твиче рассказали – чтобы завершить эфир, нужно щелкнуть по значку «Остановить», который автоматически появится в ОБС снизу справа.
Как создать чат для стрима на YouTube
Итак, чтобы сформировать чат для стрима, рекомендую выполнить следующее:
- Перейдите на Ютуб, кликните на аватарку вашего канала, выберите «Творческая студия»;
- Выберите раздел «Прямые трансляции» справа;
-
Справа внизу экрана найдите надпись «Чат», и справа от неё кнопку с изображением трёх точек. Нажмите на данную кнопку, выберите «Открыть чат в новом окне»;
Нажмите на кнопку с тремя точками, а затем выберите опцию «Открыть чат в новом окне»
-
Откроется окно, сверху которого будет размещена ссылка. Скопируйте её.
Скопируйте полученную вами ссылку из окна «Чат»
Теперь перейдите в программу «OBS», и в главном окне создайте новый источник, нажав на плюсик, выбрав «BrowseSource».
Выберите «BrowserSource» в источниках «OBS»
Откроется окно создания нового источника, назовите его «Чат» и нажмите на «Ок», откроется окно настроек источника. В графу «URL» вставьте ранее полученную на Ютуб ссылку, и нажмите на «Ок».
Вставьте ранее полученную на Ютуб ссылку в строку «URL»
В окне появится окно чата, но оно будет довольно грубоватого внешнего вида, да ещё с белым фоном, асинхронным с чёрным фоном самого экрана. Как же изменить ситуацию? Обратимся к возможностям сайта chatv2.septapus.com.
Как начать
Тестовая трансляция на Твич бывает необходима каждому стримеру – по разным причинам. Это отличная возможность проверить выставленные настройки звука и изображения, ведь подписчики не получат оповещения о трансляции – все останется видимым только вам! Также тест частенько используют для проверки стабильности стрима после потерь пакетов ранее.
Причина может быть любой, наше дело – рассказать вам, как запустить тестовый стрим на Твиче. Для начала немного теории – работать с прямыми эфирами можно только через специальное программное обеспечение. В нашем случае это Open Broadcaster Software или просто ОБС. Обойтись без этого приложения нельзя – именно через него потоковое видео будет загружено на стриминговую платформу!
Если вы не установили ОБС, включить тестовый стрим на Твиче не получится – но ситуацию можно исправить:
- Откройте платформу и авторизуйтесь при необходимости;
- Кликните на аватар в верхнем правом углу экрана;
- Перейдите в «Панель управления автора»;
- Выберите раздел «Настройки»;
- На панели слева найдите вкладку «Инструменты трансляции»;
- Ищите в списке иконку ПО ОБС и нажимайте на кнопку загрузки;
- Следуя несложным инструкциям на экране, дождитесь инсталляции программы на рабочий стол. И не закрывайте вкладку в браузере, она еще пригодится!
Совсем скоро мы сможем запустить тестовый стрим на Twitch! Но сначала:
- Откройте программу и найдите вкладку «Вещание»;
- В разделе «Сервис» выберите «Твич»;
- Чтобы заполнить строку «Ключ потока», необходимо вернуться к вкладке с настройками платформы;
- Перейдите к разделу «Канал»;
- Первая же строка – «Ключ основной трансляции»;
- Нажмите на кнопку скопировать и вставьте полученное значение в поле «Ключ потока»;
- Щелкните по иконке «ОК».
Готово, мы вплотную приблизились к ответу на вопрос, как сделать тестовый стрим на Твиче. Для запуска проверочного вещания необходимо внести небольшие коррективы:
- Откройте ОБС на компьютере и перейдите к вкладке вещание;
- Вставьте в строку «Ключ потока» следующее значение «?bandwidthtest=true»;
- Нажмите на кнопку «ОК» для сохранения внесенных изменений.
Теперь вы знаете, как сделать тестовую трансляцию в Twitch, которую никто посторонний не увидит! Видео будет отображено в Inspector, Dashboard и самой программе ОБС. Но зрители останутся в неведении и не получат соответствующего уведомления.
Мы подробно рассказали, как запустить тестовую трансляцию на Twitch своими силами – это несложно! Запоминайте последовательность действий, инструкция не раз пригодится вам во время стримерской деятельности и выручит в необходимый момент!
Что нужно для чата?
Такие действия подразумевают, что в аккаунте присутствует заблаговременно настроенный стрим, также загружено программное обеспечение OBS, совмещенное с вашим ютубовским аккаунтом.

Чтобы организовать чат в YouTube, следует:
- активировать его в видеоканале, получить специальную ссылку на чат;
- добавить в программу ОБС источник Browse Source, в котором среди параметров настроек введена ссылка, поступившая заблаговременно;
- перейти на ресурс chatv2.septapus.com, где находится Chatv2 Style Generator, обеспечивающий настройки и дублирование информации CSS;
- вставить упомянутые сведения CSS в программное окошко OBS (внешне чат изменится нужным для нас образом).
Запуск стрима через Streamlabs OBS
Чтобы запустить стрим через приложение, необходимо выполнить следующие действия:
- Открыть приложение или вернуться к основному интерфейсу.
- Найти поля «Сцены» и «Источники». В разделе сцены потребуется кликнуть по значку «+» и создать новую сцену.
Через поле «Источники» проделать ту же манипуляцию и выбрать необходимый источник. В качестве источника можно одновременно выбирать несколько целей, например, веб-камеру, микрофон, игру и чат. Для добавления чата следует в поле источник вставлять ссылку с YouTube или Twitch. Для работы стрима нужно добавить как минимум один источник. - Настроить расположения всех элементов. Каждый источник для трансляции можно перемещать по экрану и уменьшать . Веб камеру обычно размещают в верхнем или нижнем углу. Чат с левой или с правой стороны. При необходимости отдельные элементы можно удалять.
- После добавления источников в правом углу должна появиться кнопка «Начать трансляцию». Следует нажать кнопку «Rec» для начала записи, после чего кликнуть по: «Начать трансляцию».
Программа предложит придумать название для стрима, а также добавить описание. После выполнения этих простых процедур трансляция запустится. В дальнейшем для запуска стрима потребуется нажимать всего одну кнопку, если планируется использовать ту же сцену.
Внимание! Если требуется создать новый стрим с другими параметрами, но при этом сохранить старые настройки, нужно просто создать новую сцену. Количество сцен не ограничено
Главное каждому варианту давать свое уникальное название.
OBSStudio
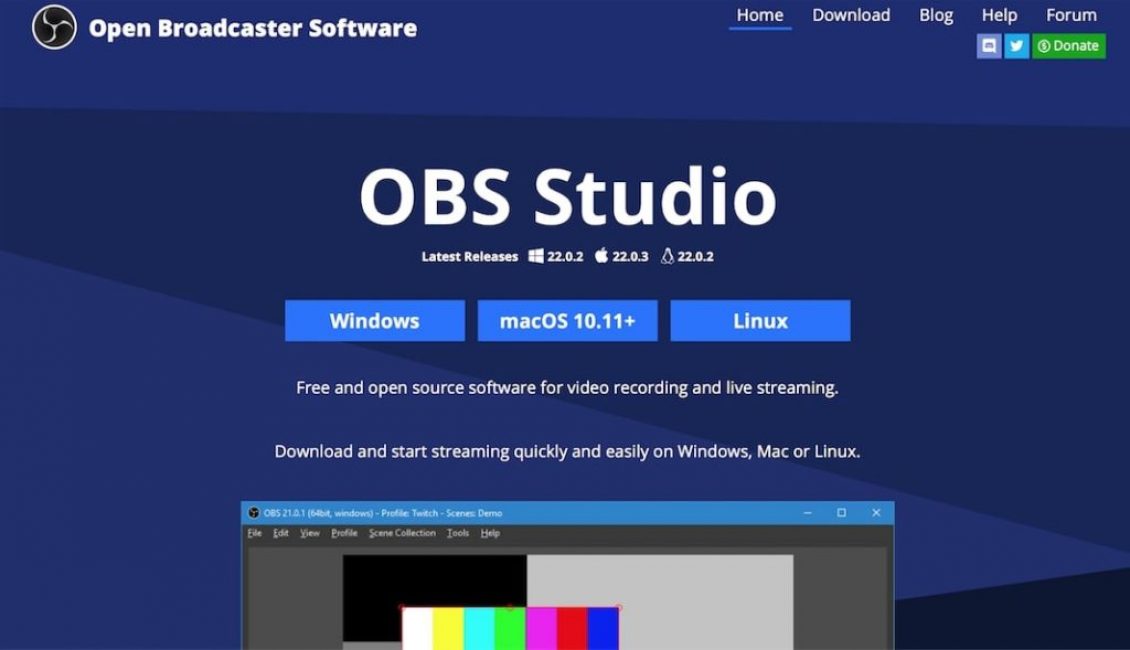
OBSStudio
OBS Studio — программа для потокового вещания.
OBS Studio дает вам возможность записывать видео прямо с веб-камеры и микрофона. В то же время вы можете добавлять клипы из игр в пределах части экрана.
Основные функции включают в себя:
- С открытым исходным кодом и бесплатно
- Функция разделенного окна для размещения нескольких источников мультимедиа
- Поддерживает Twitch, YouTube, Livecoding.tv и другие громкие имена
- Классический интерфейс, который становится плавным с использованием
- Вкладки отделяют все основные функции, например, аудио, видео, запись экрана
ПЛЮСЫ:
- OBS Studio может приблизить вас к вашей мечте стать настоящим вещателем в онлайн-сообществе. Вы можете записывать и / или транслировать в прямом эфире видеоматериалы со своего экрана, транслировать их с веб-камеры / микрофона и смешивать их.
- Программное обеспечение является бесплатным и регулярно получает обновления от сообщества открытого исходного кода. При необходимости вы можете даже направить свой поток на несколько платформ обмена одновременно.
МИНУСЫ:
Для новичков на рынке потоковой передачи интерфейс может быть слишком старым и классическим. Однако за этим стоит хорошая логика. Все выложено четко и при повторном использовании вы можете легко освоить его.
Команды чата Твича для всех пользователей
- /mods — показать список всех модераторов чата на канале.
- /vips — показать список всех VIP-пользователей чата на канале.
- /color {название цвета} — изменить цвет имени (ника) в чате. Доступные цвета: Blue (синий), Coral (коралловый), DodgerBlue (защитно-синий), SpringGreen (зеленая весна), YellowGreen (желто-зеленый), Green (зеленый), OrangeRed (оранжево-красный), Red (красный), GoldenRod (золотисто-берёзовый), HotPink (ярко-розовый), CadetBlue (серо-синий), SeaGreen (цвет морской волны), Chocolate (шоколадный), BlueViolet (фиолетово-синий) и Firebrick (кирпичный). Пользователи с Twitch Turbo могут вводить цвет форматом HEX (#000000).
- /block {имя пользователя} — заблокировать все личные сообщения и сообщения в чате от указанного пользователя.
- /unblock {имя пользователя} — снять блокировку с ранее заблокированного пользователя чата.
- /me {текст} — подсветить сообщение цветом ника. Некоторые каналы воспринимают такие сообщения спамом, что может привести к блокировке.
- /w {имя пользователя} {сообщение} — отправить личное сообщение пользователю из чата.
- /disconnect — отключиться от чата канала. Обновите страницу, чтобы снова подключиться к нему.
- /predict {номер исхода} {сумма} — сделать ставку баллами (сумма) на исход прогноза (1 или 2).
- /vote {номер варианта} — проголосовать в активном опросе.
Шаг 2: Загрузка StreamElements
StreamElements — вспомогательное программное обеспечение, позволяющее добавить в OBS огромное количество виджетов, упрощающих стриминг и мониторинг текущей трансляции. Можно обойтись и без него, но это очень удобное решение, имеющее массу преимуществ и различных инструментов, по умолчанию отсутствующих в OBS. Мы будем использовать StreamElements для вывода чата, активности на канале и упрощения настройки трансляции перед запуском.
Если OBS находится в запущенном состоянии, закройте ее и откройте повторно. Н не удивляйтесь, что внешний вид немного изменился — это вызвано добавлением элементов StreamElements, с чем мы далее и разберемся.
Что необходимо для создания чата для стрима на Ютубе
Организации чата в стриме на своём канале Ютуб подразумевает, что вы уже имеете настроенный ранее стрим в вашем аккаунте, а также установленную на ПК программу «OBS», которая сопряжена с вашим аккаунтом на Youtube.
Организация чата на Ютуб проходит следующим образом:
- Активация чата в вашем канале на Ютуб и получение соответствующей ссылки на чат;
- Добавление в «OBS» источника «BrowseSource», в настройки которого вводится полученная нами ссылка;
- Переход на внешний ресурс chatv2.septapus.com, где расположен « Chat v2.0 Style Generator », благодаря которому производится настройка чата и копирование данных CSS;
- Вставка указанных данных СSS в соответствующее окно программы «OBS» (внешний вид чата изменяется нужным нам образом).
При этом замечу, что данный способ более актуален нежели другие аналоги, так как для многих внешних чатов, которые необходимо скачать и установить на ПК, необходим источник в «OBS», называемый «CLR-browser», который в последних версиях OBS отсутствует, будучи заменён на «BrowseSource».

Используем возможности «OBS» и «Youtube» для создания чата
ОБС (OBS-Studio) для вебкам сайта Чатурбейт
В первую очередь, вам необходимо добавить ваш микрофон и вашу камеру (или сплиттер) в список источников. Иначе вас будет не видно и не слышно.
- Помимо видео, в трансляцию можно встроить различные картинки (например, иконку DMCA). Источники — Изображение.
- Переходим в Настройки, вкладка Видео. Здесь нужно установить разрешение видео для вашего стрима. В нашем случае это 1280х720 — на Chaturbate этого достаточно для получения иконки HD. У вас все будет зависеть от вашей камеры, количества рабочих сайтов и возможностей вашего ПК. FPS ставим 30, больше не нужно — для вебкама этого более чем хватает. Если у вас слабый компьютер, можно попробовать поставить значение FPS 24-25, это немного снизит нагрузку.
Вкладка Вывод. Нам нужно поменять битрейт видео и аудио, также здесь можно поменять настройки записи видео (на случай, если вы делаете custom videos). Рекомендации по настройке битрейта в зависимости от разрешения:
|
Resolution (WxH) |
Video Bitrate |
Audio Bitrate |
FPS |
|
853×480 |
800 — 1200 kbps |
96 kbps |
24 — 30 |
|
1024×576 |
1200 — 3000 kbps |
96 kbps |
24 — 30 |
|
1280×720 |
3000 — 5000 kbps |
96 kbps |
24 — 30 |
|
1920×1080 |
5000 — 8000 kbps |
128 kbps |
24 — 30 |
|
2560×1440 |
8000 — 12000 kbps |
192 kbps |
24 — 30 |
|
3840×2160 |
12000 — 20000 kbps |
192 kbps |
24 — 30 |
Вещание. В сервисе выбираем Chaturbate, сервер оставляем рекомендованный. Ходят слухи, что если поменять сервер на ближайший к вам, то качество соединения будет лучше. Не проверяли, за правдивость не ручаемся.
В Ключ потока на вкладке Вещание вставляем Your Broadcast Token, который можно взять на своей странице трансляции на чатуре — кликаем View RTMP/OBS broadcast information and stream key, в открывшемся окошке копируем Your broadcast token (всю эту длинную серую надпись).
После всех этих манипуляций вам нужно будет всего лишь запустить трансляцию. При следующем включении ОБС настройки менять не придется!
Как скачать чат для стрима
Возможности сайта chatv2.septapus.com позволяют произвести гибкую настройку вашего чата на Ютуб, а также визуально проверить, как данный чат будет выглядеть на вашем канале. После произведения всех настроек чата (как их сделать я опишу в следующем разделе), необходимо будет перейти в самый низ страницы данного сайта, и скопировать код, располагающийся в поле под названием «CSS».

Затем необходимо будет перейти в «OBS», навести курсор на созданный нами ранее источник под названием «чат», нажать правую клавишу мыши, и выбрать «Свойства». В открывшемся окне необходимо будет найти поле «CSS», удалить его имеющееся содержимое, а затем вставить туда код CSS, который мы ранее скопировали на сайте chatv2.septapus.com .

Restream Chat – простота и удобства для стримера
Этот чат очень легко и просто настраивается, как под твич, так и под ютуб. Это происходит благодаря специально созданному сайту Restream.io. Чат автоматически подключается к вашему аккаунту на любой из 30 платформ, которые доступны для проведение трансляций. Сама программа очень практичная и как видно имеет огромное количество настроек. Каждый пользователь может настроить программу лично под себя и использовать как будет ему удобно. Использовать ее можно сразу на нескольких профилях и отвечать с любой удобной площадки. Все возможности и функции чата, делают ее не заменимой для любого начинающего стримера, а также опытного.
Нужен качественный и удобный чат для стрима, Restream Chat этот будет правильным выбором.
Множество стримов на Ютуб трудно представить без чата, где пользователи делятся своими мыслями, обмениваются мнениями, высказывают пожелания и критику. При этом организация такого чата может стать существенной проблемой, так как многие из стримеров не в достаточной мере знакомы с соответствующим интерфейсом YouTube (а также интерфейсом релевантной программы для создания стримов «Open Broadcasting Software»). Для того чтобы научиться перейдите на соответствующую статью. А в этом материале я постараюсь помочь пользователям, и подробно расскажу, как организовать чат для стрима на Ютуб, и какие инструменты нам в этом помогут.
Организации чата в стриме на своём канале Ютуб подразумевает, что вы уже имеете настроенный ранее стрим в вашем аккаунте, а также установленную на ПК программу «OBS», которая сопряжена с вашим аккаунтом на Youtube.
Организация чата на Ютуб проходит следующим образом:
- Активация чата в вашем канале на Ютуб и получение соответствующей ссылки на чат;
- Добавление в «OBS» источника «BrowseSource», в настройки которого вводится полученная нами ссылка;
- Переход на внешний ресурс chatv2.septapus.com, где расположен «Chat v2.0 Style Generator
», благодаря которому производится настройка чата и копирование данных CSS; - Вставка указанных данных СSS в соответствующее окно программы «OBS» (внешний вид чата изменяется нужным нам образом).
При этом замечу, что данный способ более актуален нежели другие аналоги, так как для многих внешних чатов, которые необходимо скачать и установить на ПК, необходим источник в «OBS», называемый «CLR-browser», который в последних версиях OBS отсутствует, будучи заменён на «BrowseSource».

Используем возможности «OBS» и «Youtube» для создания чата
What can I do to prevent this in the future?
If you are on a personal connection, like at home, you can run an anti-virus scan on your device to make sure it is not infected with malware.
If you are at an office or shared network, you can ask the network administrator to run a scan across the network looking for misconfigured or infected devices.
Another way to prevent getting this page in the future is to use Privacy Pass. You may need to download version 2.0 now from the Chrome Web Store.
Cloudflare Ray ID: 53801d28fd5d644f • Your IP : 78.85.5.224 • Performance & security by Cloudflare
Множество стримов на Ютуб трудно представить без чата, где пользователи делятся своими мыслями, обмениваются мнениями, высказывают пожелания и критику. При этом организация такого чата может стать существенной проблемой, так как многие из стримеров не в достаточной мере знакомы с соответствующим интерфейсом YouTube (а также интерфейсом релевантной программы для создания стримов «Open Broadcasting Software»). Для того чтобы научиться стримить на Ютубе перейдите на соответствующую статью. А в этом материале я постараюсь помочь пользователям, и подробно расскажу, как организовать чат для стрима на Ютуб, и какие инструменты нам в этом помогут.
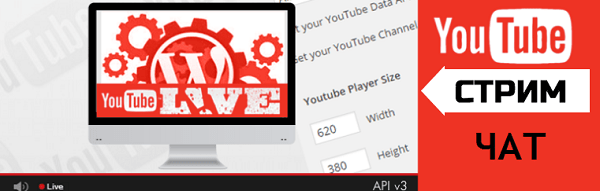
Создаём чат для стрима на Ютуб
Преимущества Streamlabs OBS перед стандартной версией
Streamlabs OBS — обновленная версия бесплатной программы, которая доступна только для Windows.
Она имеет тот же набор функций, что и стандартная OBS, а также дополнительные опции:
- маски для лица — пользователи могут запускать маски стиле SnapChat за донаты;
- задержки 1000+ — настройка длительной задержки;
- автоматическая загрузка чата — больше не нужно использовать сторонний софт;
- четыре экрана в один — экономия ресурсов ЦП и ОЗУ благодаря удобному функционалу;
- оповещения — возможность настройки уведомления для важных событий;
- специальное кодирование видео — освобождение ресурсов ПК или улучшение качества видео при той же нагрузке;
- быстрая настройка — возможность интеграции личный настроек из OBS.
В качестве заключения можно сказать, что Open Broadcaster Software — лучшая бесплатная программа для стриминга на твиче. Огромное количество настроек, возможность управления ресурсами компьютера и многое другое доступно в софте. Программа удовлетворит даже самых требовательных пользователей. Стримерам с ОС Windows рекомендовано использовать Streamlabs OBS.
Другие важные моменты в Ютуб-стримах, о которых важно знать
Заморачиваться оформлением чата нужно только тем, кто будет вести трансляцию через стороннюю программу. Возможность создания стрима есть и в самом Ютубе. Чат в этом случае к нему добавляется автоматически.
Для того, чтобы эфир прошел на «Отлично», к нему нужно подготовиться. Для этого напишите сценарий и отрепетируйте его. Этот момент очень важен. Так вы сможете не только вести свой монолог структурировано, но и учесть свои собственные ошибки в вещании.
Идеально будет провести пробный стрим
При этом нужно обращать внимание на панель управления трансляций. На ней будут отображены все проблемы со звуком, зависанием и так далее
Вы сможете вовремя их устранить и не нервничать во время трансляции. Кроме этого вы посмотрите на изображение и поймете, подходит ли фон, может надо что-то убрать и решите достаточно ли освещения в кадре.
Помните, что вы настраивали чат не для того, чтобы игнорировать сообщения от зрителей. Обязательно взаимодействуйте с ними: отвечайте на вопросы, прислушивайтесь к мнению. Чтобы не было хаоса в начале эфира лучше обговорить момент как вы будете отвечать на вопросы: по ходу их появления или в конце вещания.
А о том, что нужно знать о трансляциях в группе в ВК, читайте в соответствующей статье.
Горячие клавиши ОБС для твича
Для максимального удобства пользователей в OBS можно настроить горячие клавиши практически для всех основных процессов. Стримеру не придется использовать мышку, достаточно выучить список комбинаций и управлять трансляцией с помощью клавиатуры.
В список настраиваемых параметров входит:
- Трансляция — запуск и остановка, сброс задержки, начало и конец записи, режим студии, переход, а также запуск и остановка повтора.
- Сцена — возможность перехода между ними.
- Звук и устройства воспроизведения — отключить или включить звук, а также временное отключение или включение по нажатию.
Также в OBS есть набор клавиш для работы с источниками:
- Ctrl+C — скопировать в буфер обмена;
- Ctrl+V — вставить в список источников;
- Delete — удалить из списка.
Заключение
С настройкой чата придется заморачиваться только первые разы. Чем чаще вы будете вести прямые эфиры, тем проще вам будет выставлять параметры диалогового окна. И тем реже вы будете допускать ошибки.
[Всего голосов: 0 Средний: 0/5]
1
1
1
Ведение канала на Ютубе – увлекательное занятие. Соблюдая некоторые правила, блогер может сделать его еще и прибыльным. Наибольший интерес аудитории вызывает живое общение с создателем канала в режиме реального времени – стримов. В живом общении важен ответный отклик, поэтому необходимо организовать чат
Выясним: что такое стримы, почему в них важно создать окно для общения и как сделать чат на стриме obs на Ютуб
