Как написать и отправить сообщение в ютубе в личку
Содержание:
- Отправка сообщений пользователям YouTube на компьютере
- Что такое авторское право на видеохостинге Ютуб
- Как удалить пользователя из Черного списка или из Заблокированных?
- Пишем комментарий, вставляем ссылку
- Как написать личное сообщение на Ютубе
- Ключевые разделы для описания канала на YouTube
- Как общаться с пользователями на ПК и телефоне
- Обращаемся через мобильное приложение
- Как написать в личку в YouTube: общение на популярном видеохостинге
- Как добавить чат на экран во время трансляции на youtube
- Что дают комментарии на YouTube
- Возможные проблемы
- На телефоне
Отправка сообщений пользователям YouTube на компьютере
Перед тем, как отправлять сообщения пользователю, необходимо найти его профиль и перейти туда. Вы можете использовать для этого несколько способов:
- Зайдите на YouTube, введите название канала и перейдите на него.


Теперь, когда вы оказались на странице пользователя, можно написать ему в личные сообщения или найти социальную сеть для связи.
Способ 1: Личные сообщения YouTube
- Находясь на канале человека, перейдите во вкладку «О канале» и нажмите на значок «Отправить сообщение».

Введите текст и подтвердите отправку.

Уведомления об ответе приходят не всегда, поэтому для просмотра переписки необходимо перейти в «Творческая студия». Для этого нажмите на свою аватарку и выберите соответствующую строку в меню.

Далее раскройте раздел «Сообщество» и перейдите в «Сообщения». Здесь будут отображаться все переписки с пользователями.

Однако не всегда владельцы каналов получают уведомления о сообщениях или их поступает настолько много, что они не успевают на них отвечать. Если вы уже долго ждете ответа, рекомендуем воспользоваться другим способом связи с человеком.
Способ 3: Электронная почта
Довольно часто владельцы каналов просят обращаться с деловыми предложениями на электронную почту менеджера или непосредственно к ним. Найти адрес очень просто. Сделать это можно двумя методами:
- Находясь на странице пользователя, перейдите во вкладку «О канале» и найдите в описании пометку «Дополнительно». Обычно здесь указывают адрес электронной почты для деловых предложений.

В случае, когда на странице канала ничего не указано, включите один из последних видеороликов этого автора и раскройте «Описание». Здесь также часто указывают контактные адреса.

Что такое авторское право на видеохостинге Ютуб
По закону, все произведения – литературные, музыкальные и др. – защищены авторским правом, а их творцы являются правообладателями. Только они могут распоряжаться своими работами, в том числе, разрешать их использование другим лицам.
Какой контент попадает под защиту?
- Аудио и видео: музыкальные записи, фильмы, телепередачи и т.д.
- Компьютерные игры и софт.
- Театральные постановки: пьесы, мюзиклы и др.
- Изобразительное искусство: картины, рекламные плакаты и т.д.
- Рукописные произведения: статьи, книжки, лекции и пр.
Идеи, факты и прочие нематериальные процессы не попадают в списки защищаемых средств. Законом охраняются только те работы, которые содержатся на носителях информации.
Также не защищены заголовки, слоганы, логотипы, имена брендов и др., так как они относятся к другому виду интеллектуальной собственности.
Как удалить пользователя из Черного списка или из Заблокированных?
Если вы по ошибке добавили человека в Черный список или в список Заблокированных людей, вы всегда можете отменить это действие.
Для этого, зайдите в ТВОРЧЕСКУЮ СТУДИЮ (если вы забыли, как это сделать — в начале этой статьи я об этом писала), выберите вкладку СООБЩЕСТВО—НАСТРОЙКИ СООБЩЕСТВА.
Здесь отображается список Заблокированных пользователей. Если вы хотите кого-то удалить из этого списка, просто нажмите на крестик рядом с названием канала пользователя.
Ниже отображается Черный список, вы можете добавить в него список слов, и когда люди будут писать комментарии, которые содержать эти слова, комментарии будут ждать вашего одобрения, и без него не будут публиковаться на вашем канале.

Не забудьте поделиться этой статьей с друзьями, для этого нажмите на кнопки соц.сетей!
Пишем комментарий, вставляем ссылку
Итак, как вставить ссылку в ютубе в комментарии? Предварительно «войдите в доверие» к автору канала и самому сайту, для чего оставьте от трех до пяти подробных комментариев по теме других статей.
Делайте это не за один раз, а через определенные временные интервалы.
Как только написанный вами текст пройдет модерацию и получит одобрение, вы, что вполне вероятно, сможете в последующем писать комменты без прохождения специальной проверки. Проще говоря, вам будет оказано доверие как порядочному зрителю.
В конечном итоге вас заметит владелец видеоблога, увеличится вероятность того, что после оставленных комментариев вы сможете без проблем добавлять в них свои ссылки. Только помните, что они должны соответствовать тематике.
https://youtube.com/watch?v=BVM2bi6MTQc
- в специальном окошке для комментов копируем и вставляем комбинацию < a href=»ссылка»>текст</a>;
- слово «ссылка» заменяем ее адресом;
- вместо «текст» вписываем название ссылки.
Как написать личное сообщение на Ютубе
Для начала требуется выяснить, где именно находятся личные уведомления в данном видео сервисе. Найти их в своем профиле не составит большого труда.
Где находятся сообщения
В первую очередь, нужно сделать следующее, чтобы найти место, где находятся сообщения:
Эти действия позволят попасть туда, где располагаются личные сообщения пользователя You Tube.

Как отправить сообщения
Теперь разберемся, как именно отправить письмо другому пользователю в популярном видео сервисе. Сначала требуется зайти на канал автора, которому нужно отправить уведомление. Для этого нужно кликнуть по графе, где расположены его личные данные (ФИО или ник).
Следующее, что требуется сделать для отправки личного послания, зайти во вкладку «О канале». После того как будет отправлено письмо на экране появится полоса синего цвета, сигнализирующая об успешной отправке уведомления. Коротко алгоритм пошаговых действий такой:
Необходимо пройти на канал пользователя, которому нужно отправить письмо.
Далее просто необходимо дождаться надписи «Сообщение отправлено».

Во многих комментариях и отзывах люди интересуются, можно ли отправить письмо в личку на страницу канала автора YouTube с телефона. Ответ такой: пока сделать это невозможно, разработчики еще не придумали подобный функционал. Но в ближайшем будущем этот недостаток должен быть доработан.
Технологии не стоят на месте и постоянно развиваются. Когда это произойдет, общение в Ютубе станет еще проще и комфортнее. В этом можно быть уверенным. Надеемся, эта статья оказала помощь многим, поделитесь ссылкой с другими.
Ключевые разделы для описания канала на YouTube
Пришло время для самой интересной части — сделать или изменить описание ютуб.
Раскройте преимущества ваших видео
Это очевидная и обманчиво простая особенность хорошего текста, которую блогеры игнорируют.
Самый лучший способ рассказать о пользе от просмотра видео — писать кратко. Расплывчатые формулировки — одна из самых частых ошибок, которые мы видим в дескрипциях.
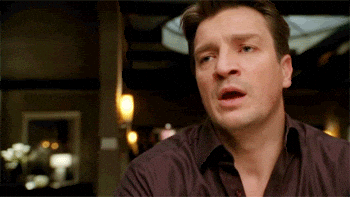
Отсутствие ясности заставляет пропускать тысячи заинтересованных зрителей, которые забивают в Яндекс конкретные поисковые запросы, а находят страницы с расплывчатыми текстами «блог обо всём», «о моей повседневной жизни и увлечениях».
Сосредоточьтесь на первых 125 символах
Существует извечный подход к журналистскому письму: сначала излагайте наиболее важные факты, а затем работайте над менее важными.
В контексте YouTube фокусировка на первых 125 символах имеет еще больший смысл, потому что это та часть текста, которая отображается в результатах поиска.
Раздел описания для ютуб канала №1. Он будет отображаться чаще, чем другой текст. Убедитесь, что используете начальный текст на 100%.
Добавьте ключевые слова
Первый пункт, что выделяет преимущества от просмотра видео, подразумевает, что автор добавляет ключевые слова.
Однако вы можете копнуть еще глубже, введя эти ключевые слова в строку поиска YouTube и посмотреть на хвосты к поисковым запросам.
Вот 3 примера:
- Блог посвящен развитию вокала. Люди ищут такие термины, как уроки вокала для начинающих, для мужчин и женщин, детей и высоких нот.
- Аккаунт по ремонту дома. Пользователи YouTube ищут ролики до и после, инструменты и строительные материалы, для небольших помещений и с ограниченным бюджетом.
- Публикации посвящены похудению. Поисковые подсказки указывают на то, что люди ищут упражнения для похудения, диету, советы и мотивацию, упражнения дома:

Применяйте эту супер простую исследовательскую тактику для создаваемых роликов, чтобы естественным образом включить слова, которые ваши потенциальные зрители уже ищут.
Еще одно преимущество этой техники — поиск новых релевантных идей для видео, которые вы пока не публикуете.
Укажите тип видео
Если создаете обучающие видеоролики или обзоры и демонстрации продукции, — перечислите самые важные темы блога в дескрипции.
Темы могут изменяться и развиваться по мере роста блога, и вы можете заметить, что некоторые типы роликов набирают больше просмотров, чем другие. Это не проблема: просто нужно изменить описание канала на YouTube.
Добавьте график выхода новых роликов
Наряду с типами видео, расписание загрузки новых клипов — проверенный блогерами способ заставить зрителей возвращаться.
Это шаг, который требует последовательности: расписание бессмысленно, если не придерживаться графика.
Можно добавить простую заметку, такую как “новые видео каждую среду”, или написать точный график по дням.
Как вы, вероятно, заметили, десятки успешных блогов не имеют графика публикации. Это не должно мешать вам стремиться к созданию последовательного графика при начале роста подписчиков.
Загружайте ролики по графику, даже если это означает менее частую публикацию на старте.
Напишите призыв к действию
Наконец, ваша дескрипция будет работать лучше, если добавите подсказку зрителю, что делать дальше.
Следующее действие, которое вы рекомендуете, — это то, что важно для вас: подписка или лайк, призыв написать на почту или опрос для зрителей о теме нового ролика. Пример текста в описании канала на ютубе:
Пример текста в описании канала на ютубе:
- Любите играть в майнкрафт? — обязательно подпишитесь и нажмите кнопку уведомления, чтобы не пропустить новое видео!
- Остались вопросы или хотите подсказать темы для видео? Оставьте комментарий к любому из роликов или напишите мне на почту!
- Проводим конкурсы для подписчиков каждый месяц. Нажмите на ссылку ниже, чтобы подписаться!
Определите, что именно имеет для вас значение, когда зритель приходит на вкладку дескрипции, и добавьте призыв к действию.
Как общаться с пользователями на ПК и телефоне
При рассмотрении вопроса, как написать личное сообщение в Ютубе, необходимо учитывать устройство, с которого отправляется послание — ПК или смартфон. Ниже приведем рекомендации для каждого из вариантов.
Как написать в личку Ютуб на ПК
При наличии под рукой ПК можно использовать два метода общения с другим пользователем.
Через соцсети или другие способы
В контактах пользователи часто указывают ссылки на страницы в соцсетях, чтобы другие люди могли писать сообщения в Ютубе по разным вопросам. Для получения информации сделайте следующие шаги:
Если в этом разделе нет информации, попробуйте запустить один из роликов. Иногда необходимая информация приводится в описании к нему. После перехода по приведенной ссылке можно написать владельцу канала на Ютубе в ЛС уже в социальной сети. Это даже удобнее, чем писать в личку на YouTube.
Как написать в личку на телефоне
Полезно! Как заблокировать каналы — узнай в другой инструкции.
Через описание YouTube-канала
Один из вариантов написать человеку — изучить описание Ютуб-канала. Многие пользователи, которые профессионально занимаются заработком на YouTube, приводят подробную информацию в профиле (в том числе данные для связи). Найти такие сведения не составляет труда. Сделайте следующие шаги:
Обращаемся через мобильное приложение
Связаться со службой поддержки в ютубе можно через мобильный телефон. Действия почти не отличаются от алгоритма с компьютером, только лишь компоненты приложения отличаются визуально. Рассмотрим, как обратиться за помощью в ютуб, используя Андроид либо Айфон.
Андроид
Установленное разработчиками мобильное приложение на Андроиде позволяет направить жалобу или отзыв на разные видеоролики и аудиоматериалы. Уведомление в службу поддержки YouTube в России может содержать претензии о плохой работоспособности приложения и вопросы, касающиеся прочих проблем. Как следует из статистической отчетности, пользователи в большинстве своем жалуются на нарушение прав автора.
Перед тем, как обратиться в службу поддержки ютуба, необходимо выполнить определенные действия:
открыть на смартфоне мобильное приложение;
войти в личные настройки, кликнув по аватарке;
нажать строчку «справка/отзыв». Ее расположение зависит от версии смартфона – отведена последняя либо предпоследняя позиция;
выбираем пункт «отправить отзыв»;
откроется окошко, в которое вносится составленный текст, добавляются фото, загружается системная информация из журнала
Обращаем внимание на электронную почту, ведь ответ придет именно сюда, так что рекомендуется указывать актуальные сведения. Заполнив нужные поля, нажимаем кнопку со стрелкой, чтобы переслать сообщение.
Жалобы по комментариям отправляются таким же способом, как описано в первой инструкции. Исключение состоит в том, что меню сервиса, содержащее в себе клавишу с тремя точками, высвечивается возле каждого коммента в автоматическом режиме.
iOS
Теперь разберемся, как написать в техническую поддержку ютуба с мобильного устройства на iOS. Последовательность действий затруднений не вызывает:
- перед тем, как связаться с сотрудником, входим в мобильное приложение;
- нажимаем профильное фото;
- выбираем строчку «справка-отзыв»;
- откроется окошко, в поле которого вписываем интересующий вопрос, прикрепляем скриншот либо системные данные. В специальной графе «От» уточняем электронный адрес аккаунта, чтобы сотрудник ютуб-поддержки мог связаться с вами;
- выполнив перечисленные действия, нажимаем клавишу «отправить».
Чтобы составить жалобу, действуем, как в случае с ОС Андроид.
Как еще можно написать письмо в техподдержку ютуба в 2020 году? Для этого существует электронная почта, которой пользуются через ютубовский справочный центр либо через сайт. Если выбор пал в сторону центра, поступаем таким образом:
- открываем любую статью справки;
- жмем на раздел «написать письмо»;
- выбираем пункт «служба поддержки авторов ютуб»;
- определяем категорию, соответствующую проблеме;
- выбираем «электронная почта». Это действие возможно, если канал отвечает всем заданным параметрам;
- перед вами появляется инструкция, в соответствии с которой выполняются оставшиеся действия.
В случае принятия решения связаться с поддержкой YouTube Premium через сайт, войдите в собственный аккаунт, нажмите на аватарку, потом откройте «справку», перейдите в раздел «дополнительная помощь», далее – в «службу авторской поддержки». Определите категорию, которой соответствует появившаяся проблема, нажмите кнопку «электронная почта», опишите проблемный вопрос и отправьте текст.
Если не знаете телефон технической поддержки ютуб, воспользуйтесь следующими данными: YouTube, LLC, 901 Cherry Ave., San Bruno, CA 94066.
Связь возможна через справочный центр. Войдите в него и выполняйте действия в такой очередности:
- выполните вход в ютуб;
- нажмите профильное фото и найдите пункт «справка»;
- появится список популярных на ютубе вопросов;
- если подходящего вам нет, внизу находится клавиша «все статьи», которую следует нажать;
- на очередной открывшейся страничке находится справочный центр, необходимый вам, чтобы задать интересующий вопрос.
В центр можно попасть через раздел «нужна дополнительная помощь», который находится в справочном меню. Вас отправят на форум, где и зададите вопросы.
Как написать в личку в YouTube: общение на популярном видеохостинге
Ютуб – крупнейший видеохостинг. Миллионы людей ежедневно публикуют тысячи роликов. Не удивительно, что разработчики добавляют новые возможности для общения с блогерами. Появилась вкладка личные сообщения на сайте Youtube. Теперь пользователь может отправить письмо любому контент-мейкеру.
Логотип сайта
Связаться с другим человеком можно 2 способами:
Отправка с ПК
Для налаживания контакта необходимо найти аккаунт интересующего пользователя. Сделать это можно с помощью поисковой строки, расположенной в верхней части сайта.
Нужно ввести имя автора и подписаться на него.
Как найти и подписаться на пользователя
Далее «лидер мнений» будет отображаться в ленте «Подписки», через которую осуществляется связь с кумиром.
Связь через ЛС
Не каждый блогер указывает контактные данные. Поэтому возникает резонный вопрос: как написать кумиру в Ютубе в личку?
Написать личное послание или сообщение на YouTube способен каждый. Для этого стоит следовать простому алгоритму:
Способ написать сообщение через описание
Ютуберу послание приходит моментально. Однако уведомления приходят не сразу. Чтобы не пропустить ответ от блогера, стоит зайти в раздел «Творческая студия». Найти его можно, нажав на аватарку блога, расположенную в правом углу.
Как зайти в творческую студию
Там отображается личка.
Стоит понимать, что не всегда достаточно оставить сообщение на Ютубе. Зачастую звезды и другие популярные люди не находят время, чтобы ответить фанатам. Поэтому существуют другие, более удобные способы.
Контакт через социальные сети
Чтобы заказчик мог оставить коммерческое предложение, блогер указывает данные для обратной связи. Чаще всего оставляют ссылки на «Вконтакте», «Инстаграмм» и другие социальные сети.
Найти нужную информацию поможет описание видео. Для оптимизации ролика приходится прописывать ключевые запросы, поэтому много полезных сведений указывается под записью.
Описание под роликом
Хорошей альтернативой личных длинных сообщений в Ютубе станет связь по электронной почте. Если она не указана в описании ролика, то стоит зайти в раздел «О канале». Обычно внизу написан почтовый ящик.
Отправка через телефон
У YouTube удобное мобильное приложение. Поэтому резонно возникает вопрос: как написать с телефона сообщение в Ютубе?
Придется проделать те же действия, что и на компьютере. Прежде всего, чтобы открыть сообщения на Ютубе, нужно подписаться на аккаунт. Для этого нужно указать название в поисковой строке и нажать красную кнопку.
Поиск канала на сайте
Чтобы попасть в профиль, нажмите на него. В правом углу расположена вкладка «О канале». Там указана контактная информация, подсвеченная синим цветом. Кликаем на ссылку, и появляется возможность написать в ЛС на Ютубе.
Контактная информация в разделе «О канале»
В случае отсутствия информации, связаться с блогером можно через описание под видео. Там указана контактную информацию.
Помните, что написать сообщения на канал на Ютубе способен каждый. Личка популярных контент-мейкеров зачастую переполнена. Поэтому, если нет уважительной причины, лучше воздержаться от досаждающих писем.
Почему ЛС недоступны
Некоторые зрители не знают, как написать сообщение другому пользователю на Ютубе. Их аккаунты не имеют такой возможности. Существует несколько причин, почему посетители сайта не могут связаться друг с другом:
У зрителя не возникнет вопросов, как отправить сообщение в личку на Ютубе после изучения текста. Очевидно, что для этого нужно подтвердить аккаунт и воспользоваться вкладкой «О канале». В противном случае, можно перейти в другую социальную сеть или электронную почту.
Как добавить чат на экран во время трансляции на youtube
Как добавить отображение сообщений зрителей на экран во время трансляции? С таким вопросом рано или поздно сталкивается любой стример на YOUTUBE. Лучше всего для отображения чата на экране использовать специализированную программу, но к такому решению надо подходить постепенно. Однако, не все программы одинаково полезны, а некоторые из них вообще распространяются на платной основе. Описанный ниже способ позволит избежать возни с дополнительными программами, но потребует некоторой технической подготовки. Впрочем, если многоуважаемый читатель смог настроить трансляцию, то разобраться с парой дополнительных кнопок не составит труда.

Для начала небольшое техническое отступление… в качестве примера будет рассмотрена настройка отображения чата во время трансляции через программу OBS Studio. Программу можно бесплатно скачать с сайта разработчика Open Broadcaster Software / obsproject.com. Настройка XSplit Broadcaster осуществляется по аналогии. Если используете другие аналоги, то убедитесь в возможности добавить отображения окна браузера в сцене (Nvidia ShadowPlay и Action! пока не имеют таких функций).
Итак приступим, перед началом стрима или трансляции в используемую сцену необходимо добавить элемент BrowserSource (CLR Browser). В списке сцен слева необходимо выбрать нужную сцену. В окне «Источники» добавляем новый и выбираем из списка «BrowserSource». Добавить источник можно кликнув мышью на кнопку с символом «плюс» (1) или нажать правой кнопкой мыши и выбрать нужный источник. В появившемся диалоговом окне будет предложено «создать новый» или «добавить существующий», выбрав из предложенного списка.
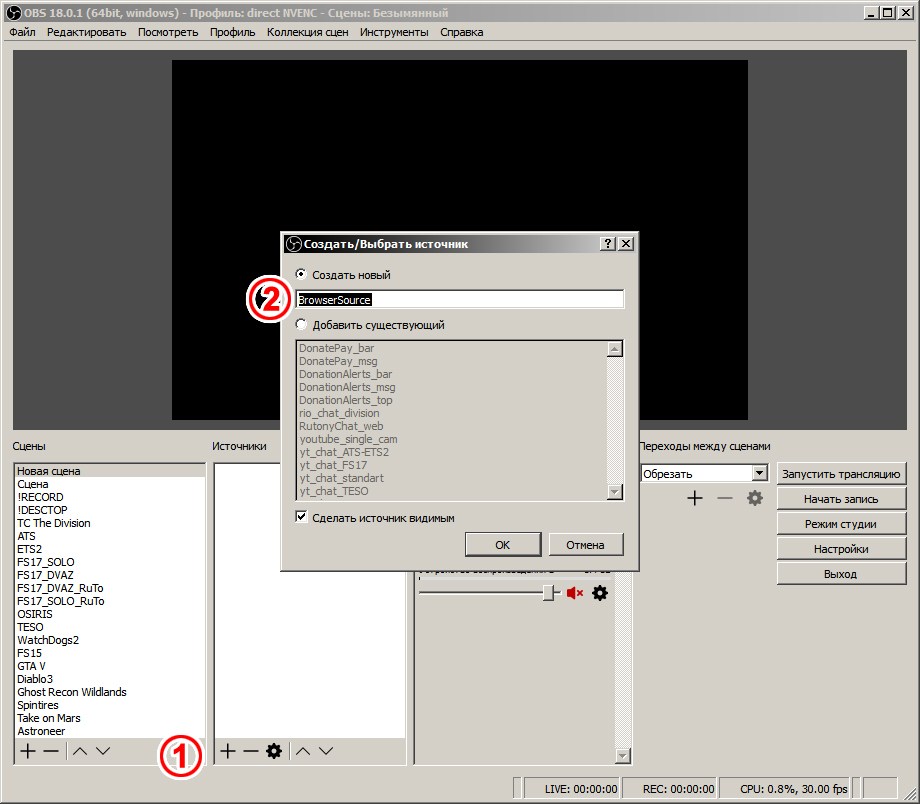
При создании нового источника или редактировании существующего открывается окно изменения свойств элемента BrowserSource. Здесь необходимо указать ссылку на источник URL (3), ширину и высоту области отображения (4), дополнительный CSS стиль (5) а также отметить две галочки (6) «отключать если источник невидим» и «обновлять браузер при переключении сцены». Значение в поле FPS по умолчанию равно 30, но для меньшей нагрузки на программу это значение можно установить в промежутке от 5 до 15.
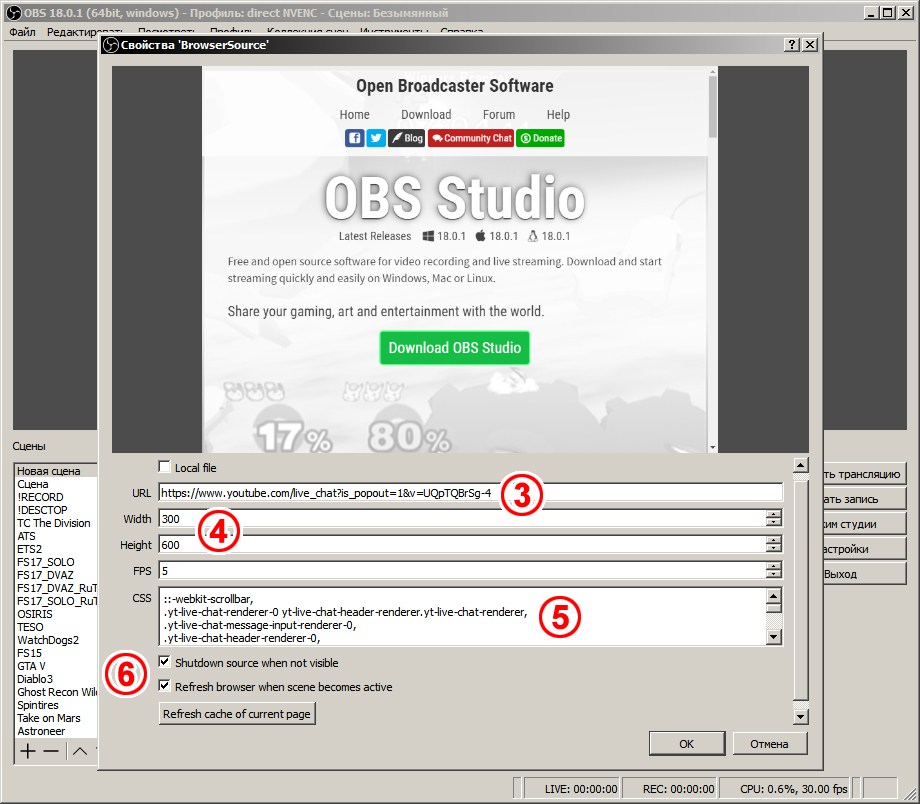
Теперь разберем немного подробней. В качестве ссылки на источник URL (3) необходимо использовать ссылку окна, открывающего при нажатии «открыть чат в новом окне» (скопировать адрес в открывшемся окне).
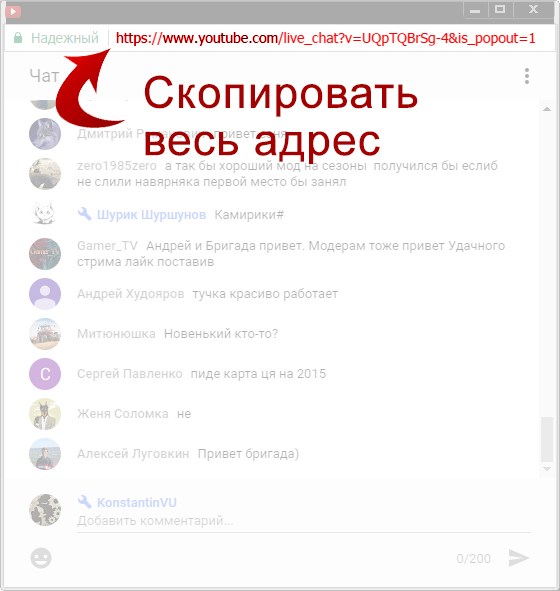
Для удобства использования в качестве ссылки источника можно использовать следующую строку https://www.youtube.com/live_chat?is_popout=1&v=ИДЕНТИФИКАТОР предварительно заменив слово ИДЕНТИФИКАТОР на уникальный идентификатор (ID) трансляции. Скопировать ID можно либо из адресной строки браузера после того, как открыли страницу с трансляцией или в блоке «поделиться» ниже окна с видео. В рассматриваем примере идентификатор трансляции будет выглядеть следующим образом UQpTQBrSg-4. Необходимо отметить, что у вашей трансляции этот идентификатор будет другой. Для каждой новой трансляции необходимо указывать новый идентификатор
Также, обращаю ваше внимание, что это не ключ трансляции, который вы используете в настройках OBS

После завершения редактирования BrowserSource он появится в окне предварительного просмотра и в списке источников текущей сцены. Далее можно изменить позицию элемента на экране, где он будет отображаться во время трансляции. Для этого элемент можно перетащить мышкой по экрану предварительного просмотра (7) или задать значения вручную используя фильтры и дополнительные настройки (8). Для вызова дополнительных настроек необходимо нажать правой кнопкой мыши на название элемента в сцене.
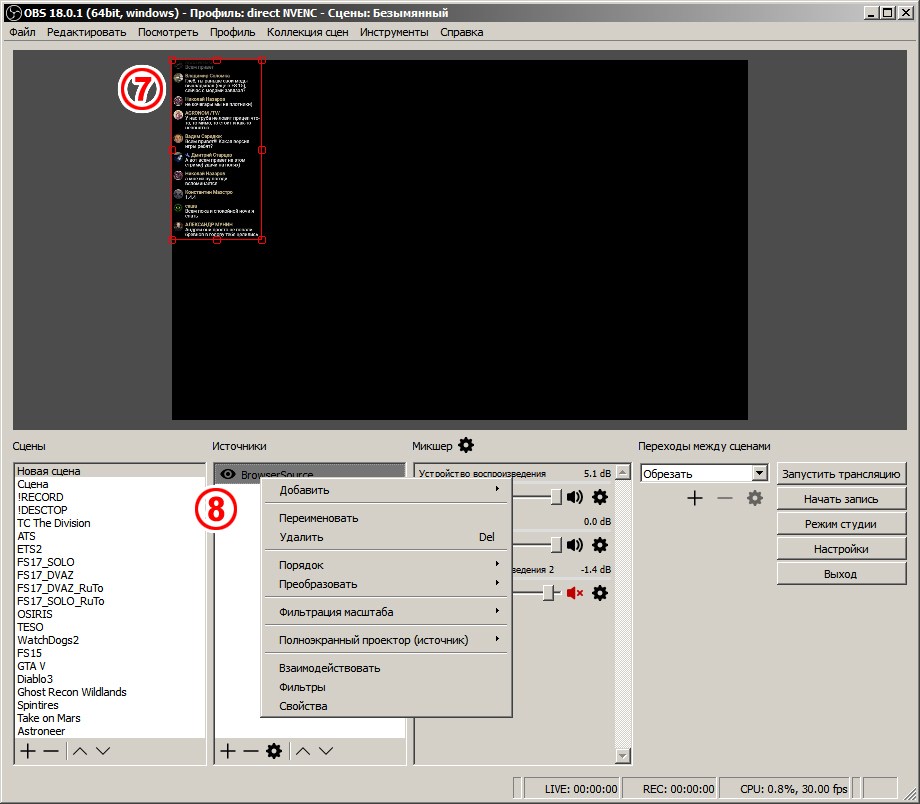
Дополнительный CSS стиль (5)
@-webkit-keyframes FadeOut 0%, 100% opacity: 0; > 0%, 95% opacity: 1; > >
.yt-live-chat-message-renderer-0 background: none; >
.yt-live-chat-text-message-renderer-0, .live-chat-page background: rgba(0,0,0,0); >
.yt-live-chat-message-renderer-0 display: none; >
.yt-live-chat-text-message-renderer-0 #author-photo.yt-live-chat-text-message-renderer margin-right: 7px; >
#content margin-right: 10px; >
Что дают комментарии на YouTube
Отзывы, оставленные в интернете, дают возможность каждому желающему высказать свое мнение об авторе и его творчестве, оценить музыку или видео. На оставленный коммент реагирует сам автор или любой другой зритель, которому интересен тот же контент. Это приводит к оживленному общению. В обсуждениях иногда разворачиваются ожесточенные эмоциональные споры.
Для участников дискуссии такое общение выполняет социальную функцию
Также пристальное внимание комментариям как средству обратной связи с аудиторией уделяют авторы роликов. Когда разворачивается общение, повышается количество просмотров, обсуждение видео сопутствует его популярности, а значит, Ютуб может добавить его в список рекомендованных для просмотра роликов
Автору это приносит только бонусы.
Возможные проблемы
Главная проблема переписок на Ютубе — их невостребованность. Возникает ощущение, что самому сервису наплевать на эту функцию. Зачастую уведомления элементарно не доходят до пользователя. В итоге придется пройти долгий путь, чтобы посмотреть, приходило ли что-то вообще. И стоит ли оно того?
Если вы отправляете сообщение малопопулярному каналу, то тут ещё возможно общение — если, конечно, ваш вероятный собеседник осведомлён о данной функции сайта. Но если иметь дело с более крупными каналами, то они скорей всего не ответят, потому что вы не один такой. Стоим им зайти в личку — и сразу куча случайных сообщений. Тут уже от самого человека зависит, будет он с этим разбираться или нет. В общем, общение через переписку на ютубе является скорее лотереей и лучше выбрать иной путь.
На телефоне
Переходим к мобильному приложению YouTube. Теперь разберемся, как добавить или изменить описание на ютубе через телефон.
Android
Начнем нашу инструкцию с мобильного приложения на базе андроид. Чтобы добавить описание в программе YouTube, нужно будет выполнить следующие действия:
- Запускаем рассматриваемое приложение на основной странице. Кликаем один раз по маленькой фотографии, расположенной в правой верхней части экрана.
- После этого откроется страница с нашим ютуб аккаунтом. Жмем по строчке «Ваш канал».
- На следующей странице увидим значок в виде шестеренки. Кликаем один раз по нему.
- После этих действий нас перебросит на страницу с редактированием профиля YouTube. Ближе к центру экрана увидим строку «Добавить описание». Правее данной надписи будет значок в виде карандаша. Жмем по этой иконке.
- Появится небольшое окошко, в которое можно будет вписать любой необходимый текст. Пишем то, что нам необходимо, и жмем на графу «ОК». Стоит понимать, что набранный текст не должен быть более 1000 символов.
- Готово! После этих действий, описание будет добавлено на наш профиль в ютубе. Его можно будет увидеть здесь:
Добавленное описание можно будет изменить. Делается это очень просто, нужно лишь воспользоваться определенной последовательностью действий:
- Кликаем вновь по значку в виде шестеренки.
- В открывшейся странице увидим раздел с описанием нашего ютуб аккаунта. В правой части данного пункта будет значок в виде карандаша. Кликаем по нему.
- Появится небольшое окошко с редактированием описания. Пишем новый текст и жмем на кнопку «ОК». Теперь раздел с описанием будет иметь следующий вид.
- Таким образом, мы редактировали старое описание канала YouTube.
iPhone
Переходим к смартфону с операционной системой Ios. Стоит сказать, что добавить или изменить описание в приложении ютуб, можно точно так же, как и на устройстве на базе Android. Но все же более детально разберем данный вопрос. Добавить описание в YouTube можно таким способом:
- Переходим в раздел с функциями ютуб аккаунта. Для этого на главной странице приложения жмем по фотографии профиля в правой верхней части экрана.
- Нас перебросит на страницу, где нужно будет кликнуть на строчку «Ваш канал».
- После этого откроется страница, на которой нужно будет нажать на значок в виде шестеренки.
- Как это сделали, будет открыта вкладка с настройкой профиля ютуб. Ближе к центру экрана увидим надпись «Добавить описание». Жмем один раз по ней.
- В появившейся строчке нужно будет ввести текст, который послужит в будущем описанием канала на YouTube. Как все написали, кликаем по галочке в правой верхней части экрана.
- Готово! Теперь раздел с описанием будет содержать текст, который мы написали ранее. Каждый пользователь, зашедший на ваш ютуб канал, будет его видеть.
Теперь разберем способ, как изменить его. Для этого воспользуемся следующим методом:
- Переходим в настройки нашего ютуб канала. Находим раздел с описанием и жмем прямо по нему.
- После этого откроется страница, где нужно будет добавить новое описание. Переписываем текст, либо его редактируем, и жмем на галочку вверху экрана.
- Готово! Таким методом, мы легко изменили описание на нашем канале в ютуб.
Из сегодняшней инструкции вы узнали, как добавить или изменить описание на ютубе с различных устройств. Делается все очень просто, нужно лишь действовать всем действиям из моей статьи.
