Отправляем видео с youtube в whatsapp
Содержание:
- Вконтакте и Facebook
- YouTube Gallery
- Правила Ютуба о ссылках
- Как переслать видео с “Ютуба” в “Ватсап”
- Традиционные «облака»: Яндекс.Диск, Google Диск, Облако Mail.ru и т.д.
- Как найти и скопировать
- На компьютере
- Кнопка «Поделиться» видео
- Примеры
- Какие меры применяются к нарушителям
- Добавляем ссылку в свой ролик
- WP YouTube Lyte
- Где разрешается оставлять?
- Размещение ссылки в сторис в Инстаграме
- Делимся роликом из Ютуб в WhatsApp Web
- Почему связь со временем имеет значение
- Feed Them Social
Вконтакте и Facebook
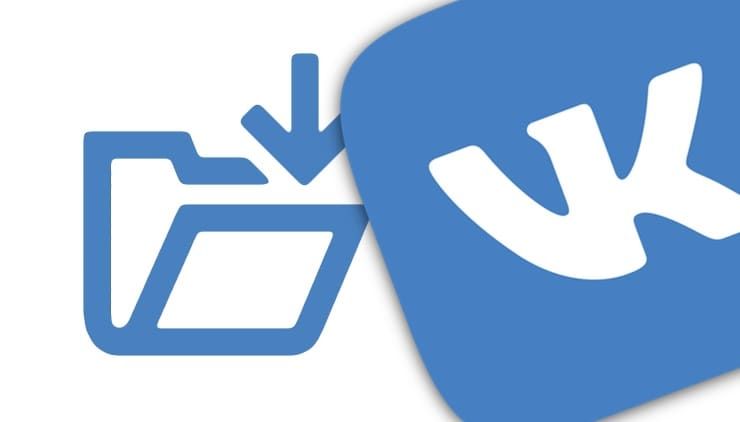
С момента своего появления Facebook (а затем и его аналога Вконтакте) осуществил так много экспериментов со своей платформой (в том числе с нарушениями безопасности), что проще найти услугу, которую социальная сеть не пыталась внедрить.
Facebook и Вконтакте бесплатно предоставляют и простую услугу загрузки видео, а также потокового вещания всем своим пользователям. Загрузка своего ролика в социальную сеть такое же простое дело, как и публикация поста в своей хронике.
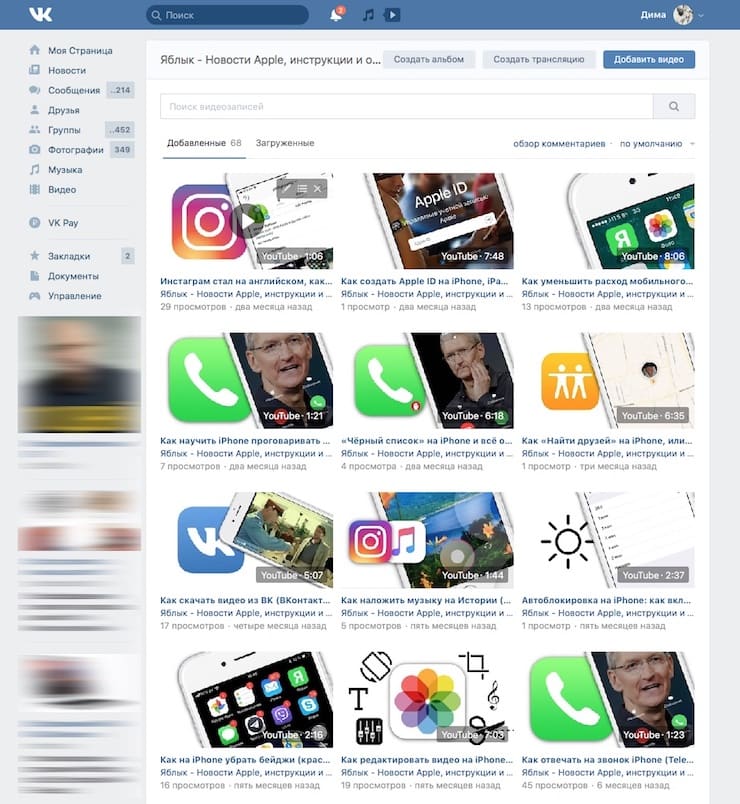
Видео можно встроить в свой пост, а загрузка HD-контента возможно как с десктопного приложения, так и с мобильного для Android или iOS.
YouTube Gallery
Плагин YouTube Gallery прекрасно справляется с объединением списка видео YouTube и отображением их в галерее или списке.
Что интересно, большинство функций предоставляется в бесплатной версии, и разработчик, кажется, не продвигает Pro версию так сильно. Тем не менее, профессиональная версия — отличный вариант, если вам нужны некоторые дополнения и полная поддержка клиентов. Поддержка клиентов, безусловно, является плюсом, но некоторые из других обновлений, которые вы получаете, включают в себя лучшие инструменты SEO, опции для массовой загрузки и конструктор шорткодов для лучшей вставки видео.
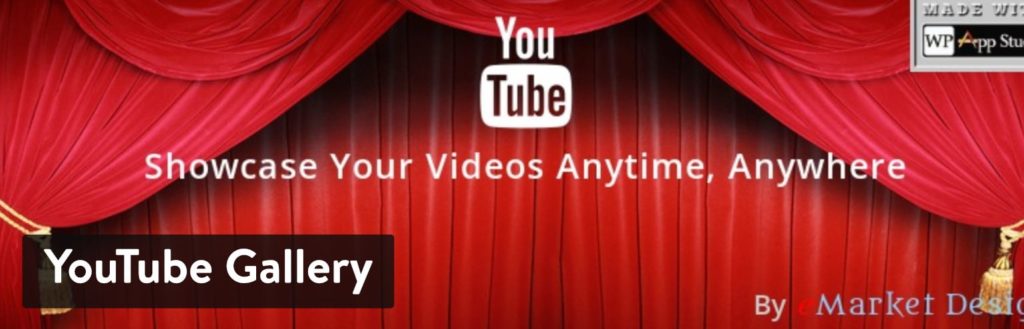
Если вы думаете только об одном или двух видео, этот плагин, вероятно, не для вас. Тем не менее, это важное решение для тех, кто пытается загрузить десятки видео на свой веб-сайт и предпочитает брать видео с YouTube. Или у вас есть возможность курировать свои видео из нескольких источников на YouTube. Одна из основных причин, по которой этот плагин работает так хорошо, заключается в том, что вы можете настраивать галереи без особой работы. Например, он предоставляет галереи и списки сетки, а также модификаторы размеров и создатели шорткодов
- Плагин отображает коллекцию ваших видео в элегантном стиле.
- Базовый плагин бесплатный, но вы можете обновить его, чтобы получить множество дополнительных функций за $ 99,99.
- В главной галерее ваши видео представлены в четырехколоночном адаптивном макете. Вам не нужно много редактировать.
- Видеоконтент отображается на странице видео для ваших пользователей, чтобы понять, о чем идет речь.
- Плагин поставляется с двумя виджетами боковой панели для демонстрации небольших видео на нескольких страницах. Эти виджеты предназначены для показа видео на YouTube и последних видео на YouTube.
Правила Ютуба о ссылках
Социальная сеть проверяет все URL, которые относятся к внешним сайтам (то есть, вне YouTube). Если автор регулярно добавляет адреса на сервисы с вредоносными файлами или опасной информацией – Ютуб вправе заблокировать не только одно видео, но и весь канал.
Какой контент не соответствует правилам:
- porn материалы, съемка несовершеннолетних;
- fish сайты и приложения;
- содержащие вредоносное ПО;
- пропаганда о вступлении в terror организации;
- ссылки на сайты, которые предоставляют «пиратский» контент;
- оборот товаров с особым рейтингом или который является запрещенным.
Например, если автор упомянул в видео, что: «видеоигру бесплатно и со взломом можно скачать здесь», то Ютуб заблокирует такой контент. Помимо самой записи, будут проверены все комментарии, субтитры и описание.
Как переслать видео с “Ютуба” в “Ватсап”
Для того чтобы переслать видеоролик в “Ватсап”, нужно установить приложение YouTube. Сделать это, открыв сайт в браузере, не получится.
Действовать нужно по следующей схеме:
- Запустить воспроизведение ролика.
- Нажать на появившуюся стрелку с надписью “Поделиться”. Первая из них будет расположена в правом верхнем углу квадрата с видео, вторая под ним. Для отправки подойдет любая из них.
- В выпавшем меню доступных соцсетей и мессенджеров кликнуть на иконку “Ватсапа”. После этого будет вызвано приложение WhatsApp, и на экране появится список контактов пользователя.
- На этом этапе нужно выбрать тех, кто получит видеофайл. Для этого следует нажать и удерживать нужный контакт, пока он не будет отмечен галочкой.
- Сформировав перечень, нажать на зеленую стрелку, расположенную в нижнем правом углу экрана.
- Добавить свой комментарий и кликнуть по кнопке отправки сообщения.
 Отправка видео осуществляется с помощью функции “Поделиться”.
Отправка видео осуществляется с помощью функции “Поделиться”.
Каждый из указанных контактов получит сообщение, содержащее:
- ролик, который можно сразу же просмотреть;
- адрес, по которому можно попасть на канал.
Отправить файл без ссылки не получится. Попытка ее удалить приведет к тому, что видео тоже исчезнет.
С персональных компьютеров
После авторизации отправка файла производится по схеме, аналогичной описанной в предыдущем разделе:
- перейти в нужный диалог;
- нажать “скрепку”;
- из появившихся иконок выбрать самую верхнюю;
- в открывшемся диалоговом окне Windows выбрать пересылаемые файлы (чтобы отправить сразу нескольку, нужно удерживать кнопку Shift);
- кликнуть на значок самолетика.
Копирование прямой ссылки
Если же приложение “Ютуб” на гаджете не установлено, то можно действовать по следующей схеме:
- открыть ролик в интернет-браузере;
- нажать на стрелочку “Поделиться”;
- скопировать появившуюся после этого ссылку;
- открыть “Ватсап” и перейти к диалогу с получателем сообщения;
- вставить ссылку и отправить ее.
__600x399.jpg) Передать видео-файл в мессенджер можно путем копирования ссылки.
Передать видео-файл в мессенджер можно путем копирования ссылки.
В этом случае человек увидит только адрес, по которому можно перейти, чтобы посмотреть ролик.
Традиционные «облака»: Яндекс.Диск, Google Диск, Облако Mail.ru и т.д.
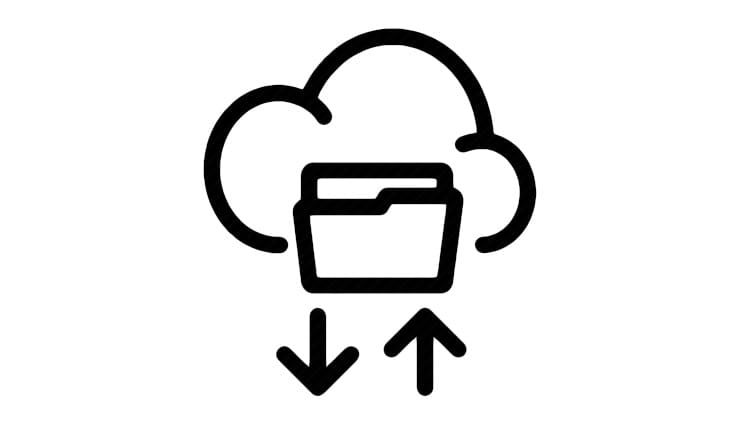
Чаще всего облачные хранилища используется в качестве облачного решения для хранения личных файлов. Но и для размещения видео эти сервисы тоже подходит. Конечно же, их использование не даст возможностей традиционных видеохостингов, но для хранения и расшаривания – в самый раз.
Стоит отметить, что у Google Диск есть небольшое преимущество. Размещенный видеофайл распространенного формата легко преобразовать (сохранить) в видео на YouTube. Затем можно будет делиться материалом в виде ссылки или вставлять его на веб-сайты, в социальные сети.
Каких-то определенных жестких ограничений на размер помещаемого в облачные хранилища видео нет, нужно чтобы просто хватило свободного места облаке.
Как найти и скопировать
Стандартный адрес присваивается аккаунту YouTube ещё при регистрации и имеет примерно такой вид:
Персональный идентификатор
Любая ссылка канала начинается с «youtube.com/channel/…», а затем идут цифры и английские буквы – это персональный идентификатор, который у каждого пользователя всегда свой.
Теперь разберёмся, как правильно находить персональный URL-адрес, копировать его и вставлять в текстовую форму. Алгоритм действий покажу на примере домашнего ПК и на телефоне.
1. На компьютере (Самый простой способ)
Здесь я покажу, как можно скопировать ссылку на аккаунт в Ютубе самым быстрым способом.
- Открываем https://www.youtube.com/ и проходим авторизацию.
- После входа на главную страницу блога, откройте любое из своих видео.
- Под проигрывателем видна картинка с именем аккаунта – это прямая ссылка для перехода к каналу.
- Наведите указатель на имя и нажмите по нему правой кнопкой мыши.
- Выпадающий список содержит кнопку «Копировать адрес ссылки», нажмите по нему.
Копирование под плеером
- И потом, клацнув правой кнопкой в любом месте поля для публикации, выбирайте «Вставить».
2. На компьютере (Через адресную строку)
- Открываем https://www.youtube.com/ и проходим авторизацию.
- Жмём по аватару в правом углу страницы, чтобы перейти в меню.
Вход
- Выбираем графу «Мой канал», открывается главная страница, и мы видим, что адресная строка содержит текст, похожий на тот, который нам нужен.
Но, на самом деле, всё, что указано после знака вопроса «?…» (включая и сам символ) – лишнее. Поэтому копировать будем текст, стоящий до него.
Нужный текст
- Клацаем мышкой по верхней строчке, если всё выделено синим – нажимаем ещё раз.
- Зажав левую кнопку мыши , выделяем текст, начинающийся с «https://… и движемся вправо, до знака «?», то есть до последнего символа персонального идентификатора.
Копирование в ПК
- Правой кнопкой мыши клацаем по выделенному тексту, чтобы выбрать копирование. А в том поле, где планируем оставить свой адрес, нажмём правую кнопку снова и выберем «Вставить».
3. На телефонах
Через официальное приложение. Вот как это сделать:
- Заходим в «Мой канал» через приложение YouTube.
1
2
3
- Нажав по изображению профиля, открываем раздел «Мой канал».
- В правом верхнем углу содержится кнопка
, переходим по ней в подменю и жмём на слово «Поделиться».
Выбираем поделиться
Копируем ссылку
- Во всплывшем окошке находим значок «Коп. ссылку», нажимаем по нему, и, в качестве подтверждения, внизу экрана появится текст «Скопировано».
- Теперь полученный линк можно сохранить в удобном месте телефона (например, в Заметках), или сразу вставить в публикацию.
На компьютере
Сразу стоит сказать, что отправить видеозапись можно прямиком со страницы ютуба, а можно при помощи копирования ссылки.
Предложенные в списке соц. сети
Сначала разберемся, как осуществляются данные способы с персонального компьютера в такие соц. сети.
- В одноклассниках
- В фейсбук
- В вк
- Твиттер
- Электронную почту
Чтобы более детально разобрать вопрос с отправкой видеозаписи прямиком из ютуба, будем рассматривать способ на конкретном примере социальной сети. Начнем:
- Открываем видеозапись в ютубе, которую хотим скинуть кому-либо. Под самим роликом нужно найти кнопку «Поделиться». Она будет находиться правее лайков и дизлайков. Кликаем по ней левой кнопкой мыши.
- Как это сделали, откроется окошко «Поделиться». Из предложенного списка выбираем необходимую социальную сеть и жмем по ней.
- После этого откроется страница одноклассников. Там будет находиться выбранное видео и раздел, куда вы можете добавить свой комментарий. Как все закончили, жмете левой кнопкой мыши по графе «опубликовать». Данная строка расположена в правой нижней части экрана.
- Готово! Теперь данный видеоролик будет находиться на вашей странице в одноклассниках. В любое время вы сможете его удалить, если это необходимо.
Таким способом можно делиться в любое место, из предложенных вам в списке. Но, если вы хотите отправить видеозапись в какое-либо иное место, которого нет в списке, то вам придется воспользоваться другим методом.
Копируем ссылку
Выглядит он следующим образом:
- Открываете видео и под ним находите кнопку «Поделиться». Кликаете по ней левой кнопкой мыши.
- Так как нужного варианта в списке нет, придется скопировать ссылку на видеоролик. Для этого просто кликаете по графе «Копировать».
- Готово! После этих действий, ссылка будет успешно скопирована. В подтверждение этому, в левой нижней части экрана можно будет наблюдать характерную надпись.
- Остается дело за вами. Просто переходите в любое место и вставляете скопированную ссылку. Таким образом, вы легко сможете поделиться видео с ютуба.
Устанавливаем таймкод
Чтобы отправленное видео воспроизводилось с указанного места вам нужно установить таймкод. Для этого поставьте галочку напротив «Начало», затем укажите время в формате Мин. : Сек. После этого можете отправлять ссылку на видео любым способом.

Кнопка «Поделиться» видео
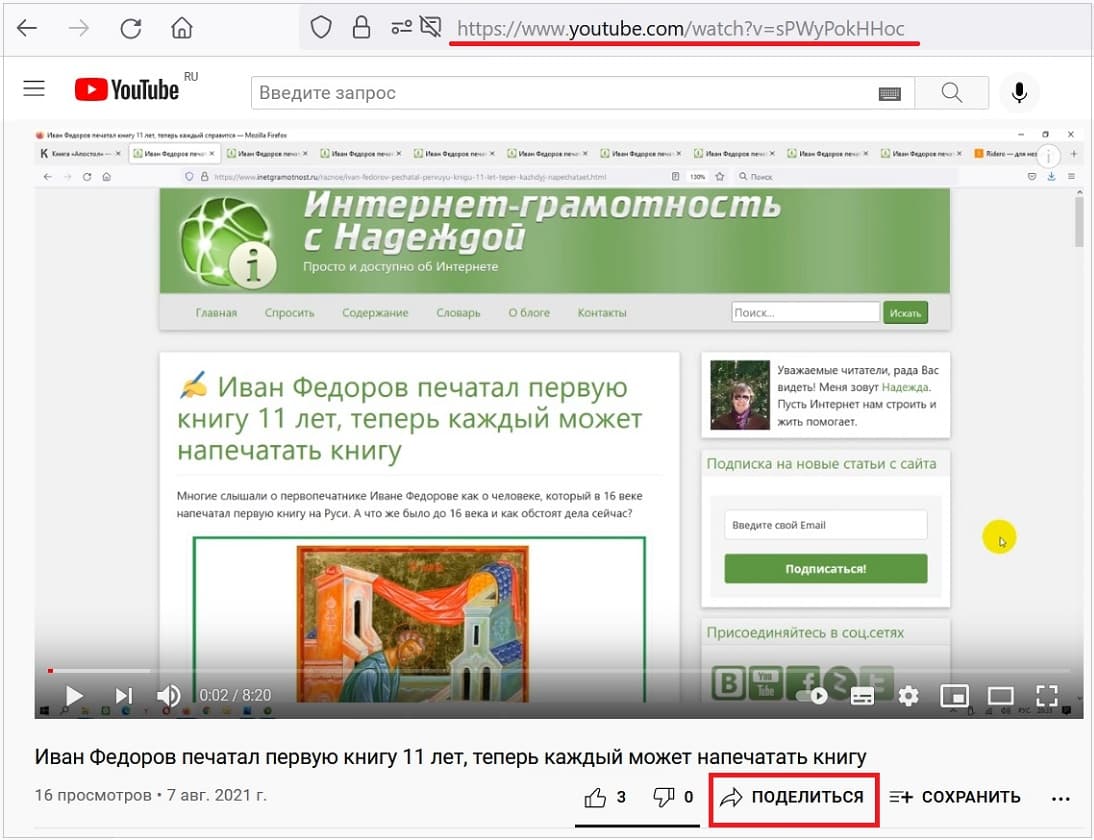 Рис. 1. Кнопка «Поделиться». Ссылка на ролик в адресной строке браузера.
Рис. 1. Кнопка «Поделиться». Ссылка на ролик в адресной строке браузера.
Открываем видео с Ютуба на компьютере. Кнопка «Поделиться» на рисунке 1 обведена в красную рамку.
Если нажать «Поделиться», появится окно, представленное на рис. 2:
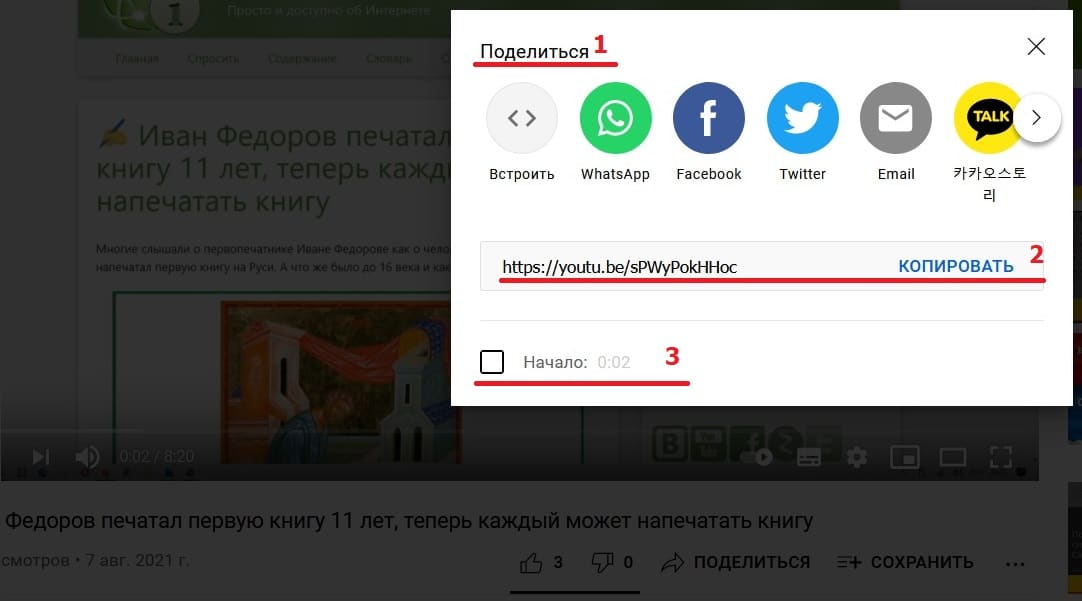 Рис. 2. Поделиться видео можно в соцсетях, мессенджерах, по почте. Еще можно «Копировать» ссылку на видео в буфер обмена.
Рис. 2. Поделиться видео можно в соцсетях, мессенджерах, по почте. Еще можно «Копировать» ссылку на видео в буфер обмена.
В случае, когда не годится ни одна из перечисленных выше иконок, есть команда «Копировать» (цифра 2 на рис. 2). Клик по этой команде позволяет скопировать ссылку на ролик в буфер обмена. После этого предстоит открыть то место, куда ссылка должна быть помещена и поставить туда курсор мыши. Для вставки ссылки из буфера обмена достаточно нажать на клавиши Ctrl+V («вставить»).
Примеры
Вот несколько примеров запрещенного контента:
- Видео сексуального характера, в описании которого содержится ссылка на порнографический сайт и надпись «Перейдите по этой ссылке и посмотрите контент, который запрещен на YouTube».
- Ролик о видеоигре, в описание которого добавлена ссылка на сайт, содержащий вредоносное ПО. Такой URL может быть размещен под видом ссылки на ресурс, где предлагается бесплатно получить игровую валюту или кредит.
- Ссылка на фишинговый сайт, где похищаются пользовательские учетные данные для входа в интернет-банк.
- Видео, в котором содержится неактивная ссылка на сайт со спамом или порнографией и призыв вставить ее в адресную строку.
- Ссылка на сайт, хостинг или другой ресурс, где можно найти или скачать контент с изображением несовершеннолетних в сексуальном контексте.
Это лишь некоторые примеры недопустимого контента. Если вы считаете, что ваше видео может нарушать наши правила, не публикуйте его.
Какие меры применяются к нарушителям
Если вы опубликуете контент, который не соответствует нашим правилам сообщества, мы удалим его и сообщим вам об этом по электронной почте. Первое нарушение повлечет за собой только уведомление, но в следующий раз мы можем вынести вам предупреждение. Если вы получите три предупреждения за 90 дней, ваш канал будет удален. Узнать больше о предупреждениях можно из этой статьи.
Добавляем ссылку в свой ролик
Добавить рабочую ссылку на видео можно несколькими способами. Можно даже комбинировать все варианты.
С какими целями распространяют сноски:
- Умножать количество просмотров других записей на канале.
- Получить больше подписанных зрителей.
- Увеличить количество переходов на сайт или страницу/группу в социальной сети.
- Способствовать продаже товаров и продуктов.
Куда размещают названия страниц:
- во всплывающие подсказки;
- на заставки в конце записей;
- на главную страницу аккаунта;
- оставляют в описании.
Рекомендуется сократить ссылку, прежде чем добавлять ее внизу видео или в конечную заставку. В этом помогут сторонние сервисы. Это Google URL Shorter, который изменить адрес в несколько кликов, или сервис «Кликер». Он преобразует название в удобный формат. Есть также вариант использования U.to. А на сайте bitly, помимо перечисленных функций, есть платные опции.
Так происходит сокращение фразы
Аннотации
Аннотации на видео появились в 2008 году. Введение подсказок было основным способом дополнительного увеличения активности на канале и влияния на продажи. Позже началась борьба с всплывающими «окнами». Мобильные телефоны и планшеты стали популярнее ноутбуков и компьютеров. Пользователи перешли на новый формат просмотра. И аннотации стали мешать. Раздражающие надписи закрывали большую часть экрана, нервировали зрителей. Это значительно снижает качество просмотра и негативно влияет на развитие канала. В 2017 году убрали аннотации на мобильных устройствах. В планах появилась идея совсем избавиться от этого добавления ссылок. Разработчики рекомендуют делать упор на другие способы размещения адресов. Они дают больше пользы и не мешают просмотру.
Как разместить:
- Найти кнопку «Аннотация», она размещается под записью.
- «Добавить аннотацию» и выбрать подходящий тип размещения.
- Вписать нужный текст, адрес. Определиться с длиной, шириной, цветом и фоном.
- Поставить «окно» в нужное место.
Пример добавления аннотации
Всплывающие подсказки
Ссылка на внешний сайт нужна, если владелец канала рекламирует свои товары и услуги, а также представляет партнерские товары. В этом случае необходимо воспользоваться всплывающими подсказками. Они в удобное время всплывают в верхнем углу, напоминая тизер.
Преимущество подсказок в том, что в них можно помещать опросы, а не только адреса страниц.
Как создать:
- Кликнуть на кнопку «Добавить подсказку».
- Далее появится выбор: плейлист, канал, опрос или сноска адреса сайта. Нужно отметить курсором подходящий вариант.
- Последний шаг – выбор времени появления подсказки. Его можно отметить на специальной шкале.
Подтвердить аккаунт можно при помощи СМС. Телефонный номер должен быть привязан к Гугл.
Добавление подсказки
Заставка в конце видео
Оставить ссылку можно и на конечной заставке. Этот способ имеет много преимуществ. Заставки популярнее аннотаций на 40%. К тому же, показываются зрителям на мобильных устройствах. На них можно размещать названия сторонних сайтов, а также опросы. Есть возможность создавать призывы к благотворительному пожертвованию.
Рекомендации по использованию конечных заставок:
- Направлять подписчиков нужно после каждого выпуска. Это не обязательно должна быть ссылка на личный сайт. Можно перенаправлять зрителей на предыдущие записи.
- Сноска должна соответствовать теме видео. Не стоит вставлять адрес страниц, которые не соответствуют теме и не были затронуты.
Как сделать:
- Выбрать творческую студию, менеджер видео и кликнуть на значок «Изменить».
- Выбрать вкладку «Конечная заставка».
- Добавить элемент соответствующей кнопкой. Далее выбрать интересующий вариант.
- Указать время. Заполнить дополнительные поля с адресом и текстом призыва.
Так выглядят конечные заставки
WP YouTube Lyte
WP YouTube Lyte имеет одну основную функцию — отложенная загрузка встроенного видео YouTube, чтобы сайт работал настолько быстро, насколько это возможно. Ленивая загрузка обычно может быть сделана с изображениями, но этот плагин выводит ее на новый уровень, сосредотачиваясь главным образом на видео YouTube. Lazy Load загружает только те элементы, которые в данный момент видны пользователю.
В результате веб-сайт загружается быстрее, и вы должны увидеть улучшение производительности по всему сайту.
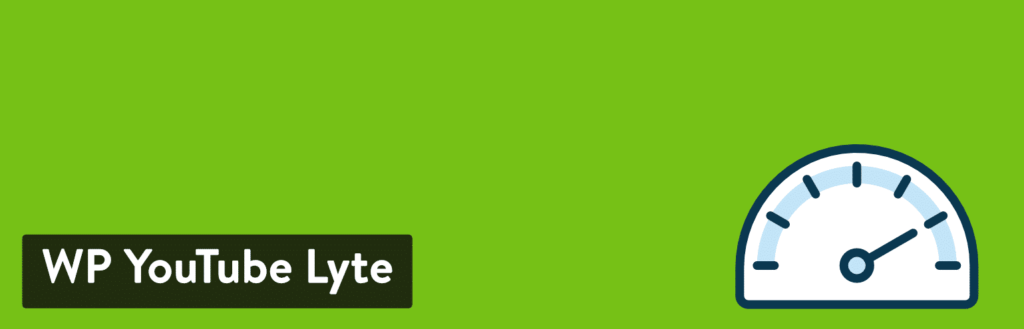
Плагин WP YouTube Lyte полностью бесплатен.
Плагин не загружает видео с задержкой, как это делают большинство ленивых загрузчиков изображений. Плагин работает, встраивая небольшую версию видео (по сути, просто изображение миниатюры видео). Только когда пользователь нажимает на миниатюру, где он призывает к «более тяжелой» версии, которую предлагает YouTube. Это особенно важно, если вы планируете иметь большие галереи или несколько видео на одной странице. Ваши посетители не заметят никакой разницы между обычными вставками YouTube, поэтому видео по-прежнему загружаются так быстро, как вы ожидаете
- Плагин WP YouTube Lyte обеспечивает легкую вставку видео YouTube, пока посетитель не решит, что хочет его просмотреть. После щелчка воспроизводится полная версия видео YouTube.
- Это улучшает общую производительность вашего сайта, особенно когда у вас есть большая коллекция видео на одной странице.
- Поскольку плагин не требует никаких запросов к серверам YouTube, это фактически приводит к улучшению соответствия GDPR.
- Шорткоды доступны для быстрого размещения оптимизированных видео YouTube по всему сайту.
- Плагин был протестирован на всех мобильных устройствах, чтобы гарантировать, что ленивая загрузка не повлияет на производительность мобильных устройств, которая идет с YouTube.
Хотите знать, насколько быстрее он может сделать ваш сайт? Мы провели пять тестов скорости с обычным встроенным видео YouTube и взяли среднее значение.
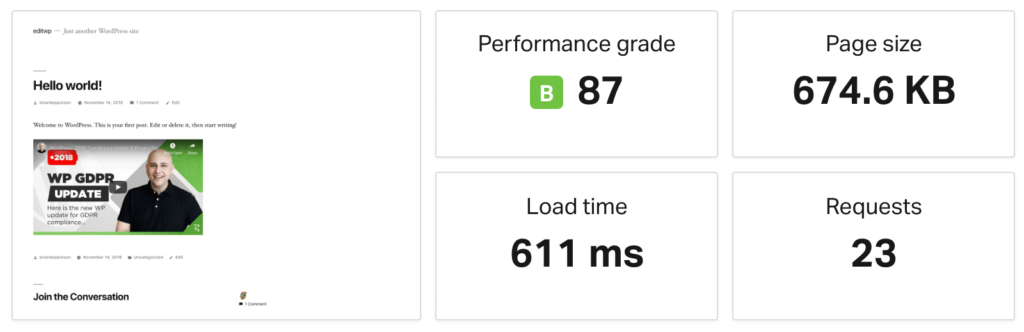
Затем мы запустили пять тестов с включенным плагином WP YouTube Lyte, а также с его опцией кэширования. Этот маленький бесплатный плагин уменьшил общее время загрузки на 40,43%! Не говоря уже о том, что он также уменьшил размер страницы и все дополнительные внешние запросы, которые идут с проигрывателем YouTube для встраивания по умолчанию.
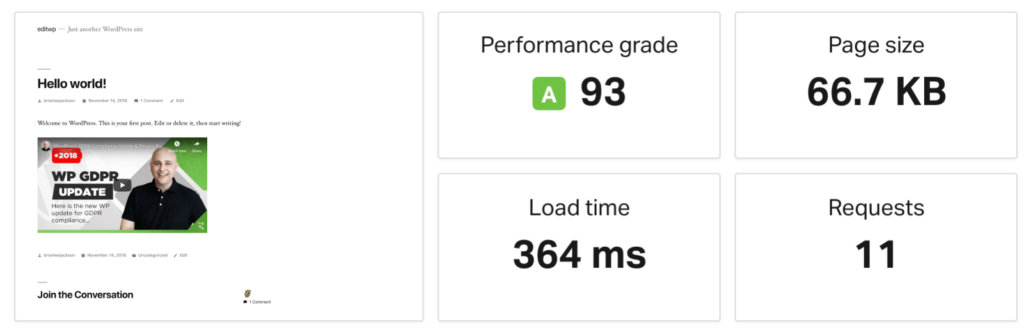
Где разрешается оставлять?
Чтобы знать, как оставить ссылку на ютуб в Инстаграм, напомним, что быстрота перехода по кликабельным линкам сопровождается комфортом, оперативностью и выгодой, потому что число подписчиков остается с видеоблогером и дает видеоканалам реальный доход. Исходя из этого, соединять площадки друг с другом необходимо. От быстроты подобных действий зависит эффективность данных по посещениям.

К сожалению, не в каждом месте странички возможно разместить активную ссылку на прямые переходы.
Инстаграм предоставляет две зоны, в которые возможно загрузить гиперссылки, направляющие на необходимые ресурсы:
- профильная шапка. Метод пользуется популярностью, находится в свободном доступе для любого пользователя. Активность адреса здесь сохраняется постоянно, пока ссылка необходима для вас;
- stories. Тем, кто не знает, как вставить ссылку на ютуб в сторис Инстаграм, откроем один секрет – подобная возможность появляется после того, когда число фолловеров превысит десять тысяч человек.
Очередной вариант для распространения действующего URL-адреса – уведомления в директ. Адресаты получают не только прямые линки на переходы, но и самостоятельно видят ютубовскую пиктограмму ресурса, на который предстоит перейти.
Размещение ссылки в сторис в Инстаграме
Не так давно только известные блогеры знали, как в Инстаграме дать ссылку на ютуб. Сегодня же любому пользователю, набравшему более десяти тысяч подписчиков, известно, как поставить линк. Если вы не знаете, как добавить ссылку на YouTube в Instagram, выполняйте требования следующей инструкции:
- на мобильном телефоне пройдите процесс авторизации;
- нажмите значок, чтобы добавить новую сторис;
- выберите изображение, видеоролик либо фото;
- в специальном разделе для редактирований появится метка на внесение URL;
- сделайте копию нужного URL, поставьте в поле;
- нажмите кнопку «далее», чтобы опубликовать сторис;
- если есть желание, известным способом добавьте пользователей.
Делимся роликом из Ютуб в WhatsApp Web
Можно переслать видео с ютуба на ватсап, даже если нет мессенджера на компьютере.
Для этого переходим на главную страницу WhatsApp Web. Для авторизации понадобится телефон.
- Заходим в приложение на телефоне.
- Нажимаем на Меню или Настройки и выбираем WhatsApp Web
- Наведите телефон на экран, чтобы считать QR код.
После этого открывается мессенджер.
Для того, чтобы отправить видео с ютуба на ватсап веб, нужно зайти на ютуб, нажать кнопку поделиться, скопировать ссылку и вставить ее в чат. Это единственный способ поделиться видео с ютуба на ватсап веб.
Теперь вы знаете, какими способами в разных версиях мессенджера можно отправить видео с ютуб на ватсап. Как вы заметили, все это делается легко и просто. На самом деле, вариантов отправки множество, но новичку базовых знаний хватит с головой.
Почему связь со временем имеет значение
Интернет-пользователи имеют очень «короткое внимание», поэтому когда кого-то заставляют просматривать 5-минутное видео, где лучшая начинается только где-то в середине, он может нетерпеливо закрыть видео слишком рано разочаровавшись. На YouTube также размещены тысячи и тысячи потрясающих видеороликов, которыми стоит делиться, но они могут длиться несколько минут и более часа. Если вы делитесь видео-презентацией, ваши друзья, вероятно, оценят тот факт, что вы указали точное время в видео, когда выступление действительно сосредоточено на соответствующей теме
На YouTube также размещены тысячи и тысячи потрясающих видеороликов, которыми стоит делиться, но они могут длиться несколько минут и более часа. Если вы делитесь видео-презентацией, ваши друзья, вероятно, оценят тот факт, что вы указали точное время в видео, когда выступление действительно сосредоточено на соответствующей теме.
Наконец, много людей смотрят YouTube со своего мобильного устройства. У них часто нет времени, чтобы просматривать длинное вступление и другие несущественные кусочки, прежде чем перейти к важной части. Когда вы решаете поделиться видео с указанием определенного времени, зрители всегда могут перезапустить видео, если они действительно хотят просмотреть всё это полностью, так что вы никому не оказываете медвежью услугу, ссылаясь на более релевантный пункт
Видеопроигрыватель YouTube просто начинает буферизацию и воспроизведение в установленное вами время без каких-либо изменений видео
Когда вы решаете поделиться видео с указанием определенного времени, зрители всегда могут перезапустить видео, если они действительно хотят просмотреть всё это полностью, так что вы никому не оказываете медвежью услугу, ссылаясь на более релевантный пункт. Видеопроигрыватель YouTube просто начинает буферизацию и воспроизведение в установленное вами время без каких-либо изменений видео.
Feed Them Social
Feed Them Social использует совершенно иной подход к вставке YouTube. После установки плагина вы можете выбрать понравившиеся вам социальные видео-каналы и отображать их на постах, страницах или в любом месте на своем веб-сайте. Это отличное решение для компании, которая хотела бы выделить определенные страницы знаменитостей или конкретные учебные пособия, связанные с блогом или продуктом.
Бесплатный плагин имеет функции для просмотра и отображения каналов со страницы Facebook, а также обложек альбомов и фотографий. Вы можете включить столько фидов, сколько хотите, но если вы хотите ограничить количество элементов, поступающих из каждого фида, вам придется перейти на премиум-версию.

Плагин сосредоточен в основном на видео и медиа-каналах Facebook, но также поддерживает YouTube, Twitter, Instagram и Pinterest. Технически вы можете использовать его для показа своего собственного канала YouTube на сайте или объединения коллекции YouTube в одну галерею.
