Как перекинуть фото с вконтакте в одноклассники
Содержание:
- Video Download Helper
- Как сохранить фото с одноклассников на компьютер
- Перенести малое количество фото вручную
- Перенести малое количество фото вручную
- Если штатные средства не помогли
- Расширения
- Скачивание на телефон и создание плейлиста
- Способ 1: «Сохранить на устройство»
- Сохраняем картинки стандартными методами
- Что делать, если удален важный файл или папка?
- Способ 2: Получение ссылки на фото
- Скачивание и установка утилиты
- Об именах файлов, папках и прочем
- Как добавить фото в одноклассники с телефона или планшета?
- Сохраняем картинки стандартными методами
- Добавление фотографии в одноклассники.ru
- Загружаем фото с рабочего стола
- Как поставить, сменить, убрать главное фото в одноклассниках. Как поставить главное фото на страницу. Другие способы очистки файлов
- Установка дополнения в различные виды браузеров
- Почему не загружаются фотографии
Video Download Helper
Программа рассчитана исключительно на аудиторию Mozilla Firefox.
Несмотря на название, в котором ясно читается «Видео», приложение с такой же легкостью сохраняет любые аудиофайлы на компьютер.
Чтобы инсталлировать пакет с дополнением, нужно открыть браузер, найти главное меню и выбрать «дополнения».
Далее нужно воспользоваться поисковой строкой, прописав в ней название расширения. После окончания процесса просто обновите страницу с одноклассниками.
Процесс скачивания достаточно своеобразный, но несложный: в момент воспроизведения кликните на иконку приложения и загрузите дорожку.
Из минусов стоит отметить цифровое имя файла, поэтому предварительно скопируйте имя дорожки.
Как сохранить фото с одноклассников на компьютер
В этом разделе описана загрузка на стационарное устройство. Рассматриваться будет на примере гугл хрома, однако, в других браузерах все будет так же, отличаться могут только названия пунктов меню и их расположение, но и то не сильно. Например, в Эксплорере нужный пункт называется «Проверить элемент
».
Первым делом, придется также кликнуть ПКМ по нужному изображению, дальше необходимо выбрать отмеченный пункт меню, который позволит пользователю увидеть код страницы
.
При открытии кода, нужный пользователю элемент будет сразу же выделен. Он походить на тот, который изображен на картинке.
В этой строке потребуется щелкнуть по треугольнику, который находится в самом начале, на изображении на него указывает стрелка.
Открывшаяся строка будет указывать на само изображение. Здесь потребуется выделить ссылку
, которая начинается со стандартного http. На картинке она выделена и на нее указывает стрелочка. После этого потребуется вновь вызвать контекстное меню, нажатием на правую кнопку мыши. В нем нужно выбрать пункт «Открыть ссылку в новой вкладке
», который также может называться Open Link in New Tab. Можно поступить и по-другому, просто скопировать ссылку и вставить в другую вкладку.
Далее в обозревателе откроется вкладка, на которой и будет необходимая картинка и больше ничего лишнего. Ее можно сохранить также, как и раньше. Клик ПКМ и выбор отмеченного пункта в меню.
В первый раз это может показаться долги процессом, однако, после сохранения нескольких рисунков это практически не займет времени.
В более новых версиях браузера, достаточно выполнить только последние действия – открыть полноразмерную картинку, кликнуть правой кнопкой мыши и выбрать «Сохранить как…
».
Перенести малое количество фото вручную
Когда требуется перекинуть несколько фото проще всего сделать это с помощью копирования:
- Заходим на свою страничку в Контакте, находим нужные фото.
- Кликаем на каждом изображении правой кнопкой мышки и в появившемся меню нажимаем на «Сохранить картинку как…».

Затем выбираем папку, куда будут помещены фото. Сохраняем их.

Открываем страничку в Одноклассниках. Заходим во вкладку «Фото».

Выбираем альбом из уже имеющихся или создаём новый. Ищем кнопку «Добавить фото», она находиться над всеми картинками.

- Нажав на неё, вы сможете увидеть все диски и папки, которые находятся на компьютере.
- Теперь достаточно найти папку с сохранёнными изображениями (1), выделить одно или несколько фото курсором (2) и нажать на «Открыть» (3).

Через несколько секунд фотографии появятся в альбоме.
Перенести малое количество фото вручную
Когда требуется перекинуть несколько фото проще всего сделать это с помощью копирования:
- Заходим на свою страничку в Контакте, находим нужные фото.
- Кликаем на каждом изображении правой кнопкой мышки и в появившемся меню нажимаем на «Сохранить картинку как…».
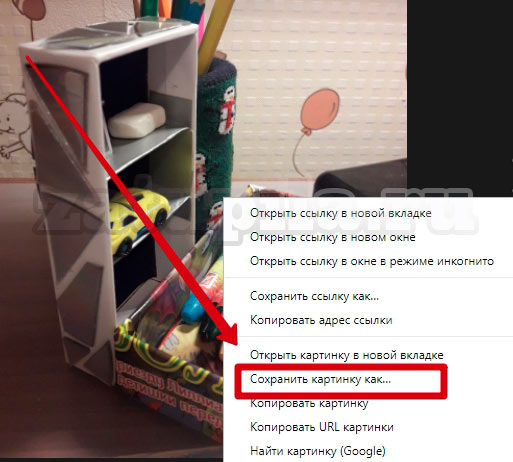
Затем выбираем папку, куда будут помещены фото. Сохраняем их.
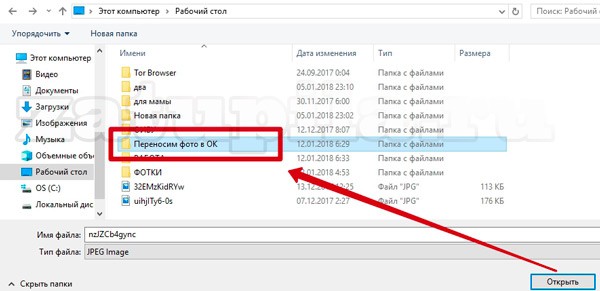
Открываем страничку в Одноклассниках. Заходим во вкладку «Фото».
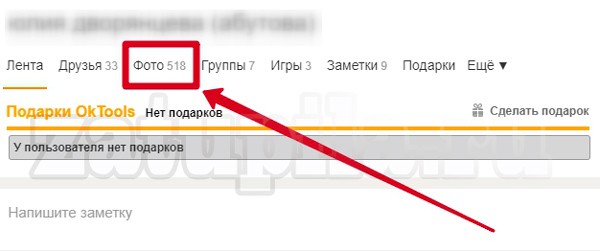
Выбираем альбом из уже имеющихся или создаём новый. Ищем кнопку «Добавить фото», она находиться над всеми картинками.
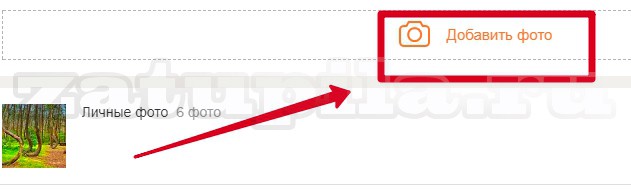
- Нажав на неё, вы сможете увидеть все диски и папки, которые находятся на компьютере.
- Теперь достаточно найти папку с сохранёнными изображениями (1), выделить одно или несколько фото курсором (2) и нажать на «Открыть» (3).
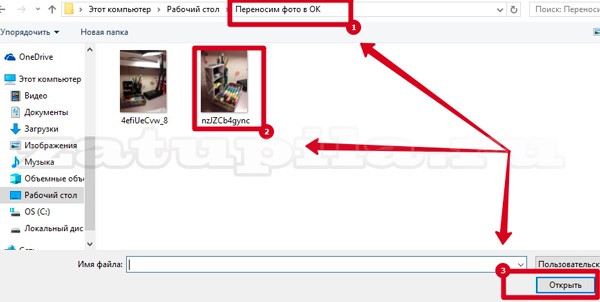
Через несколько секунд фотографии появятся в альбоме.
Если штатные средства не помогли
2.1 Воспользуйтесь сторонней утилитой для восстановления файлов
Можно воспользоваться специализированной утилитой по восстановлению данных, которые после анализа диска выведут список файлов и папок, которые можно попробовать восстановить. Одну из таких программ можно держать на диске на пожарный случай.
Шансы на то, что файл восстановится без потерь не так велики, но бывают и удачи. Здесь очень важным моментом, влияющим на «успех концессии», является минимальное количество операций с диском с момента удаления файла. Отдельные источники даже велят нам срочно выключить компьютер и загрузиться с флэшки или диска. По мне, так это чистой воды паранойя. Намного легче соблюдать простые правила, которые я приведу ниже, и не рисковать понапрасну нервами.
2.2 Не забывайте про профессионалов
Есть люди, которые могут помочь с восстановлением удаленных файлов на диске. Шанс нарваться на шарлатана или неопытного специалиста есть, как и в любых других видах услуг. Но если файл действительно ценен, то может и есть смысл заплатить профессионалам.
Расширения
Как скачать фото из Одноклассников на компьютер? Можете воспользоваться специальными расширениями для данной цели. Одна из популярных программ – SaveFrom. Потребуется:
- Открыть меню браузера.
- Выбрать «Дополнительные инструменты».
- Перейти к расширениям.
- Прокрутить страницу вниз.
- Зайти в магазин Хром.
- Ввести название дополнения в строку поиска.
- Загрузить его в браузер.
- Активировать.
Как в дальнейшем скопировать снимок?
- Найдите нужное фото.
- Откройте его.
- На снимке заметна небольшая стрелочка.
- Нажмите на нее, чтобы осуществить скачивание фотографии.
- Она будет помещена в папку с загрузками.
В чем преимущества инструмента?
- Он работает на различных сайтах.
- Можно скачать фото, видео и музыку.
- Расширение универсальное и позволяет покрыть основные потребности.
- Дополнение удобное в использовании.
- Процесс скачивания происходит быстрее.
Скачивание на телефон и создание плейлиста
Самый легкий способ сохранить нужные мелодии на смартфон – скопировать их с ПК (предварительно скачав с социальной сети) через USB-кабель.
Можно забирать композиции прямо в кеше девайса, где они появляются после прослушивания. Для таких целей используют специальные приложения, созданные для конкретной платформы, например, X-plore.
Принцип работы с менеджером для Андроид.
- Скачивают и устанавливают X-plore на мобильное устройство.
- После открытия приложения появится список директорий в памяти девайса.
- Открывают путь Android – ru.ok.android (именно здесь хранятся мелодии, прослушанные в одноклассниках).
- Затем находят папку cach и заходят в рубрику music.
- Все мелодии сохранены с названиями в виде цифровых и буквенных кодов. Находят нужную песню только прослушиванием. После скачивания мелодии переименовывают.
Также можно установить на свой телефон приложения-загрузчики. Но они не всегда работают корректно. Администрация социальной сети обновляет уровень защиты от копирования, а разработчики не всегда своевременно дорабатывают свои проекты.
Надежнее всего использовать проверенный способ скачивания нужных мелодий с кеша на компьютер, в уже затем копирование на телефон.
Способ 1: «Сохранить на устройство»
Первый метод подразумевает сохранение изображения в виде файла в локальное хранилище. Займет это меньше минуты, а выглядит весь процесс так:
- Откройте приложение, отыщите необходимую фотографию и откройте ее для просмотра.

Справа от надписи «Фото» найдите значок в виде трех вертикальных линий, по которому и требуется тапнуть.

Появится меню с выбором действий. Здесь вас интересует первый пункт под названием «Сохранить на устройство».

После нажатия вы будете уведомлены о начале загрузки и успешном ее завершении.

Теперь мы предлагаем разобраться с принципом поиска скачанного изображения на смартфоне или планшете. Сделать это можно при помощи любого файлового менеджера или галереи. Мы рассмотрим стандартное решение от компании Google, которое по умолчанию предустановлено на некоторых моделях девайсов с Android.
- Откройте файловый менеджер. В нашем случае вверху будут отображаться списки с файлами, которые изменялись недавно. Как видно, здесь имеется и каталог «Odnoklassniki», куда и было загружено выбранное изображение. Если вы хотите перейти к просмотру остальных снимков, выберите категорию «Изображения».

Откроется вкладка «Все», где нет сортировки по категориям. Если фотография была сохранена только что, она отобразится самой первой.

Вы можете переместиться в каталог «Odnoklassniki», чтобы просмотреть все находящиеся здесь картинки.

Дополнительно отметим, что не все проводники поддерживают такую сортировку по категориям. Тогда вам нужно будет сначала перейти во внутреннюю память.

Там отыщите папку «Pictures».

Выберите каталог «Odnoklassniki».

Отсюда вы можете управлять всеми сохраненными картинками.

Если на устройстве имеется предустановленная галерея, отыскать снимок будет еще проще, поскольку в этом приложении отображаются только фотографии, сортированные по отдельным папкам.
Сохраняем картинки стандартными методами
Щёлкните левой кнопкой мыши по изображению ещё раз, для того, чтобы перейти из режима «Альбом» в режим отдельной картинки:

Выглядеть это будет примерно так, как представлено на иллюстрации выше. Вот здесь уже поле для деятельности несколько пообширнее. Нажимаем на изображение, в этот раз, используя правую кнопку:

О, радость! В новом меню уже есть строка сохранения фотографий. Самый простой способ – выбрать строку «Сохранить изображение как…» и получить запрос на подтверждение выбранного действия:

Практически также выглядят сообщения во всех прочих, существующих в мире браузерах. Почему такая несложная методика не очень удобна? Видите на иллюстрации красный овал, которым выделено поле с именем сохраняемого файла? Каждый раз вам придётся давать ему новое имя, в противном случае все кадры будут именоваться IMAGE и либо перезаписывать предыдущий сохранённый, либо сохраняться в таком варианте: «image (1)», «image (2)» и т. д. Для начала всё же сохраним скачанный кадр, переименовав его вручную.

А теперь сделаем ещё одно маленькое, но важное отступление
Что делать, если удален важный файл или папка?
Ну во-первых, не паниковать. Вы же когда выбрасываете мусор, не сразу на свалку его отправляете. Сначала мусорное ведро, потом контейнер, и только потом свалка. Так происходит и в Windows. По клавише Del вы сначала отправляете файл в Корзину. Потом, после очистки корзины, файл можно некоторое время найти на диске в неиспользуемых кластерах (это аналог нашего контейнера из примера). И только после того, как на диске область, в которой еще были следы файла, занимается другими данными, тогда файл безнадежно потерян (это уже свалка).
1.1 Ищем в Корзине
Прозвучит банально, но Корзина является первым средством защиты данных от случайного удаления. При этом, многие пользователи Windows машинально очищают ее сразу после помещения в нее файлов. Хотя, по большому счету, Корзину вообще не нужно очищать, потому что она делает это автоматически.
Искать в ней файлы совсем не сложно. Найдите значок с ее изображением на рабочем столе и откройте. Если имя файла известно, то просто напишите его в окошке поиска. Также можно отсортировать файлы в Корзине по дате удаления и сразу найти нужный файл, который был только что удален.
В следующий раз, когда задумаетесь об использовании какой-нибудь утилиты, которая в фоновом режиме чистит Корзину для освобождения места на диске, хорошенько задумайтесь, стоит ли доверять этот ответственный процесс автомату. Может проще сделать это самому и в тот момент, когда будете уверены, что ничего ценного в ней нет.
1.2 Ищем среди теневых копий
Не обязательно использовать для этой цели какие-то платные программы. Штатное средство резервного копирования в Windows 7 вполне подойдет и включается эта система автоматически при установке операционной системы.
Если «Защита системы» не отключена вручную (что достаточно часто рекомендуют делать горе-оптимизаторы), то восстановить удаленный файл из теневой копии в Windows 7 достаточно просто.
- В Проводнике найдите папку, в которой был удаленный файл (не Корзину).
- Кликните по названию этой папки правой кнопкой мышки и выберите пункт «Свойства »
- Перейдите на вкладку «Предыдущие версии » (см. рисунок ниже).
Она содержит информацию обо всех версиях файлах, которые находились в этой папке в разное время.

Выбираем ближайшую по дате и пытаемся в ней искать наш файл. Если его там нет — обращаемся к более ранее версии. И так далее до тех пор, пока не найдете нужный файл.
Теневые копии пользовательских файлов создаются автоматически операционной системой при перезагрузках и установке различных программ в точках восстановления системы. Потому отдельно что-то делать для их создания не нужно. Главное, чтобы не отключалась «Защита системы», так как некоторые «специалисты» рекомендуют ее отключать для экономии ресурсов, умалчивая о том, что безопасность системы в целом при этом понизится.
Способ 2: Получение ссылки на фото
Если вам не подходит предыдущий способ по причине невозможности открыть фотографию в большом размере, посмотреть лайки и комментарии, воспользуйтесь этим, учитывая его особенность. Она заключается в том, что вы должны получить ссылку на конкретное изображение, попросив владельца страницы или другого пользователя отправить ее вам в любом другом мессенджере или социальной сети.
-
Для этого необходимо перейти к альбомам на странице пользователя и выбрать фото для просмотра в полноформатном режиме.
-
Далее остается только скопировать ссылку на изображение, отыскав ее в адресной строке браузера.
-
После получения ссылки перейдите по ней и ознакомьтесь с содержимым. Как видно на следующем скриншоте, просмотр осуществляется со стороны незарегистрированного пользователя, значит, метод успешно сработал.
Скачивание и установка утилиты
В адресной строке вашего браузера впишите savefrom.net и зайдите на сайт. Посередине страницы найдите закладку «Поддерживаемые ресурсы», кликните мышкой по odnoklassniki.ru. На открывшейся странице нажмите кнопку «Перейти к установке помощника» и скачайте его на ваш компьютер. Определив тип вашего браузера, сайт предложит для скачивания соответствующий пакет программы.
В поочередно открывающихся окнах кликните по «Сохранить», далее «Сохранить как», укажите путь на компьютере и сохраните. Откройте сохраненный пакет программы и запустите установку. В ходе установки утилиты, по запросу, кликните кнопку «Далее». По завершении процесса установки, нажмите кнопку «Завершить».
Об именах файлов, папках и прочем
На сайте Одноклассники количество изображений превосходит все разумные пределы. Конечно, можно их добавлять себе в ленту, нажав ссылку «Поделиться». Но не всегда это удобно, поскольку кадры идут один за другим «по возрасту», сортировать их и перемещать по альбомам – занятие, требующее и времени, и внимания, и сноровки. А если вы сохраняете фото на свой ноутбук для коллекции, то есть возможность их сразу организовать удобным образом.
Поэтому возьмите за правило следующие несложные принципы:
- Создать отдельную папку под каждый «удобный случай». Иными словами, сделать папку с именем, например «Фото с Одноклассников», войти внутрь и сделать ещё несколько папок: «Шутки», «Фото моего класса», «Родственники», «Цитаты», «Рукоделие» и т. п. Естественно, папки вы будете называть сами, как сочтёте нужным.
- Файлы также должны иметь осмысленные имена, в крайнем случае сделайте ещё одну папку, например «Всякое», куда будете сохранять все подряд файлы без переименования, но которые планируете отсортировать позже. Держите эту папку под постоянным контролем – она имеет свойство разрастаться до невероятных размеров!
Как добавить фото в одноклассники с телефона или планшета?
Добавить изображения с телефона можно через специально обученное приложение ОК и через мобильную версию. Второй способ не очень мне нравится, поэтому я предлагаю остановиться и разобрать первый способ.
Тем более, что алгоритм будет более схож с компьютерной версией. Здесь мы найдем нам уже известные кнопки, такие как:
- В фоторазделе.
- На личной страничке.
- В ленте новостей.
Все примеры я буду показывать со странички своей девушки и с айфона. С андроид процесс аналогичный.
Например, в ленте все очень даже прозрачно. В графе, что у вас нового находится раздел «Фото нажимаем на него, и откроются ваши альбомы фотографий, выбираете файлы и жмем «Загрузить».
Еще можно зайти на свою страничку и нажать «Фото.
Затем появятся все фото, а также альбомы. Сверху находим значок камеры и кликаем на него. А дальше уже как по накатанной.
Если через фотораздел добавлять наши снимки, то это в принципе, то же самое что и на личной страничке мы разбирали. Заходим в «Фото», а дальше вы уже знаете.
Теперь вы знаете, как добавить фото в одноклассники с телефона из галереи.
Сохраняем картинки стандартными методами
Щёлкните левой кнопкой мыши по изображению ещё раз, для того, чтобы перейти из режима «Альбом» в режим отдельной картинки:

Выглядеть это будет примерно так, как представлено на иллюстрации выше. Вот здесь уже поле для деятельности несколько пообширнее. Нажимаем на изображение, в этот раз, используя правую кнопку:

О, радость! В новом меню уже есть строка сохранения фотографий. Самый простой способ – выбрать строку «Сохранить изображение как…» и получить запрос на подтверждение выбранного действия:

Практически также выглядят сообщения во всех прочих, существующих в мире браузерах. Почему такая несложная методика не очень удобна? Видите на иллюстрации красный овал, которым выделено поле с именем сохраняемого файла? Каждый раз вам придётся давать ему новое имя, в противном случае все кадры будут именоваться IMAGE и либо перезаписывать предыдущий сохранённый, либо сохраняться в таком варианте: «image (1)», «image (2)» и т. д. Для начала всё же сохраним скачанный кадр, переименовав его вручную.

Добавление фотографии в одноклассники.ru
И так, чтобы добавить фотографии, заходите на вашу страницу в Одноклассники.ru.

На открывшейся странице, нажимаете кнопку Фото, а потом, в открывшемся фотоальбоме, нажимаете кнопку Загрузить фото. Хотя, есть другой вариант, еще короче! Вы можете, не заходя в папку Фото, нажать кнопку Загрузить фото 2.
Перед вами откроется окно, в котором, на вашем компьютере, нужно выбрать фотографии для загрузки на сайт odnoklassniki.ru

Рис. 2
Для начинающих пользователей компьютера рассказываю подробнее. В открывшемся окне, в поле 1 нажимая на черный треугольник, выбираете из выпадающего списка папку на вашем компьютере, в которой находится нужная фотография. При этом, вы увидите все фотографии, находящиеся в той папке. Щелкаете курсором мыши по выбранной фотографии 2. Сразу же название файла появляется в поле 3. Теперь нажимаете кнопку Открыть 4. И фото загрузится на Одноклассники.
Если же вы хотите загрузить сразу несколько фотографий, тогда нажимаете клавишу Ctrl и не отпуская её, нажимаете на все фотографии, которые хотите загрузить. Они все будут выделяться. После этого, отпускаете клавишу Ctrl и нажимаете кнопку Открыть. Файлы (фотографии) начнут грузиться на сервер Одноклассников.
Примечание. Если у вас, файлы представлены не так, как у меня на рисунке, в виде картинок, а, например, в виде списка, значит нужно изменить настройки. На рис. 2 у меня, красным карандашом обведена кнопка, с помощью которой вы можете изменить вид значков-файлов. Для этого нажимаете черный треугольничек, справа от этой кнопки, и выбираете, как бы вы хотели видеть файлы — в виде списка, таблицы, значков и т.д.

Фотография добавлена в ваши личные фотографии в Одноклассники.ру. Теперь наведите курсор мыши на фотографию — появится контекстное меню. Вы можете Добавить описание — подписать фотографию (где, когда, что делали).
Если фото находится в альбоме, то будет видна еще одна ссылка: Сделать обложкой альбома. То есть, по этой фотографии вы будете различать свои фотоальбомы. У каждого альбома будет своя обложка.
Нажав ссылку Отметить друзей, вы можете подписать всех участников мероприятия, пока не забыли. И себя отметить, чтобы друзья долго вас не искали на групповом фото.
Удалить
фотографию вы можете, кликнув по корзине, которая видна в правом нижнем углу фото.

Теперь нужно рассортировать фото по альбомам. Для этого 1 — щелкаете курсором по фотографии. Если фото выделено — на нем появляется зеленая галочка. 2 — нажимаете ссылку «Выделить все», если все загруженные фотографии вы хотите перенести в один альбом. 3 — нажав треугольничек после фразы «Выберите альбом для переноса», вы выбираете, из имеющихся альбомов, или, нажимаете кнопку «Создать фотоальбом». 4 — нажимаете кнопку Перенести и фотографии будут перемещены в предназначенный для них альбом.
Загружаем фото с рабочего стола
Первоначально зайдём на свою страницу.
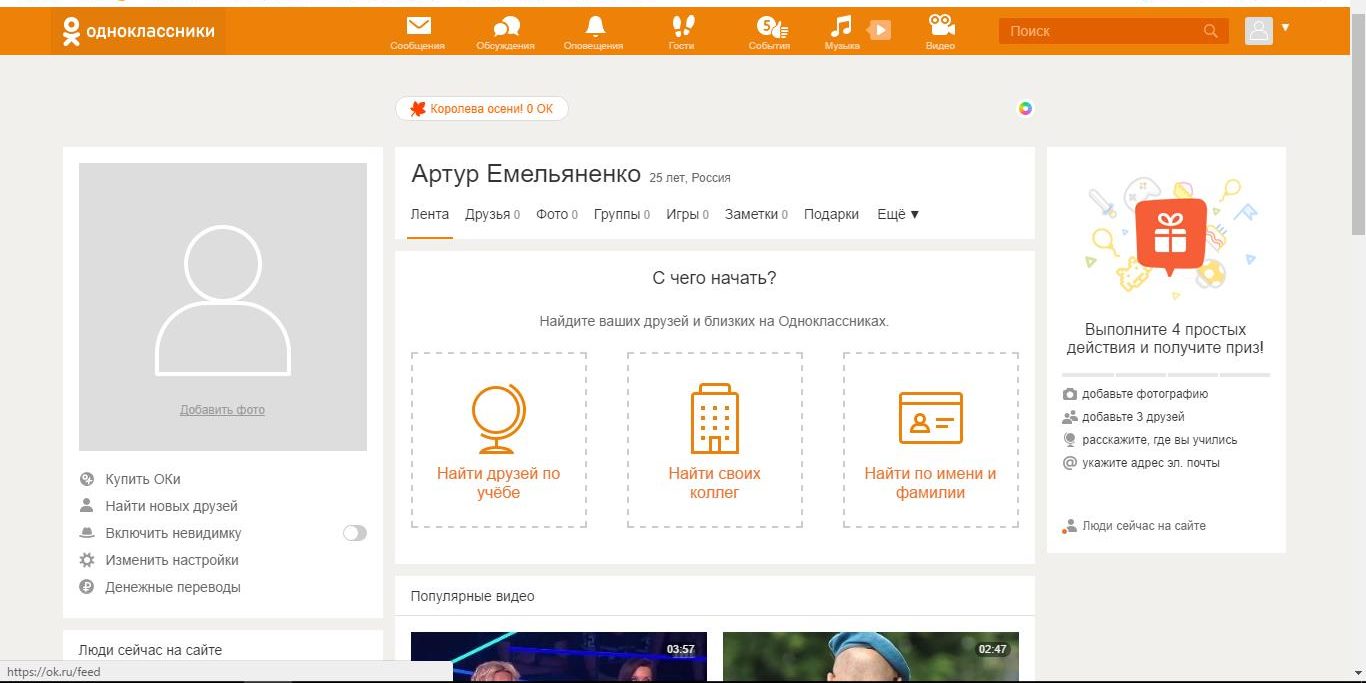
На втором изображении оранжевым контуром отмечен раздел «Фото» – нажимаем прямо на него.
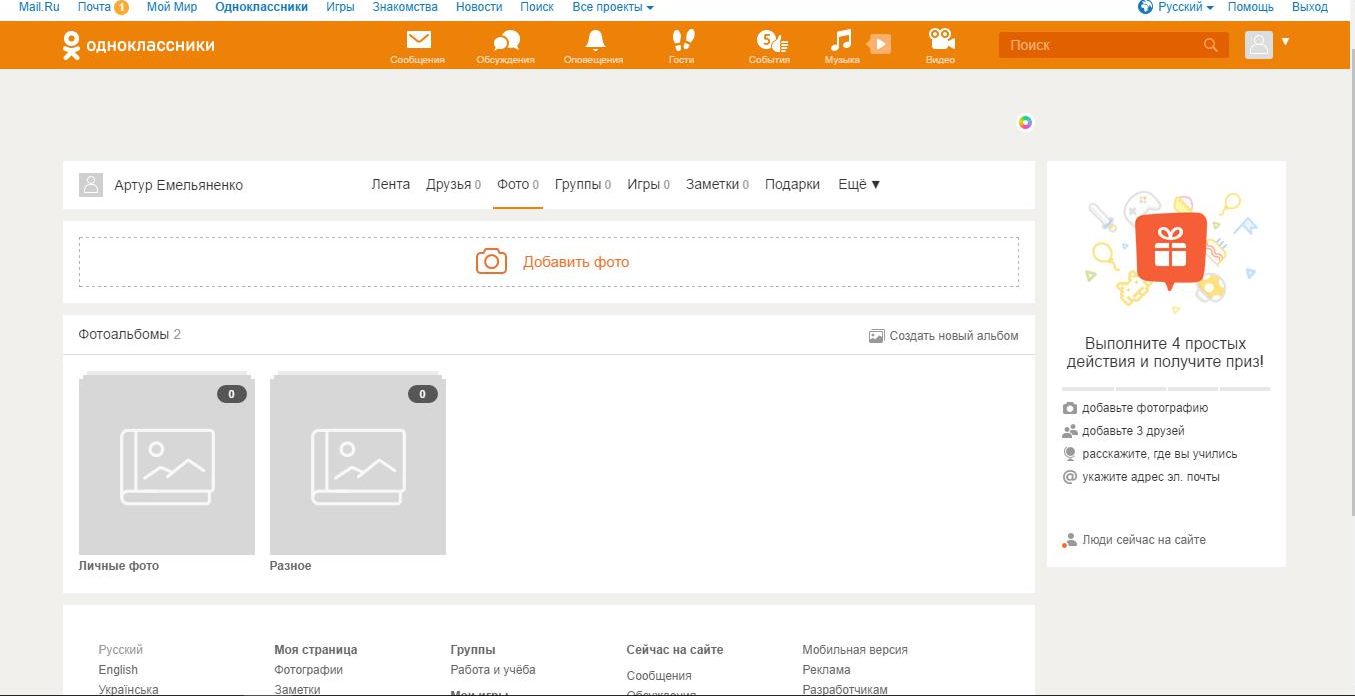
Как вы наверно уже догадались, необходимо нажать на поле «Добавить фото». Сразу после этого появится окно «проводника», в верхней строке которого (отмечено красной стрелочкой) необходимо выбрать «Рабочий стол». В нем мы как раз находим ту самую папку с фотографиями. На примере она так и называется «Фотографии». Заходим в нее и мышкой выбираем фото, которые желаем загрузить. Кстати, зажав клавишу Ctrl (контрл – нижняя, левая кнопка на клавиатуре), вы сможете отметить необходимые для загрузки файлы. Делаем это и нажимаем «Открыть».
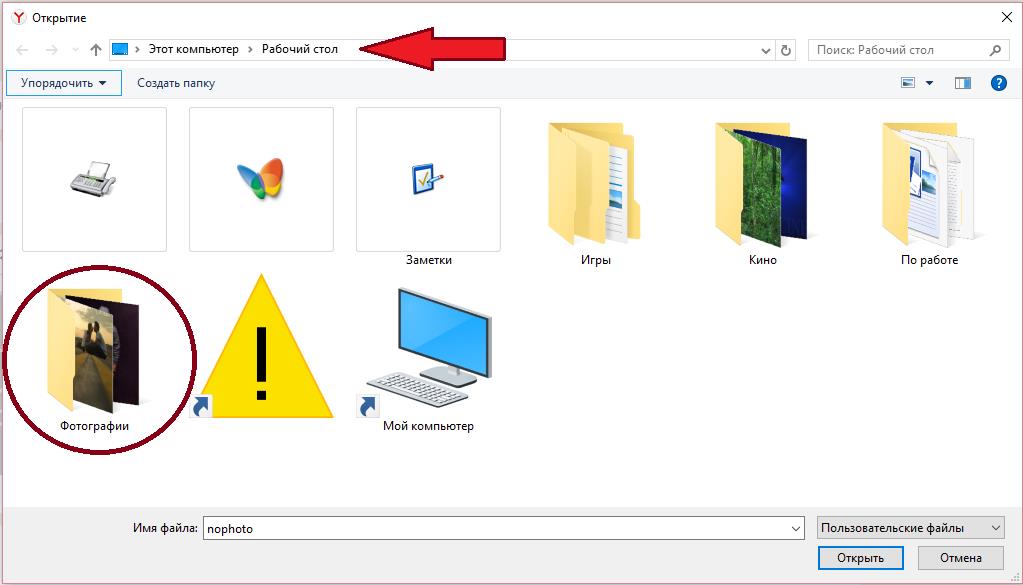
Спустя несколько секунд любимые запечатленные кадры загрузятся на сайт. Как видите, буквально в несколько кликов можно провернуть это нехитрое дело.
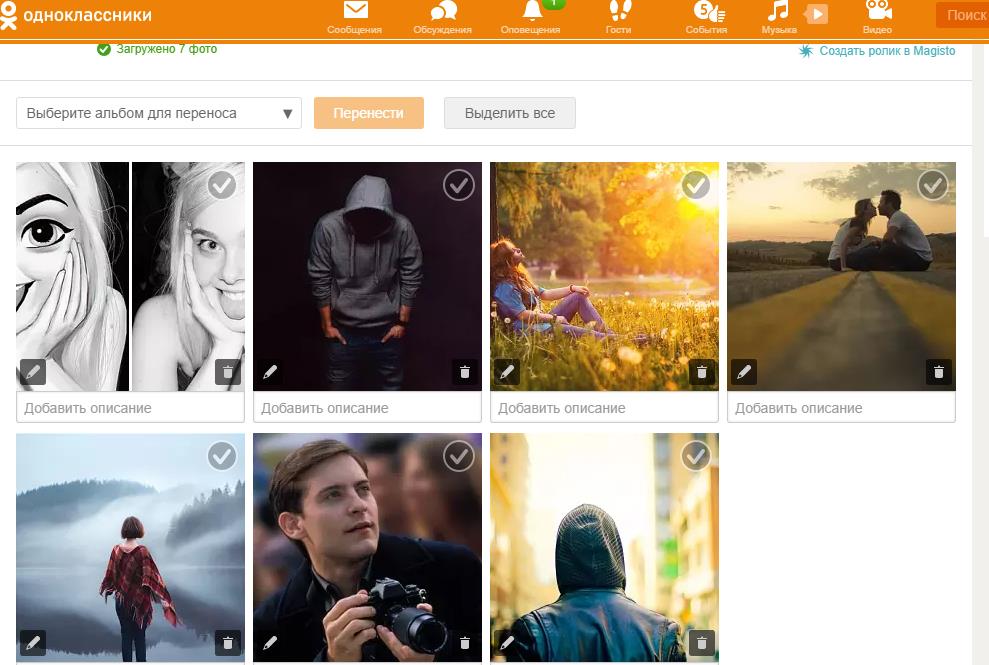
На скриншоте показаны семь изображений отправленные с рабочего стола. В строку «Добавить описание» вы можете изложить краткую историю кадра: время, место или кто запечатлен. Нетрудно, согласитесь?
Как поставить, сменить, убрать главное фото в одноклассниках. Как поставить главное фото на страницу. Другие способы очистки файлов
В Одноклассниках, как и в любой другой социальной сети, вы можете добавлять фотографии, создавать фотоальбомы, настраивать доступы к ним и производить другие манипуляции с изображениями. Если фото, опубликованные в профиле либо альбоме устарели и/или надоели вам, то вы можете их удалить, после чего они перестанут быть доступными другим людям.
Вы можете загружать или удалять фотографии в этой социальной сети без каких-либо ограничений, однако удалённое фото будет некоторое время храниться на серверах Одноклассников, но при этом к нему никто не сможет получить доступ (исключение — только администрация сайта). Вы также можете восстановить удалённую фотографию при условии, что сделали это недавно и не перезагружали страницу.
Ещё вы можете удалять целые фотоальбомы, где загружено какое-то количество снимков, что экономит время. Однако выделить несколько фотографий в альбоме, при этом не удаляя его на сайте, невозможно.
Способ 1: Удаление личных снимков
Если вам нужно удалить своё старое главное фото, то инструкция в этом случае будет достаточно простой:

Если аватар вы уже сменили, то это не означает, что старая главная фотография была удалена автоматически. Она помещена в специальный альбом, где её может увидеть любой пользователь, но при этом она не отображается на вашей странице. Чтобы удалить её из этого альбома, следуйте данной инструкции:

Способ 2: Удаление альбома
Если вы хотите почистить большое количество старых снимков, которые при этом компактно помещены в какой-то альбом, то используйте данную инструкцию:
В отличие от обычных фотографий, если вы удалите альбом, то вы не сможете восстановить его содержимое, поэтому взвесьте все «за» и «против».
Способ 3: Удаление нескольких фотографий
Если у вас в одном альбоме есть несколько фото, которые бы хотели стереть, то вам придётся либо удалять их по одной, либо удалять весь альбом полностью, что очень неудобно. К сожалению, в Одноклассниках нет функции выбора нескольких фотографий и их удаления.
Однако данную недоработку сайта можно обойти, используя эту пошаговую инструкцию:
- Перейдите в раздел «Фото».
Теперь создайте отдельный альбом, используя текстовую кнопку «Создать новый альбом».

Укажите ему любое название и сделайте настройки приватности, то есть укажите тех, кто сможет просматривать его содержимое. После нажмите на «Сохранить».

Добавлять в этот альбом пока ничего не нужно, поэтому вернитесь к списку фотоальбомов.
Теперь перейдите в альбом, где находятся те фотографии для удаления.
В поле с описанием к альбому используйте ссылку .

Отметьте галочками те фото, которые вам больше не нужны.

Теперь кликните на поле, где написано «Выберите альбом». Появится контекстное меню, где нужно выбрать недавно созданный альбом.

Нажмите на «Перенести фотографии». Все отмеченные ранее снимки теперь в отдельном альбоме, который нужно удалить.

Перейдите в недавно созданный альбом и в оглавлении нажмите на «Редактировать, изменить порядок».
Под названием альбома используйте надпись «Удалить альбом».
Подтвердите удаление.
Способ 4: Удаление фотографий в мобильной версии
Если же вы часто сидите с телефона, то можете удалить несколько ненужных фотографий, но стоит помнить, что данная процедура будет немного сложнее на телефоне и при этом у вас также уйдёт много времени на удаление большого количества фотографий, если сравнивать это с браузерной версией сайта.
Установка дополнения в различные виды браузеров
В браузере Opera, по завершении загрузки и открытия файла, кликните по кнопке «Установить». После чего на панели расширений появится кнопка для запуска программы.
Если вы используете в качестве интернет-обозревателя Mozilla Firefox, процесс установки такой же, но браузер нужно перезагрузить.
Для пользователей Google Chrome необходимо на иконке, которая находится справа от адресной строки, выбрать «Инструменты – Расширения». В открывшееся окно нужно добавить загрузочный файл и кликнуть по «Добавить».
Теперь, по завершению установки, возле видео файлов в «Одноклассниках», появится кнопка «Скачать» с кратким содержанием. Здесь будет указываться размер файла и его формат: FLV (Flash Video), SWF (Shockwave Flash), RM, RA, RAM (RealVideo).
Почему не загружаются фотографии
В процессе загрузки фотографий на сайт, пользователь может столкнуться с некоторыми неприятностями. Вариантов таких проблем достаточно много, но не стоит отчаиваться – они легко решаемы.
Давайте разберемся, почему не добавляются фото.
Проблемы с Cookie
После посещения различных сайтов, в браузере сохраняются специальные файлы – cookie. Когда они долгое время не удаляются, работа браузера с информацией замедляется, и могут возникать всякого рода ошибки. Это одна из вероятных причин, почему фотографии не загружаются.
Для ее решения, в настройках браузера найдите вкладку Cookies и нажмите «Удалить».
Медленный интернет
Следующая причина, это низкая скорость соединения с интернетом. В этом случае, кроме загрузки фото, будут плохо работать и другие функции сайта, например, не будет получаться прикрепить музыку. Чтобы устранить эту проблему, проверьте подключение к интернету, обратитесь к своему Интернет-провайдеру.
Ошибки браузера
Если при загрузке изображения браузер выдает ошибку, то возможно он устарел или поврежден. Для проверки попробуйте загрузить фотографии с другого браузера, используйте чужой компьютер.
Если с помощью другой программы загрузка пройдет удачно, нужно переустановить браузер.
Конфликт сайта с другими программами
Возможно, программное обеспечение установленное на вашем компьютере блокирует некоторые функции сайта. Это может быть антивирус или блокировщик рекламы.
Зайдите в настройки этих приложений и откройте доступ к сайту «Одноклассники», отметьте его как проверенный источник.
Мы рассмотрели все варианты добавления изображений на сайт «Одноклассники». Теперь вы можете делиться ими с друзьями и выкладывать фотографии с различных устройств. А также размещать файлы, скачанные из почты или старые, отсканированные снимки.
