Пошаговая инструкция, как перекинуть сообщение из telegram в whatsapp
Содержание:
- На Android
- Как восстановить после удаления
- Как скачать переписку и контакты из Telegram’а
- Возможные проблемы
- Как перенести Telegram на новое устройство
- На телефоне
- Как сделать резервное копирование телефона Android в облако
- Как пересылать сообщения в Телеграмм несколько и на ПК
- Как пересылать сообщения
- Как переслать сообщение в Телеграм на телефоне: весь гайд
- Экспорт данных, исключения в настройках уведомлений и другое
- Копирование всех данных
- Как скрыть, открыть архив
- Как сохранить переписку в Телеграм
- Как изменить сообщение в Телеграмме: функция Edit для корректировки отправленного текста.
На Android
Телеграм для операционной системы Андроид практически такой же, как и для ПК, присутствует небольшая разница в оформлении и функционале. Алгоритм действий для пересылки сообщений в мессенджере следующий:
- Тапните по значку Telegram на Android устройстве, чтобы запустить приложение.
- На дисплее отобразится перечень диалогов, откройте тот, где содержится сообщение, которое необходимо переслать другому человеку.
- В ветви диалога найдите нужное сообщение, коснитесь его пальцем и удерживайте, пока оно не выделится.
- Сверху отобразится дополнительное меню, где нужно тапнуть по значку стрелки.
- Откроется список всех диалогов, которые вы ведете в Телеграме, откройте нужный, чтобы переслать сообщение.
- Если в списке диалогов нет требуемого человека, пальцем нажмите на значок лупы в правом верхнем углу.
- Активируется строка, впишите туда имя нужной личности, как оно записано в телефонной книге устройства.
- Отобразится список с найденными контактами, выберите нужный и тапните по нему.
Здесь также можно сохранять полезные сообщения, отправляя их контакту под названием «Избранное».
Как восстановить после удаления
Разработчики Telegram серьезно поработали над конфиденциальностью чатов. Если удалить какие-либо сообщения, а резервной копии нет, вернуть их не получится, они исчезнут навсегда. Программа не хранит данные на облаке или еще где-то, что делает переписку полностью безопасной.
Для полного удаления чата с кем-либо, просто кликните по диалогу правой кнопкой мыши и выберите «Удалить сообщения» или «Очистить историю«, переписка исчезнет навсегда без возможности восстановления.
Теперь вы знаете, как сохранить переписку из телеграмма на компьютере, для этого следует перейти в настройки мессенджера и выбрать функцию экспорта, данные сохраняются на жестком диске компьютера, программа предоставляет возможность выбрать где именно.
Сохранять можно практически все, начиная от личных данных, заканчивая чатами с мультимедиа. Восстановить чаты в телеграм не возможно, однако можно открыть бэкап в браузере и посмотреть, все что нужно.
Рекомендуемые сервисы для Telegram:
- Godlikes — Качественные подписчики по специальной цене! Стоимость 1-го подписчика всего 5,5 рубля! ️ 5 дней контроля отписок!
- Morelikes — Накрутка просмотров: 128 руб. за 100 шт., подписчиков: боты от 0.74 руб , живые подписчики от 3.36 руб. за 1 шт.
- Bosslike.ru — ️️️ Бесплатные подписчики и просмотры ️️️
- Mrpopular — подписчики от 0.14 руб ️; просмотры от 0.09 руб ️
Как скачать переписку и контакты из Telegram’а
Вы можете экспортировать список контактов, чаты, группы, фотографии, видео, файлы и другой контент, которым вы обмениваетесь в популярном мессенджере Telegam. Пока такая возможность доступна лишь на десктопных и только в новых версиях программы (от 1.3.0 и выше). Мы сейчас расскажем, как сохранить важные для вас данные.
Для начала вам нужно зайти в настройки и выяснить используемую версию: вам нужна версия 1.3 или выше. Если у вас версия 1.2.x, вы не сможете автоматически обновиться до ветки 1.3.x. В официальном канале Telegram вы найдете инсталляк программы.
Можно скачать свежую версию с официального сайта программы https://telegram.org/. В России этот сайт заблокирован, так что используйте прокси. Брать приложение с посторонних сайтов, но будьте бдительны — есть риск подхватить вирусы или трояны.
После установки новой версии, зайдите в настройки и попробуйте еще раз обновиться. В нашем случае установилась версия 1.3.7 и обновилась до версии 1.4.0. Здесь, кстати, появилась клевая штука: в настройках для управления памятью вы можете выбрать, сколько места могут занимать временные файлы Telegram’a. Но мы сегодня разбираемся с другой задачей.
Итак, переходим в Настройки > Продвинутые настройки > Экспорт данных из Telegram. Нам нужно выделить те данные, что мы хотим сохранить. По умолчанию мессенджер уже отметил рекомендуемые пункты. Отредактируйте список по вашему желанию из следующего списка.
Наконец, необходимо выбрать путь для сохранения и формат: удобочитаемый HTML (предпочтительно) и JSON для чтения компьютером.
Сам процесс экспорта достаточно быстрый. Мы выбрали 76 чатов с десятками тысяч сообщений и почти 1,5 тысяч изображений. Весь процесс занял около 10 минут. Итоговый размер папки — чуть больше 200 Мб. Всю скачанную информацию вы сможете просматривать в любом браузере.
Вы также можете экспортировать отдельные чаты. Для этого найдо зайти в нужный чат, далее кликнуть на иконку в виде трех вертикальных точек и выбрать Экспорт истории чата.
itblog21.ru
Возможные проблемы
Наиболее частые проблемы при работе с Telegram на новом устройстве:
Пользуясь мессенджером с одного устройства, нет необходимости в частой авторизации, поэтому, при переходе на другой смартфон или ПК, пользователь часто не помнит пароль от своего аккаунта. Восстановить пароль не сложно, достаточно указать свой телефонный номер в поле для авторизации и запросить восстановление пароля, после ввести полученный код из смс.
Клиент не устанавливается. Возможно, приложение не совместимо с текущей версией ОС, в таком случае нужно либо скачать подходящий клиент, либо обновить ОС.
Пользоваться мессенджером одинаково удобно как со смартфона, так и с компьютера. Конечно, обе версии клиента имеют свои особенности, но функционал у них схож.
При переходе на новое устройство нет причин волноваться из-за переноса контактов, так же как нет повода для беспокойства в ограниченности той или иной версии клиента. Все версии приложения схожи и имеют лишь минимальные отличия, обусловленные удобством работы на том или ином устройстве.
messagu.ru
Как перенести Telegram на новое устройство
Перенос контактов осуществляется автоматически, поэтому достаточно скачать мессенджер на новый смартфон или компьютер, при желании можно установить клиент на каждое из доступных устройств. И войти в логин своего аккаунта.
На официальном сайте доступен большой перечень ссылок для скачивания приложений, практически для каждой, из существующих на сегодняшний день, ОС.
Telegram для смартфона и планшета
- Стандартно Telegram можно установить из Play Market и App Store, если вы устанавливали приложения с маркета, то проблем у вас возникнуть не должно. Поэтому открывает Play Market, задаем запрос «Telegram» и нажимаем кнопку «Установить».
- Для iPhone, iPad и AppleWatch приложение доступно по адресу https://tlgrm.ru/dl/ios.
- Для смартфонов и планшетов на Andro >
Telegram для компьютера
На персональный компьютер мессенджер устанавливается так же просто. На официальном сайте доступны для скачивания все, существующие на сегодняшний день, клиенты. Достаточно перейти по адресу https://tlgrm.ru/apps и выбрать версию, соответствующую установленной операционной системе.
Рисунок 2. Доступные версии на https://tlgrm.ru/apps
Альтернативным вариантам является веб-версия. Для того чтобы пользоваться мессенджером не обязательно его устанавливать на свой компьютер, можно воспользоваться веб-версией https://web.tlgrm.ru или установить расширение для браузера Google Chrome https://tlgrm.ru/dl/webogram.
Оба варианта отлично подойдут для слабых компьютеров, но есть некоторые ограничения:
- отсутствует доступ к секретным чатам,
- Web App не поддерживает русский язык.
Рисунок 3. Расширение Web App.
Как установить несколько клиентов на одно устройство
Установить несколько одинаковых клиентов на одно устройство нельзя, но можно, помимо официальной версии, установить, например, Plus Messenger на Android или воспользоваться веб-версией. В таком случае, каждый из клиентов работает автономно, поэтому есть возможность пользоваться мессенджером одновременно с двух разных аккаунтов. То есть, на Android можно запустить Plus Messenger и Telegram, а на мобильных устройствах Apple и персональных компьютерах, с любой ОС, официальный клиент и веб-версию.
Рисунок 4. Два приложения Telegram на одном устройстве Android.
На телефоне
Перед началом ознакомления с инструкцией важно отметить одну особенность по отношении к изменению уже отправленного сообщения. Возможность редактирования доступна только в течение 2-х суток, по окончанию данного периода любое вмешательство становится невозможным.
Возможность редактирования доступна только в течение 2-х суток, по окончанию данного периода любое вмешательство становится невозможным.
Android
Используя смартфон на Андроид у пользователей есть 2 способа быстрого изменения отправленного сообщения.
Способ 1
- Перейдите к диалогу и задержите палец на нужном тексе в течение нескольких секунд. Сообщение отметится зеленой галочкой, а верхняя и нижняя панель изменится. Тапните по иконке карандаша сверху.
- Останется изменить отправленные раннее данные и нажать на галочку справа. Стоит отметить, ограничений на количество редактирований не существует.
Способ 2
- Второй способ выполняется всего в 1 нажатие. Для начала выбираем подходящий диалог, где есть недавно отправленное сообщение.
- Останется тапнуть по нему один раз. Появится всплывающее меню, где и находится нужная нам функция.
- Первые шаги в ситуации для IOS первый этап практически идентичны. Также открываем нужный диалог и задерживаем палец в нужной области (либо делаем двойной тап). Появится всплывающий попап где из списка необходимо выбрать третий по счёту пункт «Изменить».
- Последним этапом будет изменением нужных слов и нажатие на синюю галочку. Теперь рядом с измененным сообщением будет указано «Изм.» или «Изменено».
Как сделать резервное копирование телефона Android в облако
В самом начале материала мы сказали о том, что самый надежный метод сохранения резервной копии предполагает использование облака. Если сохранить файлы в интернете, их получится восстановить даже после утери смартфона.
Добавить бэкап в облако можно через приложение, которое вы скачали для этих целей. Также доступны стандартные методы создания облачного бэкапа. Чтобы выполнить операцию, нужно:
- Перейти в настройки телефона.
- Открыть пункт «Восстановление и сброс».
- Передвинуть вправо ползунок напротив надписи «Резервирование данных».
- Вернуться на шаг назад.
- Перейти в раздел «Аккаунты».
- Выбрать Гугл или любую другую учетную запись от облачного хранилища.
- Нажать на логин аккаунта.
- Выбрать файлы для резервирования и подтвердить операцию.
Теперь указанная информация будет автоматически добавляться в облако, как только смартфон обнаружит подключение к интернету.
Как пересылать сообщения в Телеграмм несколько и на ПК
Если Вы хотите отправлять больше посланий за 1 раз, то этот раздел статьи будет для Вас полезен. Читайте далее, чтобы узнать, как в Телеграмм переслать несколько сообщений.
Ранее мы рассказали, что нужно сделать, чтобы переадресовать пост другому пользователю на мобильном устройстве. Вы можете таким же образом отправлять сразу несколько сообщений. Для этого нужно:
Открыть приложение и перейти в чат, группу или канал, из которого Вы хотите переслать что-либо;
Нажмите пальцем на одно из сообщений и удерживайте до всплытия короткого меню над ним;
В этом меню выберите «Ещё»;
Поставьте галочки рядом с каждым постом, который Вам нужно переслать;
Нажмите на стрелочку в правом нижнем углу;
Кликните по чату или группе, куда будете репостить выбранные сообщения;
Для завершения нажмите на стрелочку справа от поля ввода текста. Готово!
Если Вы пользуетесь Telegram на компьютере, тогда следуйте следующей пошаговой инструкции:
Войдите в мессенджер;
Щёлкните по группе, из которой будете отправлять сообщение;
Найдите нужный пост и кликните по нему правой кнопкой мыши;
Нажмите «Переслать сообщение»;
В открывшемся списке контактов найдите пользователя или чат, которому хотите адресовать месседж;
Для завершения нажмите «Enter» или кнопку отправки текста.
А чтобы репостнуть одновременно несколько сообщений, вам нужно:
Открыть в приложение и войти в паблик, из которого будете брать месседж;
Правой кнопкой мыши кликнуть по 1 из постов и выбрать «Выделить сообщение». Оно выделится синим цветом;
Начните нажимать на все нужные для репоста послания;
Когда закончите с отбором, щёлкните по кнопке «Переслать» вверху;
Выберите чат для переадресации;
Нажмите «Enter» или кликните мышкой по иконке отправления сообщения.
В онлайн-версии на компьютере:
Откройте группу или канал, откуда будете делать переслыку;
Поставьте галочки напротив нужных сообщений;
Выберите чат из списка, куда хотите сделать репост. Как только Вы на него нажмёте, выбранные послания автоматически улетят в диалог.
Мы разобрали вопрос, как пересылать сообщения в Телеграм другим пользователям. Многие пользователи интересуются, можно ли из мессенджера перенаправлять публикации в сторонние социальные сети. Ответ на этот вопрос Вы получите в заключительной части нашей статьи.
Как пересылать сообщения
Итак, для начала разберемся с пошаговым руководством для пересылки внутри мессенджера без передачи сообщения на другие платформы.
На телефоне
Несмотря на очевидное сходство между версиями приложения для разных операционных систем, есть некоторые особенности, зачастую вводящие в заблуждение новых пользователей. Давайте рассмотрим инструкцию для каждой из систем по отдельности.
Android
- Открываем нужный чат и задерживаем палец на сообщении в течение нескольких секунд. Сверху и снизу появится дополнительное меню, в правом нижнем углу экрана выбираем «Переслать».
- Откроется список доступных чатов, отмечаем подходящий и нажимаем на иконку бумажного самолётика справа (кнопка отправки).
IPhone
- Откройте переписку и сделайте двойной тап по нужным данным. Появится всплывающее окно, где есть пункт «Переслать».
- В списке контактов выбираем нужный и переходим далее. Не забывайте про возможность переключится на чаты через нижнюю панель. В отличие от андроида на IOS нет необходимости нажимать на кнопку отправки.
На компьютере
Важным отличием при использовании компьютера в качестве основной платформы является web версия мессенджера. Она не имеет русской локализации, а её элементы управления расположены в более привычном для любого сайта месте.
Через браузер
Отсутствие знаний иностранного языка не вызовет затруднений для решения поставленной задачи. Просто следуйте нашему пошаговому руководству.
- Переходим на сайт https://web.telegram.org и перейдя в чат отмечаем сообщения через клик на синий круг с галочкой в левой части. Снизу откроется дополнительное меню, где необходимо кликнуть на «Forward».
- Отмечаем контакты получателей и нажимаем на «Forward» в правом нижнем углу экрана.
Desktop
- Перейдя в раздел переписки кликаем правой кнопкой мыши по сообщению и нажимаем на 5 по счёту строчку.
- Откроется меню с выбором получателя. Если ваш список контактов слишком большой, рекомендуем воспользоваться строкой поиска. После выбора появится уведомление с текстом «Готово».
Как переслать сообщение в Телеграм на телефоне: весь гайд
Очень часто нам хочется поделиться постом из группы или переотправить своё послание ещё 1, а то и 10 пользователям. Первая часть статьи будет посвящена вопросу, как переслать сообщение в Телеграмм.
Чтобы это сделать на телефоне с операционной системой IOS, необходимо:
- Открыть мессенджер и зайти в категорию «Чаты»;
- Выбрать паблик или канал, из которого будете брать сообщение;
- Нажать на нужный пост пальцем и удерживать до появления дополнительного меню;
- В открывшемся списке найти пользователя, которому будет адресован месседж;
- Чтобы завершить отправление, нажать на стрелочку справа.
Вы можете переслать сообщение из любого источника: из собственного или стороннего чата, из пабликов или из каналов. Адресовать месседж можно не только в чат с пользователем, но и в созданную Вами группу или канал.
Следующая инструкция подойдёт для тех, кто сидит в мессенджере с Android:
Откройте Telegram и перейдите в сообщество или чат, из которого будете пересылать сообщение;
Найдите нужный пост и коснитесь его, удерживая пару секунд. Вверху дисплея появится новая панель. Выберите значок стрелочки;
Откроется список с сообществами и каналами. Нажмите на ту группу или чат, куда хотите отправить сообщение. В случае отсутствия в списке нужного диалога, кликните по иконке лупы и введите в поиск имя пользователя или паблика так, как он записан в мессенджере;
Завершите процесс, как при отправке обычного сообщения.
Если у Вас ещё не установлен Telegram на телефоне, то сделать переадресацию послания можно и в веб-версии мессенджера. Для этого:
Зайдите в чат или канал, откуда будете отправлять сообщение;
Найдите нужное и тапните по нему;
Откроется дополнительное окно, выберите «Переслать». Если откроется сам пост, тогда коснитесь стрелочки в левом нижнем углу;
Войдите в чат или группу, куда хотите закинуть месседж;
Нажмите на поле для введения текста и кликните по кнопке «Ввод» на клавиатуре. Готово!
Помните, что переадресовать сообщение в канал, на который Вы подписаны, нельзя. Публиковать посты в них разрешено только администратору.
Теперь Вы знаете, что можно быстро перенаправить понравившуюся публикацию своему другу или в собственный паблик в Telegram. Пересылка сообщений — это удобная функция, как для простых пользователей, так и для администраторов каналов.
Много полезной информации по использованию популярных мессенджеров Вы сможете получить на онлайн-платформе Avi1.ru.
Экспорт данных, исключения в настройках уведомлений и другое
28.08.2018, 16:45 @Tblog
Новости
Сегодняшнее обновление Telegram дает вам простой способ экспортировать все необходимые чаты/разговоры. Всего несколькими нажатиями вы можете экспортировать некоторые (или все) чаты, включая фотографии и другие мультимедиа, которые они содержат. В результате вы получите доступ к своим данным в автономном режиме в формате JSON или в прекрасно отформатированном HTML.

Результаты экспорта данных
Чтобы использовать эту функцию, убедитесь, что на вашем компьютере установлена последняя версия Telegram Desktop, затем нажмите « Настройки»> «Экспорт данных телеграм» . Этот инструмент будет особенно полезен для пользователей, которые имеют миллионы сообщений и не могут легко получить доступ к самым старым частям истории сообщений. Вы также можете экспортировать отдельные чаты, открыв … меню в любом чате и выбрав Экспорт истории чата.
Исключения в уведомлениях
Telegram был первым мессенджером, который предоставил своим пользователям гибкую настройку уведомлений. Сегодня мы добавили Исключения к общим настройкам уведомлений, где вы можете видеть, какие чаты исключены из глобальных настроек, определенных вами в « Настройки»> «Уведомления».

Исключения в настройках уведомлений
Улучшенный Telegram Passport
Мы были ошеломлены скоростью популяризации Telegram Passport — инструмента для входа в сторонние приложения, требующие реальной идентификации или проверки документов. Всего через две недели после запуска, Passport можно использовать для регистрации во многих сервисах. Например, несколько проектов, которые уже интегрировали Telegram Passport: Sum & Substance (KYC и пользовательская проверка), CEX.IO и Xena (cryptocurrency exchangeings), CryptoPay (кошелек), YouDrive (аренда авто), Profi и Worki (поиск работы), Minter и Minexcoin (blockchain стартапы), KICKICO , Cryptonomos и ICOadmin (ICO).
Основываясь на этом успехе, сегодня мы обновляем телеграм паспорт для поддержки имен на оригинальных языках и дополнительных типов документов. Мы также укрепили алгоритмы шифрования данных в Telegram Passport для защиты ваших данных от взлома и атак из Telegram (как бы маловероятны они не были).
Исходный код и API
Как всегда, вам не нужно говорить о том, как работает наше шифрование. Обновленный исходный код приложений Telegram, отражающий все сегодняшние изменения, доступен на GitHub и открыт для всеобщего обозрения.
27 августа 2018 г.
Команда Телеграм
Поделиться новостью с друзьями
Копирование всех данных
Если вы знаете, как сохранить переписку в Телеграмме на телефоне, возможно, рано или поздно захотите скачать всю информацию без остатка. Чтобы не потерять ни одного фрагмента общения! Готовы помочь – следуйте нашему алгоритму:
- Откройте приложение;
- Нажмите на три полоски наверху слева;
- Перейдите к разделу «Настройки»;

Найдите подраздел «Продвинутые настройки»;

Кликните по кнопке «Экспорт данных…».

А теперь можно говорить не просто о том, как скачать чат в Телеграмме, но и какие конкретно данные вы хотите сохранить. По традиции, достаточно отметить нужную категорию галочкой – или снять отметку.
- Информация об аккаунте (ваше имя, короткое имя пользователя/никнейм, номер телефона и история фотографий профиля)
- Список контактов

Но это еще не все! Переходим к истории сообщений! Выбирайте типы чатов:
- Личные
- С ботами
- Частные группы
- Публичные группы
- Частные каналы
- Публичные каналы
Везде можно поставить отметку копирования только ваших сообщений – это значит, что входящие от других участников фиксироваться не будут.
Еще немного о том, как скопировать чат в Телеграмме. Теперь поколдуем над вложениями. Возможно, вы не хотите сохранять все, только выборочно?
- Фото
- Видеоролики
- Голосовые сообщения
- Видеосообщения
- Гифки
- Стикеры
- Файлы (с выбором ограничения по размеру – от 1 до 2000 Мб)
Кроме того, вы можете сохранить данные об активных сеансах. Теперь просто выбираем путь сохранения – нужно отметить «Читаемый HTML» и кликаем «Экспортировать».

Ждите! Когда загрузка завершится, вы получите уведомление и сможете открыть файл для просмотра в любом удобном браузере.
Как сохранить чат в Телеграмме на телефоне – мы не знаем, специальной опции пока не существует. Зато вы можете воспользоваться возможностью десктопа, особенно, имея под рукой наши инструкции.
Как скрыть, открыть архив
На телефоне
Скрыть
Зачастую, в архив добавляются не самые интересные для пользователя каналы, и данная опция лишь мешает, так как располагается в самом верху списка. Разработчики предусмотрели такую ситуацию и позволили скрыть его по желанию пользователя.
- Тапаем и задерживаем палец на несколько секунд в области архива.
- Здесь потребуется тапнуть по «Скрыть над списком»
Открыть
Бывают случаи, когда архив был скрыт случайно. Рассмотрим вариант его возвращения в исходное положение.
- Находясь на основном экране сделайте долгий свайп вниз.
- Папка вернется в положение по умолчанию, однако исчезнет при переходе в настройки или другие папки. Для закрепления задержите палец на 2 секунды на иконке коробки со стрелкой, направленной вниз. Осталось нажать на «Закрепить в списке».
Скрыть
- Кликаем правой кнопкой мыши по нужной области.
- Выбираем «Свернуть».
В отличие от смартфонов, программа для компьютеров не скрывает папку полностью, а лишь делает её вид менее заметным и бросающимся в глаза.
Показать
- Кликаем правой кнопкой мыши по миниатюре скрытой папки.
- В появившимся меню кликаем по «Показать».
Теперь вы знаете как использовать архив в телеграмм. Подавляющее большинство функции в мессенджере являются неочевидными, и пользователи просто не знают об их наличии. Возможность добавлять чаты в архив очевидно недооцененная функция, позволяющая наиболее удобно настроить систему общения по собственному усмотрению.
Как сохранить переписку в Телеграм
Рассмотрим несколько основных способов сохранения переписки.
Экспорт переписки и файлов
При сохранении переписки таким способом пользователь имеет возможность выбрать данные, которые он хочет сохранить: фотографии, аудиосообщения, стикеры, файлы и все прочее, что можно отправить через Телеграм. Кроме того, сохранить можно всю переписку или только переписку в определенном диапазоне дат, что бывает полезно, если переписка с пользователем объемная, и ее полное сохранение займет много места.
Экспортировать переписку можно при помощи официального приложения Телеграм для компьютера. Для этого:
- Скачайте приложение Телеграм на компьютер и авторизуйтесь в нем;
- Далее выберите чат с пользователем, переписку с которым вы хотите сохранить путем экспорта;
- Нажмите на три точки в правом верхнем углу экрана с диалогом, появится меню;
- В нем нужно выбрать вариант “Экспорт истории чата”;
Обратите внимание
Таким образом можно экспортировать историю не только чата, но и канала. Для этого нужно перейти в канал и нажать пункт “Экспорт истории канала”.
- Появится всплывающее окно с настройками экспорта. Здесь нужно выбрать файлы, которые экспортируются, формат экспорта, диапазон дат, место сохранения и другие параметры. После этого нажмите “Экспортировать”;
Обратите внимание
Таким способом переписка может быть сохранена в двух форматах — HTML и jSON. Второй вариант скорее интересен для пользователей, которые занимаются анализом больших данных, программированием и смежными дисциплинами
Для обычных пользователей удобнее использовать HTML.
- По завершению экспорта, нажмите “Просмотр”, чтобы перейти в папку с экспортируемыми данными.
В папке с экспортированной перепиской отдельные типы данных будут разложены по папкам. А просмотреть полностью переписку можно в файле messages.html (или jSON).
Обратите внимание
Чем больше переписка, тем больше времени потребуется на ее экспорт. И тем больше итоговых файлов будет сохранено.
Сохранение переписки в формате PDF
Есть еще один способ сохранить переписку из чата Телеграм. Он менее простой, но дает возможность сохранить переписку в формате PDF. При этом использовать данный метод можно как на компьютере, так и на телефоне.
Ниже мы рассмотрим способ работы метода на компьютере, но на телефоне это все можно сделать точно также, используя обычный браузер.
- Авторизуйтесь в веб-версии Телеграм на сайте web.telegram.org.
- Далее зайдите в чат с пользователем, из которого вы хотите сохранить переписку.
- Пролистайте чат до того момента, откуда нужно начать сохранение переписки.
- В браузере нажмите на три точки справа вверху (в Chrome, в других браузерах вызов контекстного меню может производиться другим способом). И в выпадающем меню выберите пункт “Печать”.
Вся переписка с того момента, куда вы пролистали чат, будет экспортирована в формат PDF. Ее можно сразу распечатать или сохранить.
Сохранение переписки в “Избранном”
В Телеграм есть отдельный аналог папки — “Избранное”. Туда можно сохранить важные сообщения, просто переслав их. Это можно сделать с любой версии приложения, как на компьютере, так и на телефоне.
Просто выделите в нужном чате сообщения и нажмите “Переслать”. В качестве чата для пересылки выберите “Избранное”.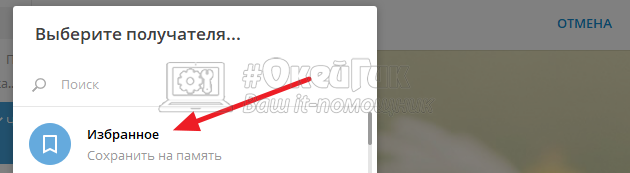
Обратите внимание
Из избранного сообщения не удаляются. Даже если пользователь удалит их из чата, в избранном они сохранятся
Это самый простой способ сохранить важные сообщения непосредственно внутри Телеграм.
Сохранение переписки на скриншотах
Самый быстрый способ сохранить нужные сообщения из Телеграм — это воспользоваться функцией создания скриншотов. Она сейчас есть на любом мобильном устройстве и на компьютерах.
Просто сделайте скриншоты сообщений, которые вы хотите сохранить себе.
Эти статьи помогут сделать скриншот именно в вашем случае:
- Как сделать скриншот на Windows 10
- Как сделать скриншот на MacOS
- Как сделать скриншот страницы сайта
- Как сделать скриншот экрана на iPhone
Как изменить сообщение в Телеграмме: функция Edit для корректировки отправленного текста.
Конечно, в идеале желательно проверять собственный пост перед отправкой. Однако мир не идеален, как не идеальны и пользователи мессенджеров. Никто не застрахован от опечатки или грамматической ошибки
При этом одни воспринимают подобные огрехи с легкой ухмылкой, другие не обращают на это внимание, а у третьих неправильно составленное предложение вызывает раздражение. Чтобы не портить репутацию грамотного человека из-за собственной невнимательности, в Telegram предусмотрена функция редактирования
Работает она следующим образом:
- Нажмите на текст, требующий корректировки (на смартфоне — одно короткое нажатие, на ПК — один клик правой кнопкой).
- В контекстном меню выберите пункт «Edit».
- Отредактируйте и отправьте исправленный текст.
Исправленную запись леко распознать — у нее появится подпись edited внизу, возле времени отправки. Но имейте ввиду, что редактирование доступно только в течение 48 часов после отправки.
Функцию редактирования можно использовать не только для исправления грамматики, но и для добавления какого-либо контента. То есть, чтобы дополнить отправленный пост необходимым текстом, необязательно создавать новую запись.
Бот для проверки правописания.
Если у вас отсутствует желание самостоятельно проверять орфографию, можно поручить эту функцию специальному боту — @grammar_nazi_bot. Он проверяет каждое предложение в чате и очень нервничает, если кто-то допускает ошибку, поэтому тут же предлагает ее исправить. Этого бота можно использовать не только для личных потребностей, но и подключить к групповому чату для «контроля» ваших друзей. Кроме того, помимо русского он поддерживает английский язык, что позволяет применять робота в интернациональных сообществах. Правда в последнее время, к сожалению, робот не работает.
ru.telegram-store.com

