Как добавить видео в одноклассники. инструкция для телефона и пк
Содержание:
- Перенос» фото с помощью телефона
- Инструкция, как поменять главное фото в Одноклассниках
- Как сохранить фото из ОК на телефон?
- Перенос фотографии с помощью компьютера
- Как загрузить фото в Одноклассники с компьютера
- Перенос фото в автоматическом режиме
- Не могу загрузить фото с флешки: что делать?
- Как в Одноклассниках добавлять фото и создавать альбомы. Загрузка фото в ОК
- Почему не загружаются фотографии
- Как украсить с помощью редактора и загрузите готовые фото
- Сохранение изображений на телефон
- Перенести большое количество фото вручную
- Возможные проблемы при загрузке
- Как сделать и опубликовать момент в Одноклассниках
- Перенос фото в автоматическом режиме
- Как добавить фотографии в Одноклассники с телефона?
- Как поставить, сменить, убрать главное фото в одноклассниках
- Кидаем фотки на стену в группе ОК
Перенос» фото с помощью телефона
Рассмотрим перенос фото на примере айфона:
Для начала убедимся, что на телефоне установлены необходимые приложения.
Зайдём в контакт, заполнив все необходимые данные.
Выберем вкладку «Фотографии».
Определим картинку, которой хотим поделиться.
В правом верхнем углу нужно нажать на иконку (три точки), во всплывшем окне выберем «Сохранить в фотопленку». Изображение сохраниться в основном альбоме на телефоне.
Выйдем из приложения.
Аналогично зайдём в приложение одноклассники, заполнив логин и пароль.
Выбираем вкладку «Фото».
В правом верхнем углу кликнем на значок камеры.
Ставим галочку на нужной фотографии и жмём «Загрузить».

Готово, изображение загружено.
С помощью этих простых манипуляций можно с легкостью перемещать изображения из одной социальной сети в другую. Главное не воруйте чужие фотокарточки, если это необходимо просто спросите разрешения.
Это самые понятные и доступные способы переноса картинок по средствам компьютера или телефона. Наиболее популярные методы, которые всегда работают и удовлетворят потребности любого пользователя.
>
Инструкция, как поменять главное фото в Одноклассниках
Как работать
Amelie
Главная фотография (или аватарка) в социальной сети «Одноклассники» оказывает самое большое внимание на интерес пользователя, который впервые сталкивается с вашим профилем. Именно по ней вас могут узнать без надобности посещения профиля, или же наоборот, она может вызвать неподдельный интерес у человека, вынудив его зайти к вам в гости
Именно по ней вас могут узнать без надобности посещения профиля, или же наоборот, она может вызвать неподдельный интерес у человека, вынудив его зайти к вам в гости.
В сегодняшней статье я расскажу вам о том, как поменять главное фото в Одноклассниках.
Требования к главному фото в ОК
У людей часто возникает желание сменить аватарку. Причин тому бывает много. Кто-то хочет обновить устаревший снимок, кто-то сделал новое красивое фото и хочет им поделиться с друзьями, кто-то хочет показать, как он провел свой отдых и т.д.
Ситуаций бывает много, рассматривать их все мы не станем. Здесь, как говорится, у каждого есть свое право. Но вот с чем сталкиваются многие неопытные пользователи, это несоответствие требованиям загружаемого файла. В результате, фотография либо загрузилась и отображается некачественно (например, слишком мелкое изображение), либо и вовсе не хочет грузиться.
Прежде чем изменять главную фотографию, позаботьтесь о том, чтобы загружаемый файл соответствовал следующим условиям:
- Тип файла – JPEG, GIF или PNG (есть и другие типы, эти наиболее распространенные);
- Размеры изображений – в принципе, могут быть любыми. Если вы загружаете фото, сделанное фотоаппаратом, о размерах не беспокойтесь. Фотоснимки всегда имеют большие размеры, поэтому, проблем с ними не бывает. В остальных случаях, старайтесь загружать изображения с размерами сторон не меньше 1024 х 512 пикселей, чтобы оно корректно отображалось при увеличении.
- Размер файла – до 5 МБ.
Соблюдайте все эти требования, и вы никогда не столкнетесь с проблемами при загрузке главной фотографии.
Как сменить главное фото в Одноклассниках?
Ниже дана пошаговая инструкция, как поменять главное фото в Одноклассниках. Ее также можно использовать на планшетах и мобильных устройствах. Алгоритм действий аналогичен.
- Авторизуйтесь в Одноклассниках и откройте свой профиль.
- Наведите курсор мыши на главное фото и в появившемся меню выберите пункт «Сменить фото».
- Далее нажмите «Выбрать фото с компьютера».
При желании можно выбрать один из уже имеющихся в вашем профиле снимков и сделать его главным.
- Выберите файл на своем компьютере.
- Дождитесь загрузки.
- Установите миниатюру (маленькое изображение, которое будет отображаться в сообщениях, ленте и др. местах).
- Сохраните.
Готово! Теперь ваш профиль имеет другую аватарку.
Еще один довольно актуальный вопрос, связанный с изменением главной фотографии. Относительно недавно в Одноклассниках появился новый инструмент, позволяющий украсить аватарку рамкой. Выбор рамок довольно большой, поэтому каждый желающий сможет найти себе украшение по душе.
Чтобы добавить рамку, достаточно проделать несколько простых действий:
- Навести курсор мыши на аватарку.
- В появившемся меню выбрать пункт «Украсить главное фото».
- Далее выбрать понравившуюся рамку.
- И нажать «Украсить фото».
Готово!
Почему не удается сменить аватарку в ОК?
Зачастую проблемы, связанные со сменой аватарки, возникают тогда, когда загружаемый файл не соответствует описанным ранее требованиям.
Но бывают и ситуации, когда проблемы появляются и при соблюдении всех требований к файлу. Их немного, но они есть. Наиболее распространенными являются:
- Плохое интернет-соединение. Например, если скорость вашего интернета слишком медленная или подключение нестабильно, загрузка файла может прерваться в любой момент. Чаще всего это бывает на планшетах или смартфонах с Wi-Fi. Советую всегда проверять стабильность интернет-соединения.
- Загрузка фотоснимка в альбом, а не на главную. В таком случае снимок не станет главным изображением профиля, а лишь появится в вашей ленте.
Итог
Сегодня я рассказал вам о том, как поменять главное фото в Одноклассниках. Теперь вы знаете все об этом процессе, чтобы у вас не возникало проблем. Подбирайте только качественные и интересные фотографии. Надеюсь, статья была для вас полезной.
А о способах, как скрыть свои фотографии в Одноклассниках от посторонних глаз, читайте в соответствующей статье.
Как сохранить фото из ОК на телефон?
Как отправить фото с телефона в Одноклассники, вы уже знаете. Теперь давайте рассмотрим обратную процедуру. То есть, как сохранить имеющиеся в ОК фотографии на свое мобильное устройство. Я также буду использовать айфон, но вы можете использовать данную инструкцию и для Android.
Как сохранить фото из Одноклассников на телефон:
- Откройте снимок, который хотите сохранить.
- Нажмите на кнопку «Три точки» для вызова контекстного меню.
- Далее выберите пункт «Сохранить фото».
- Дождитесь загрузки.
Готово! При хорошей скорости Интернет-соединения изображение сохраняется практически мгновенно.
Перенос фотографии с помощью компьютера
Есть один легкий способ, как перенести фото из контакта в одноклассники с помощью компьютера. Для этого всего лишь нужно скачать изображение в папку или на рабочий стол вашего ноутбука.
- На главной странице сайта заполните поля логин, пароль, чтобы зайти в свой аккаунт.
- Оказавшись на своей персональной странице, заходим во вкладку «Фотографии».
- Выбираем нужную фотокарточку.
- Правой кнопкой мыши щелкаем на ней.
- Во всплывшем окне выбираем строку: «Сохранить картинку как».

При нажатии на эту строку появится окно:
Читать дальше: Схема сцепления хендай солярис

- нужно решить, куда можно сохранить изображение. Сделаем это на рабочий стол, щелкнув два раза левой кнопкой мыши по строке «Рабочий стол» слева;
- чтобы не потерять картинку, изменим название в нижней строке;
- в окне внизу справа нажимаем «Сохранить».

Теперь мы легко найдем фотографию на рабочем столе.

- Далее зайдем в одноклассники и загрузим изображение от туда, куда мы его сохранили. Так же как и с контактом, нужно на главной странице сайта ввести свои данные.
- Заходим во вкладку «Фото» и нажимаем кнопку «Добавить фотографии» по центру страницы.
Таким методом с компьютера можно переносить изображения из различных социальных сетей, не только со своей страницы, но и со страниц других людей, а также групп и сообществ.
Как загрузить фото в Одноклассники с компьютера
Не могу сказать, что управление сайтом слишком сложное, но для новичка выложить фотографии не всегда является легкой задачей. Давайте пошагово рассмотрим выполнение процедуры.
Добавление аватарки
- зайдите в профиль;
- наведите курсор на главное фото и выберите «Сменить фото»;
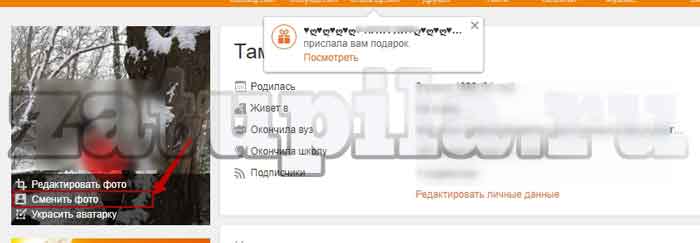
- выберите фотографию на компьютере и нажмите «Открыть»;
- когда фотография загрузится, будет предложено осуществить обрезку;
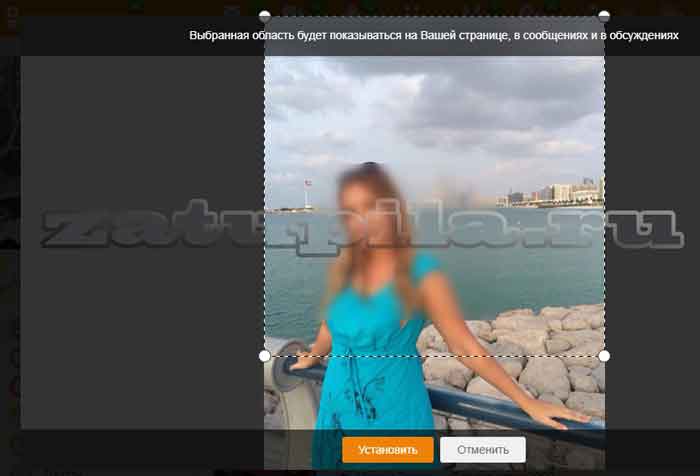
определите размер аватара, и нажмите “Установить”.
Аватар загружен.
Загрузка дополнительных фото
войдите на главную страницу сайта;

- выберите пункт «Фото»;
- на экране найдите надпись «добавить фото», кликните по ней;
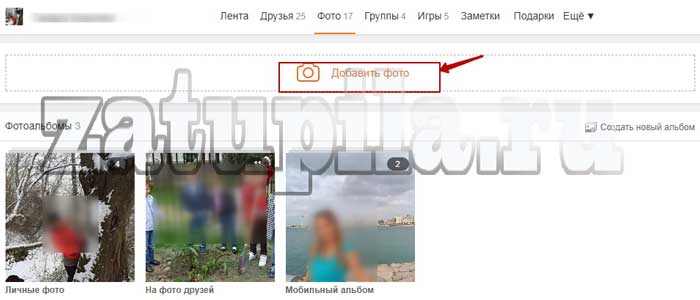
появится окно, в котором нужно выбрать папки, где хранятся фотографии (для удобства можно перетащить файлы сразу с рабочего стола);
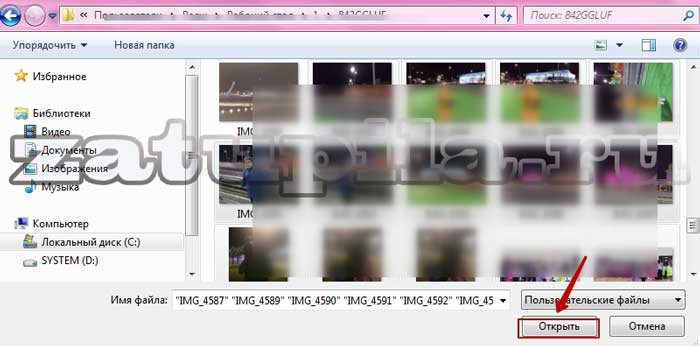
выберите необходимый файл и нажмите на кнопку «Открыть».
Когда файлы загрузятся, появится зеленая галочка, и надпись с количеством загруженных файлов. Опубликованные фотографии хранятся в альбоме «Личные». Наведите курсор на фото и увидите список действий: можно добавить описания, отметить других пользователей, развернуть изображение, перенести его в другой альбом.
Каждому пользователю важно не только вставить на сайт несколько изображений, но и поделиться с друзьями яркими моментами своей жизни. А чтобы несколько событий не смешивались в одну массу, есть возможность создания альбома
Разберем последовательность действий:
- на странице выберите раздел «Фото»;
- кликните на кнопку «Создать новый альбом»;
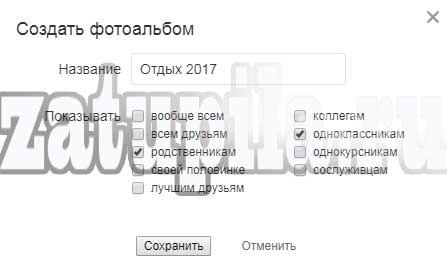
- придумайте название альбома и введите его;
- выберите людей, которые смогут его видеть и нажмите “Сохранить”;
- нажмите кнопку «Добавить фото» и выполните действия описанные выше.
Перенос фото в автоматическом режиме
Существуют различные сервисы, осуществляющие перенос фотоальбомов из одной соцсети в другую, например itamitut.ru и filecloud.me. У каждого есть определенные плюсы и минусы, но принцип действия аналогичен яндекс диску, который на данный момент считается самым безопасным. Сложно и долго только при первом переносе, впоследствии сделать это будет намного проще. Сохраняя фото в следующий раз, повторная авторизация не потребуется, достаточно лишь нажать на «Сохранить новые фото». Загрузка на Одноклассники так же проводится без повторного ввода данных. Процесс займёт максимум пару минут.
Пользуясь различными сервисами для синхронизации данных между соцсетями, не забывайте о безопасности, и не оставляйте свои пароли на непроверенных сайтах. Тогда вы будете защищены от неприятных сюрпризов в виде взлома аккаунта и несанкционированного списания денежных средств.
Не могу загрузить фото с флешки: что делать?
Данная процедура практически ничем не отличается от инструкции, упомянутой выше. До определенного момента можно следовать тем же подсказкам.
Открываем аккаунт и сразу перемещаемся во вкладку «Фото». Следом переходим в «Добавить фото» − открывается проводник
Здесь стоит обратить внимание, так как нужно войти в папку с цифровым носителем. Для этого жмем на «Мой компьютер» и ищем папку на карте памяти
Для вашего удобства у нас она так и называется − «Флешка».
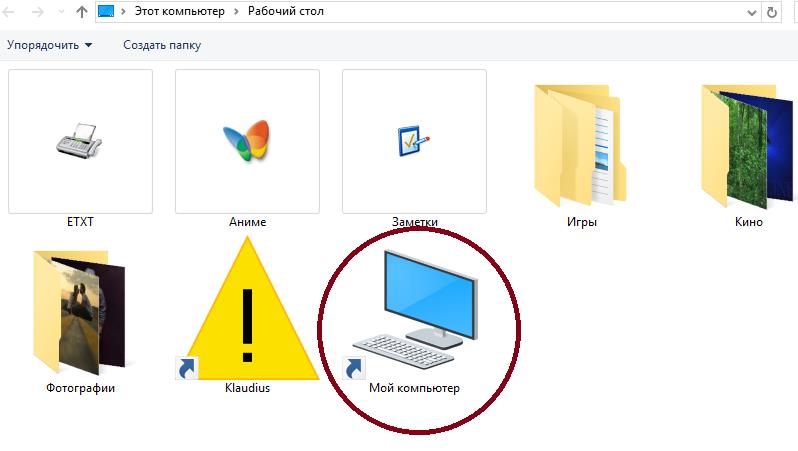
Примечание: размер иконок может быть маленьким, что неудобно. Для этого, как показано на изображении ниже (рисунок №6), наведите курсор на область изменения вида окон (показан эллипсом на картинке) и выберите оптимальный размер – допустим, «Крупные значки».
Теперь, когда всё отлично видно, гораздо удобнее выбрать интересующие картинки.
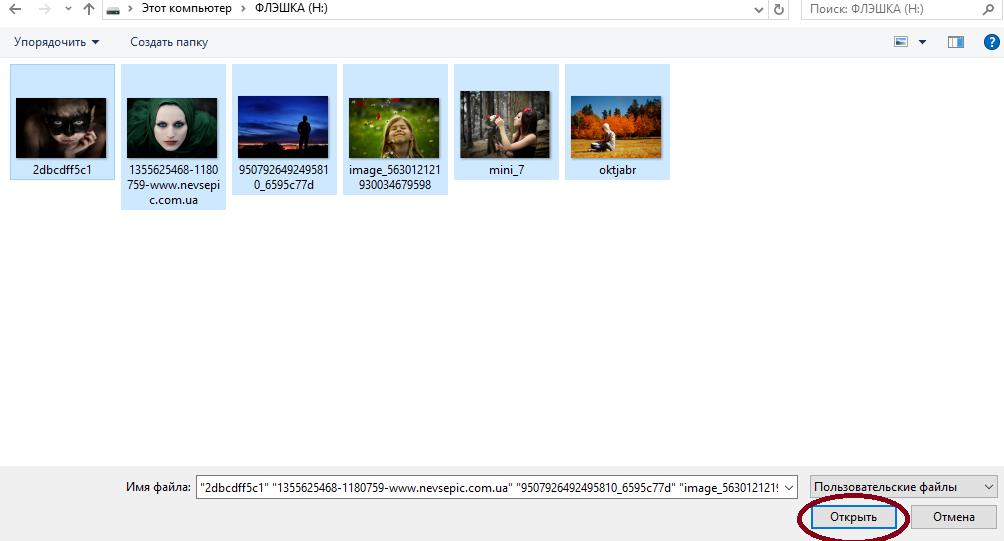
С помощью клавиши Ctrl отмечаем файлы, жмем «Открыть» и загружаем содержимое в социальную сеть.
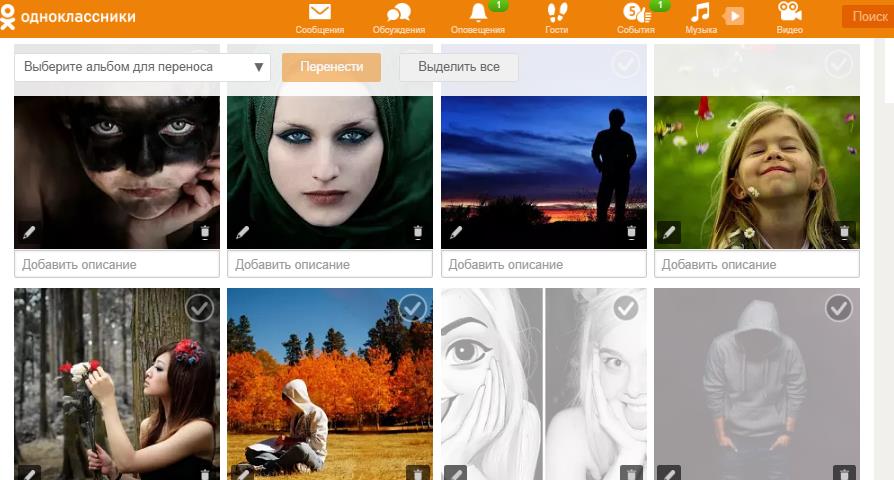
Готово. Теперь вы знаете, как загрузить фото в одноклассники напрямую с компьютера или с флеш-карты менее чем за одну минуту.
При желании каждый легко может проделать ту же процедуру, скажем. с фотоаппаратом или телефоном. Выполняем те же манипуляции, что и в случае, описанном ранее. Однако на этот раз выбираем соответствующий носитель и папку на своём компьютере. Вероятнее она будет называться «DCIM» (на большинстве устройств).
Собственно и вся инструкция. Надеемся, все описанные советы и рекомендации будут полезны. Теперь, когда вы лучше знаете как пользоваться Одноклассниками, будет куда проще бороздить просторы полюбившейся популярной соцсети.
Как в Одноклассниках добавлять фото и создавать альбомы. Загрузка фото в ОК
Эта пошаговая инструкция о том, как загружать фото в профиль в ОК.RU и создавать тематические альбомы с фотографиями.
- Вам и вашим друзьям будет проще ориентироваться в снимках, если они будут рассортированы по альбомам с подходящими названиями.
- Особенно, если у вас много фотографий, и вы хотите сделать их доступными для друзей.
- Фотографии можно распределить по тематическим альбомам, например, с мест путешествий или отдыха с друзьями.
- Получится эквивалент настоящих, бумажных фотоальбомов.
Шаг №1
Входим в свой профиль в ОК. Если вы вдруг входите с чужого компьютера, то не забудьте снять галочку “Запомнить меня”. Подробнее читайте здесь.
Шаг №2
Идем к главному горизонтальному меню под информацией о пользователе. Нас интересует вкладка “Фото”. Переходим на нее.

Шаг №3
Обращаем внимание на опцию “Добавить фото”. Если вы хотите загрузить фото с компьютера, то нужно нажать на значок фотоаппарата

Шаг №4
Теперь главное знать, где у вас на компьютере находятся фото, которые вы хотите загрузить в профиль в ОК.
Если путь вам известен, то жмем на “Добавить фото” и в окне выгрузки файла выбираем нужные снимки.

Выделяем их (чтобы выделить несколько фото, нужно зажать клавишу Ctrl на клавиатуре), жмем “Открыть”.
Фото загружаются.

Шаг №5
По умолчанию фотоснимки добавляются в альбом “Личные фото”, откуда их можно перенести в какой угодно альбом из существующих или тех, которые вы создадите сами.

Шаг №6
Создадим самостоятельно альбом для новых фото
Здесь же, в разделе “Фото”, обращаем внимание на опцию “Создать новый альбом”. Жмем на ссылку

Шаг №7
В окне создания альбома выбираем название и степень доступа. Например, если поставить галочку напротив строки “Всем друзьям”, то альбом будет доступен только друзьям, посторонние пользователи не смогут его просматривать.

Шаг №8
Альбом создан, но в нем пока нет фотографий. Чтобы перенести в него снимки, переходим в альбом “Личные фото”, куда добавились загруженные снимки, и выделяем фотографии, которые хотим перенести в наш созданный альбом “Новые фото”.

Шаг №9
Проставив галочки на выбранных для переноса фотографиях, выбираем альбом, куда будем их перемещать. Альбом “Новые фото”.

Жмем кнопку “Перенести”.

Почему не загружаются фотографии
В процессе загрузки фотографий на сайт, пользователь может столкнуться с некоторыми неприятностями. Вариантов таких проблем достаточно много, но не стоит отчаиваться – они легко решаемы.
Давайте разберемся, почему не добавляются фото.
Проблемы с Cookie
После посещения различных сайтов, в браузере сохраняются специальные файлы – cookie. Когда они долгое время не удаляются, работа браузера с информацией замедляется, и могут возникать всякого рода ошибки. Это одна из вероятных причин, почему фотографии не загружаются.
Для ее решения, в настройках браузера найдите вкладку Cookies и нажмите «Удалить».
Медленный интернет
Следующая причина, это низкая скорость соединения с интернетом. В этом случае, кроме загрузки фото, будут плохо работать и другие функции сайта, например, не будет получаться прикрепить музыку. Чтобы устранить эту проблему, проверьте подключение к интернету, обратитесь к своему Интернет-провайдеру.
Ошибки браузера
Если при загрузке изображения браузер выдает ошибку, то возможно он устарел или поврежден. Для проверки попробуйте загрузить фотографии с другого браузера, используйте чужой компьютер.
Если с помощью другой программы загрузка пройдет удачно, нужно переустановить браузер.
Конфликт сайта с другими программами
Возможно, программное обеспечение установленное на вашем компьютере блокирует некоторые функции сайта. Это может быть антивирус или блокировщик рекламы.
Зайдите в настройки этих приложений и откройте доступ к сайту «Одноклассники», отметьте его как проверенный источник.
Мы рассмотрели все варианты добавления изображений на сайт «Одноклассники». Теперь вы можете делиться ими с друзьями и выкладывать фотографии с различных устройств. А также размещать файлы, скачанные из почты или старые, отсканированные снимки.
Как украсить с помощью редактора и загрузите готовые фото
Для использования приложений, онлайн ресурсов и программных средств, которые не относятся к социальной сети, необходимо сохранять фото до и после обработки на своем жестком диске. А уже потом загружать в Альбом и устанавливать как аватарку или просто делать изображение доступным для просмотра другим пользователям.
Украшение фото на примере редактора PhotoFaceFun.com:
- На главной странице в Ленте меню нужно найти пункт “Фоторамки”, активировать его нажатием левой кнопки мыши.
- В открывшемся окне появится множество имеющихся на сервисе фоторамок. Здесь нужно определиться с наиболее понравившимся вариантом, выбрать его.
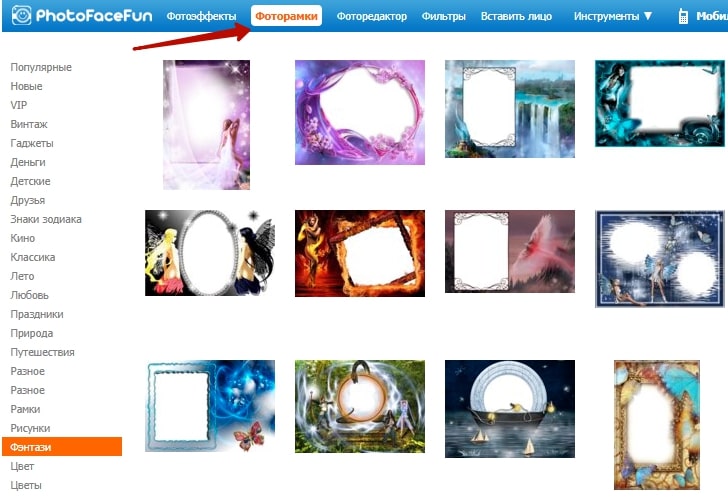
В появившемся диалоговом окне выбрать фото, хранящиеся на компьютере, которое необходимо украсить. На изображении следует выделить область, которая должна помещаться внутри рамки. После выполнения этих действий нужно нажать “Далее”.
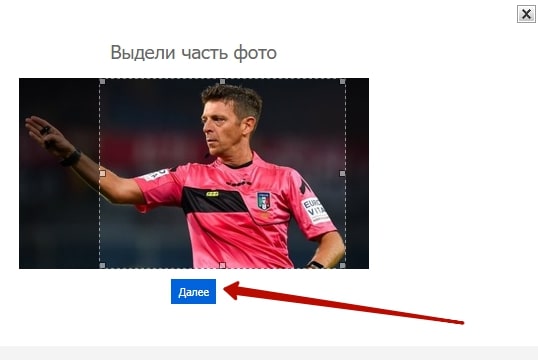
Чтобы результат сохранился, необходимо подтвердить создание обновленной фотографии, копировать ее на свое устройство. Полученное изображение можно продемонстрировать в соцсетях, поделиться им или поставить на аватарку.

Чтобы обработанное фото отражалось в Одноклассниках, его необходимо загрузить со своего компьютера. Делается это стандартным добавлением новых фотографий посредством выбора ее из места сохранения после работы в редакторе.
Сохранение изображений на телефон
Сохранение фотографий из Одноклассников возможно не только в браузере на компьютере, но и через веб-обозреватель или приложение на телефоне.
Через мобильный браузер
Чтобы скачать фотографию через мобильный браузер, нужно:
- Открыть веб-обозреватель, загрузить ОК.
- Найти фотографию, которую необходимо скачать.
- Нажать на изображение на несколько секунд, пока не появится меню с действиями.
- Выбрать «Сохранить картинку».
Изображение будет скачано в папку для загрузок.
Через приложение
Для загрузки фото через мобильное приложение нужно:
- Открыть программу.
- Найти изображение.
- В верхней части окна кликнуть по кнопке с тремя точками для выбора действий.
- Выбрать «Сохранить на устройство».
Появится уведомление об успешном завершении действия.
Перенести большое количество фото вручную
Но что делать, если с ВК хочется перекинуть большое количество изображений, или даже целый альбом? Безопасней и проще всего операция выполняется с использованием яндекс диска.
Для начала необходимо зарегистрировать почтовый ящик на Яндексе или войти в уже существующий.
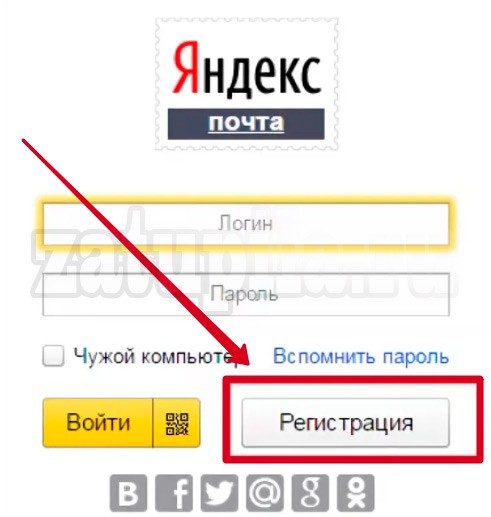
Вверху страницы вы увидите четыре вкладки. Нас интересует «Диск». Кликаем на неё.
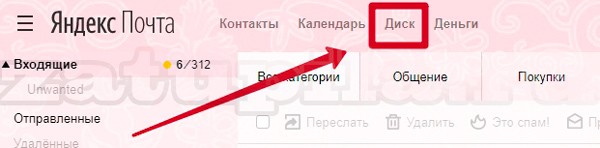
Слева есть список, в нём выбираем «Фото». Вам откроется ещё несколько подпунктов. Из них нужно выбрать строку с названием «Фото из соцсетей».
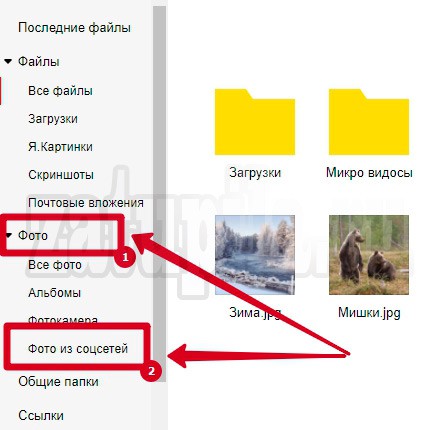
Перед вами появится список всех доступных социальных сетей, выбираем из них ВК.
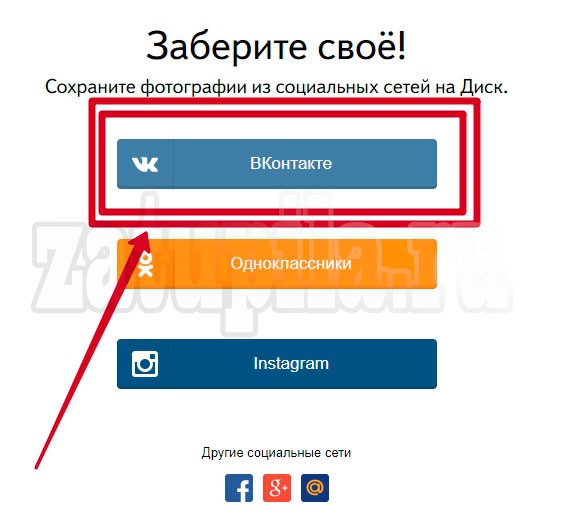
В появившемся окошке необходимо ввести логин и пароль от своей странички. Система запросит разрешение на доступ к личной и общей информации, нужно его предоставить, нажав на «Разрешить».
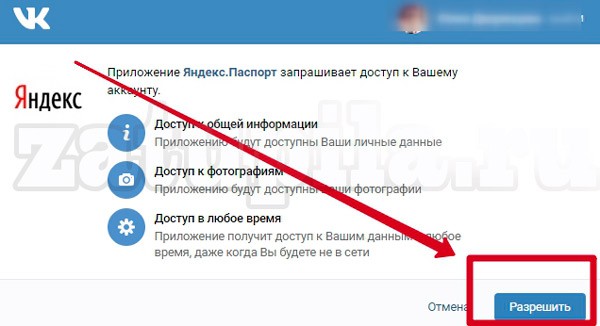
После этого копирование всех фото на яндекс диск начнётся автоматически.
Теперь следует скинуть фото в Одноклассники
- Отмечаем на яндекс диске все фото, которые необходимо перенести (можно отметить одну или несколько папок) (1).
- Справа появится меню. Выбираем там клавишу «Загрузить в соцсети» (2)
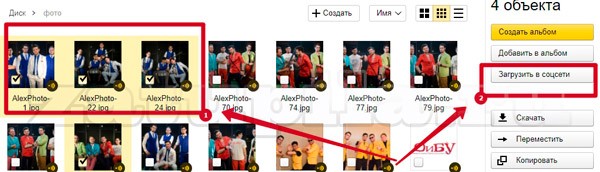
- В появившемся списке находим Одноклассники.
- Затем следует уже знакомая нам процедура идентификации (вводим логин и пароль, разрешаем доступ к данным).
- Кликаем на кнопку «загрузить». Через некоторое время изображения появятся в Одноклассниках.
Возможные проблемы при загрузке
Несмотря на всю простоту описываемых мною процедур, зачастую случается такое, что по той или иной причине фотография не добавляется в Одноклассники. Наиболее распространенной причиной является плохое Интернет-соединение. Так же, как при быстром подключении фото загружаются почти мгновенно, при плохом соединении они могут не загружаться вовсе.
Если вы столкнулись с тем, что загрузка остановилась на половине процесса или зависла в самом начале, проверьте подключение. Я не рекомендую отправлять фото в ОК при плохом интернете. Убедитесь, что соединение стабильно и осуществляйте публикации. Аналогичная проблема может возникнуть и при сохранении изображений на телефон.
Еще одна довольна распространенная проблема – сбой работы приложения или проблемы на стороне серверов Одноклассников. В первом случае я рекомендую просто перезапустить ОК и попробовать проделать те же действия еще раз.
Если перезагрузка приложения не помогает, значит, скорее всего, проблемы на серверах. Их вы решить никак не сможете. Придется подождать. Для уточнения информации всегда можно обратиться в службу поддержки.
Добавить изображение в ОК со своего смартфона – как вы могли сами убедиться, довольно простая процедура. Здесь не требуется специальных знаний и навыков. Всего пара кликов, и все снимки в галерее вашего устройства.
Теперь вы знаете, как легко и просто добавить свои фотографии в ОК, а также как их оттуда скачать. Используйте полученные знания и делитесь с друзьями самыми яркими моментами из своей жизни. Надеюсь, статья была для вас полезной.
Как сделать и опубликовать момент в Одноклассниках
Если вы хоть раз публиковали сторис в Инстаграм или ВК, разобраться будет несложно, но на всякий случай, вот пошаговая инструкция:
Как добавить фото или видео
Шаг 1. Открываем мобильное приложение Одноклассники и сразу видим пункт «Моменты дня». Если у вас такого нет — нужно обновить приложение. Чтобы создать момент, жмем на кружок с плюсом и подписью «Добавить».

Шаг 2. Ниже выбираем, что хотим отправить — открытку, фото или видео. Можно снять видео на камеру телефона или загрузить готовый файл из галереи.

Если выбрано видео — его можно обрезать, для этого жмем на значок с ножницами, затем выбираем нужный отрезок, передвигая ползунки начала и конца видео.

Также у видео можно убрать звук. для этого жмем на значок звука, он становится перечеркнутым.

Как создать открытку
«Открытка» — это что-то вроде режима «Создать» в сторис. Нужно выбрать однотонный фон, а затем добавить на него текст или стикер.
Шаг 1. Выбираем фон. На выбор 10 цветов. Градиент по умолчанию, опять таки, копия градиента из сторис. После выбора цвета жмем на стрелочку в белом кружке.

Шаг 2. Добавляем текст и стикеры.

Как добавить текст
Когда мы сделали фон или добавили фото/видео, открывается панель с инструментами. Пока довольно скромная, но, возможно, в будущем разработчики добавят больше функций в редактор.
Шаг 1. Чтобы добавить текст, нужно нажать на значок «Т» или коснуться надписи для ввода текста.

Шаг 2. Здесь сразу можно изменить цвет текста (нажимаем на цветные кружки), и расположение (по центру или сбоку).

Шаг 3. На выбор есть несколько шрифтов. Жмем на кнопку со словом «Обычный», и шрифты начинают меняться.

Пока доступно всего 4 шрифта:
- обычный;
- современный;
- печатный;
- жирный.
Шаг 4. Чтобы выбрать подложку для шрифта, жмем на значок «А» в квадрате. Цвет подложки тоже можно менять — нажимаем на все те же цветные кружки.

Надпись можно увеличивать, перетаскивать и менять наклон, но в ОК это реализовано как-то косячно — надпись получается размытой, а подложка кривой.
Как добавить стикеры
Шаг 1. Чтобы добавить стикер, жмем на значок смайлика в панели инструментов.

Какие есть стикеры:
По умолчанию открывается стикерпак «Котовасия» — это не то, что стикеры в сторис, а просто мемы с кошками в кружке. Стикеры можно увеличить без потери качества

Второй стикерпак — смайлы — пока 20 штук.

Нажимаем «+ еще стикеры» и открывается магазин стикеров.

Тут есть статичные и анимированные стикеры, бесплатные и доступные только по платной подписке. После установки стикерпак появляется в общей библиотеке редактора.
Как использовать маркер
Шаг 1. В моментах еще есть инструмент маркер для рисунков. Чтобы им воспользоваться, нужно нажать на значок кисточки, выбрать цвет и начать рисовать.

В отличие от аналогичного инструмента в сторис Инстаграм, в моментах пока нельзя регулировать размер кисти.
Как применить AR-маску
Шаг 1. Маски доступны в режиме съемки видео. Справа от выбора формата момента нажимаем на значок карнавальной маски.

Шаг 2. Выбираем нужную маску и снимаем. Доступно несколько десятков масок.

Как опубликовать момент
Когда момент готов, жмем на оранжевую кнопку «Поделиться» в нижнем правом углу. Цифра на кнопке отображает количество моментов, которые будут опубликованы.

После этого ваш момент отобразится в общей ленте моментов на главной странице.
P.S. Созданный момент можно сохранить в галерею, для этого жмем на 3 точки в правом верхнем углу и нажимаем «Сохранить на устройстве». Но это нужно делать до момента публикации.

Как посмотреть реакции и чужие моменты
Все моменты (ваши и тех, на кого вы подписаны) отображаются в разделе «Моменты дня». Когда кто-то оставляет реакцию на ваш момент или снимает ответ, это отображается в иконке «Ответы».

Видно, кто какую реакцию поставил.

Как посмотреть таблицу рейтинга
Там же, где размещаются все реакции, есть иконка рейтинг.

Рейтинг показывает, чьи моменты сейчас самые популярные (имеются в виду друзья и те, на кого вы подписаны).

Перенос фото в автоматическом режиме
Существуют различные сервисы, осуществляющие перенос фотоальбомов из одной соцсети в другую, например itamitut.ru и filecloud.me. У каждого есть определенные плюсы и минусы, но принцип действия аналогичен яндекс диску, который на данный момент считается самым безопасным. Сложно и долго только при первом переносе, впоследствии сделать это будет намного проще.
Сохраняя фото в следующий раз, повторная авторизация не потребуется, достаточно лишь нажать на «Сохранить новые фото». Загрузка на Одноклассники так же проводится без повторного ввода данных. Процесс займёт максимум пару минут.
Пользуясь различными сервисами для синхронизации данных между соцсетями, не забывайте о безопасности, и не оставляйте свои пароли на непроверенных сайтах. Тогда вы будете защищены от неприятных сюрпризов в виде взлома аккаунта и несанкционированного списания денежных средств.
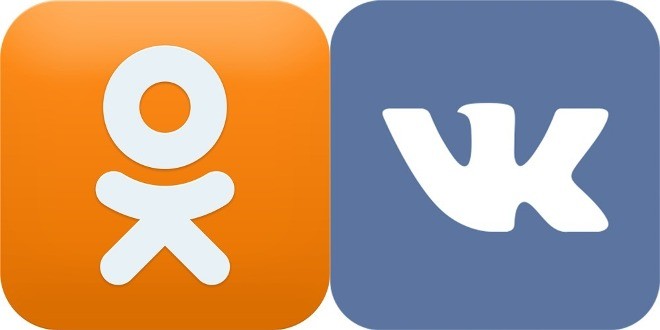
Как добавить фотографии в Одноклассники с телефона?
Покажем пример на мобильном приложении.
Запустите приложение, вызовите меню и нажмите «Фото».

Откройте вкладку «Альбомы», при необходимости создайте альбом, нажав на крестик.

Введите название альбома и настройте приватность, если это нужно.

Альбом создан, нажмите на него.

Выбираем изображения для загрузки с телефона или планшета. Можно сразу несколько, просто тапните по ним, чтобы появилась галочка, затем нажмите кнопку «Выбрать».

Далее можете подписать фото при необходимости или просто нажмите «Загрузить».
Добавление фотографий на свою персональную страницу в социальной сети набирает все большую популярность так как многие пользователи желают поделиться с друзьями своими впечатлениями и показать значимые для них события и места, которые они посетили. Многие пользователи все еще не знают, как добавить свои фото или создать альбом на персональной странице социальной сети Одноклассники. Если Вы тоже относитесь к их числу, то в этой пошаговой инструкции с фотографиями Вы узнаете, как быстро и просто добавить свои фото в профиль социальной сети Одноклассники.
- Как добавить (загрузить) фото в Одноклассники
- Как добавить альбом с фотографиями в Одноклассники
Как поставить, сменить, убрать главное фото в одноклассниках
Известно, что в Одноклассниках отсутствуют какие-либо ограничения на загрузку фотографий. Потому многие юзеры пользуются данным преимуществом отечественной социальной сети и загружают в альбомы множество снимков. Когда-то они становятся неактуальными и появляется необходимость удалить такие фотоснимки со своей страницы. Сегодня рассмотрим, каким образом это делается.
Инструкция по удалению фотографий с Одноклассников
Удалить любое изображение или фотокарточку с Одноклассников сможет как ребенок, так и пенсионер, малознакомый с компьютером. Делается это несколькими путями. Их и рассмотрим.
Удаление одного или нескольких фотоснимков
Чтобы избавиться от одной фотографии (или нескольких), необходимо зайти в свой профиль в социальной сети. Далее выполняем шаги предложенной инструкции.
- В главном меню находим пиктограмму с названием «Фото xx», где xx – число графических файлов у себя в профиле, и кликаем по надписи.

- Затем переходим в альбом, где расположена фотография, от которой необходимо избавиться.

- Кликаем по целевому графическому файлу для открытия картинки в режиме просмотра и редактирования.

Вследствие этого появится возможность совершать с ней действия, доступные для Одноклассников:
- установить как главное фото;
- сделать обложкой текущего альбома;
- отметить на фотографии товарищей, находящихся в списке друзей в социальной сети;
- повернуть изображение на 90 0 в любом направлении;
- получить прямую ссылку на графический файл;
- удалить фотографию с альбома.

Вследствие выполнения столь простой инструкции графический файл исчезнет с альбома без запроса на подтверждение выполнения операции.

После закрытия всплывающего окна увидим, что на месте снимка красуется надпись «Фотография была удалена».


То же самое можно сделать в окне полноэкранного просмотра и редактирования изображения до его закрытия. После перехода на иную страницу или обновления текущей восстановление удаленных из фотоальбома объектов невозможно.
Удаляем несколько графических файлов или целый фотоальбом
Случается, что появляется необходимость избавиться от какого-либо альбома или множества графических файлов, расположенных в одном альбоме. Делать это вручную не целесообразно, ведь существует более оптимальный способ удаления группы фотографий. Сейчас рассмотрим, как в одноклассниках быстро удалить несколько фото.
- Заходим в профиль, переходим в раздел «Фото».

- Кликаем по обложке/названию альбома для перехода в него.


- Теперь появится несколько функций, позволяющих изменять порядок расположения фото, переносить снимки в иные альбомы и удалять их. Для избавления от определенных фотографий кликаем по пиктограмме корзины, расположенной в углу на миниатюре каждого изображения.
- Здесь уже появится запрос с предложением подтвердить выполнение операции. Жмем «Удалить» для избавления от фотоальбома.
Будьте осторожны при удалении альбомов – их невозможно восстановить.
Видео
После подтверждения альбом со всем содержимым (фото, оценки, комментарии к ним) будет удален без возможности отмены действий, что доступно для одиночных фото.
Кидаем фотки на стену в группе ОК
Разбирая тему публикации фотографий в сообществах, мы будем рассматривать действия с двух сторон – со стороны администраторов и со стороны участников/посетителей группы. Админы, в общем и целом, особо не ограничены в этом праве. Именно они занимаются оформлением и ведением сообщества, соответственно, и с добавлением картинок проблем не будет. А вот гости, в т.ч. участники, далеко не всегда имеют доступ к этой функции. Здесь все зависит от установленных админами настроек. Естественно, мы за основу для инструкций берем ситуации, когда ограничений на публикацию фоток администрация не накладывает.
Итак, будучи админом, вы должны сделать следующее, чтобы разместить фотографию на стене:
1.Кликните на окошечко «Создать новую тему;

2.Нажмите на «Фото»;

3.Выберите источник файла – с компьютера или из фотоальбомов на своей страничке;
4.Найдите нужную картинку, кликните «Открыть», а затем – «Поделиться».
Все готово – выбранная фотка появится на стене сообщества.
Если же вы являетесь участником группы, вы не сможете напрямую создавать новые записи – их можно только предложить. Порядок действий для размещения фотки такой же, что и для админов. Вот только сама публикация будет осуществлена исключительно после ее одобрения администрацией.
