Код ошибки 400 на youtube
Содержание:
- Решение проблем на компьютере
- Как ликвидировать неполадки?
- Очистка кэша и файлов cookie
- Ошибка 400 на YouTube Android
- Что предпринять для устранения сбоя?
- Причины и их решение
- Сообщения об ошибках YouTube на iPhone и iPad
- Как исправить отказ от обработки на YouTube?
- Вопросы наших читателей
- Метод 4. Изменение вашего DNS Общедоступного DNS Google
- Шаг 3 — Как правильно загрузить видео на Ютуб
- Дополнительные рекомендации
- Пишет в приложении произошла ошибка, и окно не закрывается
Решение проблем на компьютере
Частые сообщения об ошибках на компьютере:
- «Ошибка 500 – внутренняя ошибка сервера»
- «Что-то пошло не так»
- «Ошибка »
- «Ваш браузер не распознает в настоящее время ни один из доступных видео форматов»
Существует несколько простых шагов, которые можно предпринять, чтобы исправить ошибку на YouTube:
- Обновите страницу.
- Если в браузере открыто много вкладок, закройте большинство из них, кроме той, в которой вы используете YouTube.
- Снова запустите браузер.
- Перезагрузите маршрутизатор.
- Перезагрузите компьютер.
- Обновить используемый браузер до последней версии.
- Пользуйтесь веб-браузером Google Chrome.
- Удалить расширение для браузера «YouTube Flash Video Player 57.0».
Как ликвидировать неполадки?
Итак, как исправить ошибку воспроизведения в ютубе, выдаваемую идентификатором воспроизведения? Разберем несколько примеров для различных устройств.
Компьютер
Предположим, используется браузер Гугл Chrome, и в кэшировании допущена ошибка.
Вам нравится просмотр видеороликов, которому вы уделяете по несколько часов ежедневно. Если вы смотрите онлайн, сюжеты частично загружаются на персональный компьютер пользователя, в браузерный кэш. Каждый файл отличается своим уникальным заглавием, размером и предназначением. А когда загружено несколько видео с одинаковыми названиями, браузер перестает «понимать», какой из фрагментов ему необходим, выдает сигнал о сбое в работе.
Чтобы устранить ошибку воспроизведения видео на ютубе, рекомендуется задействовать две кнопки клавиатуры – Ctrl и H, чтобы вызвать меню для настройки истории. Слева на страничке появляется клавиша «очистить историю», по которой следует кликнуть. Возникнет окошко, в котором у каждого раздела проставляем отметку и нажимаем «удалить данные».
Если ролик загружается с небольшой скоростью, ютуб сбросит соединение, направив пользователю уведомление о сбое. Чтобы избавиться от проблемы, уточните у провайдера, не установлены ли ограничения на трафик. Вероятно, придется переподключиться на более дорогой, но быстрый тариф. Проверьте настройки Wi-Fi, отключите незадействованные устройства, чтобы снизить нагрузку.
Уточните правильность выставленной даты и времени на устройстве. Если эти данные различаются с информацией сервера, безопасность соединения с интернетом не обеспечивается. Действия простые – внести необходимые изменения.
Напомним, что ролик, перед тем как отобразиться на мониторе, загружается в компьютерный кэш, после чего передается в «оперативку», обрабатывается системным блоком. Когда ОЗУ не хватает, воспроизведения не происходит. Решается все просто – устанавливается больший объем памяти, закрываются «тяжелые» игры, вкладки и приложения.
С каждой новой вкладкой нагрузка на ОЗУ возрастает, так как открытый сайт потребляет до 100 Мб оперативки. Кроме того, просматривая ролик и «прыгая» по задействованным вкладкам, пользователь создает конфликт между ними, и на черном экране появляется уведомление от ютуба «ошибка воспроизведения. Идентификатор воспроизведения». Как ее убрать? Не открывайте много окон одновременно, добавьте ОЗУ, другие вкладки открывайте во втором браузере.
Видео в режиме онлайн воспроизводится при помощи флеш-плагина, некорректные действия которого влекут за собой сбои. Переустановите Abode Flash Player: наберите в посиковой строчке «панель управления», войдите в приложение, найдите пункт «программы» – «удаление», кликните по нему, в перечне выберите необходимый плагин, переустановите программу.
Если ролик недоступен к просмотру, возможно, он недавно опубликован автором, находится на модерации, подождите некоторое время и повторите попытку. Второй вариант – сюжет нарушил правила хостинга и получил блокировку. В этом случае решения не существует.
Еще одна вероятная причина — ваш браузер устарел, нуждается в обновлении. Зайдите на официальный портал и скачайте актуальную версию.
Если выполнялась переустановка системы, либо иным способом затрагивались ее компоненты, случайно могли удалиться драйвера видеоадаптера. Запустите игру или включите видеоролик в высоком разрешении. Если кадры грузятся медленно, проблема кроется именно в этом – программу придется переустанавливать.
Андроид
Причин ошибки «нет подключения. Идентификатор воспроизведения» на YouTube для Android значительно меньше. Вероятно, код приложения стабильнее веб-версии хостинга.
Для очистки мусора в смартфоне используем специальную программу, либо просто перезагружаем мобильный гаджет.
Уточняем, есть ли соединение с интернетом, запустив тест по проверке скоростного режима. Для устранения проблемы отключаем и снова активируем Wi-Fi.
https://youtube.com/watch?v=Z8pVPsK4-50
Переустановкой софта сносим программные данные, обновляем ютуб до актуальной версии, загружаем лицензионные приложения.
Телевизор
С ТВ Смарт такие проблемы практически не возникают. Но если появилась ошибка идентификатора в браузере Firefox на YouTube, перезагрузите приложение, используя официальные источники, выполните перезагрузку телевизора, предварительно отключив его от электросети, переустановите последнюю версию прошивки.
Почему ноутбук не подключается к wi-fi? не работает интернет по wi-fi через роутер
Cookie – это файлы, созданные веб-сайтами, которые вы посещаете, а кэш браузера позволяет быстрее загружать страницы и облегчает просмотр интернет-страниц.
Очищение кэша браузера и куков позволяет удалить параметры страницы (например, имена пользователей и пароли), но некоторые страницы после этого будут загружаться немного медленнее, так как все фотографии придется загрузить снова.
Google Chrome
- На панели инструментов выберите меню Chrome.
- Выберите Инструменты.
- Выберите Очистить данные просмотров.
- В открывшемся окне отметьте Файлы cookie и другие данные сайтов и плагинов и Изображения и файлы, сохраненные в кэше.
- Чтобы удалить всё, в верхнем меню выберите С самого начала.
- Выберите Очистить данные просмотров.
Совет: если страницы не отображаются правильно, вы можете использовать режим инкогнито или частный режим браузера, чтобы проверить, связана ли проблема с кэшем и файлами cookie.
Google использует файлы cookie, чтобы повысить качество своих услуг.
Ошибка 400 на YouTube Android
Неполадка указывает что проблема с сетью.
Как показывает практика причина в приложении, которое некорректно работает. Поэтому человек не получает доступа к ролику. Что предпринять?
Обновление
Установите актуальную версию. Откройте PlayMarket, далее «Приложение и игры».
Нажмите кнопку «Обновить». Загрузятся последние версии установленных приложений. Или найдите YouTube, обновите только его.
Переустановка
Если после описанных выше действий ошибка не пропала, выполните следующее. Перейдите: «Настройка»-«Приложение»-«YouTube». Как это сделать было описано выше. Удалите приложение.
В Play Market в поисковой форме напишите «YouTube» и переустановите его.
Что предпринять для устранения сбоя?
Пользователи задаются вопросом, что необходимо сделать, если возникла проблема 404 с сетью в ютубе. Приведем порядок действий для разных устройств.
Ошибка на персональном компьютере
Итак, при работе на ПК в YouTube возникла проблема с сетью 404. Если есть уверенность в том, что адрес введен корректно, и видеоролик по указанному пути в интернете имеется, для исправления ситуации придется выполнить действия в следующем порядке:
- открываем диспетчер задач, находим вкладку «процессы», выбираем в ней пункт «python»;
- кликаем по нему правой кнопкой мыши, вызываем контекстное меню, снимаем задание;
- входим в перечень приложений, находим «youtube»;
- через поисковую систему пускового меню находим файл python, правым кликом входим в папку, где этот файл находится;
- в данном случае нам интересна определенная папка aswast, фигурирующая в антивирусной базе Касперского и прочих аналогичных сервисах в качестве объекта, являющегося нежелательным. Остается правой клавишей мыши кликнуть на папку и выполнить ее удаление с обязательной чисткой корзины.
Теперь всем понятно, почему при работе на персональном компьютере появляется сигнал «ошибка с сетью 404», и как выйти из сложившейся ситуации.
Сбой на телефоне
Проблема 404, связанная с сетью в ютубе, возникает и на мобильных телефонах
Чтобы ликвидировать ошибку 404, выданную ютубом на Андроиде, необходимо:
- войти в телефонные настройки, найти раздел «приложения»;
- открыть полный список, выбрать приложение «youtube»;
- в его настройках кликнуть на клавишу «остановить», затем удалить всю информацию;
- активировать приложение повторно.
https://youtube.com/watch?v=cZ332vAcRG0
После чистки кэша приложения и удаления ошибочных данных, ошибка 404 для Андроида в ютубе снимается, выполняется вход в приложение.
Причины и их решение
Существует множество причин, почему не работает Ютуб на Айфоне или Айпаде — проблемы с интернет-соединением, сбои на сервере, неполадки в работе устройства и т. д. Если ролик не включается или не грузит, могут появляться следующие сообщения:
- связь с сервером потеряна;
- произошла ошибка;
- это видео недоступно;
- ошибка воспроизведения, повторить попытку и т. д.
В некоторых случаях само название ошибки может указывать на причины ее появления. Если диагностировать, почему перестал работать Ютуб на Айфоне или Айпаде не удается, можно проверить следующие возможные причины. А здесь мы расскажем про сокращение ссылок Youtube!
Сбои на сервере
Если вдруг не показывает ролик на YouTube, не стоит паниковать. Причиной могут быть банальные проблемы с сервером. Такая ситуация может произойти в любой момент, даже в случае с таким гигантом. Для подтверждения или опровержения предположения можно попробовать войти в Ютуб на другом телефоне. Если там также не грузится видео, высока вероятность серверных проблем.
Неправильные настройки ОС
Если не работает приложение Ютуб на Айфоне, причиной может быть очередное обновление или неправильные настройки. Нередко бывают ситуации, когда сбои на iPhone возникают из-за ошибочно выставленного времени. Для его проверки перейдите в раздел Настройки, а там Основные, а после этого Дата и время. Теперь отключите автоматическую установку времени, задав эти данные вручную.


Если при загрузке формы произошла ошибка, проверьте установки беспроводной сети. Для этого перейдите в Настройки, далее Вай-Фай и жмите кнопку i возле вашего соединения Вай-Фай соединения. После этого добавьте в поле DNS адрес 8.8.8.8. многие пользователи отмечают, что такое действие иногда помогает, если не работает YouTube на iPad или iPhone.
Сообщения об ошибках YouTube на iPhone и iPad
Приложение YouTube
Частые сообщения об ошибках в iOS:
- «Проверьте соединение с сетью (попробуйте еще раз)»;
- «Нет связи».
Есть несколько простых шагов, которые можно предпринять, чтобы исправить ошибку:
- Убедитесь, что в телефоне не включен режим «В самолете».
- Подключитесь к сети Wi-Fi, LTE или 3G (если они доступны).
- Запустите приложение ещё раз.
- Попробуйте воспроизвести видео на другом устройстве.
- Убедитесь, что вы используете последнюю версию приложения.
- Обновите операционную систему.
- Попробуйте посмотреть фильм ещё раз через полчаса.
Проверка передачи данных
Проверьте, что передача данных на вашем устройстве включена для YouTube.
- Откройте настройки своего устройства.
- Щелкните Мобильная сеть.
- В разделе «Сотовые данные для» найдите YouTube.
- Нажмите кнопку рядом с YouTube, чтобы включить передачу данных.
Как исправить отказ от обработки на YouTube?
Решение 1. Перезагрузите операционную систему и веб-приложение YouTube.
Иногда операционная система и веб-приложение YouTube, которые вы используете, создают определенные временные файлы или файлы клипов, и эти файлы вызывают проблемы у вашего веб-приложения YouTube или даже вашего компьютера. В этих условиях вы не можете успешно загружать видео на YouTube. Если вы не знаете, как решить эту проблему, я рекомендую вам перезагрузите вашу операционную систему и перезапустите веб-приложение YouTube.
Первое решение — это наиболее распространенный способ решения подобных проблем. Если этот способ не сработает, вы можете попробовать следующее решение.
Решение 2. Отрегулируйте длину загружаемых видео.
Эта проблема также может быть вызвана продолжительностью загружаемого вами видео. Если ваше загружаемое видео слишком длинное, вы можете настроить длину загружаемого видео, чтобы YouTube разрешил ваш запрос на загрузку. Если бы вы были обычным пользователем YouTube, у которого есть базовая учетная запись, вам не разрешили бы загружать видео размером более 2 ГБ или более 15 минут. Итак, если ваше видео загружается более 15 минут, что вы можете сделать? Вы можете подтвердить свою учетную запись YouTube, чтобы увеличить продолжительность загружаемого видео. Если вы это сделаете, ваш мобильный телефон получит одноразовый код, этот код — хороший помощник для вас. подтвердите свой аккаунт YouTube и увеличьте длину загружаемого видео.
Ошибка — обработка брошенного YouTube видео не удалось загрузить, может исчезнуть после того, как вы попробуете второе решение. Если и это решение не работает, советую выбрать третье решение.
Решение 3. Активируйте загружаемое видео, чтобы опубликовать его.
Активация загружаемого видео — еще один способ решить эту проблему, и в большинстве случаев он очень эффективен. Вот четыре шага:
Шаг 1. Войдите в свою учетную запись YouTube, затем щелкните изображение своего профиля.
Шаг 2. После появления небольшого меню следует нажать кнопку YouTube Studio вариант.
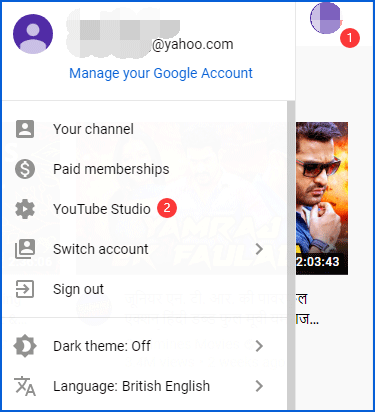
Шаг 3. После того, как появится новый интерфейс, введите имя видео, которое вы не обрабатываете, в строке поиска, а затем нажмите Войти .

Шаг 4. После этого нажмите кнопку Другие особенности опция, которая находится в левом меню. Там вы увидите активировать кнопка с правой стороны. Вы должны щелкнуть по нему, чтобы активировать обработку брошенного видео.
После выполнения этих четырех шагов проблема, вероятно, будет решена. Если третий способ по-прежнему не помогает решить эту проблему, попробуйте четвертое.
Решение 4. Удалите то же видео, которое вы загрузили ранее.
Если ваше загружаемое видео совпадает с видео, которое вы загрузили ранее, вы, вероятно, столкнетесь с этой проблемой. Поэтому единственное, что вам нужно сделать, это удалить то же видео, которое вы загрузили ранее. Однако, если вы не хотите его удалять, вы можете попробовать отредактируйте это видео чтобы YouTube поверил, что вы загружаете другой. Наконец, попробуйте загрузить его снова.
Вопросы наших читателей
Да. Возможность публикации роликов доступна абсолютно всем. Нужно лишь иметь свой аккаунт.
p, blockquote 11,0,0,0,0 —>
Возможная причина – несоответствие требованиям. Продолжительность должна быть больше 60 секунд, а соотношение сторон 9:16 для вертикальных и 16:9 – для горизонтальных видеороликов.
p, blockquote 12,0,0,1,0 —>
Модераторы могут удалить или заблокировать пост из-за нарушения правил сервиса. Ролик не должен быть оскорбительным или содержать материалы, нарушающие закон.
p, blockquote 13,0,0,0,0 —>
Публикация видео длинной более четверти часа доступна только проверенным каналам с аудиторией от 50 000 подписчиков.
p, blockquote 14,0,0,0,0 —>
Максимальная длительность записи – 1 час.
p, blockquote 15,0,0,0,0 —>
p, blockquote 16,0,0,0,0 —> p, blockquote 17,0,0,0,1 —>
Метод 4. Изменение вашего DNS Общедоступного DNS Google
Большинство интернет-провайдеров установят ваш DNS (серверы доменных имен) автоматически с помощью протокола динамической конфигурации хоста (DHCP) . Несколько затронутых пользователей обнаружили, что смена коммутатора DNS по умолчанию (предоставляемого интернет-провайдером) на общедоступный DNS от Google позволила навсегда решить проблему.
Но для этого вам потребуется явным образом измените настройки DNS в вашей операционной системе, чтобы использовать общедоступные IP-адреса Google. Процедура этого будет немного отличаться в зависимости от вашей версии Windows, но мы собираемся предложить универсальный метод (будет работать для каждой версии Windows).
Вот как изменить ваш текущий DNS к серверу общедоступных доменных имен Google для устранения ошибки « Произошла ошибка. Пожалуйста, повторите попытку позже. Идентификатор воспроизведения »:
- Нажмите клавишу Windows + R , чтобы открыть диалоговое окно« Выполнить ». Затем введите « ncpa.cpl » и нажмите Enter , чтобы открыть окно Сетевые подключения .
- Затем выберите соединение, для которого вы хотите настроить общедоступный DNS Google. Если вы хотите сделать это для своей беспроводной сети, щелкните правой кнопкой мыши Wi-Fi (беспроводное сетевое соединение) и выберите Свойства . Если вы хотите сделать это для подключения Ethernet (кабельное), щелкните правой кнопкой мыши Ethernet (подключение по локальной сети) .
- Внутри На экране свойств Wi-Fi/Ethernet перейдите на вкладку Сеть и перейдите в окно настроек в разделе . Это соединение использует следующие элементы . Затем выберите Интернет-протокол версии 4 (TCP/IPv4) и нажмите кнопку Свойства .
- Внутри На экране свойств протокола Интернета версии 4 (TCP/IPv4) перейдите на вкладку Общие . Затем выберите переключатель, связанный с Использовать следующий адрес DNS-сервера и замените Предпочитаемый DNS-сервер и Альтернативный DNS-сервер со следующими значениями:
8.8.8.88.8.4.4
- Сохраните изменения, затем повторите шаги 3 и 4 с версией интернет-протокола. 6 (TCP/IPv6) , но на этот раз используйте эти значения для Предпочитаемого DNS-сервера и Альтернативного DNS-сервера :
2001: 4860: 4860 :: 88882001: 4860: 4860 :: 8844
- Перезагрузите сетевое соединение. После перезапуска соединения откройте браузер. загрузите видео Youtube, которое ранее было неудачным, и посмотрите, решена ли проблема.

Шаг 3 — Как правильно загрузить видео на Ютуб
Добавить новый контент на сервис возможно с компьютера, телефона или с планшета.
До начала загрузки рекомендуется (для тех, кто серьёзно настроен продвигать канал) провести несколько подготовительных действий:
- Присвойте ролику необходимое имя.
- Продумайте или поищите ключевые слова, запросы, теги.
- «Набросайте» черновик описания к видео.
Загрузка файла с компьютера
Добавить видеоролик можно как с главного экрана, так и из меню профиля. В первом случае, нажмем на значок
и выберем
Во втором варианте, из выпадающего списка, по нажатию на значок Профиля, выбираем один из пунктов: «Мой канал» или «Творческая студия».
Любое из открывшихся окон содержит кнопку загрузки видео, по какой из них переходить не имеет значения, главное – нажать «Загрузить», «Добавить» и т.п., а затем
Рис. 9 Вариант 1
Рис. 10 Вариант 2
Рис. 11 Вариант 3
Кнопка «Выбрать файл» откроет Проводник компьютера, где нужно отметить сохранённый видеоклип, и нажать «Ок».
Загрузка с Андроида и Айфона
Способ добавления записи на ютуб с телефона и планшета (на iOS или Android) отличается от загрузки на ПК Основные моменты приведены ниже:
- В приложении YouTube переходим в меню записи видео (показано на рисунке).
- Выбираем отснятый ролик и нажимаем «Загрузить».
Дополнительные рекомендации
Если не воспроизводится видео в браузере, а выдается только звук, сложности можно устранить и иными методами. Выделим те, которые чаще всего применяют пользователи и рекомендуют компьютерные эксперты:
- Попробуйте посмотреть интересующий ролик на другом портале, к примеру, в соцсети. Если в остальных случаях звук есть, и видео показывает, можно связаться с администрацией проблемного сервиса и заявить о сложившейся ситуации. Возможно, проблема с некорректным проигрыванием связана с неправильной работой сайта.
- Скопируйте интересующую ссылку и попробуйте глянуть ролик в другом веб-обозревателе. Если в этом случае все работает, звук есть, и видео показывает, проблема именно в браузере и его настройках. В таком случае помогает сброс или переустановка программы, включение или отключение аппаратного ускорения (об этом упоминалось выше).
- Обновите браузер до последней версии. Во многих случаях выручает ситуация с обновлением обозревателя. Возможно, на сайте, где показывает ролик, применяются современные технологии, которые не поддерживаются установленной на ПК программой. Для обновления необходимо перейти в Настройки, далее — Справка и О программе (для Гугл Хром). Если система нашла новую версию ПО, его необходимо установить. Принцип обновления идентичен для всех браузеров.
- Отключите аппаратное ускорение (если оно было включено). Выше мы отмечали, что в ситуации, когда звук есть, а видео не показывает в браузере, может помочь включения упомянутого модуля. Если он был активирован, попробуйте его отключить. Возможно, эта функция негативно влияет на работоспособность веб-обозревателя и просмотр ролика. После отключения настройки необходимо перезапустить программу.
- Установите новые драйвера на ПК для видео и звука. Для этого узнайте названия видеокарты и звуковой карты через Диспетчер устройств, а после посмотрите наличие обновлений на официальных сайтах производителей. Чтобы попасть в Диспетчер устройств на Windows, жмите правой кнопкой мышки на Мой компьютер, далее — Свойства и перейдите в интересующий раздел. Там найдите пункты видеоадаптеры и звуковые устройства. Если звук есть, а видео не показывает, нужен только графический адаптер.
- Обновите кодеки. Одна из распространенных проблем — отсутствие на ПК необходимых кодеков, отвечающих за корректный вывод изображения. Наиболее проверенный вариант — пакет K-Lite Codec Pack. Даже если этот метод и не поможет, установленный пакет точно не будет лишним.
- Проверьте ПК на вирусы. Иногда причиной рассмотренной проблемы является действий зловредных программ. Для их удаления можно использовать любую из антивирусных систем или программы для поиска червей. К примеру, Malwarebytes Anti-Malware или Dr.Web CureIt.
- Попробуйте вообще отключить антивирус, после чего запустите ролик. Если видео показывает, и звук есть, проблема не в браузере, а блокировании антивирусным ПО некоторых функций.
В большинстве случае рассмотренные рекомендации помогают быстро и эффективно устранить возникшую проблем. Главное — не принимайте кардинальных решений до тех пор, пока не были использованы более простые методы. К примеру, начните с банального сброса настроек браузера и обновления Флеш Плеера, а уже после принимайтесь за более серьезные шаги.
В крайнем случае, может помочь откат операционной системы до старой точки назначения (когда проблема с просмотром видео и звука еще не наблюдалось). Такой подход позволяет вернуться к исходным параметрам и восстановить нормальную работоспособность веб-обозревателя.
Отличного Вам дня!
Пишет в приложении произошла ошибка, и окно не закрывается
Еще одна возможная проблема — это появление ошибки, в результате которой пользователь не может сделать ровным счетом ничего! То есть, вы не можете зайти в настройки или в любое другое приложение, не можете нажать клавишу «Назад»
, выйти в меню.
Сначала попробуйте перезагрузить смартфон. Если все работает корректно, то зайдите еще раз в программу, в которой возникает ошибка и попытайтесь ее возобновить. Появляется? Тогда еще раз перезапустите смартфон и проделайте все те действия, которые мы описали выше.
Если же смартфон нельзя выключить или перезагрузить, придется делать recovery. Это читайте в нашей отдельной статье, чтобы ненароком не «убить» свой телефон.
В очень редких случаях всех тех операций, которые мы описали, проделывать не придется. Вы можете сначала проверить, установлена ли последняя версия программы, в которой возникает данная проблема. Просто зайдите в сервис Google Play и посмотрите, есть ли обновления. Если да, то обновляйте.
Еще одна возможная причина — версия вашего Android. Быть может, для него вышел какой-то патч, который исправляет большинство проблем и уязвимостей. В таком случае обязательно обновитесь до последней версии и обновите смартфон.
Возможно вы сталкивались с ошибкой воспроизведения видео на видеохостингах. На ютуб она появляется в виде сообщения «Ошибка идентификатора воспроизведения…». Так как многие пользуются видео-хостингом ютуб, то иногда это создает просто колоссальные нагрузки на сервера компании. Особенно в обед, когда все ищут интересное видео, чтобы с удовольствием скоротать время.
В результате подобных нагрузок может появляться ошибка воспроизведения видео на ютуб с текстом «Ошибка. Повторите попытку позже. Идентификатор воспроизведения…». Пользователи полагают, что причиной данной ошибки является сам YouTuBe, однако данный сервис со всеми проблемами справляется очень даже хорошо.
Поэтому причину ошибки воспроизведения «Ошибка. Повторите попытку позже. Идентификатор воспроизведения…» следует искать именно на персональном компьютере, либо Андроид телефоне пользователя.
Каковы причины возникновения ошибки воспроизведения видео на ютуб?
Появление ошибки появляется по многим факторам. Одним из причин возникновения ошибок, программные ошибки, либо ошибки в браузере. В браузере данная ошибка возникает из-за нехватки выделенной памяти, другие причины появляются вследствие большого количества браузерных временных файлов – история просмотра страниц, куки и кеш, различные дополнения и т.д. Простое удаление истории просмотров и удаления процесса через диспетчер задач обычно решает проблему.
Варианты исправления ошибки воспроизведения:
1) Попробуйте перезагрузить страницу или браузер
2) Проверьте время и дату. Убедитесь, что у вас стоит правильно время и часовой пояс.
3) Анонимайзеры, прокси сервисы — если у вас установлен какой-либо сторонний софт связанный со сменой IP лучше его отключить.
4) Попробуйте перезапустить DNS-cлужбу
Панель управления \ Все элементы панели управления \ Администрирование \ Службы \ DNS-клиент \ ПКМ \ Перезапустить
6) Установите расширение Flash Player for YouTube для вашего браузера по ссылокам ниже:
7) Очистите кэш и куки вашего браузера — это можно сделать в настройках браузеров
8) Иногда для экономии трафика устанавливаются разные расширения по ограничению траффика, а при их снятии все начинает работать как надо. Малоопытным пользователям рекомендуется сделать возврат к заводским настройкам «Сброс настроек».
9) Не стоит забывать про наличие поддержки HTML5 видеоплеера, из-за которого также возникают проблемы. Обновление программы также решает проблему.
10) Если ошибка возникает на телефоне Андроид — тогда в приложении следует сбросить настройки (очистить кэш, данные и остановить). После перезагрузите Сеть (Wi-Fi, мобильный интернет).
Сейчас весь мир обращен к видеохостингу YouTube. Это, конечно, создает иногда просто колоссальные нагрузки на сервера компании. Однако данный сервис со всеми проблемами справляется очень даже хорошо. Поэтому часто причину ошибки в Youtube «Повторите попытку позже. Идентификатор воспроизведения …»
следует искать именно на персональном компьютере, либо Андроид телефоне пользователя. Особых проблем с сервером можно не искать, нужно сразу переходить к ремонту операционной системы или встроенных дополнительных утилит.
Ошибка Youtube “Идентификатор воспроизведения”
