Как добавить фото в инстаграм с компьютера
Содержание:
- Подключение автопостинга в SMMplanner
- Публикация Истории (сторис) в Инстаграм
- Как разместить пост в Инстаграме с компьютера: способы для любой ОС
- Настройки проекта
- Как с компьютера выложить фото в Инстаграм в браузерах Google Chrome, Яндекс Браузер, Opera
- С помощью эмулятора Андроида на компьютере
- Обработка фото
- Как добавить фото в Инстаграм через компьютер в BlueStacks
- Программы для загрузки фото и видео в Инстаграм с компьютера
- Предупреждение
- Приложение в магазине Windows 10
- Загрузка видео в Инстаграм с компьютера через SMMplanner
- Подведем итоги
Подключение автопостинга в SMMplanner
Зарегистрироваться на сервисе можно через электронную почту или аккаунт одной из соцсетей: ВКонтакте, Фейсбук, Твиттер или Одноклассники. Если выбрать второй вариант, соцсеть будет привязана к сервису, и вы сразу сможете размещать посты.
После простой регистрации вы автоматически попадете в раздел «Аккаунты», где сможете подключить к сервису нужные соцсети
Покажу на примере подключения Инстаграма с расширенным API SMMplanner. Если выберете API Инстаграма, учтите, что должен быть подключен бизнес-аккаунт, не «Авторы». Также в этом случае есть ограничения на публикации, подробнее о которых можно узнать в FAQ SMMplanner.
С расширенным API SMMplanner можно публиковать IGTV, создавать Истории, подключить собственный прокси и многое другое
Кликните «Подключить аккаунт» — справа откроется окно, в котором необходимо выбрать соцсеть и вариант подключения.
Вводите логин и пароль аккаунта, ниже — кнопка «Подключить». После нажатия на нее увидите всплывающее окно со списком, каждый пункт в котором надо подтвердить. Отнеситесь серьезно к рекомендациям во избежание гипотетических проблем.
Внимательно ознакомьтесь с рекомендациями SMMplanner для безопасного подключения автопостинга
Выполнив рекомендации и подтвердив это, жмите «ОК». На почту придет стандартное письмо от Фейсбука, на которое отвечать не нужно, а в личном кабинете на сервисе появится строка с подключенным аккаунтом Инстаграма.
Подключение автопостинга в SMMplanner занимает совсем немного времени
Теперь переходите во вкладку «Посты» в левом меню, она отмечена значком бумажного самолетика. Здесь сможете приступить к планированию и публикациям.
Выберите формат и приступайте к созданию и планированию поста
Здесь получится:
- добавить фото или видео;
- добавить геометку и UTM;
- прикрепить опрос;
- отредактировать изображение в редакторе Canva;
- прикрепить ссылку;
- настроить автоматическое удаление рекламного поста;
- добавить первый комментарий;
- опубликовать IGTV;
- проверить текст через встроенный Типограф;
- отключить комментарии;
- запланировать дату и время выхода поста.
Знак вопроса рядом со строкой — это предупреждение
Например, обратите внимание, что видео для IGTV должно быть длиннее 15 секунд. Как видите, подключить автопостинг и приступить к работе — дело нескольких минут
Как видите, подключить автопостинг и приступить к работе — дело нескольких минут.
Напоследок несколько полезных фишек автопостинга.
Публикация Истории (сторис) в Инстаграм
Публикация истории также одна из новых функций сайта. Она позволяет не размещать публикацию у себя на странице, а делать ее доступной на время (24 часа). Для пользователя доступны просмотры и комментарии Истории.
Добавить историю можно нажав на знак плюсика который находится рядом с вашим аватаром (т.е. фотографией вашего профиля)
Также, если такая публикация стала действительно интересна для подписчиков и собрала большое количество просмотров, то ее можно сохранить в “Актуальное”.
Такие истории хранятся на странице и доступны для просмотра каждого в любой момент.
Видя тенденцию актуальности историй, рекламные аккаунты чаще всего именно с ее помощью преподносят товары людям.
Также пользователь может активно общаться с подписчиками при помощи истории. Для этого ему достаточно задать вопрос и каждый подписчик сможет ему ответить. Функция вопрос-ответ. При желании ответы можно разместить в виде скриншота той же истории.
Как разместить пост в Инстаграме с компьютера: способы для любой ОС
Как добавить пост с компьютера, если вы используете Google Chrome:
- Авторизируйтесь на сайте Instagram.com.
- Нажмите клавиши Ctrl+Shift+I — эта комбинация открывает консоль разработчика. Второй способ ее открыть: кликнуть в любом месте страницы правой кнопкой мыши и выбрать действие «Просмотр кода элемента».
- Кликните на иконку с изображением мобильного устройства и выберите удобное для просмотра ленты разрешение и масштаб.
- Вы включили эмуляцию смартфона. Кликните на стандартную кнопку «Добавить фото» в открытом окне Инстаграма.
- Выберите фото из файлов, хранящихся в памяти ПК, и опубликуйте.
Как добавить пост с компьютера, если вы используете Яндекс.Браузер
- Нажмите F12 – это переход в режим web-разработчика. Второй способ открыть это окно: Меню – Дополнительные инструменты – Инструменты разработчика.
- Зайдите на сайт Instagram.com и авторизируйтесь.
- Кликните на иконку смартфона в панели разработчика.
- Теперь, когда сайт адаптировался под экран мобильного устройства, обновите страницу.
- Добавьте фото с помощью стандартной кнопки «+».
Как сделать публикацию с помощью сервиса отложенного постинга
Таких сервисов огромное множество. Их несомненное преимущество перед другими, описанными мной, способами постинга с ПК, так как вы можете синхронно размещать посты в инстаграм через компьютер в Фейсбуке, Вконтакте, Одноклассниках и Инстаграме. Это значительно экономит время и силы.
Aero
Я пользуюсь Aero – https://smmaero.ru.
Программа платная, но есть тестовый период – 7 дней. Один из самых бюджетных и полноформатных сервисов. Если вы ведете не один аккаунт, а несколько проектов, то Aero – лучший для вас вариант.
Вы можете настроить время и формат публикации для каждой социальной сети индивидуально и у вас не возникнет проблем с тем, как отредактировать пост в Инстаграм с компьютера.К тому же, вы можете разместить публикацию во все аккаунты сразу.
Помимо удобства постинга, система Aero предлагает полную статистику по каждому профилю: охват, вовлеченность и т.д.
Другие популярные сервисы, позволяющие постить в Инстаграм с компьютера отложенные публикации:
https://Napotom.comhttps://smmplanner.com/https://iklife.ru/
Как сделать публикацию с помощью Gramblr
Как создать и выложить пост в Инстаграм с компьютера не прибегая к скачиванию программ, вы теперь знаете.
Но существует и третий способ – программа Gramblr.
Ее интерфейс продуман и крайне прост, поэтому вряд ли у вас возникнут вопросы, как написать или удалить пост в Инстаграме с компьютера.
Вот краткое руководство по работе с программой:
- Скачайте бесплатную программу Gramblr на сайте https://gramblr.ru.uptodown.com/windows.
- Выберите версию для своей системы – Windows или MacOs.
- Загрузите программу на компьютер и пройдите стандартную установку.
- Откройте программу.
Вы увидите вот такое окно:
- Введите логин и пароль аккаунта Инстаграм.
- Загрузите фотографию с компьютера. Для изображений в программе есть ограничения: размер 650×650 пикселей и вес не более 500 Кб.
Нажмите кнопку «Upload». В появившемся окне введите описание фото и теги.
Нажмите «Save Caption», чтобы опубликовать фото в профиле.
Три этих способа позволят вам добавить фото в Инстаграм с компьютера. Это очень поможет экономить время, если вы ведете несколько личных аккаунтов или профили клиентов. На мой взгляд, самый удобный вариант – сервис автопостинга.
Да, почти все подобные сервисы платные, но они помогают оптимизировать работу специалиста, поэтому стоят запрашиваемых сумм. Возможно, вам будет удобнее использовать режим web-разработчика. В любом случае, для публикаций в Инстаграме с компьютера больше не нужно знать тайные заклинания и танцевать ритуальные танцы в полнолуние у костра с бубном.
Настройки проекта
Некоторые страницы одной соцсети или разных социальных сетей можно объединить в один проект. Проект упрощает постинг одного контента в разные социальные сети, можно даже настроить разное время для публикации подобного контента.
Каждый проект в SMMplanner можно более детально настроить. Создать генератор UTM-меток, чтобы точно отслеживать переходы из социальных сетей, настроить расписание публикаций, отображение водяного знака, автоматическое кадрирование или накладывание рамки.
Перейдите во вкладку «Проекты», выберите подходящий проект и приступим к его детальной настройке.

Как с компьютера выложить фото в Инстаграм в браузерах Google Chrome, Яндекс Браузер, Opera
Использование инструментов разработчика в браузере — один из самых простых способов решить проблему с выполнением загрузки фотографий в Инстаграм с компьютера.
В режиме разработчика можно открыть страницу веб-сайта в режиме адаптивного дизайна под мобильные устройства. Это эмуляция отображения страницы сайта в разных разрешениях экрана, на мобильных девайсах по выбору пользователя.
Данная инструкция походит для всех браузеров на основе Хрома: Google Chrome, Яндекс.Браузер, Opera, Vivaldi, Амиго и т. д. Алгоритм действий в этих браузерах одинаковый.
Запустите браузер, выполните следующие шаги:
- Откройте в браузере страницу Instagram.
- Пройдите по пути: «Настройки и управление Google Chrome» => «Дополнительные инструменты» => «Инструменты разработчика». Инструменты разработчика также запускаются при нажатии клавиш клавиатуры «Ctrl» + «Shift» + «I», или клавиши «F12».
- В правой или нижней части экрана вы увидите панель инструментов разработчика, в инструментах отображается код сайта.
- На панели инструментов нажмите на кнопку в виде изображения мобильного устройства (кнопка «Toggle device toolbar»).
- В центральной части страницы сайт Instagram отобразится так, как мы видим его на реальном мобильном устройстве.
- Далее выберите любое устройство (смартфон или планшет), которые предложены на верхней панели над эмулятором экрана мобильного телефона (кнопка «Responsive»). Можно не выбирать мобильное устройство, а просто обновить страницу. При обновлении страницы не закрывайте инструменты разработчика.
- Прокрутите экран мобильного устройства вниз, нажмите на кнопку «+», в открывшемся окне Проводника выберите фотографию для добавления в Инстаграм.

- На странице «Новая публикация» фото можно отредактировать: повернуть или изменить размер изображения. После этого, нажмите «Далее».
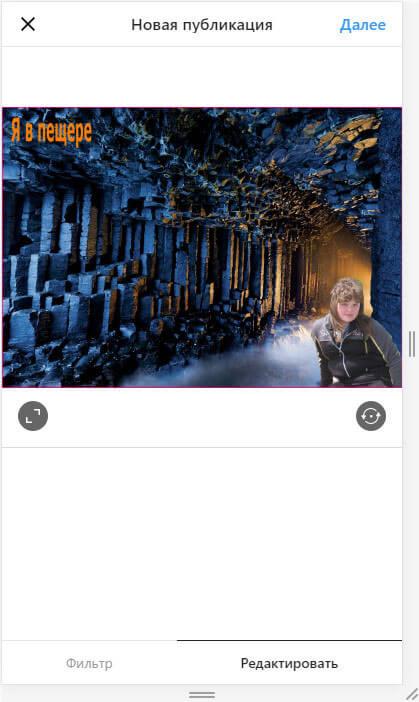
- В следующем окне, если нужно, добавьте подпись к публикации, а затем нажмите на кнопку «Поделиться».
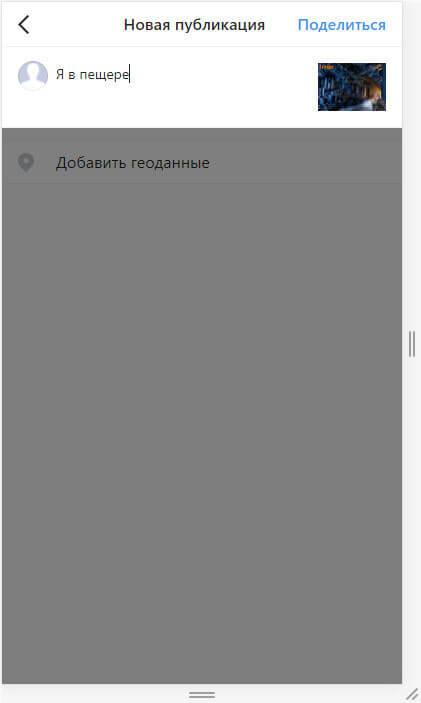
- Закройте инструменты разработчика в браузере.
После входа в Instagram с мобильного устройства, вы увидите, что фото было добавлено в Инстаграм напрямую с компьютера.
С помощью эмулятора Андроида на компьютере
Работать с Инстаграмом на мониторе компьютера так же, как со смартфона, возможно с помощью эмулятора Андроид-приложений. Установив его на компьютер, вы добавите в Истории заранее отснятый контент.
Рассмотрим BlueStacks.
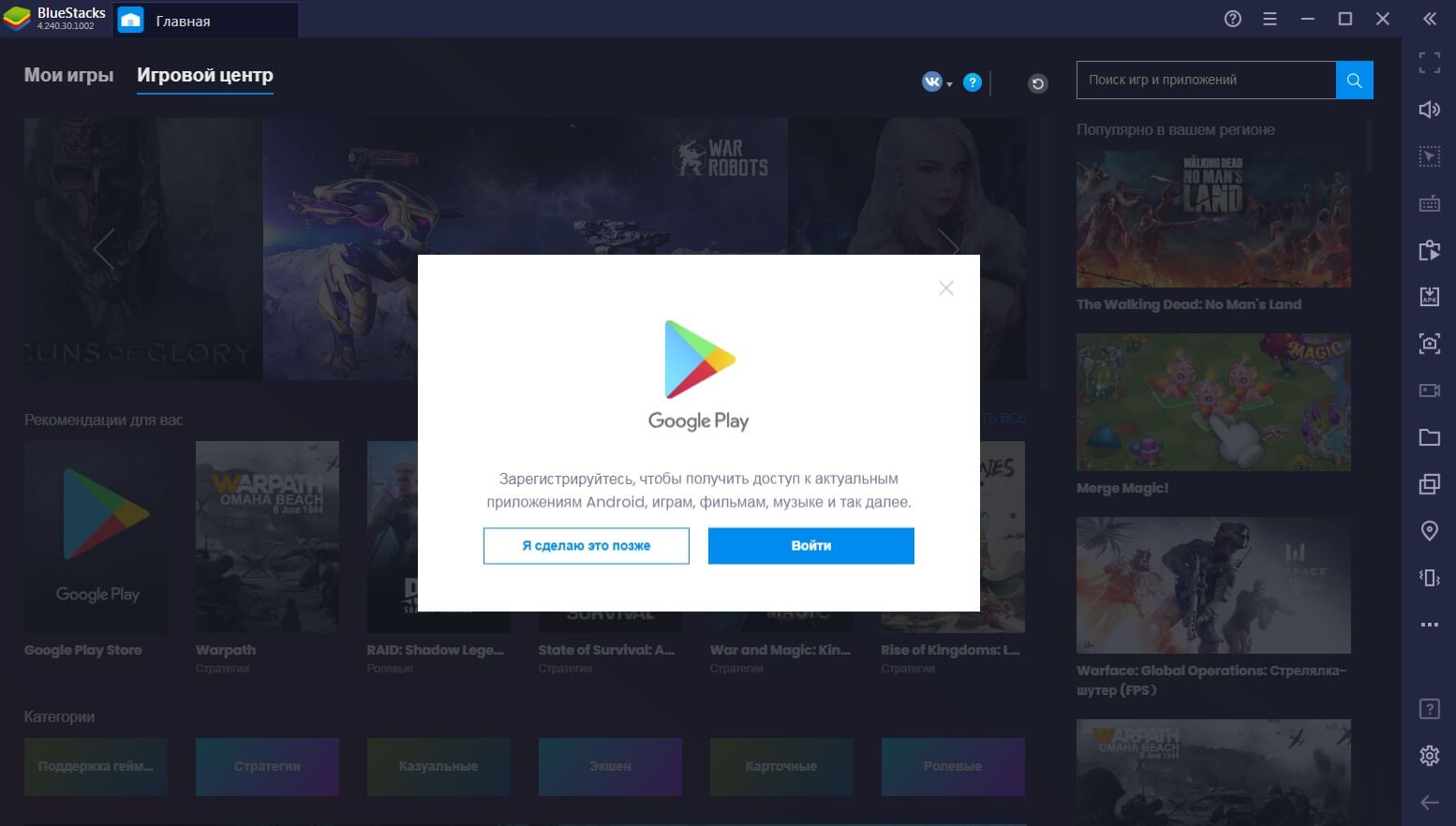 Установив приложение, авторизуйтесь в учетной записи Google Play
Установив приложение, авторизуйтесь в учетной записи Google Play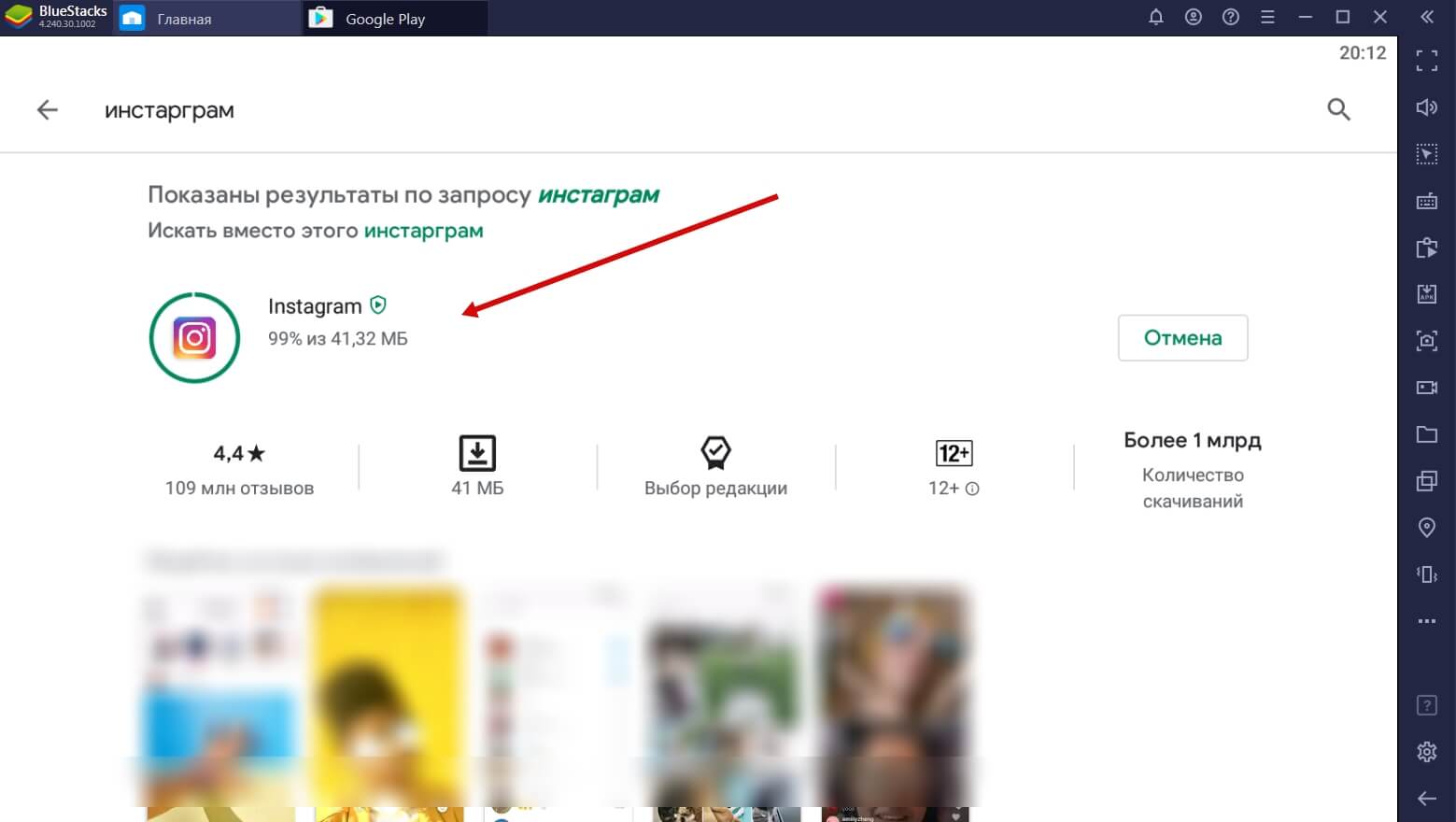 В поиске введите слово «Инстаграм» и установите приложение
В поиске введите слово «Инстаграм» и установите приложение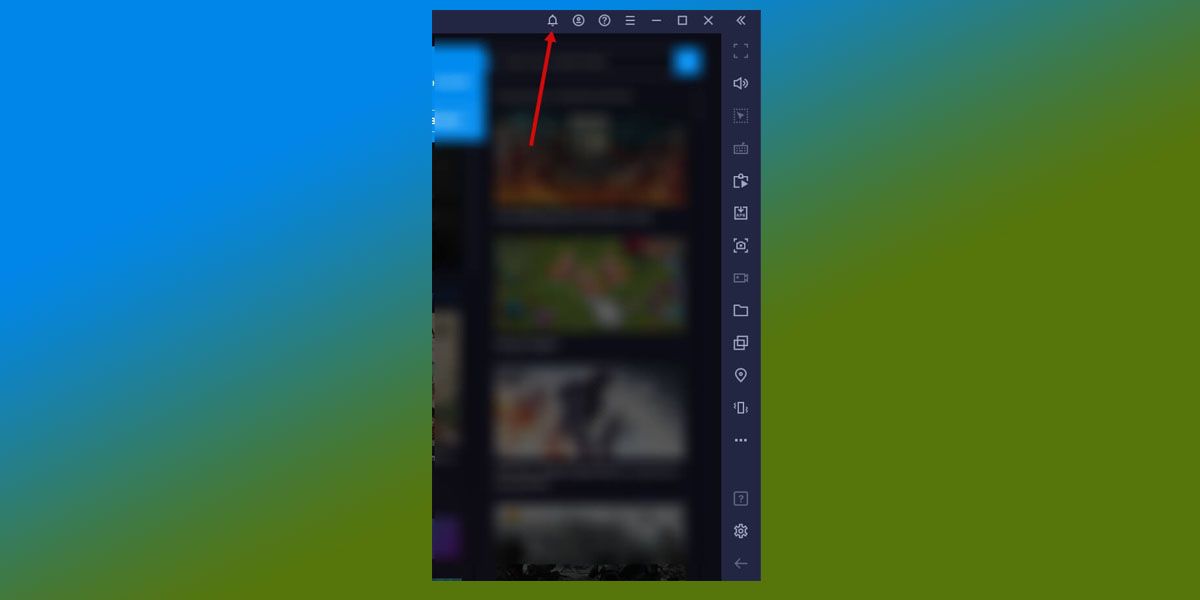 Вы можете войти в Инстаграм, кликнув по значку Уведомлений…
Вы можете войти в Инстаграм, кликнув по значку Уведомлений…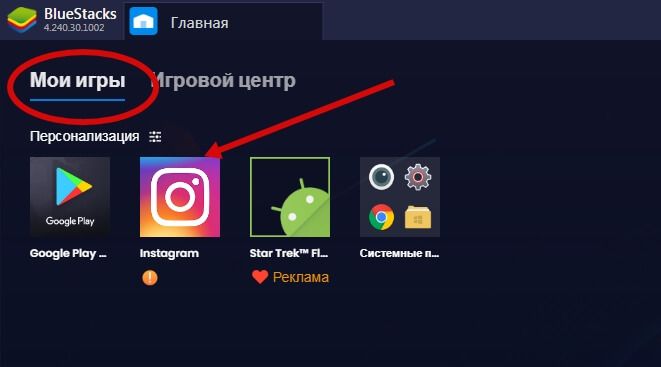 … или при следующем входе в программу найти его в разделе Мои игры
… или при следующем входе в программу найти его в разделе Мои игры
Чтобы загрузить Историю в Инстаграм, сначала необходимо добавить фото или видео в библиотеку эмулятора. Просто так на жестком диске компьютера Инстаграм через эмулятор их не увидит.
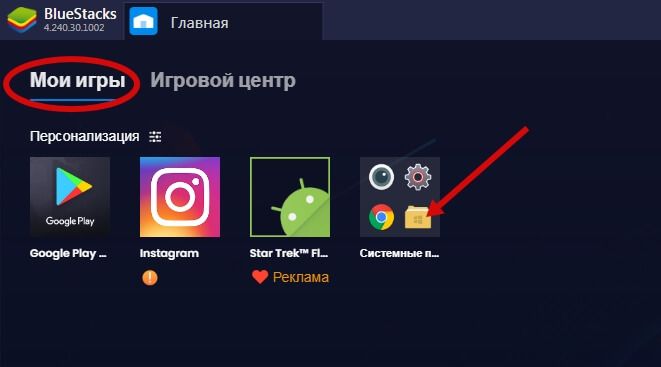 Войдите в Медиа-менеджер, желтый значок в Моих играх
Войдите в Медиа-менеджер, желтый значок в Моих играх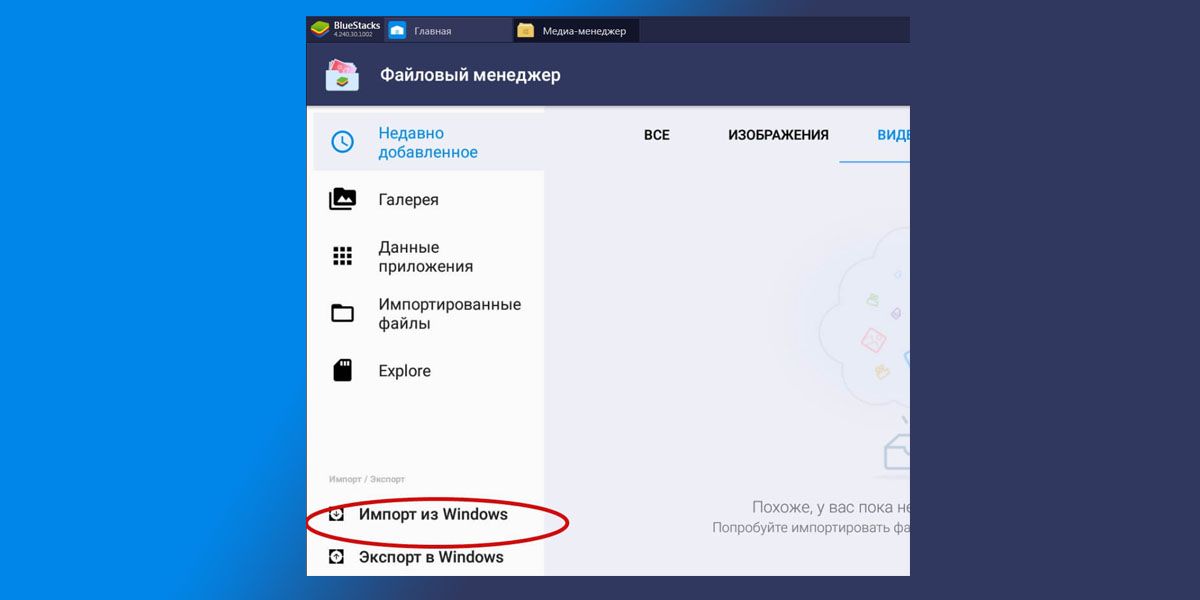 Нажмите «Импорт из Windows» и выберите нужные фото и видео
Нажмите «Импорт из Windows» и выберите нужные фото и видео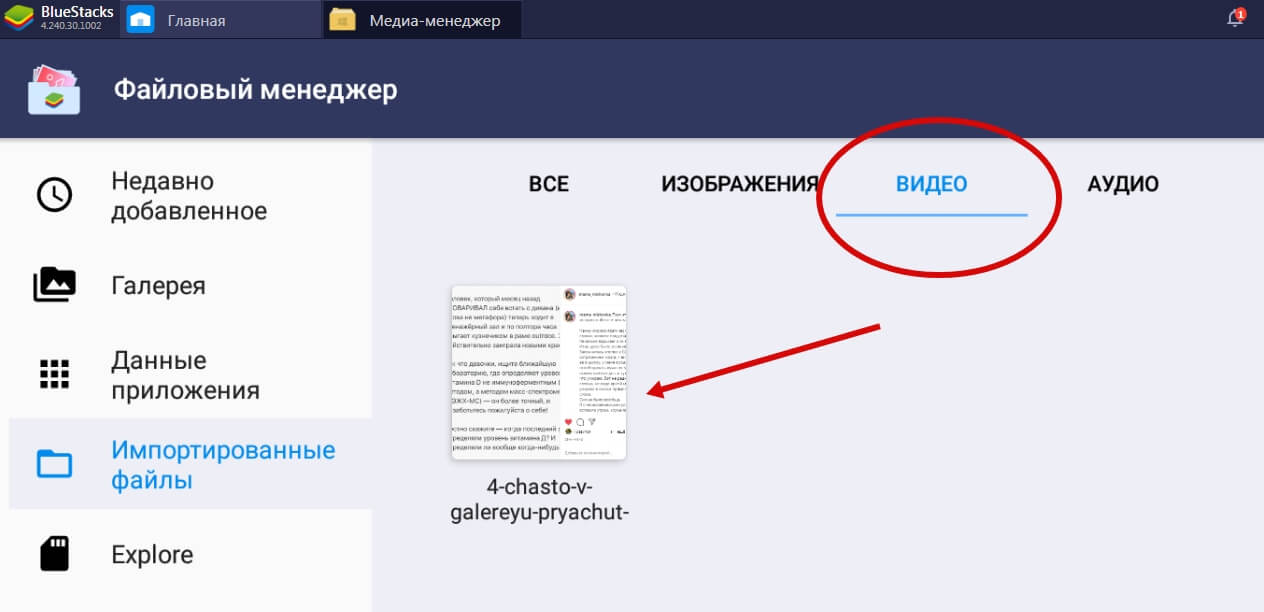 Вы увидите их в импортированных файлах здесь же
Вы увидите их в импортированных файлах здесь же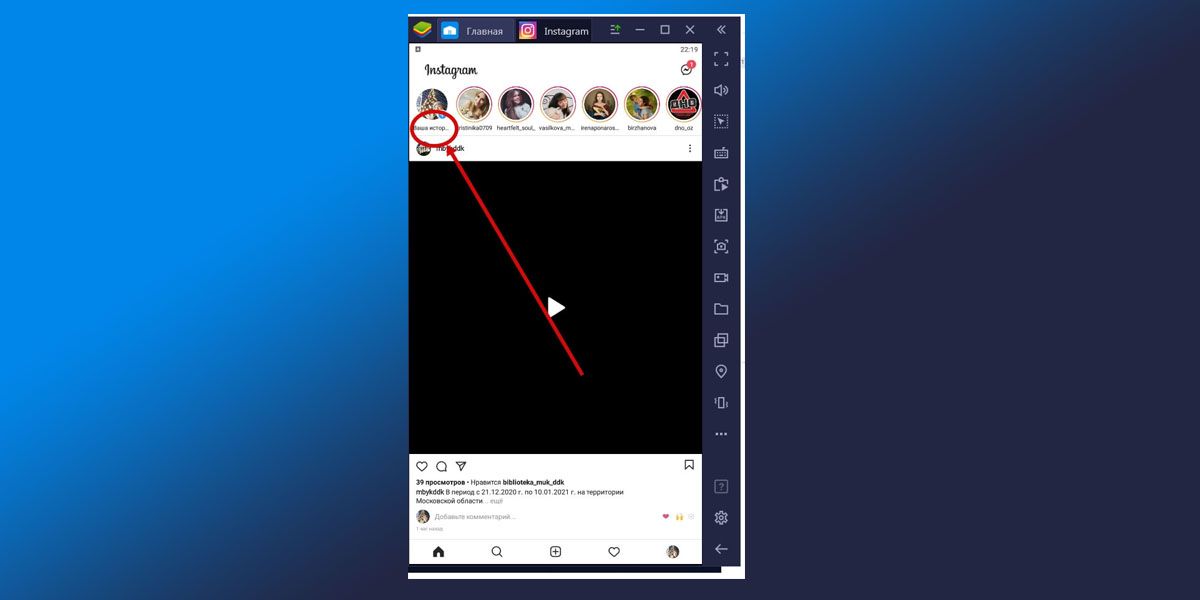 Теперь заходите в эмуляторе в Инстаграм и загружайте фото или видео так же, как вы сделали бы это на телефоне
Теперь заходите в эмуляторе в Инстаграм и загружайте фото или видео так же, как вы сделали бы это на телефоне
Данный способ имеет свои плюсы и минусы. Плюсы в том, что можно загрузить и фото, и видео контент, не прибегая к долгим ухищрениям. Минус же вот в чем. Имея 4 Гб оперативной памяти и меньше, каждый процесс в эмуляторе отнимет у вас существенное количество времени; проще говоря – все будет тормозить, очень тормозить, и даже так сильно тормозить, что откажется загружаться вовсе.
Обработка фото
1. Facetune
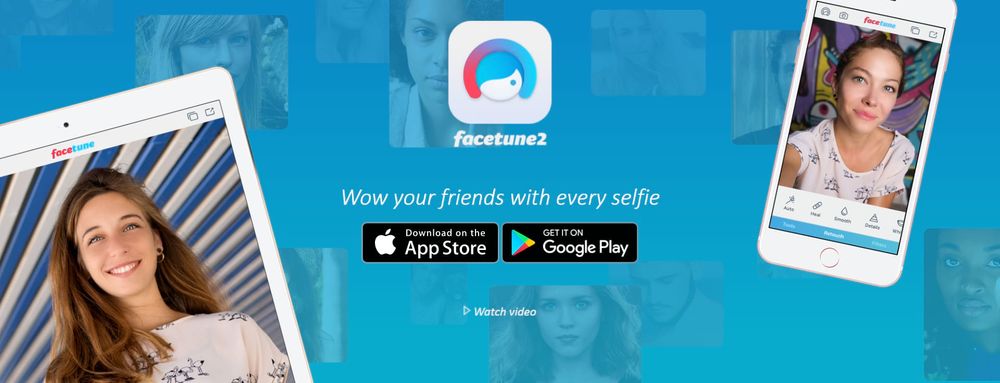
Сервис для обработки фото Facetune
Приложение, которое помогает редактировать фотографии (контрастность, экспозиция, работа со светлыми и темными участками, зернистость, цвет), а также ретушировать их. Можно изменить свою внешность с помощью раздела «пластика».
Также приложение обладает большой галереей встроенный модных фильтров с индивидуальной настройкой.
Цена: бесплатно, есть платные функции. VIP-аккаунт стоит 7,99$ в месяц, 35,99$ в год или 84,99$ на неограниченное время использования. При желании можно сделать снимок экрана и не платить за VIP-аккаунт.
Сложность использования: 2/5.
2. VSCO
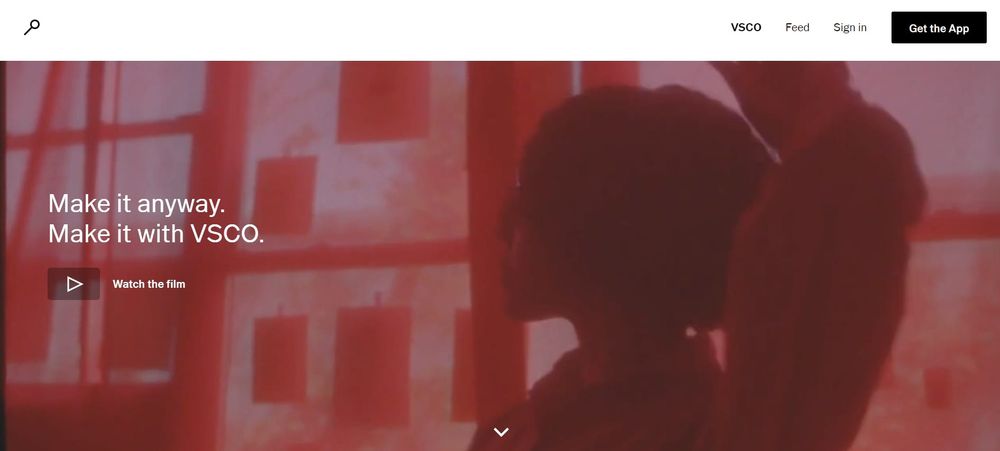
Сервис для обработки фото VSCO
Приложение, полюбившееся многим блогерам благодаря разнообразию фильтров для фотографий и видео. Здесь же можно работать с цветом, яркостью, тенями и светлыми областями, контрастностью и так далее.
Цена: бесплатно, но некоторые фильтры нужно покупать.
Сложность использования: 1/5.
3. Canva
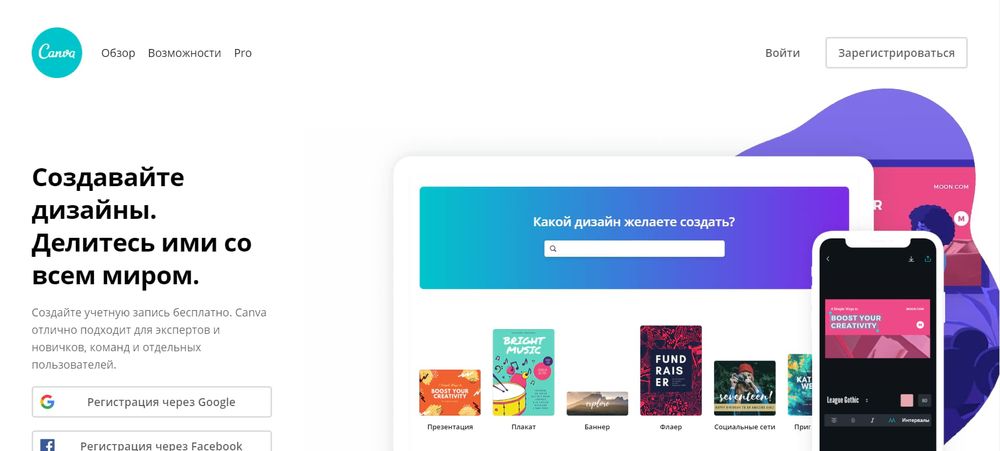
Сервис для обработки фото Canva
Отличное приложение для дизайна оригинальных изображений. Можно использовать встроенные шаблоны, стоковые изображения, стикеры, рамки, шрифты и многое другое. Кроме того, есть возможность создавать анимацию и видео без водяных знаков.
Цена: бесплатно, есть платные элементы, шаблоны и фото.
Сложность использования: 3/5.
4. Crello
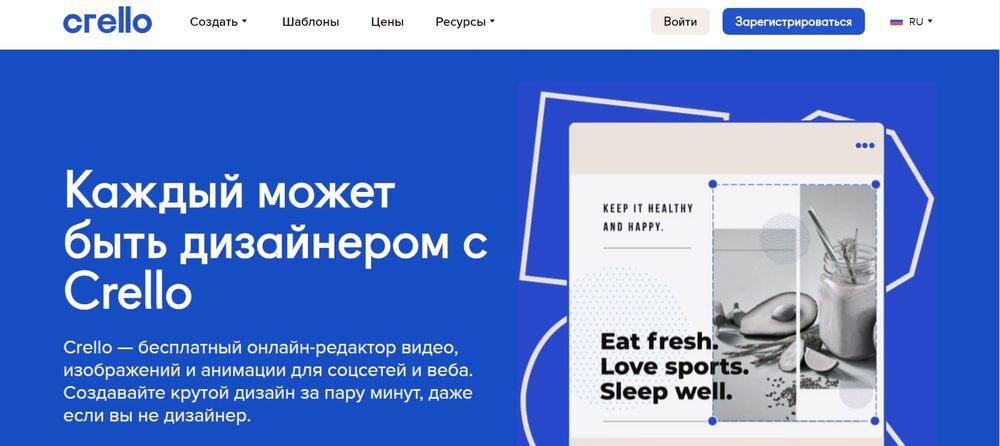
Сервис для обработки фото Crello
Инструмент, позволяющий создавать изображения, анимацию и видео для публикаций, Историй. Различные форматы и размеры, варианты оформления, фильтры и пресеты. Подойдет не только для создания контента в социальные сети, но и для рекламы онлайн и офлайн. Узнайте, как создать свой неповторимый стиль публикаций, пройдя бесплатный курс Дизайн в соцсетях с Crello от SMM.school.
Цена: бесплатно с логотипом ресурса, 7.99 $ в месяц без логотипа на материалах.
Сложность использования: 2/5.
Как добавить фото в Инстаграм через компьютер в BlueStacks
Добавлять фото в Инстаграм с компьютера мы будем на примере самого популярного эмулятора Android для ПК — BlueStacks (BlueStacks App Player):
- Установите программу BlueStacks на компьютер, а затем запустите приложение.
- Откройте вкладку «Мои приложения», в поле «Поиск» введите: «Instagram».
- Установите, а затем откройте приложение Инстаграм. Программа BlueStacks переключится в режим мобильного устройства.
- Нажмите кнопку «плюс» для добавления фотографии с компьютера.

- В следующем окне сначала нажмите внизу на кнопку «Галерея», а потом вверху нажмите на стрелку около «Галерея», выберите в контекстном меню «Другие…».

- В следующем окне выберите «Выбрать из Windows».

- Откроется окно Проводника, в котором нужно выбрать подготовленную фотографию для публикации в Instagram.
Программы для загрузки фото и видео в Инстаграм с компьютера
Несмотря на то, что в Instagram можно выкладывать фотографии, снятые непосредственно на телефон, и редактировать их в самом приложении, многие пользователи предпочитают снимать с помощью цифровых зеркальных фотоаппаратов, обрабатывать снимки на стационарных компьютерах и только затем публиковать в Instagram. В таком случае приходится загружать обработанные изображения с компьютера на мобильное устройство (например, через AirDrop или электронную почту) – весьма хлопотное занятие. О самых популярных приложениях, позволяющих загружать фото и видео в Инстаграм с компьютера мы расскажем ниже.
Как загрузить фото в Инстаграм с компьютера Windows или Mac при помощи приложения Windowed
Как-то раз молодой фотограф и разработчик узнал, что в Instagram нельзя выгружать фото с компьютера. Он расстроился – и решил исправить проблему. Так и появилось приложение Windowed, которое представляет собой веб-приложение, замаскированное в мобильный браузер, поддерживающий интерфейс мобильной браузерной версии Instagram.
Windowed позволяет делать в Instagram все тоже самое, что и в браузерных версиях, описанных ранее.
А как насчет безопасности? Разработчик уверяет, что вся важная информация от пользователя, включая логин и пароль, идет через Instagram, и доступа к ним у него нет. Проверить его слова каждый желающий (и умеющий) может в любой момент – код выложен на GitHub.
Еще одна полезная функция Windowed – поддержка до пяти различных Instagram-аккаунтов. Быстрое переключение между ними осуществляется по кнопке Profile в верхней части экрана.
Как выложить фото и видео в Instagram с компьютера Mac или Windows при помощи приложения Uplet
Разработчики Uplet из Eltima LLC не стали заморачиваться на чрезмерной функциональности своего клиента и реализовали базовый минимум, который идеально подойдёт для тех людей, кому нужно загрузить фото или видео с компьютера в ленту Instagram с минимальным количеством настроек. После запуска программы необходимо пройти стандартную процедуру авторизации в учётной записи. И тут вы можете наблюдать первый недостаток клиента — отсутствие поддержки работы с несколькими аккаунтами, которая, кстати, доступна в мобильных клиентах. Функция была бы актуальна для тех, кто продвигает два и более аккаунтов или в одной учётной записи Mac работают несколько членов семьи. Далее появляется сверхминималистичное окошко, предлагающее добавить изображения для загрузки. Сделать это можно, нажав на кнопку и выбрав файлы в проводнике, но куда более удобным способом станет банальное перетаскивание (Drag-and-drop) фотографий в окно Uplet. Нажатием кнопки «Отправить все» вы сразу же отправите контент в сеть, но есть возможность предварительно выполнить несколько актуальных действий, доступных в кнопке «Добавить подпись». Тут можно выбрать квадратный или оставить оригинальный размер изображения (для всех одновременно или для каждого по отдельности). Фотографию можно только замостить по всей ширине квадрата, а затем перемещать картинку влево-вправо. А вот зуммировать изображение и выбрать конкретную область нельзя (было бы актуально для фото с большим разрешением).
Перед отправкой останется добавить комментарии, хештеги и смайлы (через встроенные инструменты операционной системы). После нажатия «Share all» дожидаемся окончания процесса публикации и уведомления от Uplet. Выгрузка в сеть занимает некоторое время, конечно же не сопоставимое по скорости со штатным клиентом Instagram для iOS.
Uplet является инструментом сугубо для загрузки изображений и видео. Редактировать и удалять уже опубликованные изображения нельзя. Поддержка нескольких учетных записей присутствует. Главным недостатком приложения является его стоимость. В то же время на сайте доступна демо-версия приложения, позволяющая совершить 5 загрузок.
Предупреждение
Иногда нужно выполнить подтверждение через телефон. Разработчики создали сложную систему, чтобы избежать спама и автоматизированных действий: накрутки лайков, комментариев и т.д. Может потребоваться даже смена пароля.
На сайте действуют спам-фильтры для блокировки слишком активных аккаунтов. Когда число лайков, постов или комментариев превышает более 150 единиц в час, соответствующие кнопки становятся недоступными.
Будьте предельно осторожны с передачей персональной информации подозрительным инструментам, за ними могут скрываться мошенники. Рассмотрим, как постить в Инстаграм с компьютера и какие программы могут в этом помочь.
Приложение в магазине Windows 10
Пользователям Windows 10 легче остальных загрузить фото с ноутбука в Инстаграм, для этого в официальном магазине есть приложение для доступа к социальной сети.
- Откройте приложение, пройдите авторизацию.
- В левом верхнем углу найдите кнопку с изображением фотоаппарата.

- Предоставьте разрешение на использование устройств.


- Добавьте фильтры и подпись, кликните по кнопке «Опубликовать».
Так через приложение добавляются истории, загрузить материалы в профиль не получится.
Чтобы выложить видеоролики или фотографии в Инстаграм через компьютер не обязательно использовать сторонние программы или онлайн-сервисы.

Благодарю!
лучшее обьяснение, спасибо огромное
через win 10 не получается. Скачала программу, но значка фото нет(
В приложении для Windows 10 значка нет! И вообще, какую то хрень сделали.
А что, разработчикам трудно сделать чтобы ве работало не через жопу?
спасибо. для хром все работает
Дружище, спасибо, очень помог. У тебя оказалась САМАЯ ценная инфа по этому вопросу.
мальчишки а давайте сфоткатьемся другой раз
У меня в Firefox на Win7 не работает.
dj lp mix музыку слушать
Загрузка видео в Инстаграм с компьютера через SMMplanner
Видеопостинг входит в PRO-тарифы, а для тарифов «по постам» начинается от 300 рублей в месяц. При покупке на год вперед — скидка.
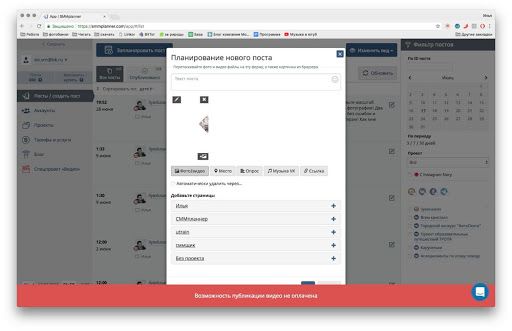 SMMplanner предупредит, если видеопостинг закончится, или у вас не оплачена функция
SMMplanner предупредит, если видеопостинг закончится, или у вас не оплачена функция
Через сервис можно загружать видео объемом до 125 Мб и длительностью до 1 минуты, впрочем видео можно загрузить и длиннее, а потом обрезать его в видеоредакторе.
Планируем и публикуем видео в ленту
Жмите кнопку «Запланировать пост». Выберите видео или гиф-файл на ПК.
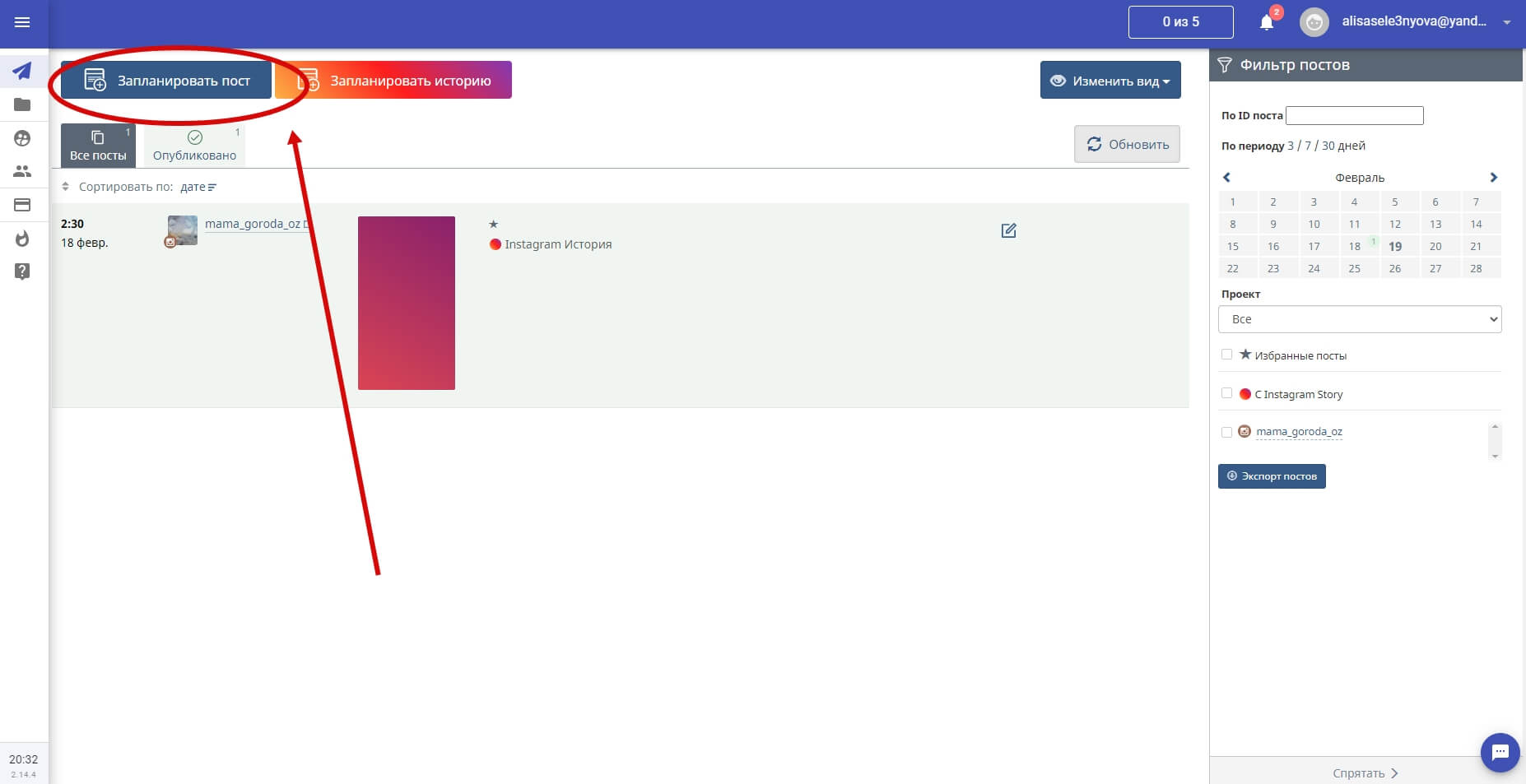 Кнопка «Запланировать пост» находится в разделе Посты
Кнопка «Запланировать пост» находится в разделе Посты
В поле для текста прописываем описание, хэштеги. Здесь можно настроить первый комментарий, геометку и вставить ссылку. Впрочем, вы сможете опубликовать просто видеофайл, без всякого текста.
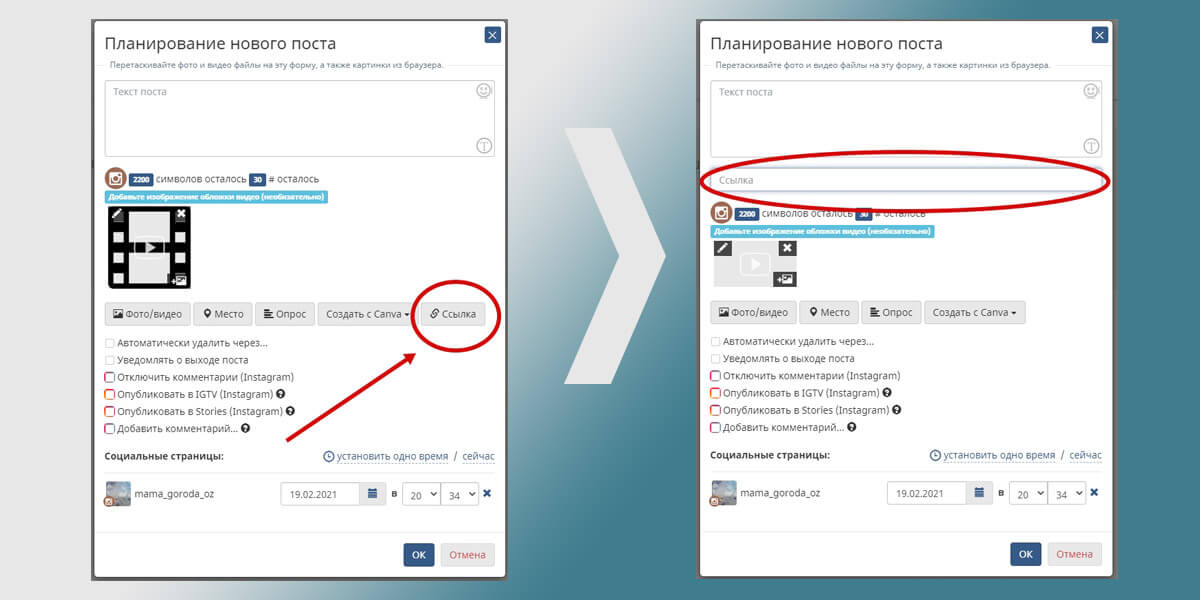 При постинге cо ссылкой нажмите соответствующую кнопку и введите ссылку в появившуюся строку
При постинге cо ссылкой нажмите соответствующую кнопку и введите ссылку в появившуюся строку
Во время планирования поста можно:
- редактировать видео, воспользовавшись видеоредактором;
- загружать свою фотографию-обложку.
Редактор довольно простой, но для стандартных задач SMM-щиков вполне подходит.
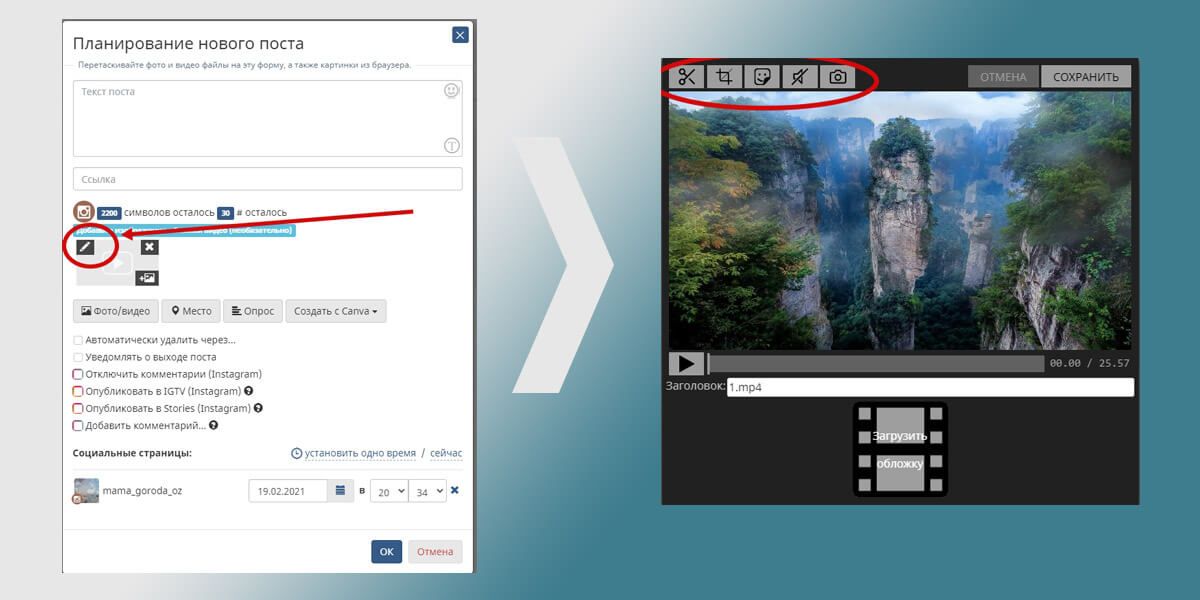 Для редактирования видео необходимо нажать на карандашик
Для редактирования видео необходимо нажать на карандашик
Встроенный редактор видео SMMplanner не позволит сделать сложные вещи, типа монтажа видео в один файл или сведение звука. Однако он позволяет откадрировать/обрезать видео для Историй в Инстаграм, обрезать ролик по временной шкале, наложить стикеры.
Чтобы поставить свою обложку, выберите кнопку «Загрузить свою обложку» в нижнем правом углу превью, или…
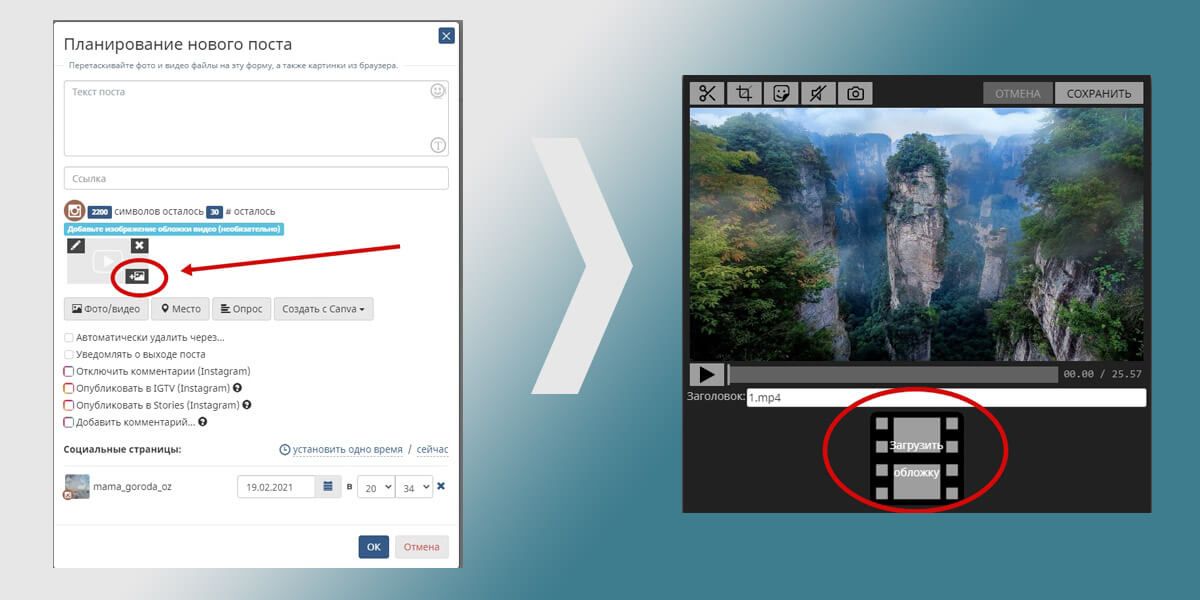 загрузите ее непосредственно в редакторе
загрузите ее непосредственно в редакторе
Планируем и публикуем в Инстаграм Истории и IGTV
Что касается постинга Инстаграм Историй через SMMplanner, то процесс аналогичен.
Есть только четыре существенных отличия:
- к видео можно крепить любые стикеры, в том числе и текст;
- можно прикрепить ссылку, если они работают в вашем аккаунте Инстаграма;
- не нужно крепить обложку для видео;
- можно прикрепить видео не только файлом, но и ссылкой из интернета.
Выложить видео в Инстаграм Истории с компьютера можно двумя способами.
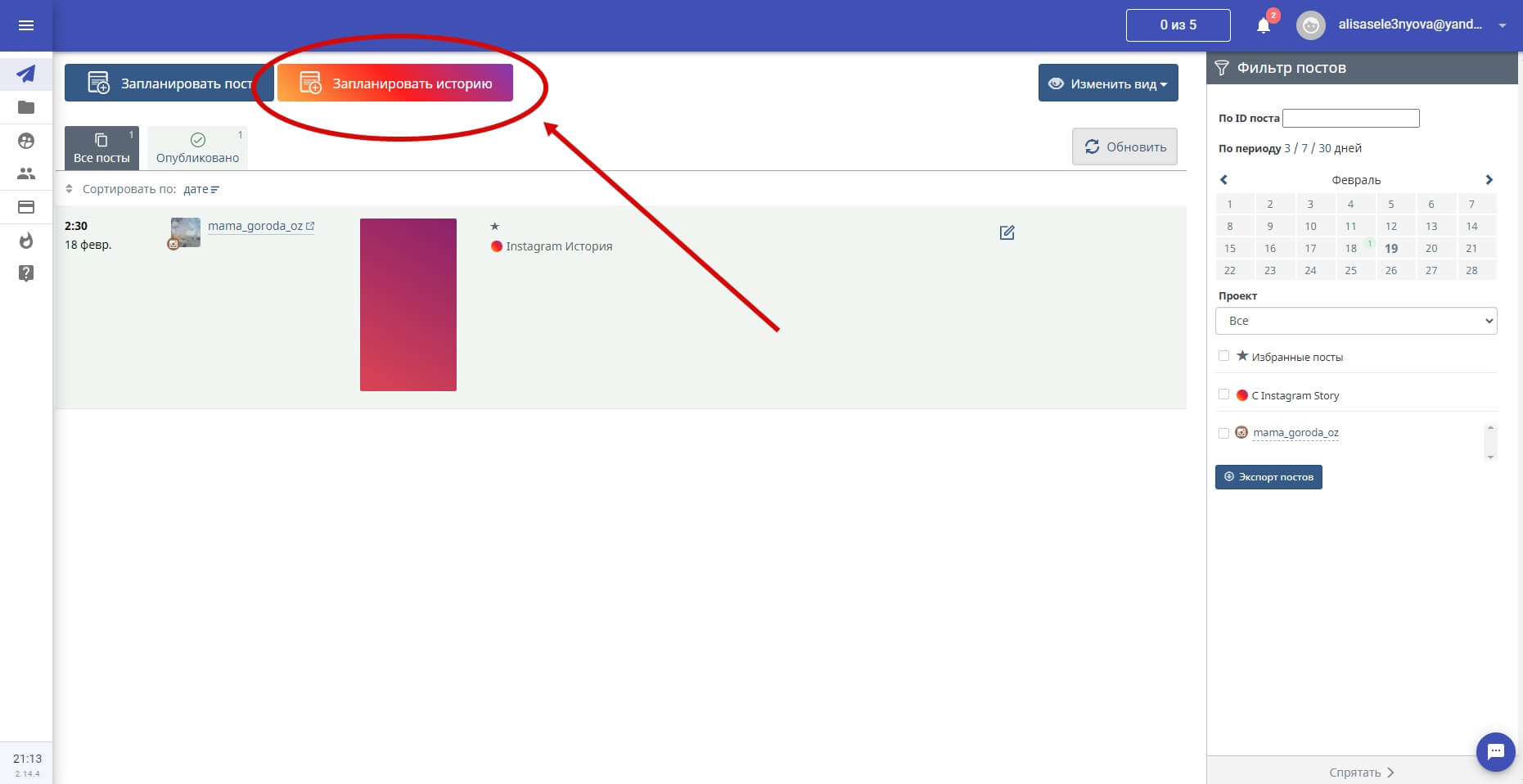 Первый – через «Запланировать Историю» во вкладке Посты
Первый – через «Запланировать Историю» во вкладке Посты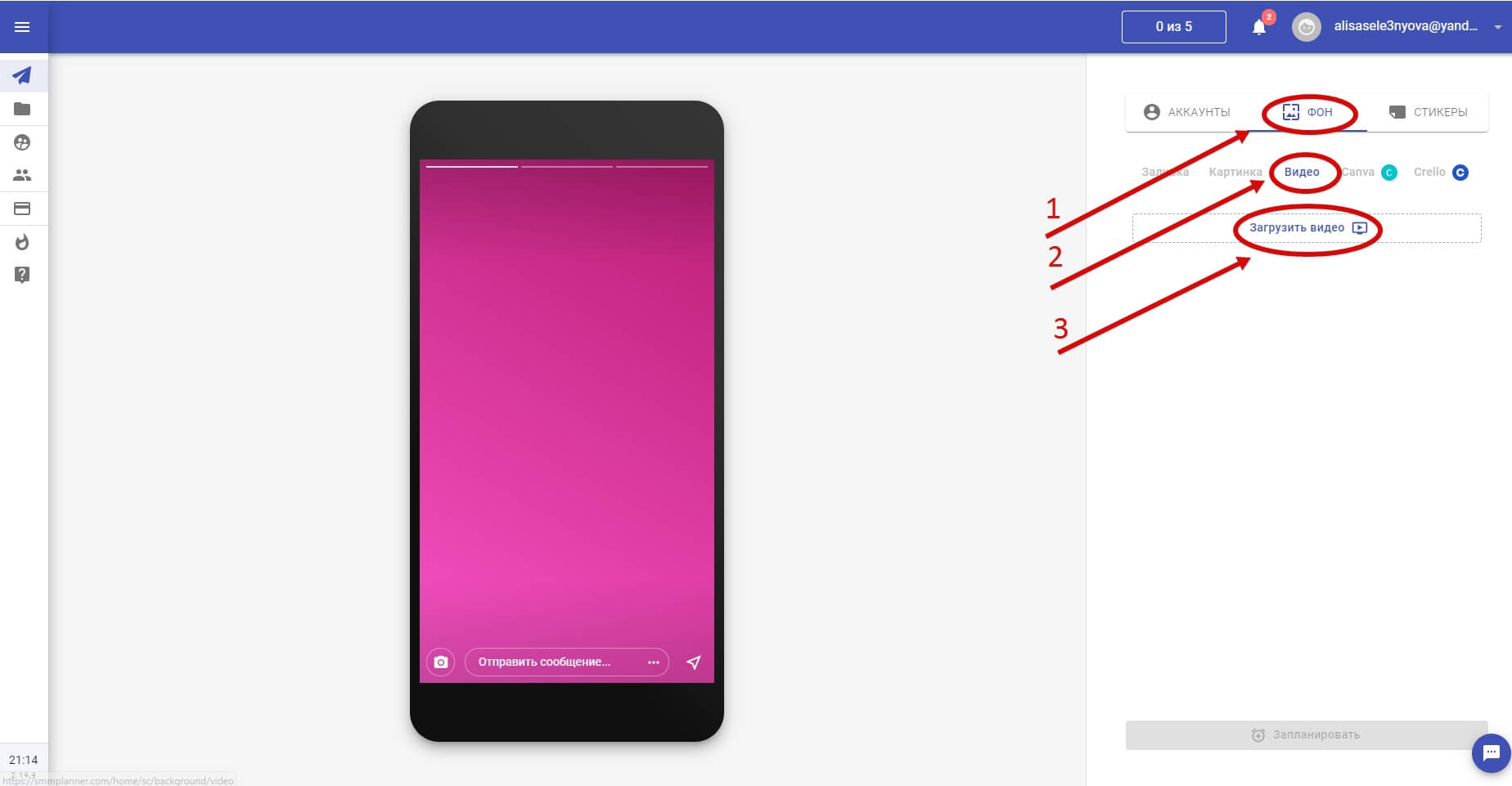 После выбора аккаунта в соответствующей вкладке перейдите в Фон
После выбора аккаунта в соответствующей вкладке перейдите в Фон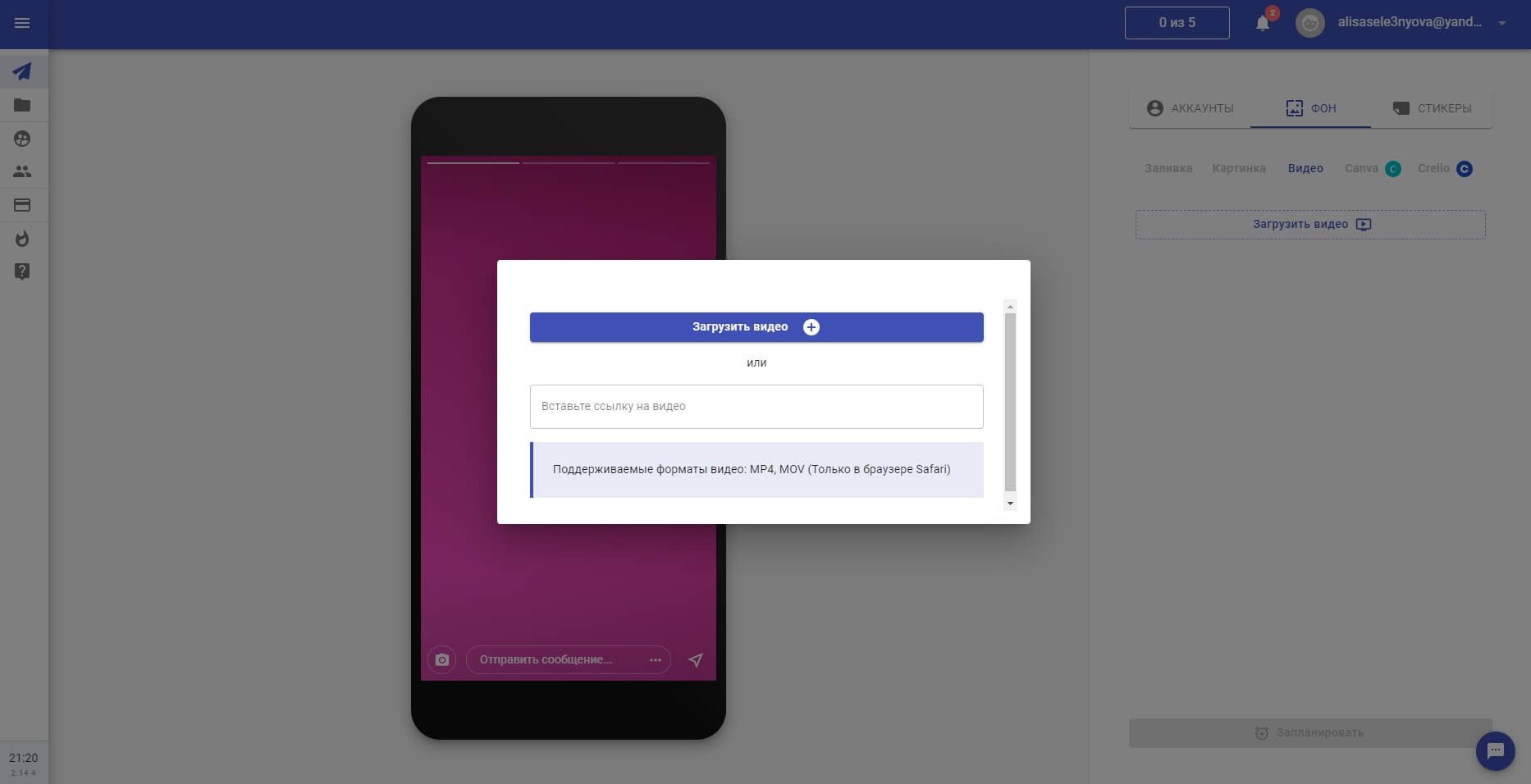 Видео формата MOV разрешено грузить только в браузере Safari
Видео формата MOV разрешено грузить только в браузере Safari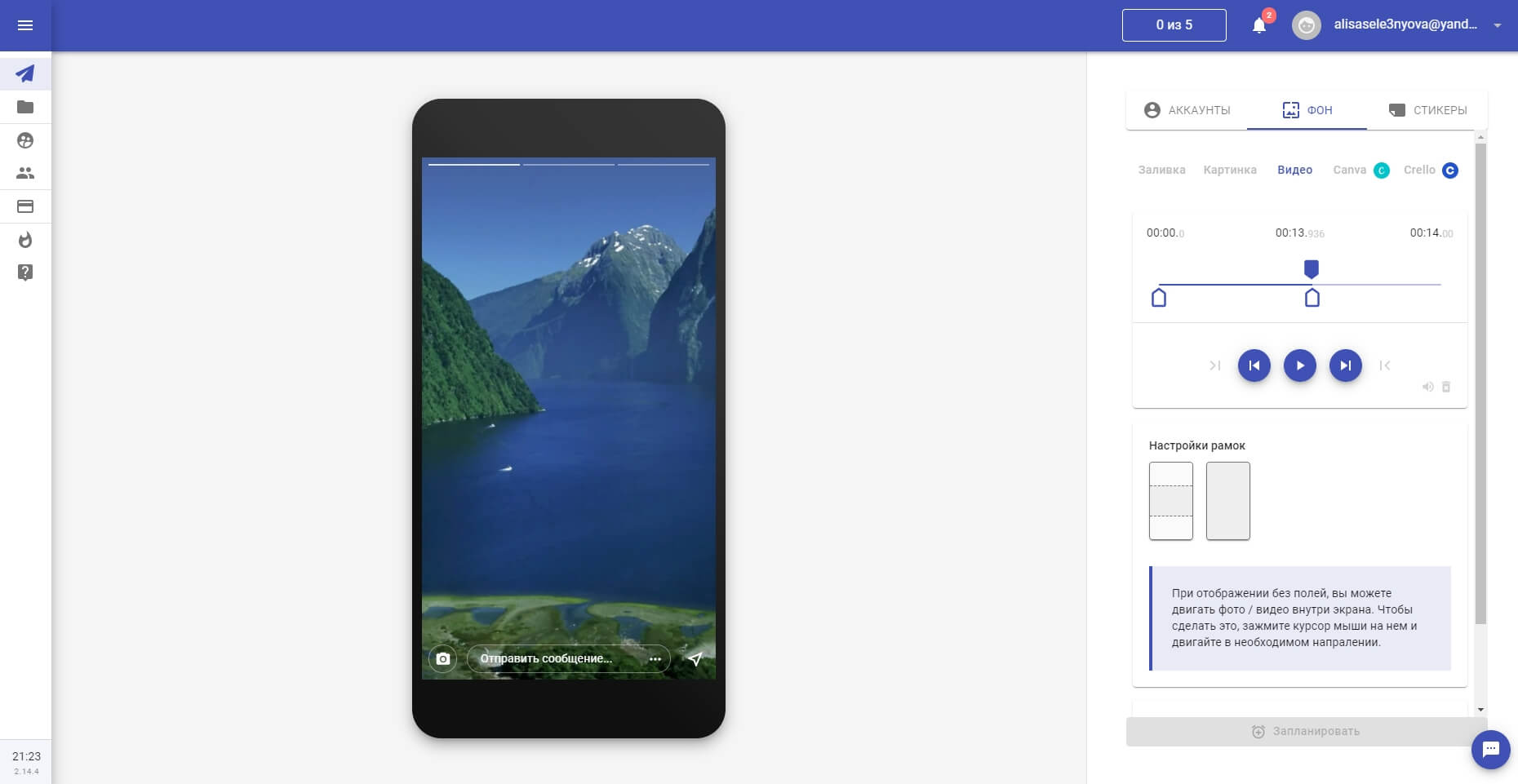 Вы можете настроить воспроизведение видео с рамками / без рамок, а также выбрать нужный интервал ролика в 15 секунд
Вы можете настроить воспроизведение видео с рамками / без рамок, а также выбрать нужный интервал ролика в 15 секунд
Второй способ – по старинке – при планировании поста поставить галочку напротив пункта «Опубликовать в Stories».
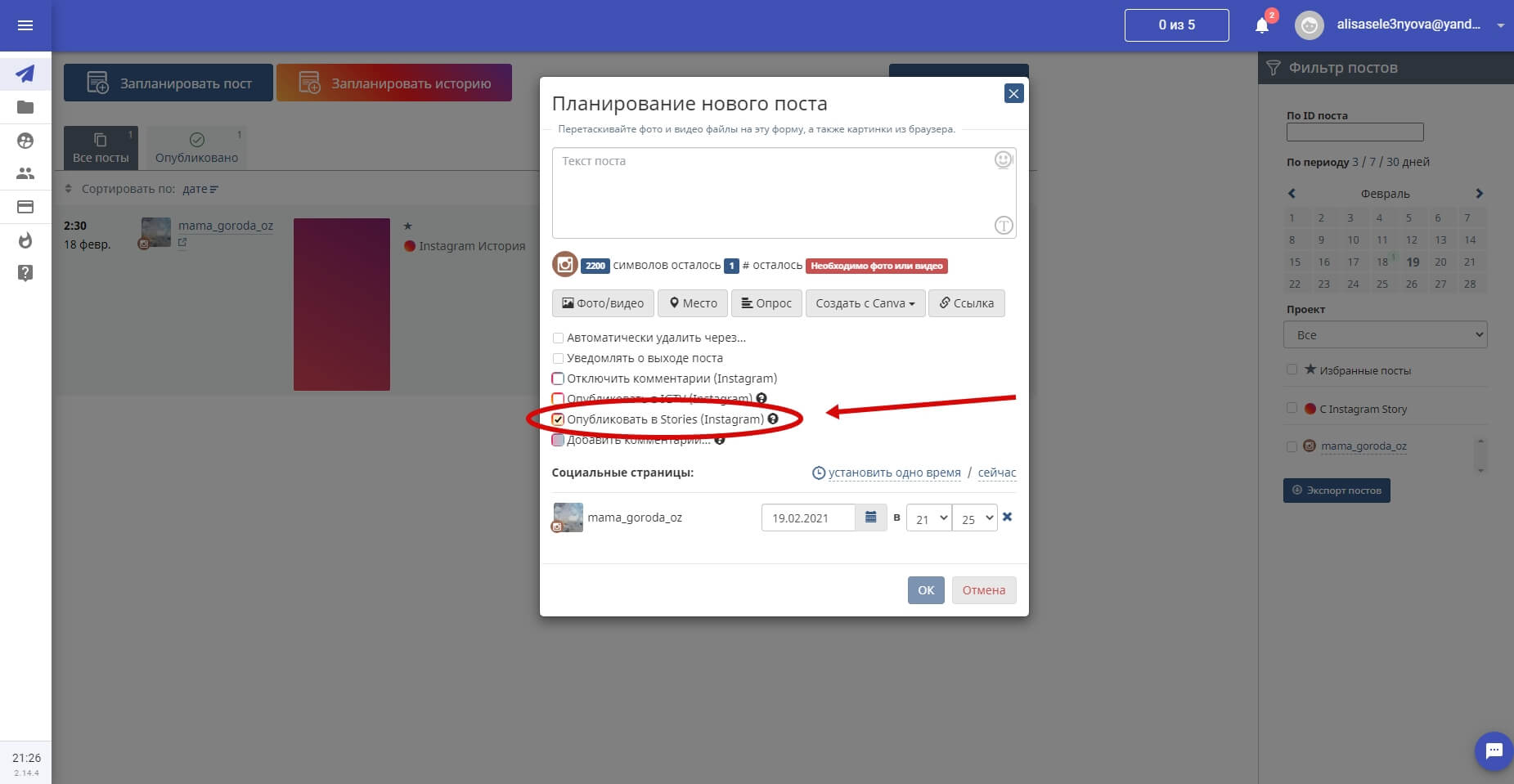 Видео в таком случае автоматически обрежется сервисом в нужный формат
Видео в таком случае автоматически обрежется сервисом в нужный формат
Чтобы разместить видео длиннее 15 секунд, раздел Историй в Инстаграме не подходит – вам понадобится раздел IGTV. Поэтому через SMMplanner постинг видео в IGTV работает только для видео длиной больше чем 15 секунд. Работа с этим разделом в сервисе постинга также начинается с проставления нужной галочки в меню:
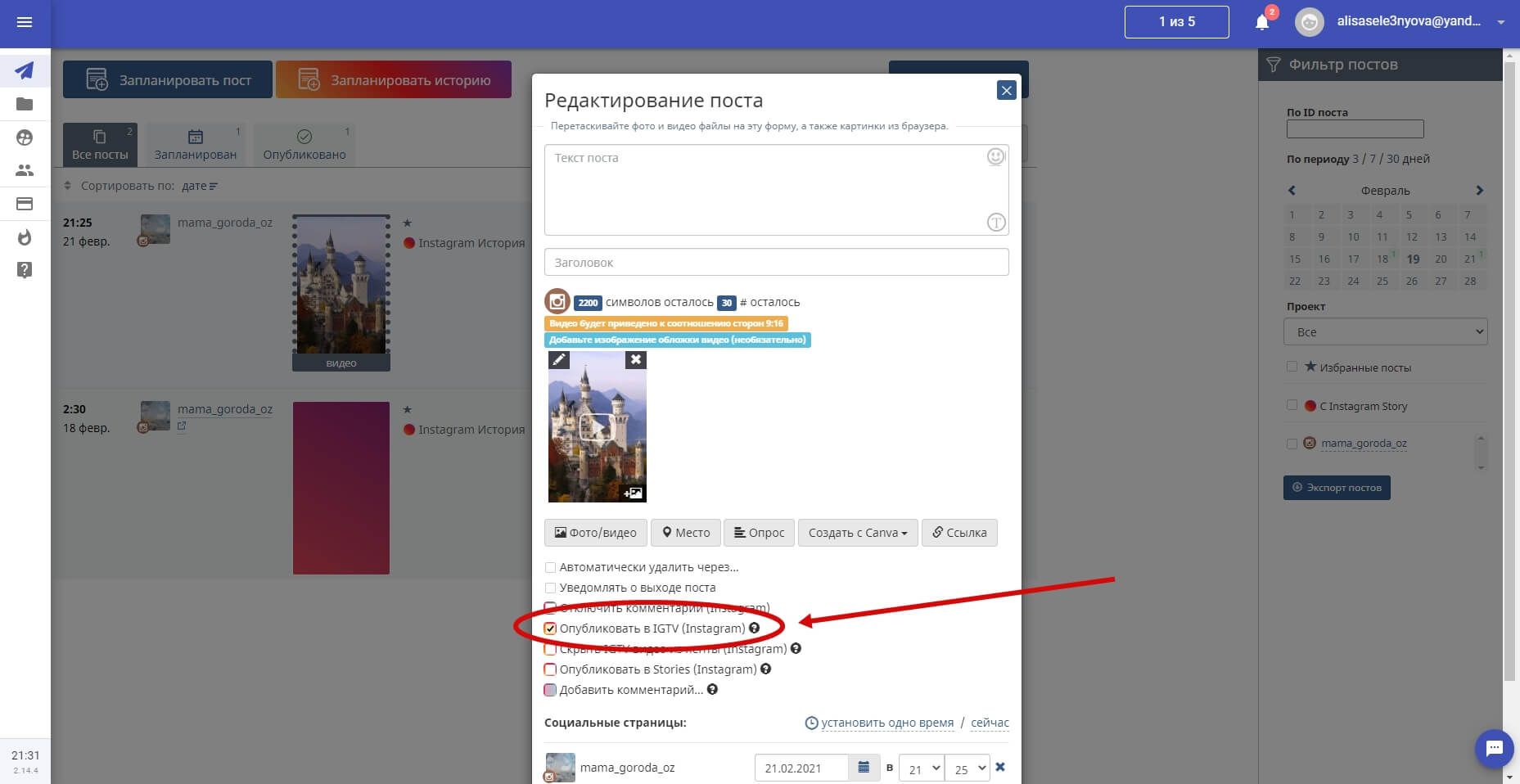 Помните, что нельзя одновременно публиковать видео в раздел IGTV и Историй
Помните, что нельзя одновременно публиковать видео в раздел IGTV и Историй
Также в сервисе доступна тонкая настройка превью видео – нажатием соответствующей галочки вы можете скрыть IGTV из ленты. Если же вы хотите оставить превью видео в ленте, то оно будет опубликовано только для видео длительностью больше минуты. И введите заголовок в соответствующую строку, под текстом для поста.
Больше подробностей в нашей статье «Как загрузить видео с компьютера в IGTV».
Подведем итоги
Способов загрузки фото в Инстаграм с компьютера много, для наглядности соберем их в единую таблицу и сравним возможности способов с функционалом приложения Инстаграм на смартфоне.
|
Стоит отметить, что данные в таблице указывают лишь на возможность того или иного действия, и никак не означают удобство использования сервиса или приложения.
Например, используя эмулятор, вы будете «как в смартфоне», но во-первых, он у вас может просто не заработать, а во-вторых, в нем есть только стандартный функционал приложения, когда как SMMplanner, Creator Studio или Instaplus могут предложить возможности, выходящие за рамки стандартных.
А если вам требуется единоразово загрузить фотографию, то большой функционал и не к чему: хватит возможности загрузки через браузер.
