Как добавить публикацию в инстаграм с компьютера
Содержание:
- Как можно добавить любое фото в Инстаграм со своего компьютера
- Как опубликовать фото или видео с телефона?
- Как скачать видео с Инстаграма?
- Действия с компьютера
- Что делать, если при загрузке поста появляется «Ошибка»
- Полезные лайфхаки
- Как опубликовать фото в инстаграм через компьютер
- Несколько слов о добавлении изображений в Instagram с ПК
- Как разместить фото из нескольких частей
- С помощью сервиса отложенного постинга
- Как разместить фото без обрезки в инстаграм с iPhone
- Как загрузить фото в Инстаграм с телефона
- Как скопировать текст в Инстаграме?
- Возможные проблемы
- Как в одну публикацию добавить несколько фото?
- Какие снимки можно выкладывать в Instagram, а какие – категорически запрещено
- Как опубликовать фото в Инстаграм?
Как можно добавить любое фото в Инстаграм со своего компьютера
Многие сталкивались с такой проблемой: когда есть надобность выложить классные фотографии с вашего отдыха, праздника или обычного отпуска в Инстаграм, а все самые впечатляющие фотографии на компьютере.Что же делать, если совсем не хочется тратить лишнее время на подсоединение USB и перекидывание нужных вам фотографий на телефон?
Возможен ли такой вариант: выложить фотографии с компьютера? Конечно, возможен.
Давайте рассмотрим один из таких способов, который с помощью различных браузеров, таких как Google Chrome, Яндекс, Opera и т.д позволит вам управлять вашими фотографиями прямо с компьютера.
- Для начала нужно зайти на ваш аккаунт в Instagram, используя один из выше представленных браузеров.
- В ленте или же на странице своего профиля зажмите клавиши Ctrl+Shift+I.
- Теперь вы можете видеть свою страничку на левой половине экрана, а на правой половине должна открыться панель «разработчика». Главное здесь: переключиться на отображение с мобильного устройства (этот значок вы сможете найти на самой панели разработчика, а именно левый верхний угол, а там второй значок слева). Этот значок позволит вам зайти с мобильной версии приложения, ведь только в мобильной версии можно выкладывать фотографии. Оно то нам и нужно.
- После этого на вашем аккаунте, в нижней части среди стандартных значков, появляется та самая заветная кнопка, с помощью которой вы теперь сможете выкладывать свои фотографии. (Если вдруг иконка не появилась, то попробуйте переставить в панели мобильного устройства на “Responsive” и обновите страницу).
- Кликните по новой иконке «фотоаппарата» и выкладывайте свою фотографию, выбрав нужную вам папку и саму фотографию. Если вы заметили, что ваша фотография не разместилась в вашем аккаунте, то без паники. Вам нужно лишь снова обновить страницу браузера.
Другие браузера
Но что делать, если вы пользуетесь другим браузером? И можно ли выкладывать фотографии с браузера Mozilla Firefox? Можно!
- Для этого мы, как обычно, заходим на свою страничку в инстаграм, зажимая ту же комбинацию Ctrl+Shift+I (так же можете кликнуть в любом месте правой кнопкой мыши и выбрать “исследовать элемент”)
- Нам нужно нажать на иконку телефона, которая находится в панели разработчика (правая половина вашего экрана), в верхней строке (пятый справа значок).
- После этого страница должна обновиться, в худшем случае вы должны обновить страницу сами.
- Теперь вы можете заметить появление иконки “фотоаппарата”, что теперь позволит вам выложить ваши фотографии.
Пожалуй, единственными недостатками этого способа (публикация фотографий через компьютер) являются:
а) недоступность фильтров. Поэтому в этом случае фотографии придется обрабатывать самим. Но если фильтры вам не так важны, то такой способ вполне позволит вам в дальнейшем без проблем делиться своими фотографиями в вашем аккаунте, при этом не растрачивая большое количество времени и нервов на перекачку фотографий.
б) можно выложить лишь одну фотку. По сравнению с телефоном, версия на компьютере не сможет вам позволить выкладывать одним постом несколько фоток сразу. Поэтому придется выкладывать по одной фотографии разными постами, что тоже не особо таки и удобно.
Исключая эти не такие уж и большие минусы, сама публикация с компьютера может предоставить вам всю ту же стандартную обработку, а именно:
- ) Подогнать вашу фотографию под нужный вам размер.
- ) Повернуть ее.
- ) Написать описание, комментарии или отзывы о своих впечатлениях, путешествии, праздники, да о чем угодно!
Множество различных эмуляторов
Помимо этих способов вы можете использовать эмуляторы для Андроид и IOS, которые будут являться виртуальными смартфонами на вашем компьютере. Это очень удобная замена, если вы не до конца разобрались с предыдущими способами. Также совсем недавно появилась новое приложение Инстаграм специально для компьютеров, где есть почти все то, что присутствует в мобильной версии:
- Личные сообщения.
- Прямой эфир и комментарии.
- Лайки и подписки.
- Настройка вашего профиля (фотография, описание, личная информация, статус).
- А так же это актуально для обладателей бизнес аккаунта, так как там присутствует статистика для подобных аккаунтов.
- Ну и, конечно же, публикация ваших фото, которая будет доступна всем пользователям.
Можно подвести итог, что публикация фотографий с вашего рабочего компьютера возможна и для этого не обязательно заходить на какие-то специальные сайты или же все-таки тратить время с перекачиванием фотографий на ваше мобильное устройство.
Как опубликовать фото или видео с телефона?
Первый вопрос, который задают новые пользователи: «Что такое публикации в Инстаграме?»
Публикация – это:
- запись, которая видна в ленте пользователя;
- запись может содержать как видео, так и фото – одно или несколько;
- может быть видна всем пользователям сети или ограниченному кругу людей;
- может иметь подпись – описание, геотеги, хэштеги, отметки людей.

Надо заметить, что сервис ориентирован на мобильные устройства, поэтому с телефона приложение использовать легче, чем с компьютера. Начинать надо с установки приложения – оно доступно в App Store и Google Play.
Перед тем как добавить публикацию в Инстаграм, стоит ясно представить, что именно будет опубликовано: фото или видео, одно или несколько, каким будет текст подписи. Когда в голове сложится цельная картинка, можно сделать публикацию:
Открыть приложение в телефоне и нажать плюсик на нижней панели.
Откроется окно, в котором можно сформировать и опубликовать запись. Вкладки на нижней панели определяют источник медиа – доступны такие варианты, как галерея телефона, снимок камеры или новая видеозапись с помощью камеры.
Для работы с файлами из галереи телефона надо:
Выбрать соответствующую вкладку и найти нужное видео или фото.
Пиктограмма бесконечности предложит установить и загрузить расширение Бумеранг – его используют, когда надо сделать короткие зацикленные видео. Каждый раз при нажатии на значок бесконечности будет открываться Бумеранг и автоматически запускаться камера – центральная большая кнопка используется как play/stop, круговые стрелки нужны для смены между лицевой и фронтальной камерой телефона, а молния в верхнем углу включает подсветку. Чтобы сделать видео, надо нажать Play, после нажатия кнопки «Далее» открывается меню предпубликации.
Следующий значок коллажа – расширение Layout – используется, чтобы сделать из нескольких снимков одно изображение. При нажатии на эту пиктограмму открывается расширение – надо выбрать нужные снимки из галереи, а в верхней части выбрать готовый коллаж, отредактировать и нажать «Далее», чтобы попасть в меню предпубликации.
Можно выбрать несколько фото и нажать «Далее», чтобы попасть в меню предпубликации
Важно: дальше все выбранные снимки будут обрабатываться одновременно – если используется фильтр, то для всех один, если обрезается изображение, то все одинаково
Для того чтобы опубликовать снимок, потребуется выбрать вкладку «Фото» и нажать большую круглую кнопку. Круговые стрелки предназначены для смены камер телефона – фронтальной и лицевой, а пиктограмма молнии включает вспышку. Чтобы попасть в меню предпубликации достаточно сделать снимок.
Чтобы сделать видео-публикацию, надо воспользоваться вкладкой «Видео» — нажать и удерживать кнопку Play. По завершении съемки потребуется нажать «Далее», чтобы чтобы попасть в меню предпубликации.
Неважно, откуда возьмет пользователь фото и видео, чтобы опубликовать – в итоге откроется меню предпубликации:
Для видео из Бумеранга и галереи телефона отобразится пункт «Обрезка видео», с помощью пиктограммы в левом нижнем углу можно сделать обрезанный видеоролик или вернуть его к исходному размеру. Нажать «Далее».

Для фото и видео будут предложены стандартные фильтры.
Последний шаг перед тем, как публиковать в Инстаграм – поле «Введите подпись»; его можно заполнить описанием, хэштегами, эмодзи и ссылками на другие аккаунты Инстаграм. Также в разделе «Добавить место» можно выбрать геотег из предложенных или сделать новый. С помощью флажков можно сделать репост в другую соцсеть. Нажать «Поделиться».
Приложение для iPhone схоже по функционалу с версией для Android, однако дополнительно на яблочных телефонах можно сделать публикацию напрямую из галереи:
Открыть галерею и выбрать фото (видео) или сделать снимок.
- Зайти в меню «Поделиться».
- Найти среди иконок значок Инстаграм.
- Добавить подпись.
- Нажать кнопку «Поделиться».
Ну и обещанные советы от опытных пользователей.
Как скачать видео с Инстаграма?
Здесь вы узнаете о семи способах скачивания видео с Инстаграм.
Для Андроид-устройств
1. Проверьте свой файловый менеджер.
Если у вас смартфон на системе Андроид, вам не обязательно использовать различные сайты или приложения для скачивания видео. Все видео, которые вы просмотрели в Инстаграме сохраняются на вашем устройстве.
Чтобы их найти, воспользуйтесь вашим файловым менеджером. Если вы не можете его найти, то придется скачать из Google Play – просто введите в поиске «файловый менеджер» и скачайте любой.
Далее зайдите в «Основную память» > com.instagram.android > Cache > Videos. Измените расширение видео на MP4 и готово. Видео сохраняются в обратном порядке, то есть самые последние будут наверху.
2. Программа для скачивания видео для Инстаграм.
Если для вас работа с файловым менеджером, это слишком сложно, можете смело скачать одну из множества специализированных программ из Google Play, которая поможет вам скачать видео.
Одна из самых популярных называется
Video Downloader for Instagram. Она позволяет скачать или репостнуть видео на или из Инстаграма одним кликом. Ролик автоматически добавляется на ваш телефон, а конкретнее в галерею.
3. Приложение Dredown (оно же Video Downloader — for Instagram Repost App)
Это одно из первых приложений, созданных для скачивания видео из Инстаграма. Для его использования вам нужно сначала скачать приложение из Google Play.
Далее вам нужно скопировать ссылку на нужный вам пост:
* Зайдите в Инстаграм, найдите нужный вам пост, нажмите на три вертикальные точки в верхнем правом углу и выберите «Скопировать ссылку».
* Перейдите в приложение. Скопированная ссылка вставиться автоматически в нужное окно.
Через несколько секунд ваш браузер начнёт скачивать файл. Вы найдете ваше скаченное видео в папке «Видео» на вашем устройстве.
Стоит отметить, что это приложение работает не только с Интаграмом, но и с YouTube, Facebook, Twitter, Twitch, Vine, Vimeo, Metacafe, Tumblr и прочими.
Для iOS-устройств (iPhone, iPad, iMac)
1. Приложение Regrammer
Есть несколько приложений в App Store, которые позволяют скачивать видео, но многие из них напичканы рекламой, и их не всегда просто использовать.
Приложение Regrammer — исключение. Оно полностью бесплатное, и, хотя оно и идет с рекламой, эта реклама не очень навязчива.
Вам нужна ссылка поста, на котором есть фото или видео, которые вы хотите скачать. Как только вы скопировали ссылку, вставьте её в Regrammer, и нажмите «Preview» (Просмотреть).
На последней страничке вы можете выбрать между скачиванием видео на ваше устройство или репост от вашего имени.
2. Приложение Gramblast
Не будет лишним обзавестись запасным способом скачивания видео и фото из Инстаграма.
Данный способ работает только на компьютере.
Вам снова нужно скопировать ссылку на пост и вставить её в окно поиска на сайте Gramblast и нажмите «Скачать» (Download Gram).
Скачанное видео можно перезагрузить в любую социальную сеть или просто хранить на вашем жёстком диске.
Помните о правах пользователя!
Конечно, скачать видео с Инстаграма несложно, однако вам не стоит забывать, что у каждого видео и фото есть свой автор, и вы можете нарушать авторские права.
Скачивайте только для личного пользования. Наслаждайтесь, но не используйте скачанный материал, как собственный. Вы же не хотели бы, чтобы с вами поступили также.
Действия с компьютера
Меня часто спрашивают о том, как выложить фото с ПК. Хочу отметить, что специального сервиса нет, но существует множество вариантов решения задачи.
Онлайн-сервисы
Сначала нужно воспользоваться другими сайтами.
Я применяю сервисы с автопостингом, которые предоставляют услуги бесплатно в течение некоторого времени:
-
InstaPlus.me;
-
Zengram;
-
SMMplanner.
После регистрации на сайте нужно подключить инстаграм-аккаунт. Вы указываете дату, и серия фото публикуется автоматически. Работа онлайн-сервисов заключается в экономии времени юзера. Кроме того, они обладают дополнительными функциями, которыми можно воспользоваться.
Эмулятор на Android
Это программа, которая копирует функции, интерфейс и возможности Android. Такое ПО нужно скачивать и устанавливать на компьютер.
Я скачивала следующие эмуляторы:
-
BlueStacks;
-
MEmu Play.
В отличие от онлайн-сервисов, этими приложениями можно пользоваться бесплатно неограниченное время.
Что делать, если при загрузке поста появляется «Ошибка»
Хоть и редко, но инстаграмерам приходится сталкиваться с неполадками при добавлении изображений на свою страницу. Если Вы уже разобрались, как загрузить фото в Инстаграм с телефона, но возникла ошибка, рекомендуем выполнить перезагрузку устройства. Зачастую после этого все сбои проходят.
Если перезагрузка не помогла, необходимо проверить актуальность установленной версии приложения. Для этого переходим в «Настройки» — «Приложения и игры», и просматриваем список. Если возле пункта «Instagram» видна строка «Обновить», то на эту клавишу необходимо нажать. После установки обновлений повторной пробуем выложить пост.
Иногда сбои в работе софта происходят из-за неполадок в работе самой программы (или переполненного кэша). В такой ситуации нужно либо очистить кэш, либо переустановить инсту. Чтобы выполнить переустановку, кликаем на иконку софта на рабочем столе, зажимаем палец 2-3 секунды и перемещаем в корзину. После этого инсталлируем приложение снова в магазине App Store или Play Market.
Мы рассказали, как выложить фото в Инстаграм с телефона и ПК. Вам же остается следовать нашим советам и тестировать каждый из описанных нами методов.
Полезные лайфхаки
Публиковать фото можно в нескольких форматах. Предлагаю рассмотреть особенности каждого из них.
Публикация серии фотографий
Для размещения несколько снимков через смартфон или эмулятор на ПК выполняют такие действия:
- Открывают приложение социальной сети. Авторизуются в своем профиле.
- Нажимают на значок +. Выбирают вариант «Добавить несколько». Отмечают подлежащие публикации объекты. После обработки добавляют описание и хештеги, нажимают «Поделиться».
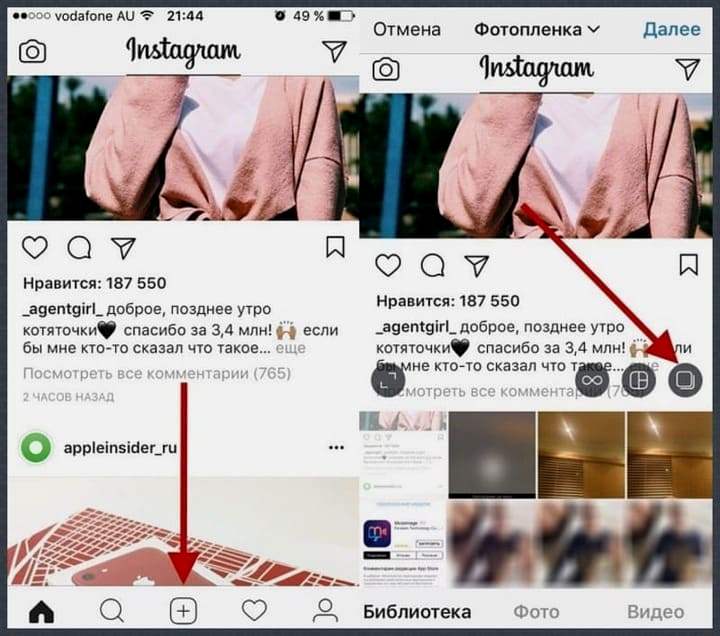 Чтобы опубликовать серию фото в инстаграме нужно нажать на соответствующий значок.
Чтобы опубликовать серию фото в инстаграме нужно нажать на соответствующий значок.
Как выставить снимок в полный рост
Ранее в Instagram можно было выкладывать только квадратные снимки. Сейчас есть возможность выбирать любую ориентацию. Для загрузки прямоугольной картинки используют 2 способа:
- Проводят по изображению пальцами от краев к центру. Так фото будет размещено в полном размере.
- Нажимают на значок 2 галочек. Он находится в нижнем левом углу картинки.
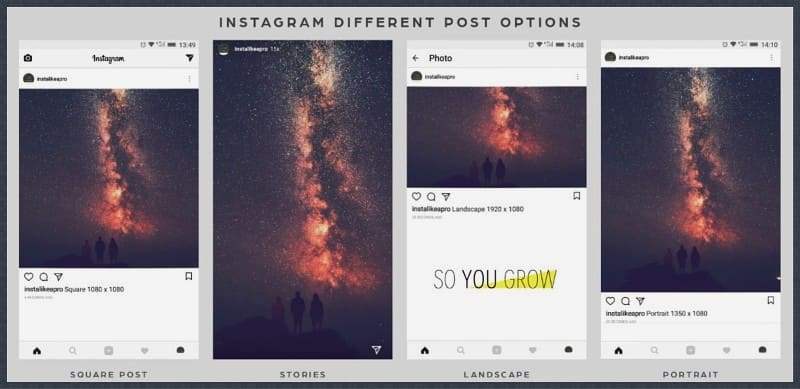 В инстаграме можно публиковать фото любой ориентации.
В инстаграме можно публиковать фото любой ориентации.
После этого остается опубликовать готовый пост. Также можно загрузить полноразмерную фотографию в виде мозаики из небольших частей.
Как выложить лайф-фото
Так называют картинки, снабженные движущимися элементами. Они помогают разнообразить контент. Чтобы добавить такое фото, выполняют следующие действия:
- Нажимают крестик на нижней панели инструментов. Открывается меню создания нового поста. Запускается камера.
- Для начала съемки используют круглую клавишу в центре. Чтобы снять видео, удерживают кнопку.
- Накладывают фильтры, добавляют описание, завершают публикацию.
Размещение в сторис
Историей называется пост, который присутствует в ленте в течение суток. По истечении этого времени контент автоматически удаляется. Чтобы поместить фото в сторис, выполняют такие действия:
- Нажимают на иконку своего аватара. Запускается режим съемки. Здесь можно поменять основную камеру на фронтальную.
- Для добавления фото из галереи проводят пальцем по экрану снизу вверх.
- Используют эффекты и стикеры. Выбирают вариант «Новая история» в нижнем левом углу. Постом можно поделиться с одним или несколькими друзьями.
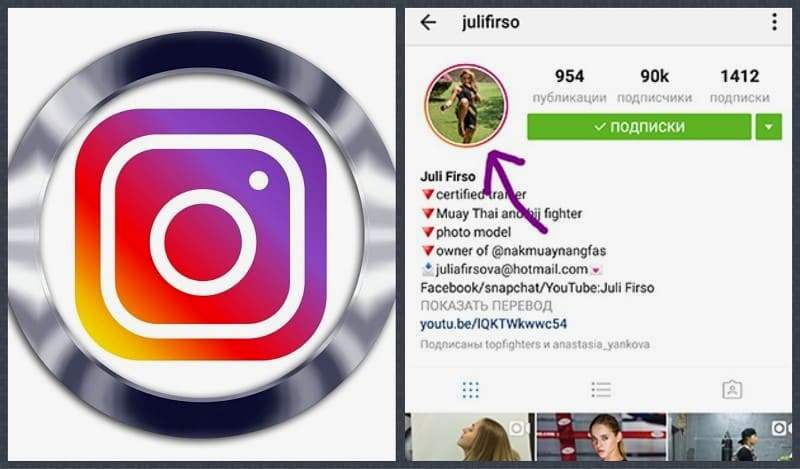 Для запуска режима съемки в инстаграм нужно нажать на изображение аватарки.
Для запуска режима съемки в инстаграм нужно нажать на изображение аватарки.
Как опубликовать фото в инстаграм через компьютер
С помощью эмулятора браузера
Instagram — изначально мобильное приложение. Браузерная версия этого сервиса обладает усеченным функционалом. Чтобы получить возможность публиковать фотографии, необходимо перейти на мобильную версию официального сайта Instagram . Разберем необходимые действия на примере браузера Google Chrome:
Так вы переходите в мобильную версию официального сайта Instagram, актуальную для выбранного устройства. Подойдет любая модель смартфона из представленного списка. После этого можно загружать фотографию стандартными способами: кликаем по плюсу в центре экрана и создаем новый пост.
Эмулятор Android
Эмулятор Android— специализированное приложение, которое позволяет создать оболочку мобильного устройства на персональном компьютере. С его помощью можно скачивать приложения, запускать их и совершать все действия, доступные на реальном смартфоне.
Наиболее популярный эмулятор Android — BlueStack. Функционал предельно простой: данное приложение устанавливается на ПК, и все необходимые действия выполняются в интерфейсе этой программы. Чтобы опубликовать фотографию, необходимо скачать приложение Instagram (в эмуляторе), авторизоваться и создавать посты точно так же, как и с помощью смартфона.
Важно! Для работы современных эмуляторов Android нужен достаточно мощный ПК. Если железо устарело, то интерфейс программы будет лагать
Сервисы для отложенного постинга
Три наиболее популярных сервиса отложенного постинга в Instagram:
- Parasite;
- InSMM;
- Seolite.
С их помощью можно задать: время публикации, текст, хэштеги. Сервисы для автоматизированного постинга — удобный инструмент для SMM и работы с любыми социальными сетями.
Несколько слов о добавлении изображений в Instagram с ПК
Для пользователей, которым удобнее юзать инсту с компьютера, для публикации контента мы рекомендуем загрузить Bluestacks. Это программа, эмулирующая операционную систему Андроид. Если перед вами возникла проблема, как загрузить фото в Инстаграм с ПК, предпринимаем такие действия:
- загружаем и устанавливаем эмулятор на устройство;
- заходим в программу, в строке поиска вводим Instagram и скачиваем приложение;
- когда на рабочем столе появится иконка инсты, кликаем по ней, нажимаем «Войти» и проходим авторизацию;
- внизу нажимаем на кнопку «+», отвечающую за загрузку постов;
- выбираем «Галерея», на верхней панели активируем раздел «Другие».
После этих действий нужно тапнуть на строку «Выбрать из Windows». И в конце выбрать фотографию на компьютере или ноутбуке.
Как разместить фото из нескольких частей
Вы можете разрезать фото для Instagram на 9 частей, чтобы украсить свой профиль. Выглядит это очень симпатично (мозаика).
Чтобы разделить фото онлайн достаточно выполнить несколько простых действий.
- Переходим на сервис Imgonline.
- Касаемся «Выберите файл»и загружаем фото из галереи на своём устройстве.
- Указываем следующие настройки(остальные не трогаем):
- Частей по ширине: 3;
- Частей по высоте 3;
- Сделать квадратные части «Для Instagram»;
- Формат изображений на выходе: PNG-24 (или любой другой).
- Касаемся «ОК».
- Открываемкаждую картинку и скачиваем на своё устройство.
Чтобы скачать — выполните долгий тап (нажмите и удерживайте) по картинке и коснитесь «Скачать изображение».
Теперь остаётся добавить фото в Instagram обычным способом.
С помощью сервиса отложенного постинга
Сервис отложенного постинга призван облегчить ведение аккаунтов в Инстаграм. Вы планируете сегодня, а результат видите завтра (и даже через год).
SMMplanner дает возможность за минимальную сумму добавлять и удалять фото и видео, публиковать в Ленту, Истории и IGTV.
Удобный и понятный интерфейс
Можно применять к контенту всевозможные фильтры, настройки, редактировать общий вид страницы и, конечно, делать много постов сразу и ставить время их публикации.
Но вернемся к теме статьи: как же именно опубликовать фото в Инстаграме через SMMplanner.
После регистрации в сервисе во вкладке Аккаунты выберите «Подключить аккаунт».
Обратите внимание, что через сервис можно выложить фото не только в ИнстаграмВведите данные от вашего профиля в соцсети и нажмите «Подключить»Перейдите во вкладку Посты и жмите «Запланировать пост»
Перед вами откроется окно планирования нового поста. Здесь все просто и везде подсказки, никаких танцев с бубном.
Добавьте фото через кнопку «Фото/видео», напишите текст и опубликуйте
Несмотря на то, что сервис платный, им можно воспользоваться и бесплатно.
Ребята из SMMplanner предоставляют целых два бесплатных тарифа, вам остается только выбрать
Как разместить фото без обрезки в инстаграм с iPhone
Чтобы разместить фото с гаджета, пользуйтесь инструкцией?
- Нажимается «+»;
- Далее будет предложено провести публикацию картинки из альбома. Вместо этого следует провести пальцем по экрану.
- На фронтальную камеру делается снимок. При необходимости используется тыловая камера. Чтобы переключиться между ними, необходимо нажать на фотоаппарат с круговой стрелкой;
- Следует провести по экрану и снять фото или видео;
- Нажимается функция Далее. Она расположена в верхнем углу с правой стороны.
Можно размещать контент. Его в ту же минуту увидят подписчики в ленте.
Мы рассмотрели основные способы, которыми можно опубликовать фото в Instagram, не обрезая при этом половину снимка. Все они простые в использовании, ведь главное — просто соблюсти пропорцию и разрешение кадра. А еще через программы можно дополнительно настроить фильтры, добавить рамки и надписи, в общем, полностью подготовить фото к публикации во всей его красоте. Если вы знаете другие способы — расскажите нам об этом.
Как загрузить фото в Инстаграм с телефона
Прежде чем начать загрузку контента со смартфона, необходимо установить приложение Instagram, если его еще нет. Оно одно из самых популярных, поэтому его легко найти в AppStore и Play Маркет.
Выбор фото

В Instagram есть правила, которые придется соблюдать, а именно:
- Сразу не получится загрузить больше 10 картинок.
- Для соцсети подходят квадратные либо вертикально направленные изображения.
- Одновременно загружать видеофайлы и картинки не рекомендуется.
Обработка
- Фильтр.
- Редактировать.
Необходимые действия в приложении обозначены графическими значками, которые снабжены определенной надписью:
- выровнять;
- яркость;
- контраст;
- детали;
- тепло;
- насыщенность;
- выгорание;
- цвет;
- тени;
- резкость.
Текстовое описание
Если текст используется для простого пояснения содержания картинки, он может быть лаконичным. Подпись к картинке можно внести на любом из языков, который установлен на клавиатуре смартфона.
Геометки, хештеги, отметки друзей

Если геометка имеется, то можно посмотреть местоположение на карте. Для этого нажимают на значок синего цвета, похожий на перевернутую каплю воды. Сайт автоматически откроет карту.
Как скопировать текст в Инстаграме?
Скопировать текст довольно просто, всё зависит от того, чем вы пользуетесь, смартфоном или компьютером.
Копируем текст в Инстаграм с компьютера
На персональном компьютере или ноутбуке намного удобнее работать с текстом, чем на смартфоне. Поэтому скопировать текст очень удобно и просто.
Вы просто открываете любое видео или фото, выделяете текст и копируете.
Копируем текст в Инстаграм со смартфона
Android OS
1. Откройте пост.
2. Нажмите на три вертикальные точки наверху экрана справа. В открытом меню появится несколько вариантов: пожаловаться на пост, скопировать ссылку, включить уведомления о публикациях. Вам нужно выбрать второй («Копировать ссылку»).
3. Теперь закройте приложение в телефоне и откройте браузер (это может быть браузер Chrome, Opera или другое).
4. Вставьте скопированную ссылку в окно поиска в браузере на вашем устройстве.
4. Теперь очень просто скопировать из окна поиска текст из поста в Инстаграме – выделить его, удерживая пальцем слова и скопировать, отпустив палец и выбрав в меню «Копировать».
iOS (iPhone, iPad)
Здесь можно применить те же шаги, что и выше.
Кроме этого, можно воспользоваться мессенджером «Телеграм». Причем этот метод подходит также и для Android устройств.
Данный мессенджер кроме всего прочего предусматривает применение ботов, и одним из них является InstaSave. Если дать в поиске Телеграма это название, то вы без труда найдете данного бесплатного бота.
Вот, что стоит делать дальше:
1. Откройте диалог с ботом и при желании прочитайте инструкцию по его использованию.
2. Вставьте вашу скопированную из Инстаграма ссылку в диалоговое окно и отправьте эту ссылку боту.
3. Бот самостоятельно извлечет данные из Инстаграма и пришлет вам два сообщения и передаст вам саму фотографию или видео из поста вместе с описанием.
Возможные проблемы
Инстаграмеры часто сталкиваются с препятствиями, когда хотят одновременно опубликовать несколько изображений.
Самый распространенный способ решить проблему – обновить:
-
приложение;
-
операционную систему на телефоне.
Удаление одного фото из серии
Если был добавлен кадр, который не хотелось бы видеть в своем профиле, удалить его не получится. Единственный способ избавиться от фото – убрать всю карусель снимков. Делиться “правильными” фотографиями придется с первого раза.
Фильтры и редактирование
По умолчанию приложение всегда обрезает изображение, если оно не соответствует параметрам. Во избежание этого поменяйте настройки или воспользуйтесь дополнительным приложением – InstaSize или InShot.
Портится качество фото в карусели
При загрузке даже 1 картинки на страницу своего аккаунта “Инстаграм” автоматически сжимает размер и качество контента. Чтобы максимально сохранить исходные данные, рекомендуется брать изображения с изначальным размером 1080 пикселей в ширину. Приложение не будет его сжимать, если кадр имеет соотношение сторон 1.91:1 и 4:5.
Как в одну публикацию добавить несколько фото?
По заявлениям разработчиков, любой пользователь Инсты может добавить в один пост до 10 фотографий или коротких видеосюжетов. Делать это нужно следующим образом:
- Кликните по иконке «+» в нижней части окна вашей страницы для перехода в меню загрузки контента.
- Выберите вкладку «Добавить несколько».
- Отметьте нужные фото.

Далее. Вы можете отредактировать загружаемый контент, применив к изображениям фильтры. Сделать это можно применительно ко всем фото сразу или по отдельности для каждого, кликнув на конкретное изображение.
Теперь осталось сделать подпись и поставить необходимые теги. (Процесс был подробно описан в прошлом разделе нашего повествования). Для публикации жмите «Поделиться» и радуйте контентом своих фолловеров.
Какие снимки можно выкладывать в Instagram, а какие – категорически запрещено
В «Условиях использования» Инстаграма указано, что выкладывать можно все снимки, не нарушающие эти самые правила. Даже если пользователь следует рекомендациям, желательно размещать контент, который уместен среди фолловеров. К примеру, перед тем, как в Инстаграмме добавить фото, проверьте, нет ли на нем обнаженных детей. Соцсеть удаляет такой контент, чтобы пресечь пропаганду педофилии.
Если Вы ведете личный блог, можно выкладывать фотографии с отпуска, мероприятий, домашних животных и т.д. У аудитории это вызывает интерес и улыбку. Молодым мамам рекомендуем делиться снимками с детьми, рассказывать о личном опыте воспитания ребенка. Такие блоги быстро становятся успешными. Владельцы «мотивирующих» страниц регулярно должны стимулировать фолловеров вдохновляющими цитатами, снимками из спортзала, картинками, на которых запечатлены счастливые семьи.
За размещение изображений, нарушающих «Правила пользования», учетную запись могут заблокировать. Бан может грозить при публикации такого контента:
- Фотографий, провоцирующих людей наносить себе вред, угрожать безопасности общества, грабить, заниматься вандализмом и т.д.
- Плагиат чужих работ. Администрация фотохостинга заботится об интеллектуальной собственности и авторских правах.
- Картинки обнаженного тела или его увеличенных частей (это не касается только картин, скульптур и других предметов искусства).
Соблюдая эти требования, можно не волноваться, что ваш профиль заблокируют. А теперь переходим к пункту о том, как добавить фото в Инстаграм с телефона.
Как опубликовать фото в Инстаграм?
Итак, как добавить публикацию в Инстаграм? Приведенная ниже информация будет полезна начинающим пользователям популярной социальной программы.
- Скачайте и установите на мобильное устройство приложение из магазина контента для конкретной операционной системы.
- Создайте аккаунт, войдите на страницу.
- Кликните по пиктограмме «+» в нижней части панели управления окна.
В зависимости от версии Инсты и операционной системы девайса, нажмите значок «стрелка вправо» или «Далее». В меню публикации контента вы можете добавить подпись и необходимые хештеги к вашему посту. На этом этапе остановимся более подробно.
Как подобрать подпись?
- Подпись должна быть сделана языком привычным вашей целевой аудиторией.
- Она должна соответствовать смыслу поста, а в идеале, уточнять его смысл.
- В подписи допускается публикация контактных данных.
Очень неплохо работают подписи, побуждающие ваших подписчиков к активности. Например, в качестве подписи к групповому фото можно использовать: «Угадай где я»?
Чтобы подписать к фото, коснитесь текстового поля в верхней части экрана.
Длительным кликом вы можете вставить заранее скопированную подпись из буфера обмена вашего мобильного гаджета. Помимо описания здесь же вы можете добавить и хештеги.
Какие хэштеги ставить?
Что делать в таком случае? Искать золотую середину, между временем жизни и популярностью хештега.
- Можно посмотреть, какие теги используются пользователями, которые постят контент похожей тематики.
- Можно «разобрать» ваше фото на составные части.
Грамотный подбор правильных хештегов, задача сложная и весьма не простая. Помочь в составлении списка тегов и анализе конкурентов может онлайн-сервис web.stagram.

Сегодня, разработчики Инсты позволяют публиковать до 30 хештегов под каждой публикацией, так что есть место для «полета» фантазии и проявления креативности.
А для пользователей, использующих Инстаграм в качестве бизнес-площадки, без всякого сомнения, будет полезен материал о планировании публикаций и отложенном постинге.
