Как модерировать чат
Содержание:
- Еще один вариант…
- Как добавить чат на стрим OBS YouTube
- Как скачать чат для стрима
- Настройка программы Restream Chat на PC
- Настройка чата в трансляции
- Как записать видео?
- Встроенная опция
- Настраиваем устройство
- В мобильной версии?
- Как настроить донат на стриме?
- Как настроить трансляцию в
- Горячие клавиши ОБС для твича
- Как добавить чат в OBS на Youtube
- Встроенная опция
- Для чего нужен чат?
- Добавление чата на стрим через YouTube с помощью OBS
- Ошибки OBS при стриминге
- Зачем нужен чат на стриме в Ютубе
- Скачивание Restream Chat и предварительная настройка
- Настраиваем вывод чата на стрим в твиче
Еще один вариант…
…проделать все то же самое с помощью Мастера автоматической настройки (находится в Инструментах). Он за вас подберет наилучший сервер вещания.
- Запускаем
- Здесь надо выбрать “Оптимизировать для трансляции, вторично для записи”

Меняем разрешение на нужное и ставим FPS 30

Сервис — Chaturbate, Ключ потока обязательно. Галочки в нижних пунктах на ваше усмотрение, мы все равно все настройки на всякий случай потом перепроверяем

Ждем…

Смотрим результаты и нажимаем применить настройки. В нашем случае битрейт получился гораздо выше нужного, чтобы сильно не перегружать компьютер мы изменим его вручную на 3000 (Настройки — Вывод — Битрейт видео)

Вы можете запускать 2 и больше ОБС одновременно!
- Сначала нужно настроить для каждого сайта свой профиль (в этой статье мы настраиваем только OBS Чатур). Для этого выбираете сервер вещания, меняете битрейт и т.д. Переходите на вкладку Профиль — Создать — вводите название профиля. Чтобы не путаться, каждый профиль лучше называть так же, как и сайт, для которого он сделан.
- Запускаете OBS с профилем для Chaturbate
- Еще раз кликаете на OBS и нажимаете “Запустить в любом случае”
- Для второго открытого OBS выбираете профиль, настроенный для другого сайта (например, для BongaCams)
Для того, чтобы в каждом ярлыке ОБС всегда открывался свой профиль:
- Создаем нужное количество ярлыков OBS на рабочем столе
- Кликнуть правой кнопкой мыши на ярлык ОБС и нажать Свойства
- В строке Объект заменяем текст (вместе со всеми кавычками): «C:Program Filesobs-studiobin64bitobs64.exe» Filesobs-studiobin64bitobs64.exe —profile «НАЗВАНИЕ ПРОФИЛЯ»
- И так для каждого нового ярлыка, изменяется только название профиля
- Если не получилось, попробуйте без кавычек
Как стримить из одного окна ОБС на несколько сайтов
Также вы можете работать на нескольких сайтах с одного потока , используя плагин для OBS Studio — Plug-in Multiple RTMP. Данный плагин позволяет вести стримы без сплиттера на несколько фришных сайтов (Chaturbate, MyFreeCams, StripChat, Bongacams…) одновременно! Это также может помочь снизить нагрузку на компьютер. Мы записали подробное видео о настройке и запуске этого плагина, приятного просмотра!
Как вставить анимацию в стрим через ОБС
Мы сняли короткую наглядную видеоинструкцию о том, как же вставлять гифки и анимации поверх вашего видео в ОБС. Приятного просмотра!
Настройка ОБС для Чатурбата
Настройка ОБС для Бонги
OBS MyFreeCams
OBS StreamRay Part 1 + Part 2
Эта статья написана администратором нашей студии — Kater
Заполни анкету внизу страницы, чтобы развиваться и зарабатывать с нашей командой!
Как добавить чат на стрим OBS YouTube
При создании трансляции пользователи ставят перед собой много разных целей — увеличение числа подписчиков, получение ожидаемой популярности, увеличение дохода и так далее. Один из способов решить эту задачу — добавить чат в ОБС Ютуб и правильно настроить его с учетом личных предпочтений.
Чтобы реализовать поставленные задачи, остается немного — добавить чат для стрима OBS YouTube. Общий алгоритм такой:
- Установите OBS studio на компьютер. Для начала необходимо скачать и инсталлировать на ПК программу для вещания, а после скопировать ключ стрима.

- Скачайте приложение CLR Browser Source Plugin.

- Копируйте ссылку окна для общения в программу.
- Настройте оформление и запустите стрим.
На первый взгляд, включить чат в трансляции на Ютубе не составляет труда. Но здесь имеется ряд особенностей, поэтому каждый шаг рассмотрим более подробно. Алгоритм такой:

- Перейдите по URL obsproject.com/forum/resources/clr-browser-source-plugin-obs-classic-only.22 для установки плагина. На указанной странице выберите подходящую версию ПО, которое нужно будет добавить в чат программы OBS для YouTube.
- Откройте папку, где установлена OBS для YouTube и найдите папку Plugins. Извлеките в нее содержание папки CLR Browser и перезапустите программу для стрима
- Выведите чат на трансляции (как его добавить, рассмотрим ниже).
Теперь приведем инструкцию, как включить чат на стриме Ютуб после установки плагина. Для этого:
- войдите в OBS;
- перейдите в раздел Источники и жмите правой кнопкой мышки;
- выберите пункт Добавить источники;
- жмите на строку CRL, после чего сразу открывается меню настроек.
Теперь идите в Ютуб и войдите в трансляцию. Справа от вещания вы сможете видеть чат во время стрима YouTube и общаться с другими пользователями. Жмите на настройки и выберите вариант открыть чат в новом окне. Теперь остается копировать ссылку и добавить ее в CRL.
Как скачать чат для стрима
Возможности сайта chatv2.septapus.com позволяют произвести гибкую настройку вашего чата на Ютуб, а также визуально проверить, как данный чат будет выглядеть на вашем канале. После произведения всех настроек чата (как их сделать я опишу в следующем разделе), необходимо будет перейти в самый низ страницы данного сайта, и скопировать код, располагающийся в поле под названием «CSS».
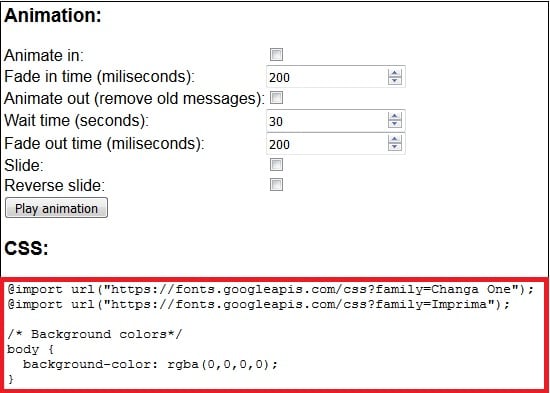
Затем необходимо будет перейти в «OBS», навести курсор на созданный нами ранее источник под названием «чат», нажать правую клавишу мыши, и выбрать «Свойства». В открывшемся окне необходимо будет найти поле «CSS», удалить его имеющееся содержимое, а затем вставить туда код CSS, который мы ранее скопировали на сайте chatv2.septapus.com.
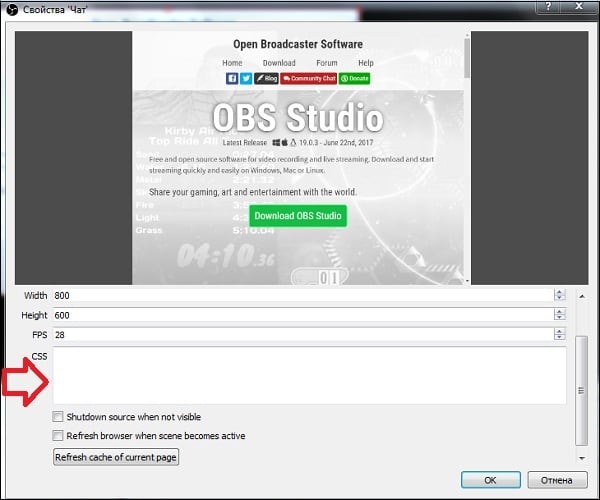
Настройка программы Restream Chat на PC
До недавних пор программа была только на английском языке и вызывала у пользователей очень много вопросов по настройке чата, но сейчас программа переведена на русский количество вкладок сократилось, что упростило настройку программы. Но мы с вами пробежимся по основным настройкам и посмотри, как встроить чат в OBS Studio. Возле параметров я оставлю свои комментарии если считаю нужным, а Вы пишите комментарии если что-то не понятно постараюсь пояснить позже.

-
Внешний вид- тут можно настроить внешний вид приложения на компьютере
- Компактная версия — делает сообщения в окне просмотра более компактными.
- Показывать счётчик зрителей.
- Show avatars — показывать аватары пользователей.
- Colorized author names — цветные имена пользователей.
- Поверх окон — показывать чат поверх окон, если игра или приложение не имеют режимов оконный или полноэкранный оконный режим, то чат показываться не будет.
- Click through mode — отвечает за то чтобы сделать окно не кликабельным.
- Прозрачность фона.
- Прозрачность сообщения.
-
Уведомления
- Включить уведомления — уведомляет о приходе новых сообщений.
- Включить TTS — включает озвучивание текстовых сообщений.
- Вставка в стрим — содержит url адрес для встраивания в программу и визуальные настройки отображения чата на трансляции.
-
Команды
Создать — создание команды к примеру, запрос — Twitch, текст сообщения — url адрес к вашему твич каналу https://www.twitch.tv/darknessspaun теперь если кто-то введёт в чате YouTube !Twitch то получит ссылку на ваш канал Twitch.
— здесь можно создать команды, которые пользователь может вызывать в чате.
-
Бот
Ретранслировать сообщения — ретрансляция сообщений из одного чата в другой, список поддерживаемых ботом чатов для ретрансляции содержится во вкладке «О программе»
- Аналитика — ссылка на статистические данные по чату кто, где, сколько, когда прислал вам сообщение.
- Discord — интеграция с сервисом Discord из которого в чат будут приходить сообщения
- Фильтрация — здесь можно скрыть чат-ботов и команды, а также заблокировать пользователя и отфильтровать слова.
- О программе — список поддерживаемых чатов и функций для них, так же ссылка на настройку аккаунта в restream.
Настройка чата в трансляции
Отметим, что сложный процесс настройки будет необходим только в самом начале. Для упрощения процесса организации включения чата на стриме в Ютуб, можно воспользоваться сервисами, которые предоставляет сам видео хостинг. При создании стрима, чат добавится автоматически.
Рекомендуется заранее подготовиться к проведению эфира, импровизация доступна не всем. Нельзя допустить, чтобы возникли технические проблемы или заскучали пользователи. Неудачные эфиры помогут потерять аудиторию.
Стоит провести пробную трансляцию, уделив особое внимание панели управления. Вовремя стрима на ней отобразятся все возникающие технические проблемы: со звуком, видео, фон, зависания
Отметим, что вести трансляции на Ютуб можно и с телефона, как включить чат в Ютубе на телефоне можно увидеть ниже.
- https://sdelaicomp.ru/obzori/chat-dlya-strima-na-yutub.html
- https://smmx.ru/youtube/using/kak-nastroit-chat-v-obs-dlya-yutuba.html
- https://pro-ytube.com/kak-dobavit-chat-na-strim-obs-youtube.html
Как записать видео?
Каким же образом поступить, чтобы видео полноценно воспроизводилось в эфире? Проще говоря, как сделать запись онлайн- трансляции с YouTube?

Показатель его мощности позволяет вести запись каждого движения, происходящего на экране, музыки и любых роликов через компьютер MAC или Windows. Качество переписанного видеоролика не отличается от оригинального, программа позволяет возвращаться и вновь просматривать видеосюжеты даже при отсутствии подключенного к интернету устройства.
Никаких ограничений со стороны ютуба нет.
Запись потокового видео через Video Solo Screen Recorder
С его помощью записываются видеоролики, после чего сохраняется возможность для воспроизведения и повторного просмотра на любом устройстве.
Посмотрим, как записать стрим с YouTube на компьютер. Действуем в соответствии с таким алгоритмом:
- нажимаем кнопку «видеомагнитофон», чтобы вести съемку с экрана и записывать аудио. Необходимо обеспечить захват изображения и звука с помощью видеомагнитофона. Если требуется только звук, задействуем клавишу «audio recorder»;
- регулируем область записи. Применяем режим «пользовательский» для выведения курсора на прямую трансляцию. Клавиша «звук системы» находится во включенном состоянии, устанавливается соответствующий системный объем;
- Продолжаем разбираться, как сделать запись прямого эфира с ютуба. Настраиваем выходные и аппаратные ускорения. Используем «дополнительные настройки», чтобы вести запись, не теряя ее качества. Таким образом, снижается нагрузка на систему, видео записывается быстро;
- начинаем процесс записи одним кликом. Нажимаем кнопку «REC», чтобы начать запись. Если скрыть плавающий бар, экран захватывается полностью.
Случается, что ютуб показывает только последние 2 часа записи стрима. Чтобы избежать этого, нажмите «расписание задач» и сделайте соответствующие настройки.
Сохранение видео через онлайн-загрузчик
Рассмотрим второй способ, как записать трансляцию с YouTube на компьютер.
Для сохранения прошедшего прямого эфира удобнее выполнить скачивание, чем организовывать полноценную запись. Для этого:
- нажимаем «прошлый ливень» и «копирование». Находим видеосюжет, который требуется скачать, копируем ссылку на него;
- вставляем ссылку в загрузочную панель. Открываем Video Solo Online, вписываем ссылку, задействуем клавишу «скачать»;
- выбираем формат, определяем качество под загрузку.
Если вы не знаете, как записать стрим с телефона на ютубе, используйте указанный способ.
Встроенная опция
Чат Ютуба на стриме – это идущий в онлайн-режиме диалог, отображаемый справа от видеопроигрывателя на странице просмотра. Это нужная опция – здесь ведется общение зрителей, стример может читать сообщения и отвечать на вопросы, вступать во взаимодействие с подписчиками.
По умолчанию опция активирована всегда, архив диалога сохраняется вместе с записью трансляции после завершения онлайн-стрима.
Кстати, хотели у вас узнать, как думаете, где лучше стримить на Твиче или на Ютьюбе?? Затрудняетесь ответить — тогда вам поможет другая статья на нашем сайте!
Обязательные условия
Напомним, для доступа к онлайн-трансляциям необходимо соответствовать определенным критериям – иначе включить чат на стриме в Ютуб не получится:
- Не менее 1000 подписчиков;
- В течение последних 90 дней на вас не накладывались ограничения;
- Аккаунт пользователя подтвержден.
Инструкция
Теперь вы понимаете, как видеть чат во время стрима YouTube – несмотря на то, что функция уже подключена, стоит найти ее в настройках. Вы сможете отключить и включить ее по мере надобности нужное количество раз.
- Войдите в профиль и кликните по аватару в верхнем правом углу;
- Нажмите на кнопку «Творческая студия»;

- На панели слева ищите раздел «Менеджер видео»;
- Переходите к вкладке «Прямые трансляции»;

Жмите на кнопку «Начать»;

- В меню создания нового стрима ищите вкладку «Расширенные настройки»;
- Вам нужна первая строка – поставьте галочку напротив слова «Включить».
Готово! Вы узнали, как открыть чат в Ютубе на стриме – никаких сложностей. Если вы заранее активируете опцию, он появится справа автоматически. Хотите попробовать стримить в Youtube на телефоне, читайте как это сделать тут!
Настраиваем устройство
В настройке микрофона в ОБС для записи ведущую роль играют фильтры! Обратите внимание, они работают в определенном порядке, поочередно – соответственно списку, который вы самостоятельно составляете. Именно поэтому будем добавлять фильтры последовательно! Сначала находим нужное меню:
Именно поэтому будем добавлять фильтры последовательно! Сначала находим нужное меню:
- В нижней части экрана ищем поле «Микшер аудио»;
- Находим нужный источник и жмем на шестеренку рядом с ним;

Переходим во вкладку «Фильтры»;
Жмем на плюсик слева, чтобы добавить нужный – настройки появятся на экране справа.

Как настроить микрофон для стрима в ОБС наилучшим образом? Начать с фильтра «Шумоподавление»!
- Добавьте одноименный фильтр;
- Перетяните ползунок уровня подавления до значения -60dB.

Следующий фильтр, который нужно выставить, называется «Усиление»:
Поставьте значение на 0,00 dB, вручную или ползунком.

Вновь жмем на плюсик и добавляем эффект «Пропускной уровень шума». Мы же хотим узнать, как убрать шум микрофона в OBS Studio:
- Значение «Верхний порог» ставим – 58 dB;
- В строке «Нижний порог» вводим 57 dB;
- Остальные параметры не трогаем, оставляем по умолчанию.

Следующий добавляемый фильтр – «Экспандер». Открываем настройки на экране справа и выставляем такие параметры:
- Соотношение будет составлять 3,50:1 – можно выкрутить ползунок или вписать вручную;
- В строке «Порог срабатывания» двигаем полоску до -60,00 dB;
- Ищем параметр «Атака» и ставим значение 10 ms;
- В строке «Восстановление» должна стоять цифра 50 ms;
- «Выходное усиление» будет составлять 0,00 dB;
- Открываем меню «Обнаружение» и выбираем значение «RMS».

Следующий на очереди фильтр – «Компрессор». Просто копируйте приведенные ниже параметры и вставляйте в соответствующие строки:
- Степень сжатия равна 10,00:1;
- Порог срабатывания – -18,00 dB;
- Атака составляет 6 ms;
- Спад равен 60 ms;
- Выходное усиление – 30,00 dB;
- В меню «Источник приглушения/ сайдчейн-компрессии» выбирайте параметр «Нет».

Последний фильтр! Перед тем, как включить микрофон ОБС, ставим значение в графе «Лимитер»:
- Порог срабатывания – 1,50 dB;
- Восстановление – 60 ms.

Обратите внимание! Мы рекомендуем проверить микрофон в ОБС соответственно возможностям вашего компьютера. Наши параметры могут не подойти – некоторые значения придется скорректировать вручную, отталкиваясь от устройства
В мобильной версии?
Обязательно: перед выполнением инструкции, мы должны быть авторизованы в программе! Также следует обновить приложение до последней версии.
Обязательно: браузер также должен быть обновлён до последней версии!
Но у меня нет кнопки ответить…Что делать если кнопки “Ответить” — нет?
Это довольно распространённая проблема…. Дело в том, что один юзер может запретить отвечать на свои комментарии другому пользователю. Ранее такую опцию можно было активировать через социальную сеть Google+. Однако, на данный момент, Google Plus прекратил свою работу, и функция стала недоступна.
Исправить эту проблему, к сожалению — невозможно. Зато можно написать пользователю в личные сообщения.
На стриме?
В чате прямой трансляции, нет кнопки “Ответить” на комментарий, ведь сообщения быстро сменяют друг друга. Единственный правильный способ ответа — это обращение к пользователю:
Значок “@” является неким обращением в чате. Кстати, так можно обращаться и в обычных комментариях.
На сообщения в обсуждениях?

Перед тем как размещать комментарии, мы видим сообщение от ютуба о необходимости соблюдать правила площадки. В противном случае, возможен бан аккаунта, поэтому рекомендуем вам прочитать данный свод правил. Ну, а для сильно-интересующихся, скажем главное правило — на площадке запрещены оскорбления и нецензурная лексика.
А если собеседник злой хейтер, то можно просто пожаловаться на него, нажав на три вертикальные точки, около самого коммента — “Пожаловаться”.
Советы, для начинающих блоггеров:
Как настроить донат на стриме?
Чтобы не просто развлекаться а еще и зарабатывать на стриме, потребуется DonationAlerts. Задоначенные пользователями средства можно вывести на электронный кошелек WebMoney. Рекомендуется настроить все разделы виджета: от продолжительности донат-сообщения до синтезатора речи.
Регистрация в DonationAlerts
Регистрация в системе DonationAlerts требуется для того, чтобы блогер мог отслеживать сообщения и пожертвования своих подписчиков.
Как встроить виджет DonationAlerts в OBS Studio?
Для этого потребуется:
- Проверить наличие Browser Plugin.
- Добавить сам виджет:
В категории «Оповещения» имеется специальная ссылка OBS. Чтобы ее показать, необходимо открыть соответствующую кнопку, а затем скопировать ее.
- В самой программе OBS Studio в списке «Источники» кликнуть правой кнопкой мыши, выбрать пункт «Добавить», а затем выбрать «BrowserSource».
- В открывшемся окне выбрать любое название источника и нажать кнопку «Ок».
- В появившемся окне в поле URL вставить ссылку.
Чтобы отредактировать настройки виджета DonationAlerts следует перейти во вкладку «Свойства».
Дополнительные обязательные настройки
Донаты на стрим подключены и настроены. Однако зрителям и подписчикам необходимо знать, куда отправлять донат. Для этого необходимо добавить «Сбор средств».
На официальном сайте DonationAlerts перейти во вкладку «Сбор средств».
- Ввести все необходимые данные и нажать кнопку «Сохранить».
- Нажать «Показать ссылку для встраивания».
- Создать новый BrowserSource, где вместо ссылки на донат следует указать ссылку на «Сбор средств».
Как настроить трансляцию в

Прямые трансляции можно проводить через веб-камеру или через видеокодер.
Трансляция через веб-камеру подойдет вам, если вы проводите вебинар самостоятельно, не приглашая других спикеров и без демонстрации экрана.
Если вам нужно провести вебинар с несколькими спикерами, если вебинар настраивается в одном аккаунте вашим техническим помощником, а проводится вами в другом аккаунте, вам нужно использовать трансляцию через видеокодер.
Проведение трансляции через веб-камеру
Проводить трансляции с веб-камеры очень просто: видеокодер для этого не нужен.
Проверьте, включена ли функция прямых трансляций на вашем канале . Кроме того, убедитесь, что веб-камера совместима с браузером Chrome версии 60 и выше или браузером Firefox версии 53 и выше.
Войдите в аккаунт и нажмите на значок камеры в правом верхнем углу. Выберите «Начать трансляцию».
Нажмите на середину экрана, чтобы загрузить фото или обложку трансляции, которую будут видеть зрители перед началом вебинара.
Чтобы встроить трансляцию на JustClick, нажмите кнопку «». Здесь вы сможете скопировать ссылку на видео или код, если перейдете в раздел «Встроить».
Сохраните трансляцию кнопкой «Ок» или сразу запустите прямой эфир.
После сохранения трансляции вы сможете отредактировать ее или запустить эфир из вкладки «Управление». Для этого нажмите на название трансляции.
После завершения вебинара запись автоматически сохранится на вашем канале , если ее продолжительность составит менее 12 часов.
Проведение трансляции через сервис Jitsi
Сервис jitsi.org позволяет проводить видеотрансляции с одним или несколькими участниками. Спикеры могут присоединиться к трансляции прямо в своем браузере без установки дополнительных программ и оборудования.
Сначала вам необходимо настроить трансляцию на . Войдите в свой аккаунт и нажмите на значок камеры в правом верхнем углу. Выберите «Начать трансляцию».
Перейдите во вкладку «Трансляции», нажмите «Создать трансляцию».
Чтобы встроить трансляцию на страницу или в курс в JustClick, нажмите кнопку «» (стрелочка), скопируйте ссылку на видео или код видео, нажав на кнопку «Встроить».
Теперь нам нужно настроить трансляцию на сервисе Jitsi.
Перейдите на сайт https://meet.jit.si, нажмите шестеренку в правом верхнем углу.
В настройках во вкладке «Профиль» укажите имя и электронный адрес, к которому привязан ваш канал , во вкладке «Больше опций» можно задать язык. Нажмите «Ок».
Для создать комнаты трансляции введите название конференции в поле «Start a new meeting», нажмите «Ок». Разрешите сайту доступ к видеокамере и микрофону.
Как пригласить спикеров
Нажмите на кнопку с буквой «i» в правом нижнем углу, скопируйте и отправьте спикерам ссылку на комнату трансляции. Здесь же вы сможете задать пароль, чтобы чужой спикер не смог присоединиться к вашей трансляции.
Спикеру необходимо будет открыть ссылку в браузере и ввести пароль.
После того, как спикер присоединиться к вашей трансляции, вы сможете управлять его подключением, нажав на окно, где отображается спикер. Чтобы показать конкретного спикера на главном экране трансляции, кликните на его аватарку, так чтобы вокруг нее появилась синяя рамка. Нажав на три вертикальных точки на аватарке спикера вы сможете отключить микрофон спикера.
Как запустить трансляцию
Нажмите на три вертикальные точки в правом нижнем углу, выберите «Начать трансляцию».
Выберите нужную трансляцию из списка и еще раз нажмите «Начать трансляцию».
Когда сервис оповестит о том, что трансляция запущена, откройте трансляцию на , нажмите «Начать эфир».
Чтобы остановить эфир, нажмите «Завершить трансляцию» на и в Jitsi. Запись автоматически сохранится на вашем канале , если продолжительность трансляции составила менее 12 часов.
Проведение трансляций через другие видеокодеры
Также вы можете проводить трансляции, используя видеокодер (программный или аппаратный). О том, какие программы и оборудование подходят для данной задачи, подробно описано в актуальной инструкции .
Горячие клавиши ОБС для твича
Для максимального удобства пользователей в OBS можно настроить горячие клавиши практически для всех основных процессов. Стримеру не придется использовать мышку, достаточно выучить список комбинаций и управлять трансляцией с помощью клавиатуры.
В список настраиваемых параметров входит:
- Трансляция — запуск и остановка, сброс задержки, начало и конец записи, режим студии, переход, а также запуск и остановка повтора.
- Сцена — возможность перехода между ними.
- Звук и устройства воспроизведения — отключить или включить звук, а также временное отключение или включение по нажатию.
Также в OBS есть набор клавиш для работы с источниками:
- Ctrl+C — скопировать в буфер обмена;
- Ctrl+V — вставить в список источников;
- Delete — удалить из списка.
Как добавить чат в OBS на Youtube
Процесс создания чата начинают с установки специализированного программного обеспечения. Оно доступно на официальном сайте OBS Studio. Программу нужно скачать, распаковать и установить. Следующий шаг – установка настроек вещания:
- Открыть «Настройки».
- Перейти в «Вещание» для выбора места, из которого будет вестись трансляция – Ютуб.
- Переместиться в «Вывод» для настройки вывода («Простой») и битрейта, для настройки которого необходимо знать показатель уровня скорости соединения с сетью. Выяснить ее можно на любом сайте, предлагающем услуги по измерению. Например: Speedtest. Рекомендуется указывать меньшие показатели (на 700 Мб, например), чтобы уравновесить колебания нестабильного соединения.
- Указать путь к записи для дальнейшего ее просмотра, копирования ссылки и загрузки на другие сайты, организации
- Выбор формата – по умолчанию FLV.
- Аудио настройки менять не рекомендуется, видео – указать разрешение экрана.
- Зайти в «Сцены» – создать имя для ролика.
- «Источники» – описание того, что планируется снимать.
Важно: в разделе, посвященном устройствам воспроизведения, необходимо выбрать одно из двух – или гарнитура, или микрофон.
Чтобы включить чат на стриме Ютуб понадобится плагин – CLR Browser Source. Его нужно будет установить, затем:
- из папки с OBS software извлечь CLR Browser;
- произвести перезапуск программы и браузера;
- зайти в «Источники», выбрать опцию с добавлением нового;
- в дополнительной строке CLR открыть меню. Выбрать – ссылка на чат;
Скопировать ссылку на Ютуб в месте, где происходит трансляция и вставить в меню CLR.
С этого момента можно начинать оформление чата, а с ним и общение с аудиторией. Если с самого начала ведения эфиров хочется иметь красивый чат, обучающее видео по его созданию можно посмотреть ниже.

Встроенная опция
Чат Ютуба на стриме – это идущий в онлайн-режиме диалог, отображаемый справа от видеопроигрывателя на странице просмотра. Это нужная опция – здесь ведется общение зрителей, стример может читать сообщения и отвечать на вопросы, вступать во взаимодействие с подписчиками.
По умолчанию опция активирована всегда, архив диалога сохраняется вместе с записью трансляции после завершения онлайн-стрима.
- Запись переписки не сохраняется, если вы обрезаете сохраненную трансляцию;
- Диалог нельзя включить на каналах и трансляциях, предназначенных для детского просмотра.
Кстати, хотели у вас узнать, как думаете, где лучше стримить на Твиче или на Ютьюбе?? Затрудняетесь ответить — тогда вам поможет другая статья на нашем сайте!
Обязательные условия
Напомним, для доступа к онлайн-трансляциям необходимо соответствовать определенным критериям – иначе включить чат на стриме в Ютуб не получится:
- Не менее 1000 подписчиков;
- В течение последних 90 дней на вас не накладывались ограничения;
- Аккаунт пользователя подтвержден.
Инструкция
Теперь вы понимаете, как видеть чат во время стрима YouTube – несмотря на то, что функция уже подключена, стоит найти ее в настройках. Вы сможете отключить и включить ее по мере надобности нужное количество раз.
- Войдите в профиль и кликните по аватару в верхнем правом углу;
- Нажмите на кнопку «Творческая студия» ;

- На панели слева ищите раздел «Менеджер видео» ;
- Переходите к вкладке «Прямые трансляции» ;

Жмите на кнопку «Начать» ;

- В меню создания нового стрима ищите вкладку «Расширенные настройки »;
- Вам нужна первая строка – поставьте галочку напротив слова «Включить» .
Готово! Вы узнали, как открыть чат в Ютубе на стриме – никаких сложностей. Если вы заранее активируете опцию, он появится справа автоматически. Хотите попробовать стримить в Youtube на телефоне, читайте как это сделать тут!
Для чего нужен чат?
Его преимущество в том, что привлекается новая целевая аудитория, растет доход.

Вы составляете собственные комменты, просмотрщики высказывают особое мнение.
Перед тем, как разобраться с настройкой чата для стрима на YouTube, рассмотрим его достоинства:
- увеличивается удержание зрителей на пятьдесят процентов;
- создается возможность для переписки;
- коммуникация происходит в видеоролике;
- просмотрщики оперативно информируются обо всех изменениях;
- отслеживается настроение по поводу определенного контента.
Разобравшись в основах, переходим к вопросу, как сделать чат для стрима на ютубе, скачав нужные утилиты.
Информацию представляем в виде пошаговой инструкции, которую рекомендуется добавить в закладки.
Добавление чата на стрим через YouTube с помощью OBS
Чат во время стрима на Ютуб дает возможность не только сделать эфир интересным, но и увеличить охваты подписчиков, зрителей. Он выглядит как небольшое окно, которое появляется во время проведения трансляции. Там каждую секунду обновляются сообщения от разных пользователей. Оставлять смс может и сам автор стрима. Например, вопросы для своих подписчиков.
Многие стримеры сразу добавляют онлайн-чат после выхода в эфир. Таким образом, они могут следить за реакцией аудитории, видеть замечания зрителей и своевременно на них реагировать. Перед тем, как включить чат в Ютубе на стриме, необходимо следовать инструкции:
- Первым делом стримеру необходимо установить прогу OBS Studio на свой компьютер.
- После установки программы следует скопировать ключ стрима.
- Далее пользователю нужно загрузить приложение CLR Browser Plugin.
- Вставить сюда скопированную ссылку на стрим.
- Выполнить настройки под свои предпочтения и запустить стрим.
Алгоритм действий достаточно прост, но у стримеров все равно периодически возникают проблемы и ошибки с подключением. Поэтому стоит разобрать процесс активации чата более подробно.
Ошибки OBS при стриминге
В ходе стриминга пользователи сталкиваются с рядом проблем. В их список входят ошибки в работе OBS Studio, лаги или фризы трансляции, черный экран или отсутствие аудио, а также неверное соединение. Ниже подробнее рассказывается о популярных ошибках и как их устранить.
Как убрать задержку на стриме OBS Twitch?
Если трансляция показывается пользователям с задержкой, а это не входило в планы стримера, необходимо зайти в настройки OBS.
Найдите пункт «Задержка потока» и отключите функцию.
Лагает трансляция
Лагать или фризить трансляция может из-за ряда причин:
- неправильно выбранный способ стриминга (нельзя транслировать с помощью процессора, если он слабый и т.д.);
- настройки FPS не соответствуют железу;
- слишком высокое расширение видео;
- неверный сервер для трансляции;
- низкая скорость передачи данных (интернет);
- слабый компьютер для одновременного стриминга и игры.
Неверный путь или URL соединение
Ошибка возникает из-за неправильно введенного ключа трансляции «Play Path/Stream Key». Часто возникает после сброса настроек Twitch. Для исправления достаточно обновить информацию или привязать аккаунт твича к OBS.
Черный экран при трансляции
Черный экран вместо трансляции возникает из-за неправильной настройки сцены и источника. Попробуйте удалить все из списка и добавить заново. Для восстановления нормальной работы потока достаточно выбрать захват рабочего стола в источнике, а в сцене — оконный режим без рамки.
Зачем нужен чат на стриме в Ютубе
Уверенный блогер всегда хочет получить быстрый отклик на свое творение. Суть стрима – общение в прямом эфире с подписчиками, определение реакции и ответы на вопросы. Если не организовать окно для ввода вопроса или оставления комментария, суть стрима теряется.
Без «разговора» с аудиторией невозможно заниматься развитием канала, слышать своих поклонников и хейтеров. Безответный эфир превращается в простой разговор перед камерой. Хотя для новичков эфиры, чаты и все атрибуты потоковой трансляции представляются сложными, это не так. Организовать чатовое общение проще, чем кажется. Достаточно воспользоваться специализированной программой – OBS.
Скачивание Restream Chat и предварительная настройка
При первом посещении сайта нам нужно будет выбрать язык сайта и изменить его на русский. Для этого идём по пути «Троеточие» -> «Settings» -> «Language» -> в выпадающим списке выбираем «Русский».

Шаг 1. Настройка чата начинается с добавления канала, на котором вы собираетесь стримить – Twitch и YouTube или другие площадки. Для этого идём во вкладку «Dashboard» -> нажимаем на кнопку «Добавить канал» в открывшейся вкладке добавляем интересующий нас сервис и разрешаем доступ к нему.

Шаг 2. Нажимаем «Троеточие» переходим в «Чат» теперь можно скачать «Restream Chat» для удобства использования на свой ПК.

Шаг 3. После скачивания и установки вводим свои регистрационные данные от restream. Чтобы подключить чат к сервисам Twitch и YouTube, подключенные каналы к рестрим должны быть включены, переключатели в положении «On»
Шаг 4. Теперь в окне чата можете наблюдать счетчик подключённых зрителей «цифра 1» и сервисов «цифра 2», настройки «цифра 3», выбор на какой площадке (цифра 4) ответить в чате.

Настраиваем вывод чата на стрим в твиче
Для вывода чата на экран во время стрима используются дополнительные программы. Самой популярной считается TwoRatChat.
Зайдите в установленное приложение и добавьте источник чата Twitch, указав ник стримера. После этого откройте раздел настроек, активируйте опции «Поверх всех окон» и «Сохранять чат как картинку». Затем указывается папка для сохранения картинок.
Чтобы синхронизировать приложение с OBS Studio, нужно добавить источник. Выберите подтип «Браузер» и введите ссылку из TwoRatChat в адресную строку. После этого на экране появится чат, который автоматически обновляется. Стример может изменять его размер, местоположение и многое другое.
