Как проводить прямые трансляции на youtube с помощью видеокодера
Содержание:
- Несколько советов
- Выбор видеокодера
- Как смотреть онлайн трансляции Вконтакте
- Подготовка к первой трансляции на YouTube
- FAQ
- Как транслировать через приложение (беспроводная синхронизация)
- Ютуб прямые трансляции сейчас
- Трансляция на сервис Youtube
- Как настроить канал и начать стримить на твиче?
- После прямой трансляции
- Как создать трансляцию с телефона
- Оборудование для стрима
- Подключите оборудование
- Что потребуется, чтобы начать стримить на Youtube
- Зачем проводить
- Оптимальные настройки для трансляции
- Как проверить платеж, ожидающий подтверждения
- Как это сделать?
- Как настроить донат на стриме?
- Вывод
Несколько советов
Еще один часто задаваемый вопрос – что предпринять, если мой стрим не виден на ютубе? Ошибка, из-за которой Яндекс браузер не воспроизводит видео трансляции в YouTube, появляется в связи с перегрузкой кэша.
В процессе стрима нет звука. Ничего страшного – просто выполните перезагрузку системы.
Почему не видно мои сообщения на стриме? Причин для беспокойства нет – отследить их сможете по второму монитору либо с помощью смартфона.
Не работает чат во время проведения стрима на YouTube? Вероятно, вы на канале заблокированы. Обратитесь за помощью в техническую поддержку видеохостинга, укажите персональные данные и расскажите подробно о возникшей проблеме.
Выбор видеокодера
Наиболее популярными программными видеокодерами для формирования и отправки потоков на серверы распределения потоков являются такие программы, как Flash Media Live Encoder, Open Broadcaster, XSplit и WireCast. В качестве источника видеосигнала в них, например, может использоваться USB веб-камера. Программа видеокодер захватывает с нее видеосигнал и звук, кодирует их и отправляет на сервер, с которого его уже запрашивают удаленные зрители.
Для организации видеотрансляции в домашних условиях отлично подойдет свободно распространяемый видеокодер и рекордер потоков Open Broadcaster (obsproject.com).
Он имеет относительно простой интерфейс и меню на русском языке, а также использует для кодирования современный кодек H264 (x264) и AAC для аудио.
С его помощью можно отправлять потоки на популярные онлайн сервисы Twitch, YouTube, DailyMotion и др.
Open Broadcaster может захватывать изображение с рабочего стола, а также интерфейсные окна программ. С помощью дополнительных плагинов реализованы, например, такие функции как добавление в качестве источников стриминга веб-страниц и видеофайлов.
Поэтому, многие пользователи нередко используют Open Broadcaster для записи видеокастов, состоящих из последовательности действий, например, уроки по Adobe Photoshop. После несложных настроек остается только отправить видеопоток на один из популярных сервисов или серверов для распределения потоков. В нашем случае — это YouTube Live.
Для того чтобы удаленный зритель смог посмотреть поток с вашей USB камеры в режиме реального времени ему необходимо предоставить ссылку на веб-страницу со встроенным видеоплеером, которую он сможет открыть в Интернет браузере своего компьютера или мобильного устройства.
Как смотреть онлайн трансляции Вконтакте
Давайте научимся делать это с компьютера, и мобильного телефона.
С компьютера
Откройте свою страницу, и перейдите в раздел «Видео».

Пролистайте страницу до раздела «Прямые трансляции LIVE». Выберите нужное видео, и щелкните по нему, для начала просмотра.

Начнется просмотр выбранного стрима.

С телефона
Если вы заходите в социальную сеть через мобильный телефон (см. приложение вконтакте для андроид), то для вас есть небольшое преимущество. Есть возможность выбирать категории онлайн трансляций.
Запустите приложение и откройте меню. Здесь выберите раздел «Трансляции».

Откроется список доступных роликов. Если вы откроете меню в верхней части экрана, то сможете выбрать из доступных категорий. Такая фильтрация доступна только с телефона.

Что начать просмотр, щелкните по нужному ролику.
Подготовка к первой трансляции на YouTube
Вещание в прямом эфире – это уникальная возможность, чтобы найти новый способ контакта со зрителями и развивать свой канал.
Прежде, чем начать первую трансляцию на YouTube, стоит обдумать некоторые моменты, чтобы увеличить ваши шансы на успех:
- Какова цель трансляции? Определите, чего Вы хотите достичь через организацию онлайн-трансляции. Вы ищете новый способ контакта со зрителями? Или, может, Вы хотите показать им несколько «кадров из-за кулис»?
- Почему заданную тему стоит обсудить в прямом эфире? Будет ли текст богаче и содержательнее?
- Возможно ли повторить эту тему (например, как серию видео), или это «одноразовый формат»? Подумайте, готовы ли зрители вашего канала к такому формату. Если да, то стоит сформировать график трансляций, иначе лучше остановиться на одноразовом событии?
-
Пересмотр записи трансляции доставит удовольствие тем, кто не смог увидеть прямой эфир?Подумайте над тем, чтобы предоставить зрителям запись трансляции, когда передача будет завершена.
Завершенная трансляция по умолчанию попадает в вашу библиотеку фильмов, благодаря чему Вы можете использовать её для наполнения канала.
Когда Вы готовитесь к трансляции, постарайтесь найти баланс между планированием и импровизацией. Это даст лучший эффект, потому что зрители всегда хотят видеть истинную личность создателя:
- Запишите общий план своей трансляции. Подумайте о том, в какой момент что должно происходить, чтобы поддерживать интерес зрителей на протяжении всей передачи.
- Рассмотрите возможность приглашения соведущего. Попросите друга или другого автора помочь в организации трансляции. Таким образом, Вы сохраните энергию и баланс между разговором со зрителями, чтением сообщений в чате и переходом к последующим темам.
- Назначьте роли помощникам. Попросите отдельных лиц модерировать чат, отслеживать состояние трансляции и решать другие технические вопросы, в то время, когда Вы будете вести прямую трансляцию.
Советы:
- Прежде, чем начать первую передачу в прямом эфире, убедитесь, что Ваш аккаунт имеет хорошую репутацию и подтвердите свою личность.
- Определите цели и составьте список тем, которые необходимо затронуть.
- Подумайте, какой формат трансляции будет лучше соответствовать вашему каналу – разовая передача или что-то, что может стать началом серии.
- Подготовьте передачу так, чтобы её можно было посмотреть в записи.
- Создайте план трансляции, который поможет сохранить хорошую организацию во время передачи.
- При подготовке модерирования чата, Вы можете создать список запрещенных слов и выбрать модераторов, которые Вам помогут.
Трансляция основывается на импровизации, но её планирование может помочь в поддержании интереса зрителей.
Энергичные ведущие помогут в организации трансляции
Ведение передачи в сопровождении второго человека (или двух) поможет сохранить хороший ритм и темп, особенно во время длительного вещания.
FAQ
В этом разделе я постарался ответить на самые частые вопросы, которые возникают у новичков
1. Где можно взять привью на эфир?
Привью на прямой эфир для Ютуба можно получить, взяв его: либо с интернета, либо сделав самостоятельно (в этом могут помочь курсы по Adobe Photoshop), либо заказав её на специальных биржах фриланса Кворк (обзор), Воркзилла (обзор) или Weblancer (обзор).
2. Есть ли какие то еще программы для создания прямых трансляции на YouTube?
Да, есть. Например, программа OBS, или какой-то другой её аналог. Если вам интересен её обзор вы можете оставить свой комментарий ниже под этой статьей, и наша команда обязательно его напишет.
3. Есть ли какие-то способы заработать на YouTube?
Да заработать можно, например на донатах, и рекламе на канале. Более подробно вы можете ознакомиться с ними в нашей статье способы заработка на Ютуб.
Как транслировать через приложение (беспроводная синхронизация)
Что нужно для успешного подключения:
- мобильный девайс с установленным приложением Youtube;
- Smart TV приемник с работающим Ютубом.
Можно синхронизировать технику между собой для просмотра Ютуб двумя способами: автоматическим или ручным.
Предварительно обязательно подключите оба устройства к одной Wi-Fi сети. Даже если телевизор будет подключен к интернету кабелем, а телефон по Wi-Fi через роутер, способ все равно сработает. Главное, не способ подключения, а чтобы техника была в одной точке доступа к интернету.
Инструкция по автоматическому подключению:
- Откройте приложение на мобильном гаджете, запустите любой ролик, видео, которое хотите передать на большой экран.
- Один раз кликните пальцем по области экрана, где показывает контент.
- Появится панель управления плеером. Сверху должна находиться иконка трансляции. Кликните по значку.
- Дальше телефон выполнит поиск доступных к трансляции устройств. Выберите нужный телевизор, если их несколько.
- На экране смартфона появится надпись, что выполняется подключение к такой-то модели телевизора.
- По завершении подключения на телевизоре самостоятельно запустится Youtube и начнет проигрываться ранее выбранное видео.
Инструкция по ручному подключению:
- Откройте Youtube на телевизоре.
- Перейдите в настройки через значок шестеренки в левом нижнем углу приложения.
- Найдите пункт настроек «Подключение вручную». Справа отобразится код, который требуется ввести в поле на мобильном устройстве.
- В Ютубе на мобильнике запустите трансляцию через соответствующий значок на видео. Когда начнется поиск совместимых устройств, можете не дожидаться, а сразу нажать на «Подключить вручную».
- В поле «Укажите код» введите 12-значное значение с телевизора. Нажмите «Подключить».
- Начните смотреть любое видео. Выбрав ролик на телефоне, он автоматически воспроизведется на телевизионном экране. На девайсе же играть ничего не будет.
Ютуб прямые трансляции сейчас
На этой странице будут показаны все прямые трансляции, которые идут прямо сейчас, а также недавние эфиры с привязкой к вашей стране. Здесь тоже все разложено, как говорится, по полочкам. Есть спортивные трансляции, трансляции новостных каналов, трансляции в приложении Ютуб, эфиры про животных и технологии. В общем, есть абсолютно все и на любой вкус. Узнать о том, что транслируется прямо сейчас (в онлайне) вам поможет специальная надпись в красной рамке: «Сейчас в прямом эфире», как показано на скриншоте чуть ниже.
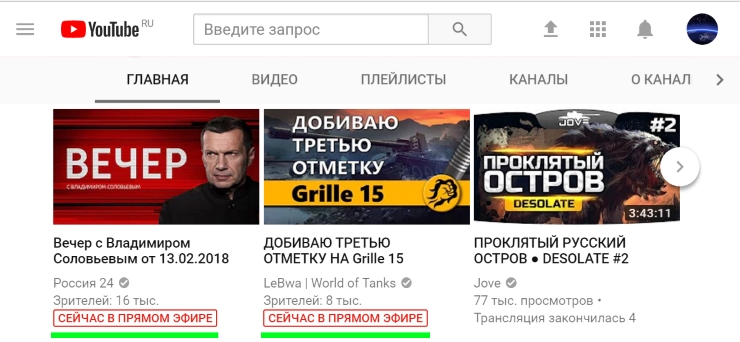
Трансляции набирают очень много просмотров, ведь людям всегда интересно, что происходит в мире прямо сейчас. Многие юзеры, особенно молодые, уже давно забыли, что такое телевизор. Им намного проще посмотреть интересующий материал (те же новости) на Ютубе. Если ваши ролики или прямые эфиры не могут похвастаться большим количеством просмотров, то вы обязаны посетить страницу на сайте socprka.ru для исправления этого показателя.
Трансляция на сервис Youtube
Сделать трансляцию на ютубе не сложно, для этого нужно перейти в раздел «творческая студия», выбрать раздел «прямые трансляции» и слева нажать «создать трансляцию».

Далее прописываем основную информацию: название, описание, хештеги и выставляем время начало эфира. Во вкладке «расширенные настройки» лучше оставить все по умолчанию и сохранить трансляцию.

Нас интересует название и URL потока для вещания, копируем две эти строчки в OBS Studio и начинаем прямой эфир.
Трансляция появиться на Youtube через несколько секунд. Лучше начинать с предварительного просмотра, а уже потом включать стрим для зрителей.
Как настроить канал и начать стримить на твиче?
Для того чтобы настроить канал, необходимо зайти на Twitch и открыть раздел «Панель управления».
Требуется настройка следующих параметров:
- сохранять прошедшие трансляции в список видеоматериалов;
- материалы для взрослых, чтобы предупреждать зрителей о содержимом контента;
- режим задержки для отключения синхронизации времени зрителя и трансляции;
- баннер видеопроигрывателя, который будет отображаться при отсутствии стримера;
- рейды от других стримеров.
Также для трансляции необходимо скачать специальное программное обеспечение. Самым популярным приложением считается Open Broadcaster Software (OBS). Его необходимо настроить и приступать к стримингу.
Как настроить и запустить тестовый стрим?
Чтобы запустить тестовый стрим, необходимо зайти в настройки OBS и изменить часть параметров.
Настройте следующее:
- в Stream Type необходимо выбрать «Streaming Services»;
- в следующей строке выбрать Twitch из выпадающего списка сервисов;
- выбрать месторасположения сервера, откуда производится трансляция;
- ввести собственный ключ стриминга, а в конце строки дописать «?bandwidthtest=true».
Видео трансляция (упомянуть про закрытую трансляцию)
Также существует возможность закрытых трансляций. В этом случае используется специальная ссылка для приглашения зрителей или устанавливается пароль на стрим. К сожалению, на твиче подобный функционал недоступен.
Текстовая трансляция на twitch
Довольно странная возможность, но все же она существует. При проблемах с трансляцией или передачей аудио и видео серверам Twitch, стримеры прибегают к текстовому стримингу. Это аналогично переписке в чате, достаточно зайти в панель управления или чат канала, и оставлять там сообщения. При необходимости можно отключить все сообщения от других пользователей, чтобы оставить только собственный текст.
Радио для стрима
В мире огромное количество музыки, но далеко не все источники можно использовать для трансляций из-за авторских прав. Для таких целей подходят радио и приложения с бесплатной лицензией.
Из основных можно выделить:
- Jamendo
- Audionautix
- Free Music Archive
- FreeSound
- Musopen
Как стримить с ps4 или xbox one на twitch?
Для трансляции с игровых консолей не требуется никакого дополнительного программного обеспечения. Достаточно иметь зарегистрированный профиль на Twitch и настроенный для стрима канал. В случае с PS4 достаточно использовать тачпад и нажать на кнопку «Share».
Появится новое окно с возможностью входа в Twitch или Ustream. После выбора твича необходимо ввести имя и пароль, настроить параметры и перейти к трансляции. Также владельцы консоли могут подключить камеру PlayStation Camera.
Владельцы Xbox One могут запустить стрим, используя два варианта. Первый — использовать Kinect 2.0, голосовой помощник и фразу «Xbox, broadcast», а второй — скачивания и запуск приложения Twitch. После открытия твича необходимо авторизоваться и перейти к стримингу.
Как стримить с телефона?
Достаточно большая категория игр для телефонов, которые интересуют зрителей. Поэтому возникает необходимость стриминга со смартфона. К примеру, пару лет назад все рейтинги били трансляции PokemonGo, которые занимали топовые места по количеству просмотров.
Для стриминга с телефона необходимо использовать сторонние приложения, включая:
- Screen Stream Mirroring;
- Gusher Screen Broadcaster.
После прямой трансляции
День после окончания трансляции – это идеальное время для отправки дополнительных материалов: записи из-за кулис, клипов с производства или просто видео, которое дополняет оригинальное событие.
Интересно собранные фрагменты позволят поклонникам пережить заново лучшие моменты трансляции, увеличат количество и улучшат время просмотра.
Вот несколько идей, которые вы можете использовать:
- Обеспечьте себе необходимые права на всё содержимое трансляции, чтобы иметь возможность публиковать клипы и отредактированную версию событий.
- Разделите прямую трансляцию на участки, соответствующие различным темам. Название видео должно пробуждать интерес у потенциальных зрителей. «Только он мог такое сказать!» привлечет больше любопытных, чем «Часть 2 события в прямом эфире».
- Загрузите видео с музыкального выступления, как только завершится мероприятие. В названии укажите место события, его дату, название группы и название песни.
- Установите график публикации «архивных» материалов: если выложить всё за раз, то можно переутомить зрителей.
Как создать трансляцию с телефона
Для этого нам понадобится официальное приложение VK live. Оно используется для создания и проведения онлайн трансляций Вконтакте, с мобильного устройства.
Ссылки для скачивания.
Anroid
https://play.google.com/store/apps/details?id=com.vk.stream&hl=ru
Ios
https://itunes.apple.com/ru/app/vk-live/id1140871007
Скачайте, установите и запустите приложение. Вас попросят авторизоваться в социальной сети — нажмите «Войти через Вконтакте».

Подтвердите доступ для приложения, к вашей персональной странице.
Для запуска трансляции с телефона, нажмите на значок видеокамеры в правом нижнем углу экрана.

Теперь нужно настроить параметры. Выберите страницу, с которой будете проводить стрим, укажите название трансляции. Затем нажмите «Редактировать».

Трансляция будет запущена. Для съемки используется камера вашего мобильного телефона. А просмотр доступ на странице видео записей Вконтакте.
Оборудование для стрима
Основное оборудование для стрима включает в себя мощный игровой компьютер, который адекватно работает со всеми требовательными играми и программой для запуска трансляции.
Из дополнительного оборудования следует выделить следующее:
- Второй экран — необходим для чтения чата, просмотра браузера, переключения музыки и многого другого. Чем проще взаимодействовать со зрителями и чем меньше функций сосредоточено в окне с игрой, тем лучше.
- Микрофон — успех любого стримера заключается в качественном звуке. Не стоит экономить на оборудовании, ведь зрители будут слушать вас. Посторонние шумы отвлекают пользователей и ухудшают общее впечатление о трансляции.
- Наушники — определяют удобство игры, прослушивание музыки и т.д. Подходят любые устройства, вне зависимости от цены и внешнего вида.
- Веб-камера — не обязательный элемент трансляции, но демонстрация вебки увеличивает доверие пользователей и вовлечение канала. Зрителю интересно смотреть не только на игру, но и на человека. Самые лучшие игроки устраивают демонстрацию клавиатуры и того, как они на нее нажимают.
Из дополнительного оборудования стоит выделить искусственный свет, тихое помещение, звукоизоляционные панели на стену, удобное кресло, дизайн комнаты для стрима и многое другое. Все эти вещи постепенно появляются у каждого стримера с ростом популярности канала.
Какой сервер выбрать для стрима на твиче?
Выбор сервера влияет на качество трансляции и бесперебойную работу стрима. Для выбора наилучшего сервера необходимо воспользоваться дополнительной программой. Установите TwitchTest, выберите континент (Europe) и нажмите старт.
После этого произойдет тест связи с серверами, а затем отобразятся параметры круговой задержки и качества соединения для каждого из них. Лучше выбирать сервер с качеством соединения 100 и минимальным параметром RTT. Полученная информация изменяется в настройках программы для стриминга.
Подключите оборудование
Подключите оборудование, например веб-камеру, микрофон или гарнитуру, к компьютеру и убедитесь, что при работе через видеокодер не возникает помех.
В зависимости от типа трансляции YouTube может понадобиться разное оборудование. Рассмотрим примеры.
Игровой контент и простые трансляции на ЮТуб
В таких случаях достаточно внешнего микрофона, веб-камеры и наушников. Геймеры также могут воспользоваться дополнительным оборудованием, в том числе зеленым экраном.
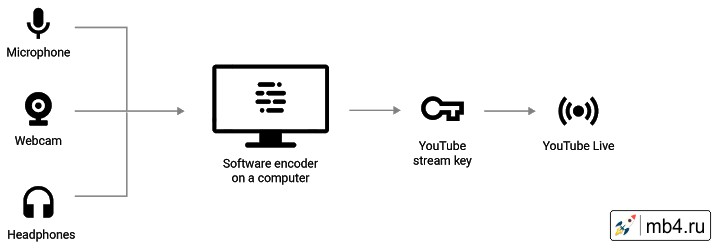
Профессиональные трансляции на YouTube
Для высококачественных трансляций для YouTube может потребоваться несколько микрофонов и камер, микшеры, а также аппаратные видеокодеры.
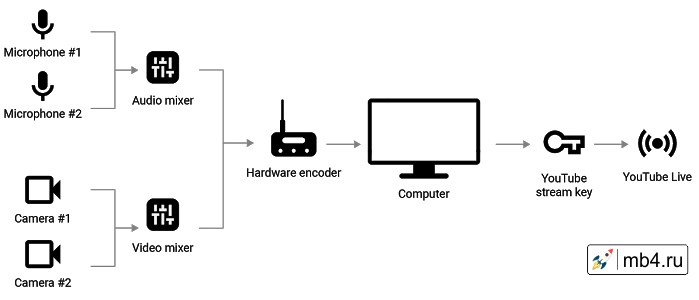
Что потребуется, чтобы начать стримить на Youtube
Первое, что необходимо для начала проведения онлайн-трансляций — это аккаунт Google. Зарегистрировать его можно здесь. Далее необходимо создать аккаунт и канал на Youtube. Сделать это можно по этому руководству.
Второе, что потребуется — это компьютер. Но одного лишь его наличия недостаточно. Чем сильнее ПК, тем качественнее картинка трансляции. Минимальные характеристики компьютера для проведения стрима:
- Четырехъядерный процессор,
- Операционная система: Windows 7,
- 4 ГБ оперативной памяти,
- Видеокарта(модель и конфигурация зависит от того, что вы собираетесь стримить).
Это лишь минимальные характеристики. Если в планы входит стримить игры, то компьютер нужен будет сильнее. И подбор его конфигураций будет зависеть от системных требований самой игры и от желаемого качества картинки на стриме.
В-третьих, понадобится видеокамера, микрофон и звуковая карта. Тут все тоже субъективно. Подбор оборудования зависит от намерений и финансовых возможностей.
Зачем проводить
Итак, прежде чем мы рассмотрим, как запустить трансляцию на Youtube, разберем для чего нам это нужно.
- Чтобы наладить контакт с аудиторией, получить обратную связь и в конечном итоге улучшить лояльность. Через данный формат можно показывать настоящие эмоции и переживания, все, что осталось за кадром видеороликов.
- Нет необходимости в обработке или профессиональном монтаже. Проведение не требует длительного монтажа и прочих работ, что существенно экономит время.
- Минимум оснащения. Провести стрим можно даже со смартфона, при этом доступно разрешение 4К в панорамном формате.
- Есть опция чата, где пользователи могут задавать интересующие вопросы, оставлять свои комментарии, давать свои советы и рекомендации. Также среди зрителей можно выбрать наиболее верных поклонников и назначить их модераторами для более качественной коммуникации.
- Все проведенные эфиры выкладываются на канале, их можно просматривать и редактировать, например, вырезать неудачные моменты.
Оптимальные настройки для трансляции
OBS обладает открытым исходным кодом, позволяя записывать или транслировать видео в реальном времени с любого компьютера. Программа работает на Mac, Windows или Linux.
Перед запуском самой программы нажмите на ярлык правой кнопкой мыши, затем выберите «Свойства». Далее найдите пункт «Совместимость», а затем поставьте галочку возле «Запускать от имени администратора».
Теперь следует заняться настройкой ПО. Для этого нажмите одноименную кнопку, которая расположена в правом нижнем углу окна приложения.
Вы перейдете в параметры. Первую вкладку с надписью «Общие» можете не трогать, поскольку там практически нет важных опций. Можно только выбрать язык и светлую/темную тему.
Рекомендуется установить галочку возле пункта «Проверять на наличие обновлений при запуске». Дополнительно поставьте отметку напротив «Включить системный трей». После детального ознакомления с первой вкладкой, откройте следующую под названием «Вещание».
Для вкладки «Сервис» по умолчанию устанавливается «Пользовательский» или «Настраиваемый» (другие выбирать не нужно). Затем вам необходимо ввести данные, которые находятся в вашем аккаунте YouTube или Twitch.
Чтобы настроить предстоящую трансляцию:
- Перейдите в учетную запись, затем откройте или создайте новый канал, который хотите транслировать в прямом эфире с помощью ОБС.
- Откройте «Настройки кодировщика».
- Выберете «Ключ трансляции», нажмите «Копировать». Осталось открыть программу, чтобы вставить его в «Ключ потока».
- Затем скопируйте URL-адрес сервера и вставьте его во вкладку «Сервер».
Следующая вкладка – «Вывод». Обычному стримеру хватит простого режима. При использовании этого режима вывода вам нужно только настроить битрейт видео и аудио.
По умолчанию значения аудио и видео битрейтов будут в низком разрешении (для видео 800 Kbps, для аудио – 128). На этом этапе проблему того, как улучшить качество видео в ОБС вы можете решить, просто выбрав более высокие параметры.
Осторожно! Предварительно убедитесь, что ваши комбинированные битрейты аудио и видео меньше половины скорости загрузки в сеть. Иначе могут возникнуть проблемы с буферизацией
Если скорость соединения составляет 2000 Мбит/сек., то битрейты аудио и видео не должны превышать 1000 Мбит/сек.
Если выбрать режим вывода «Расширенный», откроются дополнительные параметры, которые помогут улучшить качество потока.
Обратите отдельное внимание на то, что у вас должен быть выставлен режим вывода «Расширенный», для управления битрейтом задано значение CBR. Интервал между ключевыми кадрами должен равняться 2
Если хотите упростить пользование программой, откройте пункт «Горячие клавиши». Здесь вы можете настраивать различные сцены для кодирования потокового видео. То есть, можно без труда переключаться между сценами во время прямой трансляции (очень полезная вещь для стримеров).
Справка! Чтобы вставить видео прямо в трансляцию, нажмите на значок «+» в виджете «Источники». Там вы также можете выбрать устройство видеозахвата, изображения, записанное видео. Когда все будет готово к началу трансляции, нажмите на кнопку «Начать потоковую передачу».
Как проверить платеж, ожидающий подтверждения
- Откройте выписку по счету или Google Pay. Если нажать на транзакцию в Google Pay, будет показано, завершен ли платеж или он ожидает подтверждения (статус «Выполняется»).
- Посмотрите, пришла ли вам квитанция по электронной почте. Если платеж будет обработан, вы получите квитанцию YouTube по электронной почте.
- Следите за уведомлениями в аккаунте Google Pay. В них приводится информация о возникших проблемах. Например, вам может потребоваться подтвердить свою личность. Если в Google Pay нет уведомлений об ошибках, значит платеж, ожидающий подтверждения, будет списан в течение 14 рабочих дней. Также он может быть отклонен поставщиком платежных услуг. Тогда запись о нем просто исчезнет из вашего аккаунта. Если спустя 14 рабочих дней статус транзакции не изменится, обратитесь к своему поставщику платежных услуг.
Как это сделать?
Стримы на ютубе помогают обмениваться впечатлениями с остальными посетителями канала, высказывать собственное мнение о некоторых новостях, общаться с просмотрщиками, решать другие вопросы. Достоинство опции заключается в том, что она обеспечивает прямое соединение с аудиторией, дает возможность для монтажа видеоролика, обеспечивает выход в режиме онлайн с мобильного гаджета.
С компьютера

Как удалить стрим с ютуба со своего канала на персональном компьютере? Если в видеоролике отпала необходимость, появляется вопрос, как удалить прямую трансляцию с ютуба.
Действуйте в соответствии со следующей инструкцией:
- пройдите авторизацию, перейдите на собственный видеоканал;
- зайдите в раздел «студия»;
- попадите в «видео», затем – в «трансляции»;
- перед вами появится перечень стримов, возле каждого из которых стоят метки доступа, даты, количество просмотров, комменты зрителей и т. п.;
- выбрав стрим, который решили удалить, поставьте рядом с ним соответствующую метку;
- определите нужный раздел.
Удостоверьтесь, что видео больше не прокручивается, в вашем списке отсутствует его название.
На телефоне
Теперь посмотрим, как удалить прямую трансляцию с ютуба на мобильном устройстве. Особенно это актуально в том случае, когда кроме телефона под рукой ничего не окажется. Только запомните, что удаленный видеоролик в перспективе уже никогда не восстановится. Действуем в такой последовательности:
- в соответствующие поля вписываем пароль и логина, входим в аккаунт;
- переходим в «библиотеку», кликаем «мои видео»;
- находим стрим, запланированный к удалению;
- прикасаемся к символике, представленной тремя точками;
- нажимаем клавишу «удалить».
Как настроить донат на стриме?
Чтобы не просто развлекаться а еще и зарабатывать на стриме, потребуется DonationAlerts. Задоначенные пользователями средства можно вывести на электронный кошелек WebMoney. Рекомендуется настроить все разделы виджета: от продолжительности донат-сообщения до синтезатора речи.
Регистрация в DonationAlerts
Регистрация в системе DonationAlerts требуется для того, чтобы блогер мог отслеживать сообщения и пожертвования своих подписчиков.
Как встроить виджет DonationAlerts в OBS Studio?
Для этого потребуется:
- Проверить наличие Browser Plugin.
- Добавить сам виджет:
В категории «Оповещения» имеется специальная ссылка OBS. Чтобы ее показать, необходимо открыть соответствующую кнопку, а затем скопировать ее.
- В самой программе OBS Studio в списке «Источники» кликнуть правой кнопкой мыши, выбрать пункт «Добавить», а затем выбрать «BrowserSource».
- В открывшемся окне выбрать любое название источника и нажать кнопку «Ок».
- В появившемся окне в поле URL вставить ссылку.
Чтобы отредактировать настройки виджета DonationAlerts следует перейти во вкладку «Свойства».
Дополнительные обязательные настройки
Донаты на стрим подключены и настроены. Однако зрителям и подписчикам необходимо знать, куда отправлять донат. Для этого необходимо добавить «Сбор средств».
На официальном сайте DonationAlerts перейти во вкладку «Сбор средств».
- Ввести все необходимые данные и нажать кнопку «Сохранить».
- Нажать «Показать ссылку для встраивания».
- Создать новый BrowserSource, где вместо ссылки на донат следует указать ссылку на «Сбор средств».
Вывод

Теперь переходим ко вкладке «Вывод». Здесь изначально нужно выбрать режим «Расширенный», что позволит увидеть больше настроек и, соответственно, гибче настроить стрим под необходимый сервис. Итак, теперь доступно три вида кодеков:
- x264;
- NVENC H.264;
- AMD Advanced Media Framework.
Теперь по порядку о каждом из них.
x264. Главное преимущество этого кодека — возможность организовать высокое качество картинки на слабых видеоускорителях. Недостатком же является высокая загрузка процессора при условии, что выбран высокий битрейт.
Параметры разрешения вывода также индивидуальны, отталкиваться при выборе которых также нужно от технических характеристик компьютера. Оптимальным является FullHD (1920×1080), однако при невозможности установить такое разрешение — выбрать HD (1280×720). Ставить параметры ниже не рекомендуется.
Битрейт представляет собой количество информации, что будет передаваться при трансляции за единицу времени. Именно поэтому он также является ключевым элементом, что влияет на конечное качество.
В программе рекомендуется выбрать постоянный битрейт — CBR. Это позволит исключить падение качества видео во время трансляции. Если же есть необходимость в выборе нижнего и высокого значений битрейта, за которые OBS не должен выходить, — выбираем ABR и устанавливаем эти значения.
Тем не менее всегда нужно выбирать те настройки, что будут соответствовать скорости подключения интернета.
Теперь что касается выбора интервала. Если настроить его правильно — он позволит эффективнее использовать битрейт и выводить картинку лучшего качества. Принцип же его работы представляет собой следующее: производится кодировка ключевого кадра, последующий (второй) содержит в себе отличия от ключевого, а последний (третий) отличия от первых двух и т.д. Для игр, в которых отсутствует динамика, интервал допускается слегка повысить. В случае же динамичных игр, максимальным значением интервала может быть только 3 кадра в секунду.
Параметр «Предустановка использования ЦП» ответственен за нагрузку на процессор и качество итоговой картинки. Повышать значение рекомендуется только в случае наличия мощного процессора. В случае же более слабых характеристик — можно выбрать оптимальный параметр «veryfast».
Параметр профиля — high и main — выбирается согласно характеристикам компьютера. Если конфигурация компьютера мощная — high; слабая — main.
Пункт «Настройка», что идет сразу после профилей представляет собой оптимизацию. Для потокового видео рекомендуется выбрать «zerolatency».
NVENC H.264. Этот кодекс предоставлен компанией Nvidia и рекомендован для видеокарт их производства. В основном настройки не отличаются от x264 за исключением нескольких нюансов:
- Использование пресетов более профессионально и для обычного стрима рекомендуется выбирать параметр «auto».
- Использовать двухпроходное кодирование нужно при учитывании характеристик компьютера — выбрав этот пункт увеличивается качество и, соответственно, нагрузка на GPU.
- В пункте «GPU» значение указывается в соответствии с количеством видеокарт: 0 — для одной; 1— для двух и т.д.
- Параметр B-кадра позволяет настоящему кадру ссылаться на два последующих, что может помочь ускорить отрисовку и снизить нагрузку на видеокарту. Рекомендованное значение — 2.
Что касается остальных настроек, то они идентичны x264 с учетом тех нюансов, что существуют в H.264.
AMD Advanced Media Framework. Этот кодек располагает пресетами, которые можно настроить с указанием битрейта на нужное качество картинки. Однако если включить режим «Эксперт», откроется меню с более детальными настройками, что используются исключительно в профессиональных организациях, а не обычных стримах.
