7 лучших приложений для прямого эфира на youtube с iphone или android
Содержание:
- Способ №2. Как записать видео с помощью Windows 10
- Софт для настройки звука
- Прямой эфир с телефона
- Программные видеокодеры
- Аппаратные видеокодеры
- Видеокодеры для мобильных устройств
- 3. Подключите оборудование
- 4. Подключите видеокодер и начните трансляцию
- Как запустить прямую трансляцию
- Достоинства и недостатки
- Программы для стримов на ютубе и твиче через ПК
- Подготовка к первой трансляции на YouTube
- Использование видео с Ютуба для презентаций
- Способ №3. Скачать онлайн трансляцию с помощью браузера
- Способ №1. Как скачать трансляцию с помощью программы Экранная Студия
- Выясните, сколько пользователей столкнулось с проблемой
- Как скачать запись стрима с Twitch
- Подготовка программы OBS Studio
- Как записать видео?
Способ №2. Как записать видео с помощью Windows 10
Чтобы скачать потоковое видео, вы можете воспользоваться встроенным средством Windows 10. Xbox Game Bar позволит записать
видео с сайта, сохранить стримы, футбольный матч или биатлон. Также вы сможете создать видеоурок или летсплей для YouTube.
Софт позволяет захватывать звуки системы и голос с микрофона. Вы сможете настроить громкость каждого источника,
а также отключить аудио из ненужных вкладок.
Для видеозахвата запустите приложение из меню «Пуск» или используйте сочетание горячих клавиш Win+G.
Если потребуется, вы переустановите приложение в Microsoft Store.
 Xbox Game Bar в магазине Майкрософт
Xbox Game Bar в магазине Майкрософт
Настройте источники звука и их громкость, а затем откройте нужный канал на YouTube или веб-страницу с трансляцией.
Включите видеосъемку. Чтобы остановить процесс, зажмите Win+Alt+R. По умолчанию снимки экрана сохраняются
в папке пользователя «Видео».
 Окно видеозахвата
Окно видеозахвата
Софт для настройки звука
Во время ведения прямой трансляции посторонние шумы снижают качество эфира. Чтобы стримить без ненужных звуков применяйте программное обеспечение для обработки аудио дорожки.
Разработки для настройки звука во время прямой трансляции:
- Virtual Audio Cable – программа для настройки микрофона для стрима. Применяется для удаления шума микрофона во время стрима.
- Hard Limiter — ограничитель громкости голоса блогера. Голоса уникальны, и некоторые блогеры во время игрового стрима сильно кричат. Через настройки в Hard Limiter можно снизить уровень резкого звука. Возможно, это спасёт жизнь впечатлительным зрителям .
- Parametric Equalizer — программа для стрима на пк меняющая тембр голоса. Если голос стримера резкий, то рекомендуем добавить глубину звучания в Parametric Equalizer.
- Multiband Compressor. Звуковой компрессор нужен для длинных стримов. Блогер на протяжении нескольких часов не сможет следить за произношением. За два часа непрерывных комментариев голос сядет. Голос стримера станет трудно расслышать. Для ровной передачи аудио дорожки применяйте звуковой компрессор. Разработка сделает речь ровной на протяжении всей трансляции и будет гасить внешний шум микрофона.
Прямой эфир с телефона
Выше разобрали подготовку и запуск стрима с компьютера. Далее, запустим прямой эфир используя телефон.
Ютуб внес некоторые изменения к требования проведения трансляций с мобильных устройств. Для проведения прямого эфира необходимо иметь более 1000 подписчиков на вашем канале.
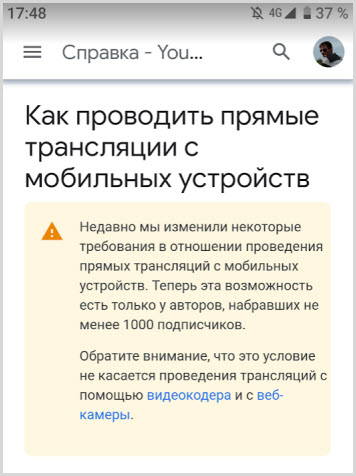
Эти изменения не относятся к ПК.
Ваш канал соответствует требованиям и можно приступать к запуску стрима.
1. Запускаете приложение Ютуб, выбираете пиктограмму с камерой.
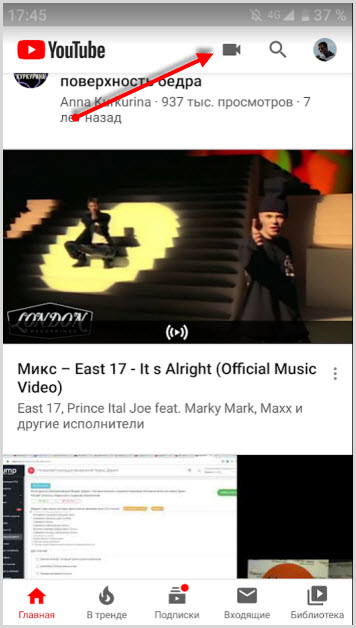
2. Далее, выбираете “Начать трансляцию” и даете все разрешения.
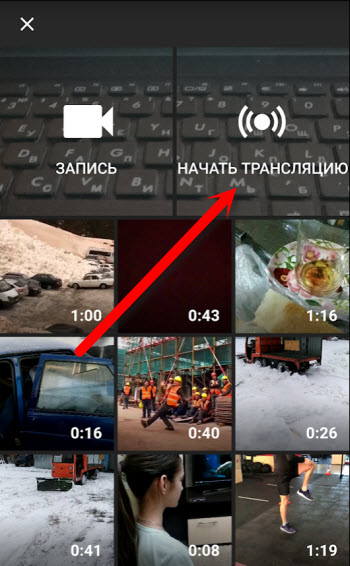
3. Заполняете название прямого эфира.

4. Производите дополнительные настройки, которые считаете необходимыми.
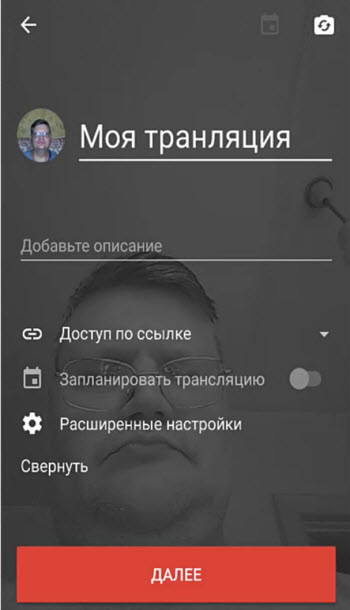
5. Делаете снимок экрана или загружаете свое изображение для заставки и жмете большую красную кнопку запуска.
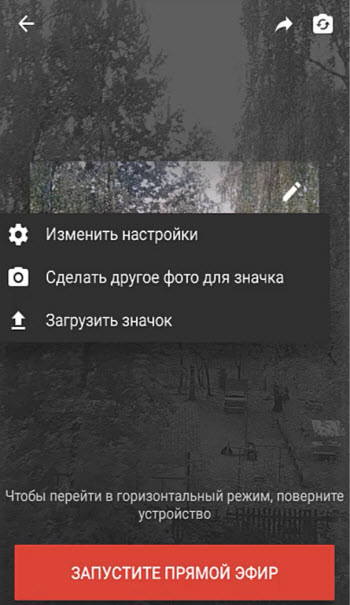
Для завершения нажимаете кнопку “Завершить” и ваше видео начнет обрабатываться и загружаться на канал.
Программные видеокодеры
Аппаратные видеокодеры
|
AirServer Позволяет передавать на YouTube изображение с экрана мобильного устройства или компьютера. |
|
|
Локальный видеокодер для прямых трансляций и потоковой передачи на любые устройства. |
|
|
Elgato Game Capture HD60 Подходит для записи и трансляций игр с устройств Xbox, PlayStation и Wii U. |
|
|
Беспроводное устройство, которое позволяет проводить прямые трансляции и не требует сложной настройки. |
|
|
Это первое в своем роде беспроводное портативное устройство. С его помощью можно создавать и редактировать трансляции в формате HD, отслеживать их статистику и переключаться между камерами прямо во время эфира. |
|
|
С этим устройством можно проводить трансляции высокого качества с камер и другого оборудования, которое поддерживает стандарт HDMI. |
Видеокодеры для мобильных устройств
|
AirServer Позволяет передавать на YouTube изображение с экрана мобильного устройства. |
|
|
Streamlabs OBS Программное обеспечение, сочетающее в себе возможности OBS и такие инструменты Streamlabs, как уведомления, виджеты, подсказки, стикеры, а также множество бесплатных тем и эффектов. |
|
|
Wirecast Go Бесплатное простое приложение для проведения прямых трансляций на устройствах iPhone. Доступно в App Store. Оно позволяет транслировать контент с нескольких камер, добавлять фото и другие графические элементы, создавать до трех оверлеев, а также общаться со зрителями в режиме реального времени. Создавать трансляции и управлять ими можно прямо в приложении. В платной версии доступна передача контента не только на YouTube, но и на другие ресурсы с поддержкой протокола RTMP. |
3. Подключите оборудование
Подключите оборудование, например веб-камеру, микрофон или гарнитуру, к компьютеру и убедитесь, что при работе через видеокодер не возникает помех.
В зависимости от типа трансляции может понадобиться разное оборудование. Рассмотрим примеры.
Игровой контент и простые трансляции
В таких случаях достаточно внешнего микрофона, веб-камеры и наушников. Геймеры также могут использовать дополнительное оборудование, в том числе зеленый экран.
Профессиональные трансляции
Для высококачественных трансляций может потребоваться несколько микрофонов и камер, микшеры, а также аппаратные видеокодеры.
4. Подключите видеокодер и начните трансляцию
Чтобы выйти в эфир, укажите в видеокодере URL сервера и ключ трансляции. Если вы используете отдельную аудио- и видеоаппаратуру, установите для нее нужные настройки в видеокодере.
Как запустить прямую трансляцию
Сначала создайте трансляцию. Вот как это сделать:
- Откройте Творческую студию.
- Вверху справа нажмите на значок Начать трансляцию . Откроется Панель управления трансляциями.
- Перейдите на вкладку Трансляции.
-
Если вы собираетесь выйти в эфир впервые, задайте необходимые параметры и нажмите Создать трансляцию.Если вы уже проводили прямые трансляции,
Пользователи 13-17 лет по умолчанию загружают видео с ограниченным доступом, а пользователи 18 лет и старше – с открытым. Изменить тип доступа к прямой трансляции можно в любой момент.
будут загружены параметры вашего прошлого эфира, в том числе ключ трансляции. Обновлять настройки видеокодера в таком случае не нужно.
- Участники Партнерской программы YouTube могут монетизировать трансляции. Подробнее…
После этого подключите видеокодер и запустите трансляцию.
- В настройках видеокодера выберите вариант, позволяющий вести трансляцию на YouTube. Если такого варианта нет, скопируйте URL трансляции и вставьте его в поле, где нужно указать сервер. Там также может быть написано «Сервер RTMP».
- Скопируйте ключ трансляции с YouTube и вставьте его в поле «Ключ трансляции» в настройках видеокодера.
- Убедитесь, что все настроено, и выходите в эфир. Как только вы сделаете это, для трансляции будет создана страница просмотра. Трансляция также появится в фидах у ваших подписчиков. Кроме того, они получат уведомление о ней.
- Чтобы завершить трансляцию, остановите передачу данных через видеокодер. Если ее продолжительность составит менее 12 часов, запись автоматически сохранится. Информацию о прошедших, текущих и запланированных трансляциях можно посмотреть в Творческой студии YouTube. Для этого перейдите в раздел «Контент» и откройте вкладку «Трансляции».
Достоинства и недостатки
Продолжая знакомство с теоретической частью статьи, мы рассмотрим сильные и слабые стороны Open Broadcaster Software – лучшего видеокодера для YouTube.
Плюсы:
- Полная бесплатность.
- В программе присутствует русский язык.
- Поддерживается обработка звука.
- Подобно тому как в графических редакторах используются слои, в данном приложении можно комбинировать несколько источников видео.
- Поддерживается установка VST-плагинов, что сильно расширяет возможности софта.
- Наличие портативной версии. Данная программа способна отлично работать даже без установки.
- Возможность трансляции на YouTube и другие популярные интернет-площадки.
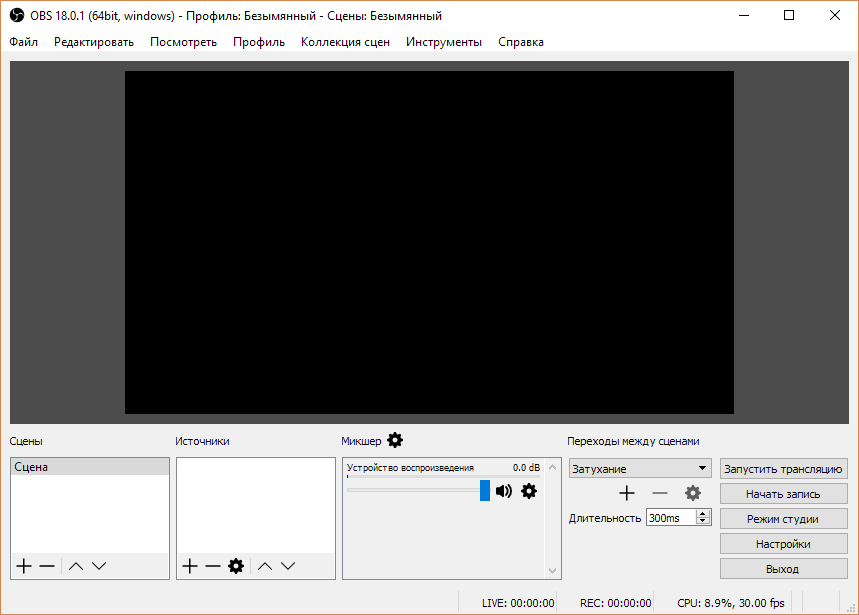
Это один из тех немногих случаев, когда даже после тщательных стараний мы не смогли обнаружить ни одного существенного недостатка.
Программы для стримов на ютубе и твиче через ПК
Для начала стрима потребуется установить программное обеспечение для ведения прямой трансляции и привязать софт к аккаунту видеохостинга. Чтобы выбрать, какая программа для стрима лучшая, следует решить как блогер намерен стримить через веб — камеру или с экрана компьютера.
Потоковое вещание через веб камеру.
Через веб — камеру делают живые репортажи в прямом эфире. Такой способ потокового вещания можно видеть в блогах экстремалов.
Спуск с горы на сноуборде или байке, поездку на машине или спортивные соревнования удобно транслировать на ютуб канале через веб — камеру.
Стрим с экрана компьютера.
Заливать изображение с экрана компьютера в твич или на ютуб любят геймеры. Мастер – классы по прохождению компьютерных игр набирают большое число лайков, и приносят хороший владельцу канала.
Соревнования по киберспорту принято транслировать онлайн. Изображение передают с мониторов игроков. Стримы соревнований по электронному спорту Dota настолько популярны, что их показывают в записи по телевизору.
XSplit Broadcaster
Софт xsplit broadcaster — это программа для стрима, разработанная азиатской компанией SplitMediaLabs Limited со штаб-квартирой на Филиппинах. Софт Иксплит Бродкастер создан для прямых трансляций на ютубе и твиче. Через xsplit стримить на твич можно двумя способами:
- Через веб — камеру.
- Передавать изображение с монитора компьютера.
Для игровых трансляций с монитора в Иксплит Бродкастер разработано геймерское приложение.
Приложение XSplit Gamecaster для геймеров
Xsplit gamecaster — это программа для стрима современных компьютерных игр. Приложение XSplit Gamecaster даёт зрителю плавную прямую трансляцию без рывков.
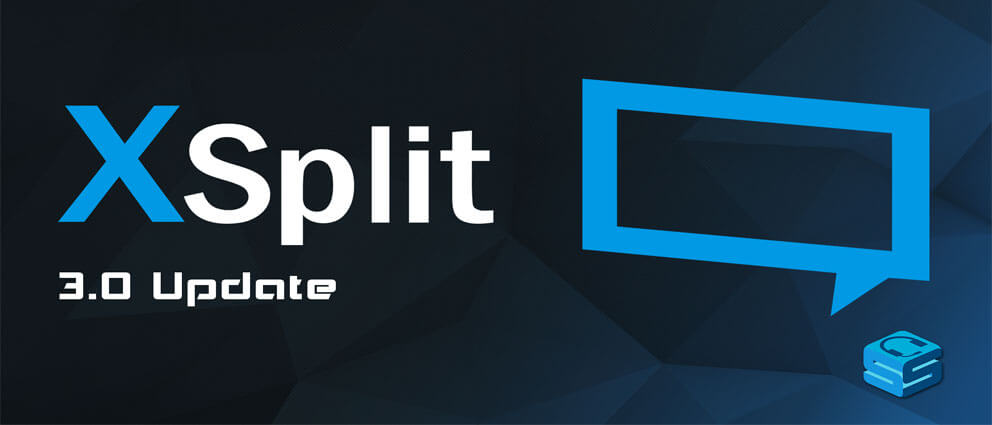
Приложение Иксплит Геймкартер протестирует конфигурацию компьютера и предложит настройку потокового вещания под ПК блогера.
Базовое программное обеспечение XSplit Broadcaster с игровым приложением XSplit Gamecaster бесплатное.
Настройка прямой трансляции через ютуб
Чтобы начать пользоваться xsplit broadcaster потребуется:
- Зарегистрироваться на сайте XSplit.
- Зайти в профиль на ютубе.
- Перейти в «Творческую студию».
- Выбрать пункт меню «Создать».
- Кликнуть опцию «Начать трансляцию».
- Получите код трансляции в настройке через пункт «Настройка декодера».
Код трансляции получен на ютубе. Настройка xsplit broadcaster на сайте компании — разработчика:
- В меню выбирайте опцию «Трансляция».
- Добавляйте канал.
- Вставьте код трансляции с ютуба в пункт Stream Name.
- Потоковое вещание настроено для работы.
Подробное видео по теме как настроить приложение для стрима на ютуб на компьютер длиной 17 минут:
Программа для стрима OBS
Альтернативный вариант для потокового вещания – программное обеспечение Опен Бродкастер (сокращённо OBS). Софт создан независимыми программистами на добровольных началах.
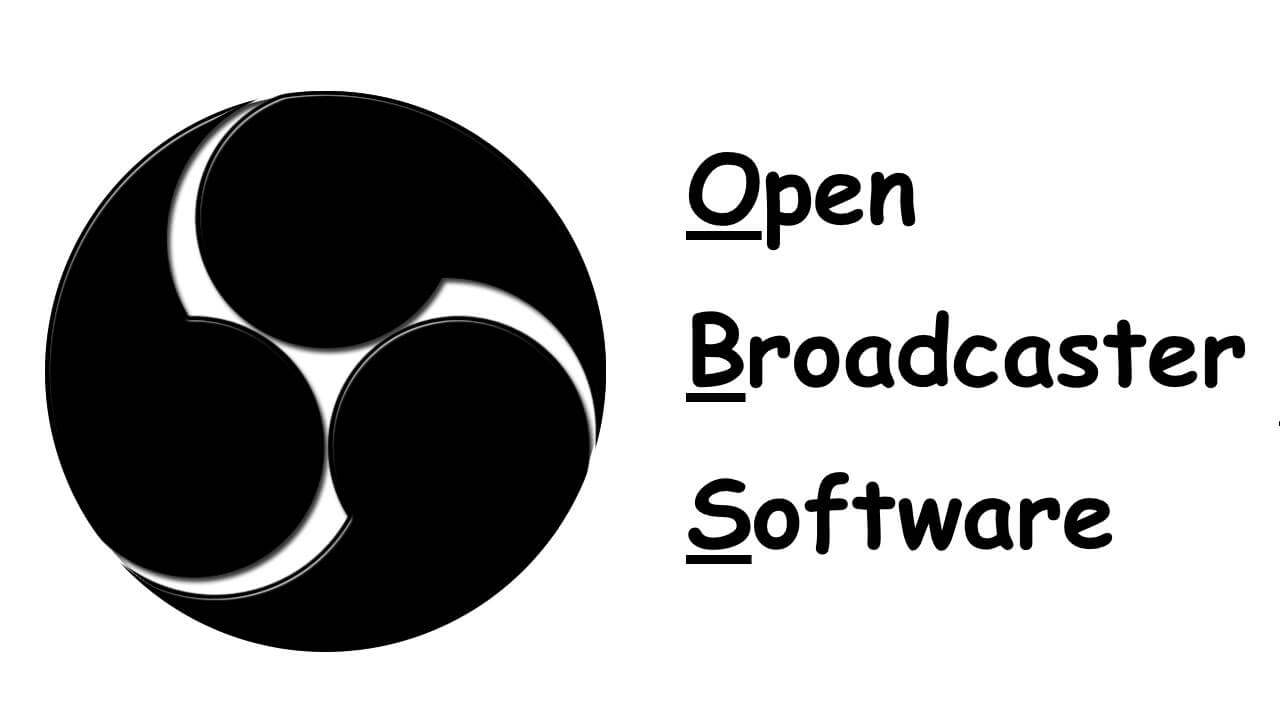
Согласно принципам независимых разработчиков, программа для стрима обс – бесплатная.
Через программные разработки Опен Бродкастер проводят прямые трансляции с веб камер и с экрана компьютера. В стандартном наборе имеются предварительные установочные настройки для Твича и Ютуба.
Если трансляцию требуется разместить на двух или трёх ресурсах, сделайте запись. В сервисе ОБС имеется возможность записать поток и сохранить на компьютер в форматах FLV и MOV, MKV и MP4. Записанную трансляцию можно загрузить на ютуб, если поток шёл на Твич, и наоборот.
Видео по теме как настраивается программа для записи стрима длиной 10 минут:
Альтернативное программное обеспечение для стрима
Кроме софта OBS — studio и XSplit разработаны альтернативные приложения для стриминга.
Приложение FFsplit
Бесплатная программа для стрима в ютуб FFsplit может транслировать картинку с экрана и делать запись стрима. Софт задуман как бесплатный вариант иксплит с похожими функциями без рекламы.
Недостаток FFsplit в том, что запись будет в FLV – файле. Другие форматы FFsplit не поддерживает. Имеются пресеты для YouTube, Twitch и Facebook.
Wirecast для профессионалов
Самая сложная из перечисленных выше Wirecast – программа для стримов на youtube. Вайркаст рассчитана для трансляций с камеры. Стримить компьютерную игру с экрана монитора тоже можно, но для этого разработаны более подходящие Иксплит и ОБС.
Тем не менее, в Wirecast больше функций для оформления трансляции и настроек для качественного потока чем у конкурентов.
Продвигают Wirecast в бесплатном и платном варианте для стримеров — профессионалов.
Скачавшие бесплатную версию стримеры будут вести stream с рекламой разработчика.
Подготовка к первой трансляции на YouTube
Вещание в прямом эфире – это уникальная возможность, чтобы найти новый способ контакта со зрителями и развивать свой канал.
Прежде, чем начать первую трансляцию на YouTube, стоит обдумать некоторые моменты, чтобы увеличить ваши шансы на успех:
- Какова цель трансляции? Определите, чего Вы хотите достичь через организацию онлайн-трансляции. Вы ищете новый способ контакта со зрителями? Или, может, Вы хотите показать им несколько «кадров из-за кулис»?
- Почему заданную тему стоит обсудить в прямом эфире? Будет ли текст богаче и содержательнее?
- Возможно ли повторить эту тему (например, как серию видео), или это «одноразовый формат»? Подумайте, готовы ли зрители вашего канала к такому формату. Если да, то стоит сформировать график трансляций, иначе лучше остановиться на одноразовом событии?
-
Пересмотр записи трансляции доставит удовольствие тем, кто не смог увидеть прямой эфир?Подумайте над тем, чтобы предоставить зрителям запись трансляции, когда передача будет завершена.
Завершенная трансляция по умолчанию попадает в вашу библиотеку фильмов, благодаря чему Вы можете использовать её для наполнения канала.
Когда Вы готовитесь к трансляции, постарайтесь найти баланс между планированием и импровизацией. Это даст лучший эффект, потому что зрители всегда хотят видеть истинную личность создателя:
- Запишите общий план своей трансляции. Подумайте о том, в какой момент что должно происходить, чтобы поддерживать интерес зрителей на протяжении всей передачи.
- Рассмотрите возможность приглашения соведущего. Попросите друга или другого автора помочь в организации трансляции. Таким образом, Вы сохраните энергию и баланс между разговором со зрителями, чтением сообщений в чате и переходом к последующим темам.
- Назначьте роли помощникам. Попросите отдельных лиц модерировать чат, отслеживать состояние трансляции и решать другие технические вопросы, в то время, когда Вы будете вести прямую трансляцию.
Советы:
- Прежде, чем начать первую передачу в прямом эфире, убедитесь, что Ваш аккаунт имеет хорошую репутацию и подтвердите свою личность.
- Определите цели и составьте список тем, которые необходимо затронуть.
- Подумайте, какой формат трансляции будет лучше соответствовать вашему каналу – разовая передача или что-то, что может стать началом серии.
- Подготовьте передачу так, чтобы её можно было посмотреть в записи.
- Создайте план трансляции, который поможет сохранить хорошую организацию во время передачи.
- При подготовке модерирования чата, Вы можете создать список запрещенных слов и выбрать модераторов, которые Вам помогут.
Трансляция основывается на импровизации, но её планирование может помочь в поддержании интереса зрителей.
Энергичные ведущие помогут в организации трансляции
Ведение передачи в сопровождении второго человека (или двух) поможет сохранить хороший ритм и темп, особенно во время длительного вещания.
Использование видео с Ютуба для презентаций
Презентация – это короткий ролик, где использованы фотографии, графики и музыкальная дорожка. Различают на:
технические
Необходимы для донесение важной информации, используют графики и диаграммы;
демонстрационные. Применение анимации, скриншоты продукта, услуги или проекта;
любительские
Личные фотографии и музыка.
Для создания применяют программы и сервисы:
- Canva. Сервис, с помощью которого можно работать на смартфоне и на компьютере – лучший вариант.
- PowerPoint. Программа, которая входит в стандартный пакет Microsoft Office;
- inShot. Мобильное приложение для редактирования клипов и создания любительских презентаций;
При встраивании медиа с YouTube в PowerPoint, нужно чтобы Internet Explorer был обновлен до последней версии. То есть – Microsoft Edge, который был выпущен к Windows 10 и 8.1.
Проблемы со встраиванием
При добавлении видео в одно из программных обеспечений, нередко возникают проблемы. Они могут быть связаны с пользовательскими ошибками или несоответствием форматов.
Стандартные проблемы при загрузке:
- не поддерживается формат. Нужно убедиться, что на компьютере установлены последние обновления, а видео добавлено в AVI или MP4;
- видеофайл слишком большой. В таком случае, для презентации подойдут мобильные приложения, где нужно скачивать видео, а потом вставлять;
- не установлен пакет кодеков K-Lite. Если при добавлении видео появилось уведомление: «Невозможно встроить», возможно проблема в формате;
- код внедрения не подходит. Для программы лучше использовать код, начинающийся с https или <frame> </frame>;
- нужно переустановить или обновить Internet Explorer.
В зависимости от типа ошибки на экране появится уведомление, показывающее, какие трудности возникли при добавлении. Используя код или название, можно точно устранить неполадку.
Скачать видео для PowerPoint из Ютуба
Стандартный способ вставки файла заключается в добавлении через меню. Предварительно, пользователь должен создать презентацию и перейти к листу, где должен размещаться клип:
- Открыть PowerPoint – выбрать: «Создать проект».
- Сверху пункт: «Вставка» – «Видео» или «Мультимедиа».
- Из интернета – выбрать пункт: «YouTube».
- Сверху пустое поле: «Поиск» – вписать название.
- Найти клип – вставить в видео.
Второй вариант – использовать загрузку клипа на компьютер, а после добавить в PowerPoint.
- Зайти в ru.savefrom – скопировать с Ютубе ссылку на видео.
- Вставить в поле «Скачать» – получить запись на компьютер.
- Перейти к меню: «Вставить видео» – На компьютере.
- Найти запись на ПК – добавить в презентацию.
Сделать презентацию через Canva
В Canva пользователь сможет создать презентацию, которая доступна всех устройствах и платформах. Проект можно скачать в трех форматах: видео, PDF и изображение. Для дальнейшей загрузки в YouTube, подойдет mp4, который работает даже на мобильных устройствах.
Кроме этого, автор может выбрать один из четырех глобальных шаблонов:
- обычная презентация. Стандартные шаблоны: текст и картинки;
- озвученная. Одновременно идет запись с микрофона или камеры;
- для мобильных устройств. Формат презентации подойдет на современные смартфоны;
- мозговой штурм. Отдельная вкладка, которая предлагает презентации в стиле: «Вопрос-ответ» или краткое исследование.

Для социальной сети подойдет первый и последний вариант.
Чтобы сделать оригинальную презентацию, которую впоследствии можно переопубликовать в Ютубе:
- Зайти в Canva – авторизоваться.
- Выбрать раздел: Презентации – подраздел: «Стандартная».
- Выбрать шаблон или сделать самостоятельно.
- Нажать по кнопке: «Скачать» – выбрать формат MP4
- Перейти в Ютуб и опубликовать.
Такое видео можно сопроводить музыкой, добавив аудиодорожку. В разделе: «Аудио», можно найти платные и бесплатные варианты. Автор выделяет, какой именно отрезок будет использован в проекте.
Сделать презентацию в InShot
inShot – мобильное приложение, предназначенное для работы с фото- и видеофайлами. Автору нужно изначально получить клип на смартфон, чтобы после добавить к презентации.
Как сделать презентацию и добавить клип через inShot:
При редактировании с помощью InShot, пользователь должен обратить внимание на формат. Для приложения лучше mp4, который считается распространенным и подходит для публикации в социальные сети
Способ №3. Скачать онлайн трансляцию с помощью браузера
Мы не рекомендуем пользоваться непроверенными программами, потому что они могут подвергнуть ваш компьютер опасности.
Также они могут украсть ваши персональные данные и удалить важные файлы с ПК.
Вы можете скачать трансляцию с помощью расширений для браузера. Например, можно воспользоваться плагином
Video DownloadHelper, который можно установить в Google Chrome, Microsoft Edge и Mozilla FireFox.
Он автоматически находит видеоклипы на странице и предлагает несколько вариантов загрузки.
Приложение позволит скачать лайфы с ВК, стримы Твич и видеоролики с других сайтов.
Чтобы воспользоваться расширением, выполните несколько простых действий:
- Установите плагин в ваш браузер.
- Перейдите на сайт с видеоклипом или прямым эфиром.
- На верхней панели инструментов выберите значок приложения.
- В списке укажите подходящее качество и расширение.
- Выберите папку на компьютере и дождитесь завершения загрузки.
Способ №1. Как скачать трансляцию с помощью программы Экранная Студия
Программа Экранная Студия позволит записать экран и снять онлайн-трансляции, ТВ-вещание, прямые эфиры спортивных матчей,
видеочат в Zoom, фильмы и телесериалы. С ее помощью вы также можете загрузить видеоролики с Ютуба, ВКонтакте, Фейсбука.
Помимо этого приложение содержит инструменты для редактирования видеоряда: позволяет обрезать и разделять клипы на части,
склеивать файлы, применять эффекты, добавлять титры и надписей, музыку и голосовые комментарии.
Шаг 1. Запишите экран
В стартовом меню нажмите на кнопку «Записать видео с экрана». Далее вы можете выбрать параметры захвата.
У вас будет возможность выбрать режим записи: снять весь экран, выделить определенный участок или захватить
окно открытой программы. Также вы можете записать звук с компьютера или микрофона.
 Настройка видеозаписи для сохранения трансляции
Настройка видеозаписи для сохранения трансляции
Когда вы будете готовы, нажмите на кнопку «Записать». Через 5 секунд начнется запись. Вы можете свернуть
окно приложения и воспользоваться горячими клавишами для остановки записи. Чтобы поставить съемку на паузу, нажмите F8.
Для завершения захвата — F10.
 Записанный материал будет загружен во встроенный редактор
Записанный материал будет загружен во встроенный редактор
Шаг 2. Обработайте видеозапись
Вы можете сразу сохранить ролик или сначала скорректировать его. Чтобы сократить продолжительность клипа, выделите его на временной шкале
и нажмите на значок ножниц. Затем с помощью ползунков выделите участок, который необходимо сохранить.
 Серые отрезки будут удалены
Серые отрезки будут удалены
Чтобы разделить видеоролик на части и удалить лишний фрагмент, поставьте курсор на начало ненужного отрезка.
Нажмите кнопку «Разделить», а затем переместите мышку на окончание участка и снова кликните.
Выделите клип для удаления и нажмите на корзину.
 Пример разделения видео на части
Пример разделения видео на части
Вы также можете добавить в проект титры и наложить поверх видео надписи, картинки, стрелки, линии и фигуры.
Также можно выбрать переходы и эффекты, кадрировать материал и поработать со звуком: добавить фоновую
музыку и записать озвучку.
 Галерея эффектов, встроенная в программу
Галерея эффектов, встроенная в программу
Шаг 3. Экспортируйте результат
Чтобы сохранить запись, нажмите на соответствующую кнопку, расположенную под плеером. Далее вы можете выбрать
подходящий профиль экспорта. Материал можно подготовить для просмотра на ПК или мобильном устройстве.
После выбора типа сохранения настройте кодек, размер кадра и качество видеоряда.
 Окно сохранения видео
Окно сохранения видео
Экранная Камера подходит не только для видеосъемки экрана. Программа содержит продвинутый функционал для редактирования видеофайлов.
Вы сможете обрезать лишние фрагменты, применить эффекты, разместить текст, добавить титры и музыку.
- Плюсы данного способа:
- Возможность «скачать» прямую трансляцию и защищенное видео с интернета.
- Неограниченное время видеосъемки.
- Предусмотрен редактор для обработки роликов.
- Готовые предустановки для экспорта результата.
- Запись видеоданных со звуком без потери качества.
- Возможность соединить несколько видео в один клип.
- Улучшение видеоряда с помощью ручных функций и готовых эффектов.
Выясните, сколько пользователей столкнулось с проблемой
Чтобы определить, насколько серьезной является неполадка, проверьте количество пользователей, которые сообщили о ней. Информацию об этом можно посмотреть в статистике по трансляции.
Один пользователь
- Вероятнее всего, проблема связана с компьютером пользователя или с его подключением к Интернету.
- Вы можете предложить этому пользователю перейти на другой компьютер или подключиться к другой сети.
- Попробуйте выполнить те же действия, что и сообщивший о неполадке пользователь, и посмотрите, появится ли подобная ошибка у вас.
Несколько пользователей в пределах одной сети
- Скорее всего, неполадки вызваны проблемами на линии.
- Необходимо проверить состояние сети и убедиться, что она позволяет просматривать прямые трансляции. Учтите, что ее пропускная способность должна увеличиваться пропорционально количеству компьютеров, на которых зрители смотрят трансляцию.
- Попробуйте выполнить те же действия, что и сообщившие о неполадке пользователи, и посмотрите, появится ли подобная ошибка у вас.
Много пользователей из разных сетей
Возможно, возникла проблема с видеокодером. Переходите к следующему шагу.
Как скачать запись стрима с Twitch
Скачать контент с «Твича» можно напрямую с сайта, если речь идет о личной трансляции. Другой вариант – специальные программы. Последние помогут скачать любую запись.
Важно помнить, что после истечения срока размещения на сайте скачать уже не будет возможности никаким способом. Хорошим вариантом для стримеров на «Твиче» будет экспорт на «Ютуб» сразу после завершения трансляции.. Для прямой загрузки своей записи нужно выполнить следующие действия:
Для прямой загрузки своей записи нужно выполнить следующие действия:
- Перейти на своем аккаунте инструментов.
- Выбрать настройки канала.
- Перейти в пункт «Ключ потока и настройки».
- Найти в меню «Сохранить прошедшую трансляцию».
- Передвинуть ползунок для включения функции.
- В настройках перейти на «Видео продюсер».
- В выпадающем меню выбрать нужное видео из предложенных.
- Нажать на ссылку «Скачать».
Подготовка программы OBS Studio
Для захвата экрана можно использовать видеокодер OBS Studio. Отличное решение для поставленной задачи. Забрать ее можно с офсайта https://obsproject.com/.
Прога имеет большую популярность, так как под нее написано большое количество плагинов улучшающих и совершенствующих работу с трансляциями.
Здесь рассмотрим только основные настройки, необходимые для запуска прямого эфира. Остальные докрутите под себя.
Основные настройки
В основном окне имеется нужная кнопка “Настройки”, вот тут кое-что изменим.
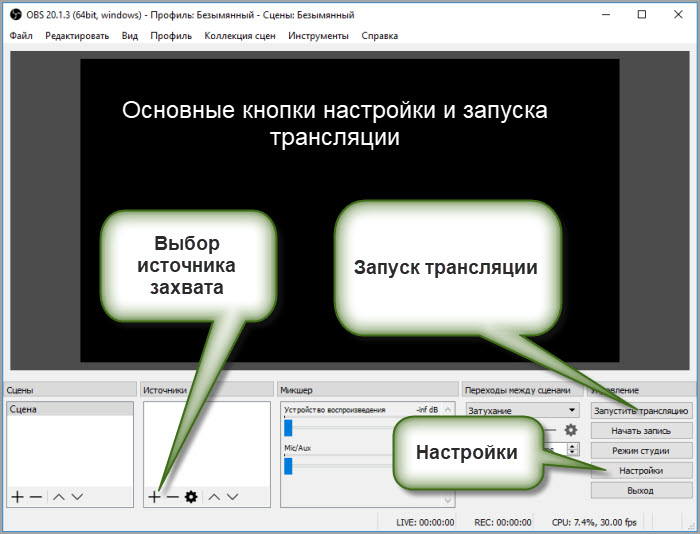
1. Сразу переходите в раздел “Вещание”, выставляете “Тип вещания” – Пользовательский сервер прописывайте данные взятые из настроек интерфейса Ютуб-трансляции. Это адрес сервера и ключ (мы о них говорили выше).
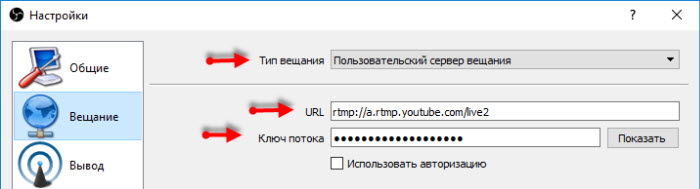
2. В разделе “Видео” выставляйте входное разрешение вашего экрана. Выходное выставите такое же или меньше.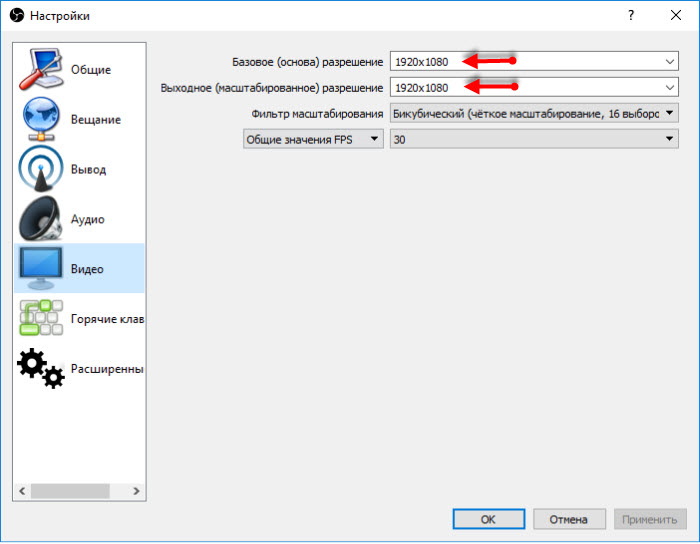
Сохраняете настройки и закрываете. Остается настроить способ захвата. Эти изменения будут происходить в главном окне.
Добавление источника
В окне “Источники” жмете на плюсик и выбираете “Захват экрана”. Как только сохраните, на экране главного окна появится картинка вашего монитора.
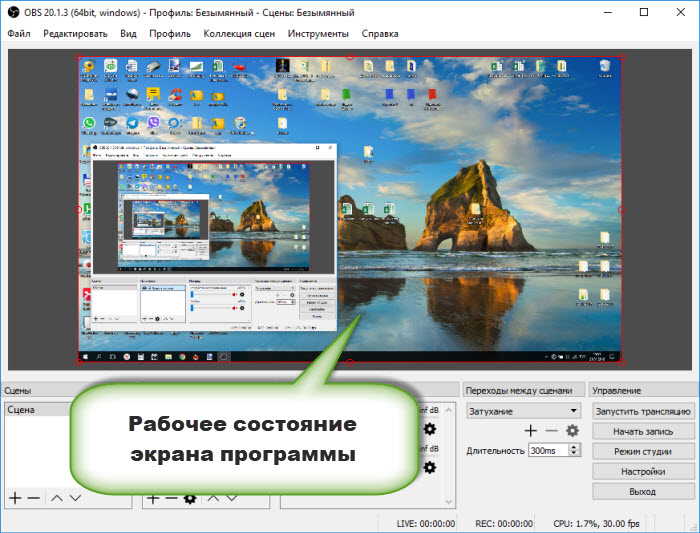
Теперь, все готово, чтобы начать Stream. Жмете кнопку “Запустить трансляцию” и возвращаетесь в панель управления YouTube.
В верхней части будет оповещение о запуске.

Как только видеокодер синхронизируется с каналом появиться картинка вашего монитора и соответствующая запись в верхней панели.

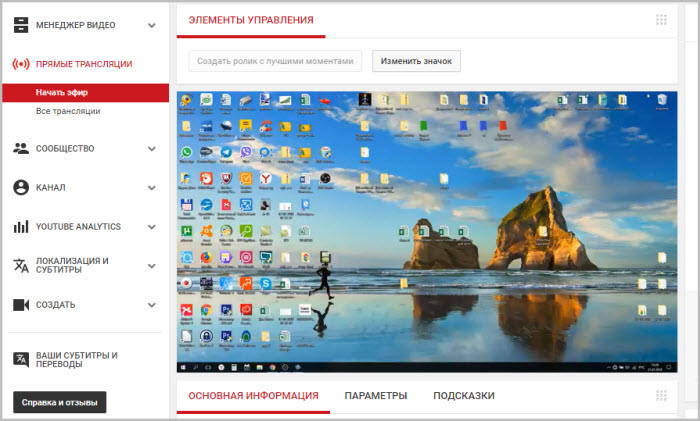
Если вы хотите дополнительно вывести изображение себя любимого в уголочке трансляции, добавьте в источниках – “Устройство захвата” видео и определите устройство (камера ноутбука или отдельная веб-камера).
После окончания прямой трансляции отключите ее в программе. Видео начнет сохраняться и будет доступно в записи на вашем канале. С ним вы можете поработать в конструкторе, обрезать, улучшить изображение и многое другое.
Как записать видео?
Каким же образом поступить, чтобы видео полноценно воспроизводилось в эфире? Проще говоря, как сделать запись онлайн- трансляции с YouTube?

Показатель его мощности позволяет вести запись каждого движения, происходящего на экране, музыки и любых роликов через компьютер MAC или Windows. Качество переписанного видеоролика не отличается от оригинального, программа позволяет возвращаться и вновь просматривать видеосюжеты даже при отсутствии подключенного к интернету устройства.
Никаких ограничений со стороны ютуба нет.
Запись потокового видео через Video Solo Screen Recorder
С его помощью записываются видеоролики, после чего сохраняется возможность для воспроизведения и повторного просмотра на любом устройстве.
Посмотрим, как записать стрим с YouTube на компьютер. Действуем в соответствии с таким алгоритмом:
- нажимаем кнопку «видеомагнитофон», чтобы вести съемку с экрана и записывать аудио. Необходимо обеспечить захват изображения и звука с помощью видеомагнитофона. Если требуется только звук, задействуем клавишу «audio recorder»;
- регулируем область записи. Применяем режим «пользовательский» для выведения курсора на прямую трансляцию. Клавиша «звук системы» находится во включенном состоянии, устанавливается соответствующий системный объем;
- Продолжаем разбираться, как сделать запись прямого эфира с ютуба. Настраиваем выходные и аппаратные ускорения. Используем «дополнительные настройки», чтобы вести запись, не теряя ее качества. Таким образом, снижается нагрузка на систему, видео записывается быстро;
- начинаем процесс записи одним кликом. Нажимаем кнопку «REC», чтобы начать запись. Если скрыть плавающий бар, экран захватывается полностью.
Случается, что ютуб показывает только последние 2 часа записи стрима. Чтобы избежать этого, нажмите «расписание задач» и сделайте соответствующие настройки.
Сохранение видео через онлайн-загрузчик
Рассмотрим второй способ, как записать трансляцию с YouTube на компьютер.
Для сохранения прошедшего прямого эфира удобнее выполнить скачивание, чем организовывать полноценную запись. Для этого:
- нажимаем «прошлый ливень» и «копирование». Находим видеосюжет, который требуется скачать, копируем ссылку на него;
- вставляем ссылку в загрузочную панель. Открываем Video Solo Online, вписываем ссылку, задействуем клавишу «скачать»;
- выбираем формат, определяем качество под загрузку.
Если вы не знаете, как записать стрим с телефона на ютубе, используйте указанный способ.
