Как запустить прямую онлайн трансляцию на ютубе
Содержание:
- Как запустить трансляцию в ВК с компьютера
- Настраиваем YouTube и кодер
- Советы начинающим стримерам на YouTube
- Закрепляем
- Как сделать стрим в Ютубе: все способы
- Как это сделать?
- Принцип работы поиска совпадений Content ID в прямых трансляциях
- Как смотреть фильмы с компьютера на телевизоре Samsung
- Помогите зрителям найти вашу трансляцию
- Как записать видео?
- Как настроить канал и начать стримить на твиче?
- Заключение
- Заключение
Как запустить трансляцию в ВК с компьютера
Почти весь процесс осуществляется прямо из социальной сети. Для этого подумайте, от чьего имени вы хотите вести эфир. Вы можете делать это от себя или сообщества, которое администрируете. Зайдите на выбранную страницу. Дальнейшие действия будут сконцентрированы там.
Откройте видеозаписи и нажмите «Создать».

- Подключите обложку. Рекомендуемый размер: 800*450. Другие будут отражаться некорректно.
- Впишите интересное, цепляющее название и описание.
- Обязательно правильно подберите категорию. Это нужно для того, чтобы запись попала в тематический каталог и ее нашли заинтересованные люди.

Перейдите к следующему полю – «Настройки видеокодера». Разверните его. Ключ и ссылка, которые вы видите вам понадобятся на следующем этапе. Никому их не сообщайте. Не закрывайте браузер.
Скачайте Open Broadcaster Software. Откройте приложение и зайдите в Файл-Настройки-Вещание. В верхнем поле поставьте «Пользовательский сервер вещания». Добавьте в пустые строки URL и ключ из трансляции.

На следующем этапе вам понадобятся разделы «Вывод», «Видео» и «Аудио». В первой вкладке установите битрейт в соответствии с выбранным качеством записи. Остальные поля заполните как на скриншоте.

Рекомендуемый битрейт

В «Аудио» подберите звуковое устройство и микрофон. Если на компьютере их по одному – выставьте значение «По умолчанию». Частота дискретизации – 44.

В третьем разделе в выпадающем списке первого пункта выберите рекомендуемое разрешение монитора. В следующей строке должны быть такие же параметры. Затем установите бикубический фильтр масштабирования и частоту кадров – 30 или 60. Сохраните изменения, нажав «Применить» и «ОК».

Дальнейшие действия связаны с настройкой самого эфира. Для этого вам нужна главная страница приложения – нижний левый угол. Там есть два окошка. «Сцены» – это подборки источников, между которыми вы можете переключаться в процессе вещания. «Источники» – это то, что увидят зрители. Изображения с экрана, камеры, надписи и другие материалы. Чтобы создать их нажмите на плюс и выберите подходящий тип захвата. Действуйте по инструкции, которую даст ПО.

Вы почти закончили. Теперь вернитесь в браузер, поставьте галочки о предварительном просмотре и оповещении аудитории. Сохраните. Снова зайдите в OBS и в правом нижнем углу запустите эфир. Откройте браузер, проверьте сигнал и нажмите «Опубликовать». Завершить процесс вещания просто. Остановите его в программе, той же кнопкой, что и запустили.
Как начать прямую трансляцию в ВК: полезные советы
Не опаздывайте к объявленному вами началу. Лучше подключитесь на несколько минут раньше, чтобы проверить нет ли проблем со звуком или изображением. Так вы сможете исправить их до того как подтянутся подписчики.
Как вести трансляцию в ВК с компьютера и не растерять просмотры
Очевидный совет – делайте уникальный, интересный контент, который люди захотят посмотреть. Если вы владелец малого бизнеса, связанного с производством или визуальной составляющей – покажите процесс работы. Например, эфир из салона красоты во время создания макияжа. Вы можете провести мастер-класс, выдав полезную информацию
Это привлечет к вам внимание и потенциальных клиентов. Еще несколько идей:
- Устройте конкурс с хорошим подарком для победителя.
- Возьмите интервью у лидера мнений в вашей сфере.
- Снимите пошаговые инструкции к товару.
- Познакомьте зрителей с вашими сотрудниками.
- Сделайте презентацию новой продукции.
Вовлекайте и удерживайте аудиторию в процессе вещания. Для этого:
- Просите задавать вопросы и отвечайте на них.
- Читайте комментарии, которые пишут в чат справа.
- Обращайтесь к пользователям по имени, когда отвечаете им.
- Просите ставить лайки.
- Если приток подписчиков в эфир продолжается, коротко представьтесь еще раз и расскажите о чем идет речь.
- Благодарите за отправленные подарки.
- Будьте естественны, проявляйте эмоции, шутите.
- Не реагируйте негативно на провокаторов. Просто блокируйте их.
- Подготовьте опросы и игры для увеличения активности людей.
Настраиваем YouTube и кодер
1. Включаем опции на сервисе YouTube
Создайте аккаунт на YouTube, если у вас его еще нет, зайдите в пункт меню «Мой канал» и кликните по «Менеджер видео». Выберите слева опцию «Прямые трансляции». После подтверждения личности нажмите кнопку «Запланировать трансляцию».
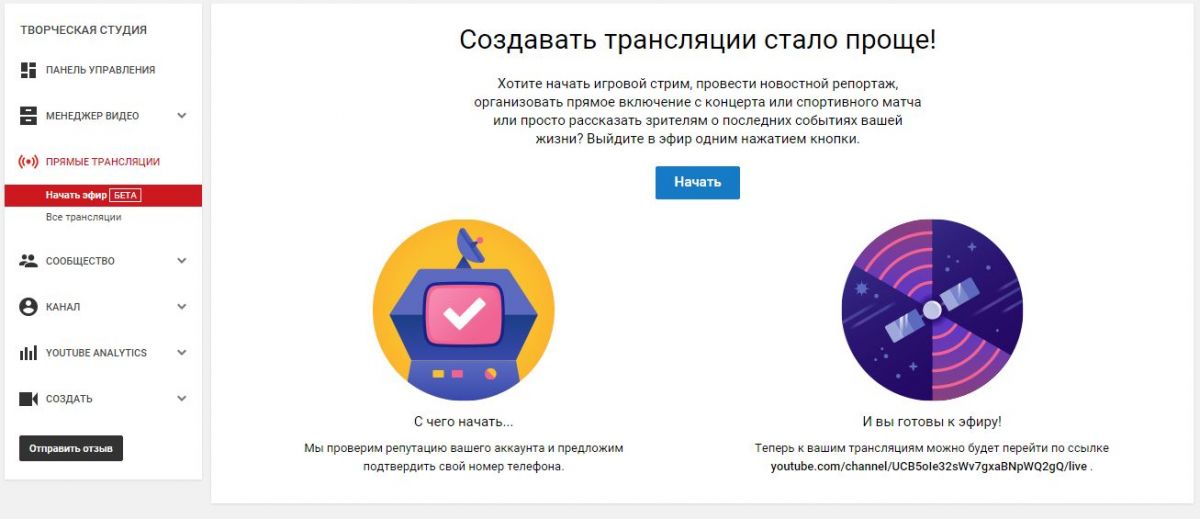
Откроется окно «Информация и настройки». Укажите основную информацию, связанную с предстоящей прямой трансляцией. В выпадающем списке справа выберите «Открытый доступ». Тип трансляций видео поставьте «Особая (другой кодировщик)», так как мы планируем использовать сторонний видеокодер Open Broadcaster.
2. Настраиваем заставку и параметры потока
В правом нижнем углу нажмите на «Создать мероприятие». Кликните по кнопке «Обзор» и найдите картинку для заставки видеотрансляции. Ниже из выпадающего списка выберите битовую скорость потока (битрейт) 1500–4000 кбит/c (720p). Потоки меньшего разрешения будут созданы автоматически.
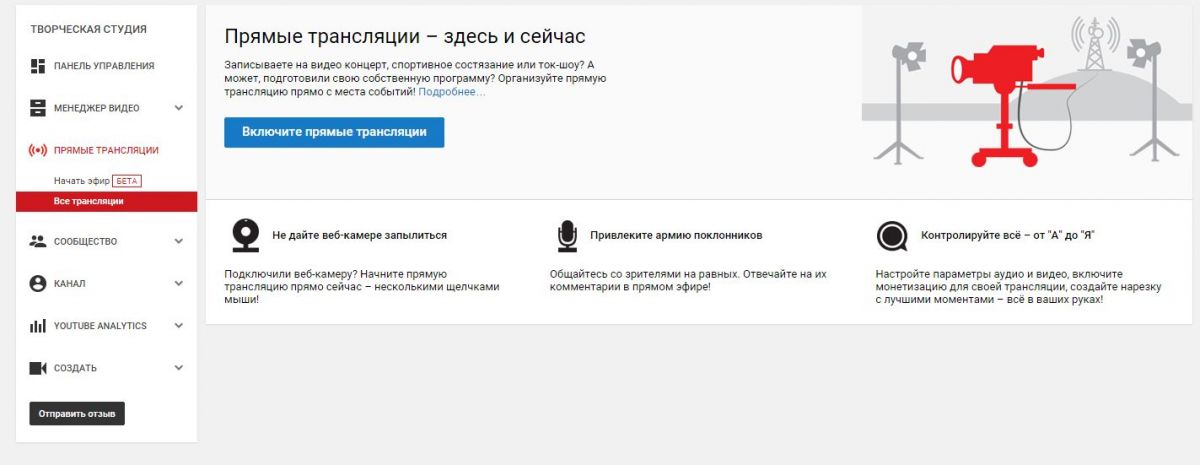
3. Назначаем свой видеокодер
В выпадающем списке укажите видеокодер. Нашего приложения (Open Broadcaster) в списке нет, поэтому выберите «Другие видеокодеры». Ниже появится секция с инструкциями по настройке видеокодеров. Нас интересует второй, где указаны название потока и URL серверов. Название потока нужно скопировать и вставить в настройки видеокодера Open Broadcaster.
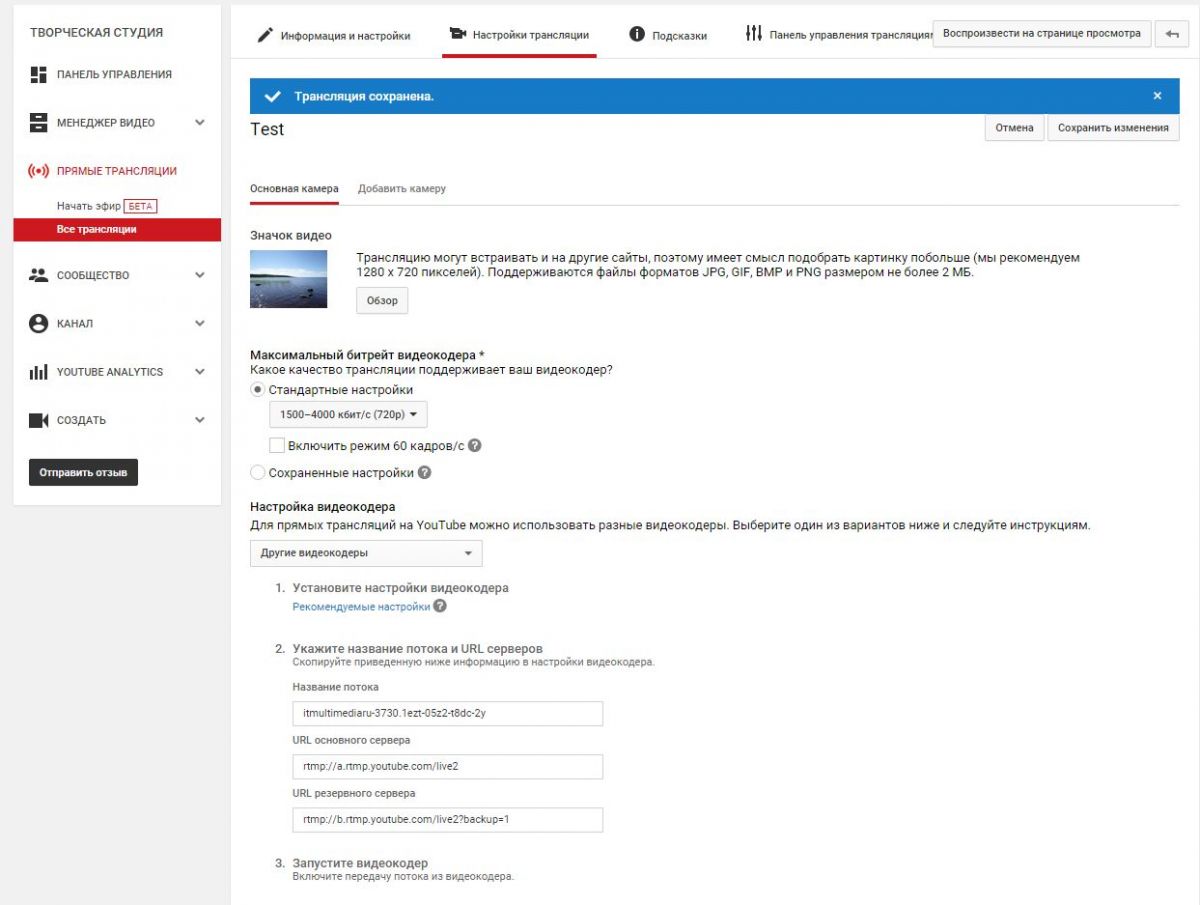
4. Настраиваем видеокодер Open Broadcaster
Установите и запустите Open Broadcaster. Откройте меню «Настройки» и на вкладке «Кодирование» установите максимальный битрейт потока равным 4000 кбит/c (4 Мбит/c).
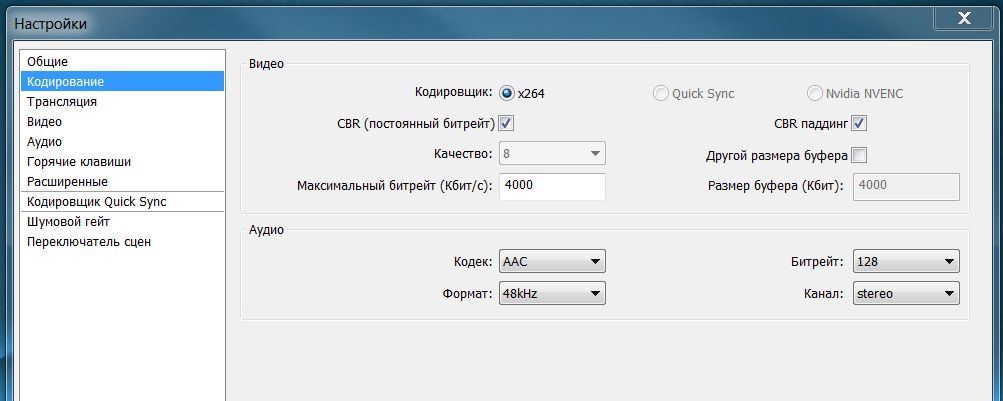
5. Указываем сервисы вещания
На вкладке «Трансляция», в списке «Сервис вещания» выберите YouTube. В поле «Stream Key» на вкладке «Трансляция» необходимо вставить содержимое поля «Название потока» из секции «Настройка видеокодера» сервиса YouTube.
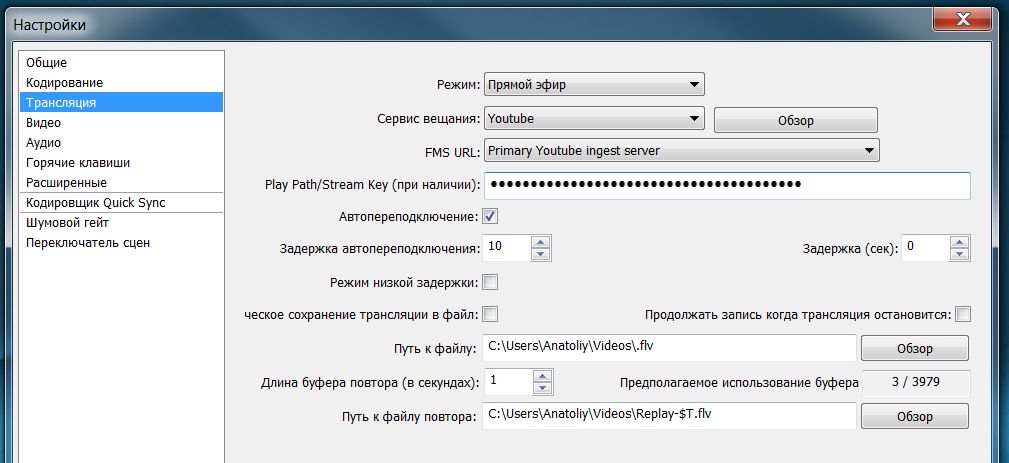
6. Выбираем устройство видеозахвата
В окне Open Broadcaster кликните правой клавишей мыши по белой прямоугольной области, которая располагается под надписью «Источники», и нажмите кнопку «Добавить». Выберите пункт меню «Устройство захвата». Введите имя устройства, например, «Веб-камера», и нажмите «ОК». Выберите веб-камеру.

7. Тестируем поток
Чтобы увидеть в окне видеокодера изображение с выбранной камеры, нужно нажать на кнопку «Предпросмотр». Если вас устраивает качество, то можно начинать отправку потока на сервис YouTube. Нажмите кнопку «Запустить трансляцию».
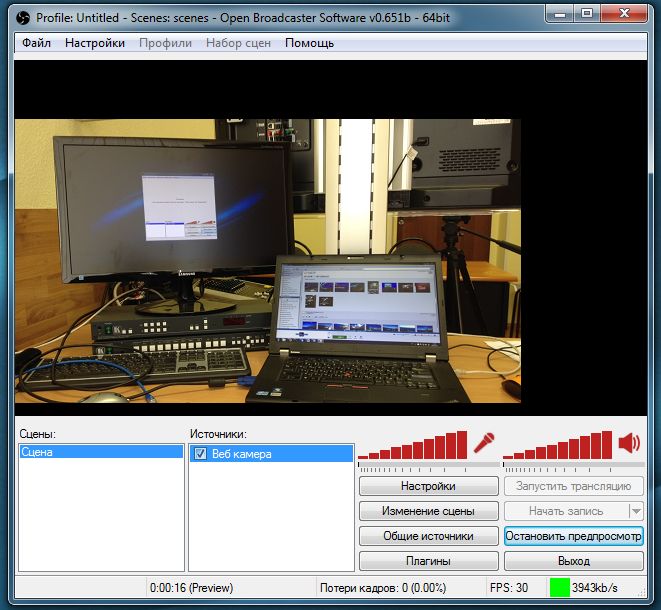
8. Запускаем и смотрим прямую трансляцию
Снова перейдите в веб-интерфейс настройки прямых трансляций сервиса YouTube Live к четвертому пункту настройки. После того как будет нажата кнопка «Начать потоковую передачу», прямая трансляция станет открытой к просмотру.

Текст: Анатолий Забровский
Фото: компания-производитель
Советы начинающим стримерам на YouTube
Несколько советов начинающим ведущим трансляций:
в любых обстоятельствах при общении со зрителями следует сохранять положительный настрой, не переходить к ругательствам и оскорблениям в чей-либо адрес;
крайне важно соблюдать политику YouTube в отношении авторских прав, местного и международного законодательства;
стоит выработать единый стиль ведения стрима и время от времени интересоваться у аудитории, какие детали поведения и одежды нужно изменить — только так можно быстро и без потерь нарастить число подписчиков.
И самое важное. Не стоит начинать стримить на YouTube исключительно ради денег — при таком подходе не избежать быстрого выгорания
Лучше найти свою нишу и вести стримы на действительно интересную тему — и чем искреннее будет автор, тем скорее трансляции на Ютубе станут основным источником его заработка.
Закрепляем
Сказали много, давайте резюмируем: — Трансляции — это просто и очень удобно, вам они нужны; — Выберите откуда проводить трансляцию, и скачайте приложение на компьютер или на телефон; — Подготовьтесь к трансляции: проверьте оборудование, качество интернета, продумайте структура эфира и порепетируйте на друзьях или родителях; — Начните трансляцию на 5 минут раньше, проверьте качество связи и поприветствуйте зрителей; — Следите за количеством зрителей, если их становится меньше, проверьте связь, если с ней все хорошо, предложите зрителям выбрать продолжение; — Общайтесь с подписчиками, благодарите за подарки и активность, игнорируйте и блокируйте провокаторов; — В конце подарите подарки, поблагодарите за просмотр, анонсируйте следующий эфир; — Когда научитесь работать со зрителями начните зарабатывать через Пожертвования или DonationAlerts.
Как сделать стрим в Ютубе: все способы
Для запуска прямых трансляций со смартфона пользователь должен собрать свыше 1000 подписчиков. С компьютерной версии – установить видеокодер и аппаратуру.
Варианты, как запустить трансляцию в Ютубе:
- запустить прямой эфир с веб-камерой. В центре – сам ведущий;
- запись с экрана. Трансляция видеоигр, функций программ;
- с мобильного устройства. При достижении указанного количества подписчиков.
Чтобы запустить стрим в Ютубе, пользователю нужны:
- программное обеспечение;
- наличие аппаратуры;
- высокая производительность компьютера или ноутбука;
- более 1000 подписчиков в профиле.
К примеру, если пользователь запускает стриминг видеоигры – нужно убедиться, что скорость интернета высокая, а объема оперативной памяти хватит, чтобы одновременно включить OBS Studio и саму игру.
Запустить стрим на компьютере через OBS
Чтобы вести стрим на Ютубе, автору понадобится стандартное программное обеспечение и ранее созданный канал. Распространенная программа – OBS Studio, которая необходима для работы трансляций с веб-камеры и демонстрации экрана.
После установки ПО нужно правильно настроить, а также проверить активна ли аппаратура:
Можно сделать стрим на Ютубе запланированным: назначить дату, когда подписчики смогут увидеть блогера. До этого времени фанатом придет уведомление, содержащее точное время проведения.
Вопрос эксперту
Я не могу запустить трансляцию. Появляется черный экран и ничего больше!
Попробуйте удалить предыдущие настройки в OBS и добавить новые потоки, указав правильные.
Я хочу снимать себя через OBS. Это возможно?
Да, достаточно в параметрах источников: «Источник захвата видео».
Как добавить модераторов?
Проще всего, если вы с этим пользователем будете взаимно подписаны.
Сделать на телефоне
Запуская со смартфона, не нужно настраивать ОБС для Ютуба. Мобильные устройства сразу поддерживают фронтальную и основную камеру, чтобы владелец профиля смог пообщаться с подписчиками.
Но канал должен отвечать требованиям:
- верификация. Не связано с получением галочки, просто подтверждение страницы;
- свыше 1000 подписчиков.
Как получить подтверждение:
Далее, нужно зайти в официальное приложение и включить стрим:
- Открыть YouTube на смартфоне.
- Нажать снизу по значку «+» или сверху по «камере».
- Выбрать: «Начать трансляцию» – задать название и настройки конфиденциальности.
- Создать обложку – поделиться ссылкой с друзьями.
- Запустить стрим.
У фанатов появится в приложении сообщение, что кто-то из подписок запустил прямой эфир. Если это общедоступный, то станет доступен через вкладку: «В эфире».
Записать с веб-камерой в Ютуб
Вести стрим на Ютубе возможно через веб-камеру, не подключаясь к видеокодеру. В таком случае снижается качество, но такой вариант подойдет для первой трансляции.
Как начать трансляцию:
- Зайти в YouTube – нажать сверху: «Запустить стрим».
- Выбрать в настройках: «Веб-камера».
- Разрешить доступ к микрофону и камере.
- Ввести название – указать тип доступа: подойдет ли для детей.
- Выбрать: «Общедоступная» или доступ только у автора.
- Запустить.
Чтобы работать с такой трансляцией, автору нужно минимизировать окружающие шумы: звук от вентилятора в компьютере или ноутбуке, музыку и прочее. Желательно использовать не встроенную веб-камеру, а отдельную, которая поддерживает HD-формат.
Через OBS можно настроить отображение с камеры, разместив на главном экране два потока: с экрана и веб-камеры. То есть, пользователь одновременно ведет трансляцию и со своей веб-камеры, и использует демонстрацию игры, другой видеозаписи.
Как это сделать?
Стримы на ютубе помогают обмениваться впечатлениями с остальными посетителями канала, высказывать собственное мнение о некоторых новостях, общаться с просмотрщиками, решать другие вопросы. Достоинство опции заключается в том, что она обеспечивает прямое соединение с аудиторией, дает возможность для монтажа видеоролика, обеспечивает выход в режиме онлайн с мобильного гаджета.
С компьютера

Как удалить стрим с ютуба со своего канала на персональном компьютере? Если в видеоролике отпала необходимость, появляется вопрос, как удалить прямую трансляцию с ютуба.
Действуйте в соответствии со следующей инструкцией:
- пройдите авторизацию, перейдите на собственный видеоканал;
- зайдите в раздел «студия»;
- попадите в «видео», затем – в «трансляции»;
- перед вами появится перечень стримов, возле каждого из которых стоят метки доступа, даты, количество просмотров, комменты зрителей и т. п.;
- выбрав стрим, который решили удалить, поставьте рядом с ним соответствующую метку;
- определите нужный раздел.
Удостоверьтесь, что видео больше не прокручивается, в вашем списке отсутствует его название.
На телефоне
Теперь посмотрим, как удалить прямую трансляцию с ютуба на мобильном устройстве. Особенно это актуально в том случае, когда кроме телефона под рукой ничего не окажется. Только запомните, что удаленный видеоролик в перспективе уже никогда не восстановится. Действуем в такой последовательности:
- в соответствующие поля вписываем пароль и логина, входим в аккаунт;
- переходим в «библиотеку», кликаем «мои видео»;
- находим стрим, запланированный к удалению;
- прикасаемся к символике, представленной тремя точками;
- нажимаем клавишу «удалить».
Принцип работы поиска совпадений Content ID в прямых трансляциях
Система Content ID сравнивает ваш прямой эфир с трансляциями других авторов в режиме реального времени. Если обнаружится совпадение, произойдет следующее:
- Сначала автор, использующий ваш контент, получит уведомление.
- Если он не примет меры, вместо трансляции появится неподвижное изображение, а звук будет отключен.
- Если реакции не последует и далее, эфир будет прекращен, а пользователь может потерять доступ к функции проведения прямых трансляций. Узнать больше об авторских правах на трансляции можно из этой статьи.
Разница между поиском совпадений Content ID в обычных роликах и в прямых трансляциях
Ниже приведены основные различия при поиске совпадений Content ID в обычном контенте и во время прямых трансляций.
| Прямые трансляции | Обычный контент | |
| Заявки | Не создаются. | Отправляются в отношении видео с совпадениями. На основе заявок применяются политики. |
| Управление Content ID |
Настройки задаются автором канала во время создании трансляции. Изменять параметры позже нельзя. |
Настройки задаются в системе управления контентом или во время загрузки видео. Изменять параметры можно в любое время. |
| Контроль за соблюдением правил | Сначала автору, транслирующему чужой контент, показывается предупреждение. Затем эфир может быть прерван или окончен. | Если обнаруживается совпадение, автоматически применяется выбранная правообладателем политика. |
| Политики | Нельзя применять политики, которые позволяют делать следующее:
|
Можно задавать политики любых типов. |
Как смотреть фильмы с компьютера на телевизоре Samsung
Если у вас Samsung Smart TV, то вы сможете подключить компьютер к большому экрану без проводов и специальной техники. Для этого есть несколько простых способов, о которых мы расскажем дальше:
Зеркальное отображение монитора через Smart View
Функция Smart View — это приложение, которое позволяет подключаться к Смарт TV по WiFi. Вы сможете просматривать все виды содержимого, включая изображения, музыку и видеоматериалы. Сейчас она поддерживается многими версиями Windows.
Чтобы включить трансляцию на телевизор с ПК, следуйте инструкции:
1. Загрузите и запустите приложение Samsung View на вашем персональном компьютере.

Окно загрузки ПО
2. Включите ТВ и убедитесь, что техника подключена к одной точке доступа Вай-Фай. Чтобы проверить состояние соединения и подключенную точку доступа, откройте «Меню» — «Сеть» — «Состояние сети».
3. Вернитесь к компьютерному приложению и примените функцию «Connect to TV», затем выберите название техники из списка.

Кликните по отмеченной кнопке
4. Введите PIN с большого экрана ТВ и подтвердите действие. Нажмите на кнопку «Добавить контент» и импортируйте файлы.
Отправка медиа через Smart Hub
Smart Hub позволяет передавать видеофайлы, музыку и изображения, если ваши устройства подключены к одной точке Вай-Фай.
Перед передачей видео и прочих медиа с вашего компьютера на телевизор настройте ПК:
1. Откройте «Поиск» и найдите встроенную в ОС программу «Windows Media Player».

Программа в списке
2. В верхнем меню кликните «Поток» — «Включить потоковую передачу мультимедиа».

Интерфейс Windows Media Player
3. Найдите Смарт TV. Установите флажок, чтобы предоставить софту доступ к файлам.
4. Найдите нужные документы с помощью проводника в приложении. Отыщите папку, щелкните по ней правой кнопкой мыши и выберите «Создать» — «Ярлык». Затем перейдите в папку с содержимым и кликните «Готово», чтобы начать медиапередачу.

Меню программного обеспечения
Затем для передачи видео с компьютера на телевизор по Wi Fi вам нужно настроить параметры ТВ:
1. Перейдите в меню и выберите «Сеть» — «Настройки AllShare» — «Обмен содержимым».

Окно настройки
2. Укажите ПК. Нажмите клавишу «Smart Hub» на пульте. В верхней части выберите мультимедиа и укажите тип медиаданных. Найдите ноутбук в списке. Щелкните на папки и нужные видеофайлы, чтобы открыть их.
Помогите зрителям найти вашу трансляцию
Чтобы пробудить интерес к своей прямой трансляцией, вы должны её рекламировать. Подумайте о способах продвижения трансляции и решите, что можно сделать, чтобы зрители смогли найти её до начала, во время проведения и после завершения.
Во время трансляции
Уведомления могут отображаться в двух местах: в специальном разделе онлайн-трансляции на странице канала и в разделе Подписка, помечены значком Сейчас в эфире.
Каждый, кто смотрит ваш канал, сможет найти трансляцию в результатах поиска, на главной странице YouTube, а также в предложенных видео.
Дайте поклонникам возможность посмотреть запись трансляции. Используйте социальные медиа, чтобы сообщить, что они уже могут посмотреть запись. Таким образом, они будут с нетерпением ждать очередную трансляцию.
Помните, что Вы можете изменить статус ролика на частный или непубличный, либо полностью удалить материал.
Как записать видео?
Каким же образом поступить, чтобы видео полноценно воспроизводилось в эфире? Проще говоря, как сделать запись онлайн- трансляции с YouTube?

Показатель его мощности позволяет вести запись каждого движения, происходящего на экране, музыки и любых роликов через компьютер MAC или Windows. Качество переписанного видеоролика не отличается от оригинального, программа позволяет возвращаться и вновь просматривать видеосюжеты даже при отсутствии подключенного к интернету устройства.
Никаких ограничений со стороны ютуба нет.
Запись потокового видео через Video Solo Screen Recorder
С его помощью записываются видеоролики, после чего сохраняется возможность для воспроизведения и повторного просмотра на любом устройстве.
Посмотрим, как записать стрим с YouTube на компьютер. Действуем в соответствии с таким алгоритмом:
- нажимаем кнопку «видеомагнитофон», чтобы вести съемку с экрана и записывать аудио. Необходимо обеспечить захват изображения и звука с помощью видеомагнитофона. Если требуется только звук, задействуем клавишу «audio recorder»;
- регулируем область записи. Применяем режим «пользовательский» для выведения курсора на прямую трансляцию. Клавиша «звук системы» находится во включенном состоянии, устанавливается соответствующий системный объем;
- Продолжаем разбираться, как сделать запись прямого эфира с ютуба. Настраиваем выходные и аппаратные ускорения. Используем «дополнительные настройки», чтобы вести запись, не теряя ее качества. Таким образом, снижается нагрузка на систему, видео записывается быстро;
- начинаем процесс записи одним кликом. Нажимаем кнопку «REC», чтобы начать запись. Если скрыть плавающий бар, экран захватывается полностью.
Случается, что ютуб показывает только последние 2 часа записи стрима. Чтобы избежать этого, нажмите «расписание задач» и сделайте соответствующие настройки.
Сохранение видео через онлайн-загрузчик
Рассмотрим второй способ, как записать трансляцию с YouTube на компьютер.
Для сохранения прошедшего прямого эфира удобнее выполнить скачивание, чем организовывать полноценную запись. Для этого:
- нажимаем «прошлый ливень» и «копирование». Находим видеосюжет, который требуется скачать, копируем ссылку на него;
- вставляем ссылку в загрузочную панель. Открываем Video Solo Online, вписываем ссылку, задействуем клавишу «скачать»;
- выбираем формат, определяем качество под загрузку.
Если вы не знаете, как записать стрим с телефона на ютубе, используйте указанный способ.
Как настроить канал и начать стримить на твиче?
Для того чтобы настроить канал, необходимо зайти на Twitch и открыть раздел «Панель управления».
Требуется настройка следующих параметров:
- сохранять прошедшие трансляции в список видеоматериалов;
- материалы для взрослых, чтобы предупреждать зрителей о содержимом контента;
- режим задержки для отключения синхронизации времени зрителя и трансляции;
- баннер видеопроигрывателя, который будет отображаться при отсутствии стримера;
- рейды от других стримеров.
Также для трансляции необходимо скачать специальное программное обеспечение. Самым популярным приложением считается Open Broadcaster Software (OBS). Его необходимо настроить и приступать к стримингу.
Как настроить и запустить тестовый стрим?
Чтобы запустить тестовый стрим, необходимо зайти в настройки OBS и изменить часть параметров.
Настройте следующее:
- в Stream Type необходимо выбрать «Streaming Services»;
- в следующей строке выбрать Twitch из выпадающего списка сервисов;
- выбрать месторасположения сервера, откуда производится трансляция;
- ввести собственный ключ стриминга, а в конце строки дописать «?bandwidthtest=true».
Видео трансляция (упомянуть про закрытую трансляцию)
Также существует возможность закрытых трансляций. В этом случае используется специальная ссылка для приглашения зрителей или устанавливается пароль на стрим. К сожалению, на твиче подобный функционал недоступен.
Текстовая трансляция на twitch
Довольно странная возможность, но все же она существует. При проблемах с трансляцией или передачей аудио и видео серверам Twitch, стримеры прибегают к текстовому стримингу. Это аналогично переписке в чате, достаточно зайти в панель управления или чат канала, и оставлять там сообщения. При необходимости можно отключить все сообщения от других пользователей, чтобы оставить только собственный текст.
Радио для стрима
В мире огромное количество музыки, но далеко не все источники можно использовать для трансляций из-за авторских прав. Для таких целей подходят радио и приложения с бесплатной лицензией.
Из основных можно выделить:
- Jamendo
- Audionautix
- Free Music Archive
- FreeSound
- Musopen
Как стримить с ps4 или xbox one на twitch?
Для трансляции с игровых консолей не требуется никакого дополнительного программного обеспечения. Достаточно иметь зарегистрированный профиль на Twitch и настроенный для стрима канал. В случае с PS4 достаточно использовать тачпад и нажать на кнопку «Share».
Появится новое окно с возможностью входа в Twitch или Ustream. После выбора твича необходимо ввести имя и пароль, настроить параметры и перейти к трансляции. Также владельцы консоли могут подключить камеру PlayStation Camera.
Владельцы Xbox One могут запустить стрим, используя два варианта. Первый — использовать Kinect 2.0, голосовой помощник и фразу «Xbox, broadcast», а второй — скачивания и запуск приложения Twitch. После открытия твича необходимо авторизоваться и перейти к стримингу.
Как стримить с телефона?
Достаточно большая категория игр для телефонов, которые интересуют зрителей. Поэтому возникает необходимость стриминга со смартфона. К примеру, пару лет назад все рейтинги били трансляции PokemonGo, которые занимали топовые места по количеству просмотров.
Для стриминга с телефона необходимо использовать сторонние приложения, включая:
- Screen Stream Mirroring;
- Gusher Screen Broadcaster.
Заключение
Интернет-трансляции уже давно стали нормой для современного пользователя. Трудно найти контент, который никто бы не стримил в прямом эфире. Чтобы оставаться на пике популярности, социальные сети также адаптируют под свой интерфейс данный инструмент. В результате, онлайн-трансляции вы можете посмотреть не только на специализированных площадках, таких как Twitch или Youtube, но и в большинстве существующих социальных сетей.
А создавая качественный контент и расширяя свою аудиторию, вы ещё и заработать на всём этом сможете. Осваивая недавно открывшиеся площадки, вы сможете привлечь куда большую аудиторию, в сравнении с уже давно работающими видеохостингами. Большинство популярных видеоблогеров уже ведут конкурентные каналы на специализированных ресурсах, так что вы можете начать свой путь к славе из социальных сетей, а уже впоследствии перебираться выше.
Заключение
Теперь вы знаете, как вывести компьютер на телевизор. Для этого можно использовать Wi-Fi, проводное подключение или специальное оборудование, например, Chromecast. Вы можете выбрать подходящее решение в зависимости от модели вашей техники и желаемого типа подключения. Также для показа ролика может потребоваться подготовить видеофайл: поставить подходящий формат и кодек. Адаптировать клип можно в удобной программе для монтажа видео. Редактор ВидеоМОНТАЖ позволит обработать видеоконтент и применить подходящий профиль экспорта.
Подпишитесь:
Cохраните себе статью, чтобы не потерять:
