Что такое лайф фото? как его выложить в instagram?
Содержание:
- Сайты для создания коллажей онлайн
- Оживленное фото для Тик Ток
- Первый метод постинга на Айфонах
- Почему не получается загрузить лайф-фото в Инстаграм
- Как оживить аватарку в Тик Ток
- Как оживить фото для Тик Тока в Телеграме
- Публикуем Live Photos с iPhone без потери движений
- Как сделать живые обои из своего видео – лучшие приложения
- Как установить живое фото в качестве обоев iPhone
- Платные приложения
- Поделитесь записью в Инстаграме с персонального компьютера
- Как превратить Живые фото в gif-файл на Mac (способ 2)
- Приложения для создания живых фото
- Как из видео сделать лайф фото iPhone
- Синемаграфия в Инстаграме: список приложений
- В чем польза от использования гифок в Stories Instagram?
- Как добавить синемаграфию в Ленту
- Бесплатные приложения
- Превращаем видео в живое фото для Инстаграм
- Длинные выдержки
- Как сшить несколько живых фотографий для создания видео
Сайты для создания коллажей онлайн
Бонусом подготовили для вас список сайтов и сервисов, куда можно загрузить фотографии и видео, а потом скачать готовый коллаж и скопировать его на телефон. Удобней будет воспользоваться нашим сервисом автопостинга SMMplanner: создайте новый пост или сторис, загрузите в редактор готовое видео или картинку и поставьте таймер. Контент выйдет во всех указанных соцсетях в назначенное время – вам не придется вручную копировать контент на телефон.
MyCollages
На сайте собрана сотня шаблонов – от стандартных до креативных или рамочных. Сервис простой, рекламы нет. Можно добавить текст, настроить пропорции и фон.
MyCollages
Fotoram
Еще один простой сервис с большим выбором настраиваемых шаблонов. Кроме добавления фона и настройки размеров здесь еще можно разместить простые стикеры для создания клип-арта.
Fotoram
Crello
Онлайн-редактор с функционалом, как у Canva: можно создавать целые креативы под любые задачи и контент. Для коллажей есть более 200 готовых шаблонов с дизайном – можно просто добавить свои фотографии или взять за основу и оформить под стиль своего аккаунта в Инстаграме.
Crello
Fastreel
Онлайн-конструктор простых коллажей на основе Movavi: выбирайте шаблон, загружаете ролики и сохраняете. Доступны форматы под посты и сторис. В бесплатной версии останется водяной знак, премиум-версия стоит от 590 рублей в месяц.
Fastreel
Оживленное фото для Тик Ток
Сделать оживленное изображение с двигающимся лицом можно еще одним способом. Загружать результат можно не только в Тик Ток, но и в любую другую соцсеть или мессенджер.
Чтобы сделать живую картинку, придется работать с приложением Plotagraph. Чтобы скачать его на Айфон, зайдите в AppStore и найдите по названию нужное приложение.

На Андроид альтернативы сейчас нет, но программисты разработали версию для Windows, которой можно пользоваться на компьютере. После установки утилиты, зайдите в нее и следуйте этим шагам:
- Загрузите картинку в приложение. Лучше выбирать те фото, которые будут красиво двигаться в перспективе. Например, море, небо или дождь.
- Потом придется прорисовать стрелочки, чтобы указать направление. Рисуйте короткие стрелки, тогда оживленная картинка получится реалистичней.
- После расставьте точки в тех местах, которые двигаться не будут.
- Внизу расположена кнопка в виде треугольника. Тапните на нее и посмотрите, что у вас получилось.
- Оживленное фото экспортируйте в галерею или на компьютер. Если у вас андроид, можете перекинуть изображение на смартфон через мессенджер, соцсети или через USB-кабель, чтобы качество не ухудшилось. Также читайте нашу статью, как не терять качество при загрузке в Tik Tok.
Редактор не совершенен, поэтому сложные детали оживить тяжело и сделать идеальное движущеееся лицо на фото непросто. Для этого лучше использовать видео и отредактировать файл через Cinemagraph.
Придется выбрать на видео те участники, которые хотите оставить в движении, а остальные «заморозить». В конце сохраните ролик и загрузите оживленное фото в Тик Ток.
Первый метод постинга на Айфонах
Несмотря на встроенную в iOS способность конвертации лайфов, социальная сеть все равно не разрешает нормально постить ролик
Сталкивающимся с такой проблемой пользователям лучше обратить внимание на пару инструкций по работе со смартфоном. Первый способ постинга – воспользоваться приложением Бумеранг – простой способ, как оживить фото
Создайте видеоролик, поместите его в приложение, которое зациклит контент. При этом программа облегчит процесс публикации роликов:
- Для начала сделайте снимок на камеру мобильного устройства, сохранив его в галерею. Запустите приложение под названием «Бумеранг», ранее установленное на устройстве. Если вы еще не загрузите бесплатное программное обеспечение, перейдите в официальный магазин программ, установив утилиту.
- Свайпните по монитору вверх, открыв параметр «Фотопленка».
- Среди снимков выберите нужный, снятый только что. Кликните по пункту «Редактировать», расположенному в верхней части смартфона. Редактируйте живую картинку, добавляя фильтры, стикеры, маски и проч.
- Когда все коррективы внесены, нажмите на параметр «Далее», находящийся в правом нижнем углу. Нажмите на экран, открыв меню.
- Появится окошко с предложением выбрать, куда вы хотите деть измененное изображение. Первый вариант – запостить для отдельных людей, второй – опубликовать в истории. Выберите устраивающий вас параметр и подтвердите выполнение действий.

Программа Бумеранг способна распознавать только живые посты, которые сняты не более чем за сутки до постинга. Поэтому, вы сможете превратить в гиф или изменить фотографию только если она сделана недавно.
Почему не получается загрузить лайф-фото в Инстаграм
У некоторых людей не получается выставить лайф фото в Instagram. Почему же так происходит? Причин много, и с ними вы можете ознакомиться в следующем списке:
- Выбран неправильный формат. Еще раз напоминаем, что Live Photo обязательно должно быть сохранено в расширении MP4. Социальная сеть Instagram пока что не поддерживает формат GIF, в котором по умолчанию записываются все анимированные фотографии.
- Проблемы с подключением к интернету. Убедитесь, что вы подключены к точке доступа Wi-Fi или используете мобильную передачу данных. В противном случае добавить любой контент в Инстаграм не получится.
- Устаревшая версия приложения. Если вы давно не обновляли программу Instagram, то не удивляйтесь, что вам постоянно приходится сталкиваться с различными ошибками. Есть универсальный способ, который позволяет решить большинство проблем — установка новой версии софта.
В принципе, других причин, которые бы влияли на добавление «живого фото» в Instagram, нет. Внимательно изучите каждый пункт и попытайтесь решить проблему своими силами!
Мне нравится1Не нравится
Итак, теперь вы знаете, как выложить в Инстаграм лайф фото. Всё, что вам нужно запомнить, — для создания анимированного изображения нужно использовать специальное приложение!
Что лучше: обычное или анимированное фото? Вообще, каждый пользователь решает сам, какой контент выкладывать. Если вы считаете, что анимированные фотографии смотрятся классно и необычно – используйте их. А если нет, то остановитесь на обычных изображениях.
Какой длительности может быть Live Photo? Зачастую максимальная продолжительность лайф фото – 1 секунда. Если оно будет слишком длинным, то это уже будет не фотография, а полноценное видео. То есть изображение как бы не изменяется, а только его некоторые части движутся туда-сюда.
Кто может добавлять в профиль «живые фото»? Все пользователи социальной сети Instagram. Это не зависит от количества подписчиков и прочих параметров.
1

Как оживить аватарку в Тик Ток
Теперь рассмотрим, как сделать живую аватарку в Тик Ток. Алгоритм действий такой:
- Войдите в приложение Тик Ток на телефоне.
- Кликните на кнопку «Я» справа внизу.
- Жмите на «Изменить профиль».

Кликните на «Изменить фото», если это еще не сделано. На этом этапе выберите изображение, которое есть на телефоне, и добавьте его.

- Выполните шаг назад, а потом снова кликните на кнопку «Изменить профиль».
- Теперь уже жмите на «Изменить видео».

- Выберите нужный файл и обрежьте его при необходимости. К слову, здесь можно добавить тот ролик, который был сделан на прошлом шаге.
- Сохраните информацию.
Теперь вы можете проверить, установлено новое видео или нет. Если что-то не получилось, выйдите и войдите в приложение. Но чаще всего в этом нет необходимости, и уже при переходе назад все должно работать.
Как оживить фото для Тик Тока в Телеграме
Первый способ — это использовать специального телеграм-бота. Чтобы сделать клип с оживленным лицом, используйте инструкцию:
- Откройте Телеграм или скачайте приложение, если еще не установили.
- В поиске вбейте название «Round Deepfake» или введите @ROUNDDFBOT.
- Потом нажмите на кнопку «Начать» и выберите язык, на котором будете общаться с ботом.
- Дальше бот попросит отправить фотографию, на которой хорошо видно лицо.
- После этого отправьте видео с эмоциями, чтобы сервис их использовал в оживленном ролике. Можно также выбрать из вариантов, которые предлагает бот.
- Когда вы отправите ролик с эмоциями, бот принимает заявку. Вам приходит сообщение о количестве человек, которые стоят в очереди перед вами. Также сообщается примерное время ожидания.
- Когда время истечет или раньше, бот пришлет готовый ролик. Если эмоции ложатся незаметно, скачайте видео себе на телефон.
- Дальше зайдите в ТикТок и добавьте оживленный клип с эмоциями. Можете дополнительно отредактировать его, не забудьте подписать и расставить хештеги Tik Tok.
Публикуйте видеоролик в соцсети и ждите обратной реакции от подписчиков.
Публикуем Live Photos с iPhone без потери движений
Для размещения в социальной сети используют формат «Видео». Если картинка была сохранена в GIF – её можно отредактировать с помощью видеоредакторов и конвертеров. В Инстаграм разрешен только один тип видеозаписей – MP4.
Как не потерять качество:
- не использовать дополнительные фильтры. Стандартные эффекты из Instagram не подойдут для работы с таким видеофайлом;
- уменьшить размер, используя обрезку;
- редактировать только в одном приложении. Используя два одинаковых инструмента, произойдет ухудшение качества из-за дополнительной обработки;
- при возможности – использовать высокой разрешение или воспользоваться исходником высокого качества.
Для съемки не подойдет фронтальная камера ниже 5 Мп, а сделать интересное живое фото с трясущимся кадром – намного сложнее. Пользователю придется выбирать только качественно получившиеся фрагменты и склеивать.
Опубликовать в Инстаграме:
- Авторизоваться в социальной сети.
- Нажать: «Создать публикацию» – выбрать из Галереи созданный материал.
- Отрегулировать положение – Поделиться с друзьями.
В Vimage и Story Z доступно прямое размещение с приложения в Инстаграм. Записями также делятся в Истории, где доступны стикеры и текстовая часть.
Как сделать живые обои из своего видео – лучшие приложения
Одним из важных достоинств Android – широкие возможности, которыми не обладают другие мобильные операционные системы. Привлекательной функцией стала установка на главную страницу в качестве фонового изображения понравившегося фрагмента из фильма, клипа, и даже видеозаписи, сделанной собственноручно.
Осуществить это можно, воспользовавшись одним из бесплатных приложений, доступных в магазине приложений Google Play, тем более что Root-доступа не требуется.
Video Live Wallpaper Pro
Скачать и установить приложение из магазина приложений Google Play Market
Открыть вкладку «Gallery» и выбрать видео, которое необходимо установить в качестве живых обоев. Файл может храниться в памяти устройства, на Гугл-диске либо в облаке OneDrive.
- Открыть видео (клип, ролик), снятое самостоятельно, после чего активировать опцию «Set as Wallpaper».
- Выполнить необходимые настройки (выбор фрагмента, звуковое сопровождение, соотношение сторон). Перейти на главную страницу. Вместо статичного изображения появятся интерактивные обои.
Плюсы и минусы
Качественный софт
Простой и понятный интерфейс
Возможность обработки готовых фильмов или клипов, а также своих видеороликов
Высокие показатели функциональности на любой прошивке и версии Андроид
Возможность включения/отключения звука, настройки цикличности, соотношения сторон видео
На расход батареи влияет незначительно
Отсутствие русифицированной версии (программа на английском языке)
VideoWall – Video Wallpaper
- Установить и запустить программу.
- Зайти в раздел «Video File», открыть видео с помощью файлового менеджера.
- Перемещая ползунки, выбрать нужный фрагмент, который станет интерактивной заставкой.
- Вернуться на главный экран, чтобы увидеть результат.
Плюсы и минусы
Простой и понятный интерфейс
Минимальная нагрузка на графическую систему смартфона
Высокое качество обоев
Возможность создания «Ваааууу!» эффекта
Доступность замены обоев с главного экрана
Возможность подгонять видео под размеры экрана
Создание плейлистов из собственных роликов
Отсутствие багов с надписями ярлыков
Отсутствие русифицированной версии (программа доступна на английском языке)
Опции включения и звукового сопровождения и соотношения сторон видео доступны лишь в платной версии
Video Live Wallpaper
- Запустить приложение.
- Открыть раздел «Video file or directory».
- Выбрать нужный файл или директорию, где находятся видео.

Плюсы и минусы
Простой и понятный интерфейс
Удобная навигация
Периодическое воспроизведение видео в случайном порядке
Наличие в бесплатном каталоге 120 готовых видеороликов, оптимизированных для воспроизведения на дисплее смартфона
Включение/отключение звука
Настройка соотношения сторон в ролике, а также звукового сопровождения
Отсутствие русифицированной версии (программа доступна на английском языке)
https://www.youtube.com/watch?v=_YXFvxgfYGw
Как установить живое фото в качестве обоев iPhone
Теперь, когда вы создали Live Photo из нужного видео, вы можете установить его в качестве обоев для экрана блокировки телефона. Вот как это сделать:
- Запустите приложение « Фото» , найдите новое Live Photo и откройте его.
- Нажмите на значок « Поделиться», расположенный в нижнем левом углу экрана.
- Прокрутите немного ниже и найдите Use as Wallpaper . Коснитесь его.
- Двумя пальцами увеличивайте или уменьшайте масштаб Live Photo и размещайте там, где хотите, обои. Когда все будет по желанию, нажмите « Установить» и выберите, хотите ли вы использовать эту фотографию для домашнего экрана, экрана блокировки или обоих.
Галерея изображений (3 изображения)
Развернуть
Развернуть
Развернуть
Закрыть
Изображение 1 из 3
Изображение 2 из 3
Изображение 3 из 3
var images = document.getElementsByClassName(«gallery-2-images»);
for (var i = 0; i
Платные приложения
Живые фото – это гиф анимация, в которой двигаются только некоторые элементы: волны, волосы, облака, трава и многое другое. Это уже не снимок, но еще не видео, а что-то между. Как сделать живое фото для инстаграма?
В магазинах с различными приложениями можно найти программу для создания живых фото под названием Flixel за 200$. Но нет смысла покупать такое дорогое приложение для парочки снимков.
Та программа для живых фото в инстаграм, которой пользуются все звезды шоу-бизнеса и блоггеры, называется Plotograph + Photo Animator. Приложение является платным и стоит 379 рублей (на 2018 год). Тут дело ваше: если не жалко денег, покупайте.
Там все довольно просто: нужно выделить те элементы, которые будут анимированы, а потом зайти в инструмент Маска и закрасить всё, что должно остаться статичным. По желанию можно выбрать скорость анимации.
Поделитесь записью в Инстаграме с персонального компьютера
Из-за ограниченного функционала веб-версии соцсети, приходится искать дополнительные варианты работы на персональных компьютерах. Перед тем, как выложить лайф фото в Инстаграм через стационарное устройства или ноутбук, установите разработанный эмулятор мобильных устройств или плагин от Гугл. Далее поговорим о работе в плагине.
Установите программу Apeaksoft MobieTrans на смартфон и компьютер. Оно обеспечивает выполнение таких функций:
- Передачу данных между Айфоном и персональным компьютером.
- Преобразование контента, несовместимого с устройством, куда тот будет отправлен.
- Просмотр и управление отправленными файлами, а также хранящимися на смартфоне.
- Обеспечивает поддержку большинства мобильных устройств.
Следуйте этой Инструкции, как сделать движущиеся фото в Инстаграм через ПК:
- Подключите смартфон к приложению MobieTrans, дополнительно скачайте и установите утилиту Live Photo Transfer на персональный компьютер.
- Подключите телефон к компьютеру при помощи разъемов.
- Для того, чтобы живые фото в Инстаграм опубликовались нормально, выберите их из галереи, нажав на параметр «Поделиться». Выберите в предложенном перечне пункт РС. Живые снимки станут конвертироваться программой автоматически, проходя процесс загрузки.
- Последние шаги помогут вам запостить снимок в соцсеть. Когда все действия выполнены, запостите снимок в сеть, авторизовавшись на официальном сайте Инстаграма.
- Эмулятор Bluestacks также поможет в работе на персональных компьютерах. Процесс постинга в эмуляторе или в плагине практически ничем не отличается от стандартного постинга видеороликов.
Таким образом, мы рассмотрели все способы редактирования и публикации живых изображений в мессенджеры.
Как превратить Живые фото в gif-файл на Mac (способ 2)
1. Подключите iPhone к компьютеру при помощи кабеля.
2. Откройте стандартную программу «Захват изображений», iPhone должен определиться в левом верхнем углу как фотоаппарат (карта памяти).
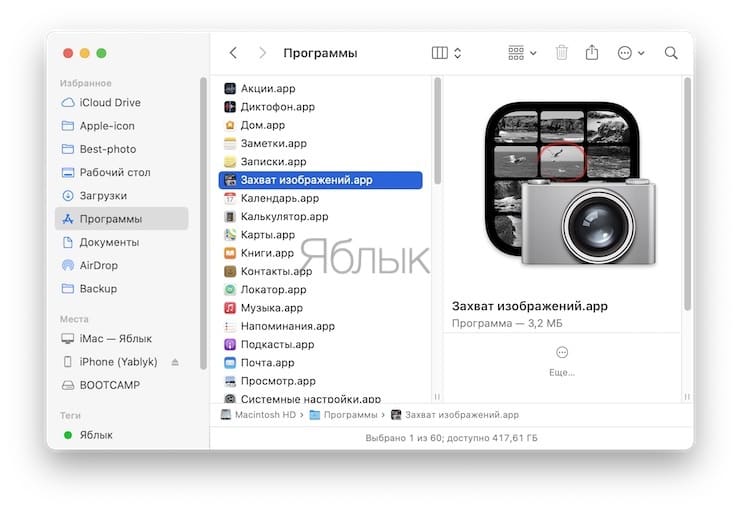
3. Найдите нужное Live Photos – «живое фото» будет помечено соответствующим значком, однако в качестве формата будет указано .JPEG (не пугайтесь, это недоработка Apple). Выберите необходимые файлы, путь для сохранения (например, Рабочий стол) и нажмите кнопку Импортировать.
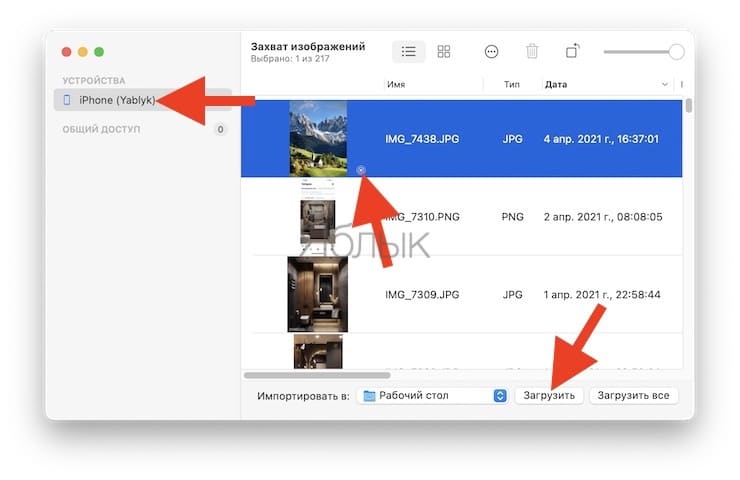
4. «Живое фото» будет сохранено на компьютер двумя файлами: в формате .JPEG (статическая картинка) и .MOV (видео).
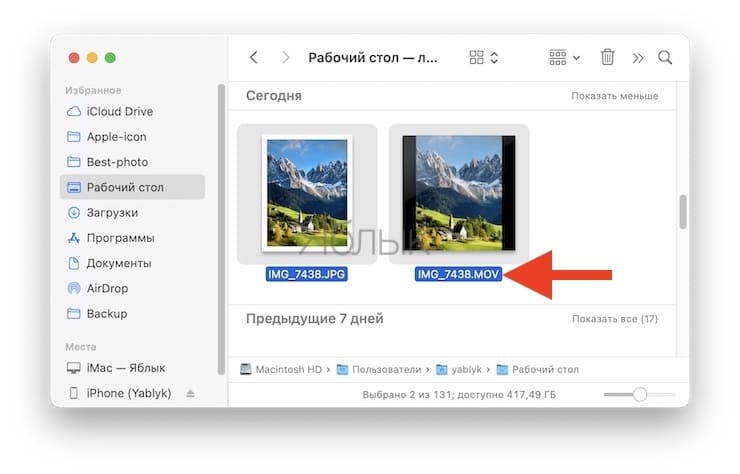
5. Для создания GIF используйте файл с расширением .MOV. Воспользуйтесь любой программой для создания GIF-файлов (например, GIF Brewery). Альтернативный вариант – онлайн-сервис вроде MakeaGIF.
Готово! Полученный файл можно отправлять куда угодно – хоть в социальную сеть (Twitter, ВКонтакте и т.п.), хоть по электронной почте.
Приложения для создания живых фото
Могут ли сделать живое фото владельцы смартфонов на базе андроид или айос? Легко! Для этого будет необходимо воспользоваться специальными приложениями — Plotagraph и Cinemagraph. Первый в качестве материала для обработки использует имеющиеся в памяти телефона фотографии, второй работает с видео.
Более качественный результат конечно получается при преобразовании видео, но и с Plotagraph можно добиться немалых успехов. Если субъективно, работать с Плотаграф даже интереснее, поскольку можно пользоваться бесплатным фотобанком и создавать по-настоящему креативные вещи.
Как правильно делать живые фото в Платографе на своем смартфоне
Приложение работает по принципу анимирования части фото с помощью векторов.
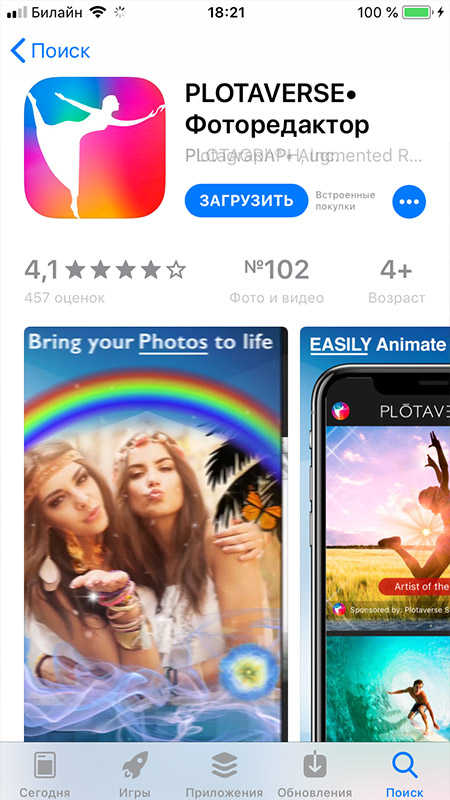
Также существует Windows версия, загрузить ее можно здесь http://download.plotagraphapp.com
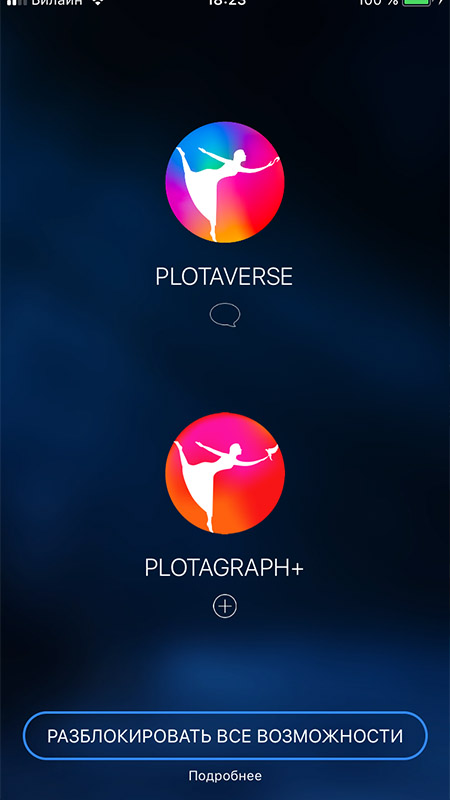
На Iphone Платограф работает схожим образом, предлагая идентичный функционал:
Загружаем фото в приложение. Наиболее красивый эффект можно получить с анимацией движения воды или облаков
Причем не важно, будет ли на фото берег моря или струя воды из-под крана
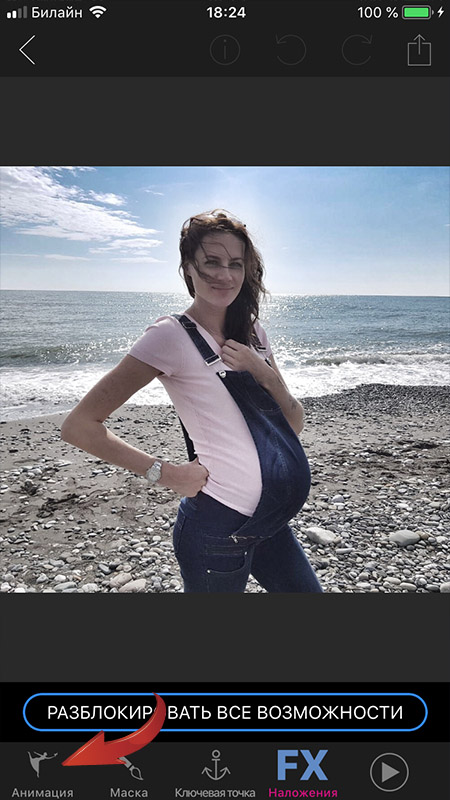
В той области где необходимо «оживить» картинку нарисуйте небольшие стрелочки. Чем меньше будет их размер, тем более реалистичным получится результат.
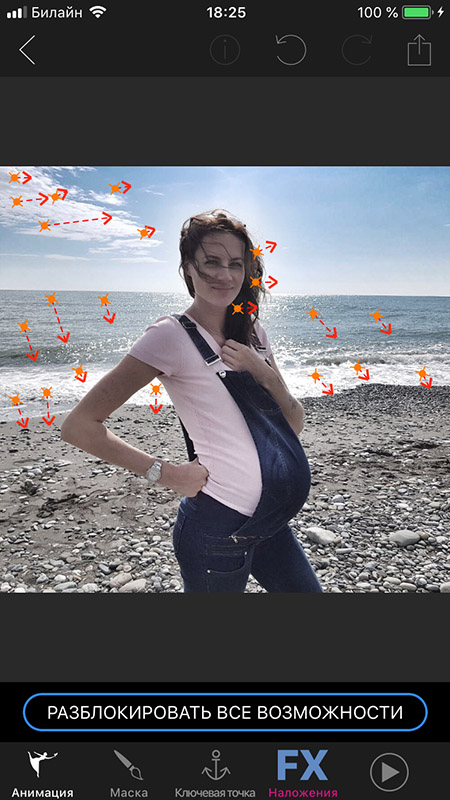
- Выставляем с помощью специальных точек границы анимации.
- Если хотим взглянуть на получившийся эффект – жмем треугольник.
- Экспортируем живые фото из приложения и записываем в память устройства в формате mp4. (Для Windows версии)

Размещаем в своем аккаунте в инстаграме и наслаждаемся результатом.
Как работает Синематограф?
Учимся делать живые фото на смартфоне. Как уже говорилось выше, более качественная живая фотография получается при преобразовании видео. Поскольку здесь работает обратный принцип – вы не оживляете фото, а наоборот замораживаете отдельные фрагменты в видео. Поэтому реалистичность на порядок выше. Добиться этого поможет приложение Cinemagraph скачать которое можно в Appstore или Google Play.
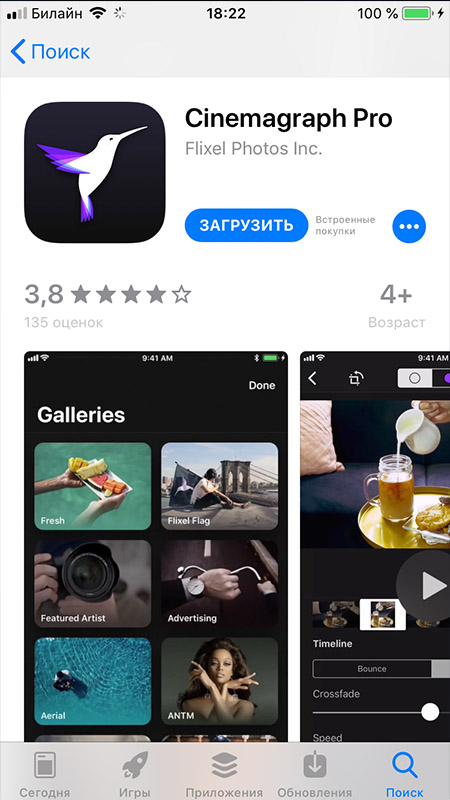
Для начала подумайте – что именно вы хотите получить в итоге. Какие фрагменты видео останутся неподвижными, а какие нет. Лучше всего оставить в кадре движущуюся воду, это может быть текущая река или падающий водопад. Также для анимации отлично подойдет перемещающееся изображение в зеркале, или несколько персонажей в кадре, часть из которых застынет на месте, а остальные продолжат жить своей жизнью.

Для примера мы взяли видео со стеной. Подвигав камеру в разные стороны, мы сделали живой только ту часть кадра, где расположена стена. И пусть в итоге получилось не идеально, но зато передает идею:
- Запускаете приложение и фокусируетесь на объекте съемки.
- Зажимаете круглую кнопку внизу экрана.
- Проводя пальцем по экрану, отмечаете те участки, которые надо оживить. Для более точного “прицеливания” размер области редактирования можно изменить вверху экрана.
- После того как все настройки заданы, нажимаете галочку и через несколько секунд получаете готовый результат. 5. Полученное живое фото можно сразу запостить в Инстаграм или отправить по email.
Как из видео сделать лайф фото iPhone
Поскольку Live Photo по своей сути очень похожи на обычные видеоролики, многие пользователи хотят преобразовать видео в живое фото. Пригодиться это может в тех случаях, когда человек захочет установить на рабочий стол живые обои. С обычным роликом сделать это не получится, а вот с Live Photo – пожалуйста.
К сожалению, Apple четко разграничивает понятия лайф фото и обыкновенных видео. Поэтому при помощи встроенного ПО преобразовать один формат в другой не удастся. Зато можно воспользоваться сторонним софтом. Но учтите, что процесс преобразования будет не самым простым.
Для начала понадобится преобразовать ролик в формат, совместимый с Live Photo. Чтобы выполнить операцию, нужно скачать и установить на свой компьютер программу Apeaksoft Video Converter Ultimate. Она является платной, но можно воспользоваться пробной версией или загрузить пиратку.
Далее действуем по следующей инструкции:
- Запускаем прогу.
- Выделяем видео для форматирования.
- Обрезаем ролики до полутора-трех секунд.
- Конвертируем в формат Live Photo MOV.
Далее останется перекинуть получившийся файл в память Айфона. Для этого можно воспользоваться еще одной программой Apeaksoft iPhone Transfer. Скачиваем и устанавливаем утилиту, запускаем ее на ПК и подключаем телефон к компьютеру по кабелю USB-Lightning.
Далее переходим в раздел «Видео» и выбираем интересующий нас ролик в формате Live Photo MOV. Ждем несколько секунд, пока осуществляется передача.
Через некоторое время живое фото окажется в памяти Айфона. Конечно, данный способ преобразования является довольно сложным, но таковы условия iOS, ограничивающие пользователя.
Синемаграфия в Инстаграме: список приложений
Сделать живое фото в Инстаграм помогут приложения, где есть бесплатные и платные эффекты. Такой формат публикаций выполнен как видео и похож на GIF-изображения. На фотографию добавляют анимацию, которая движется не более 3 секунд.
Список приложений, которые подходят для создания синемаграфия:
- Vimage. Есть платный и бесплатный пакет, каталог эффект до 100 штук;
- StoryZ. Сделать движущимися отдельные объекты, которые пользователь выделяет сам;
- Zoetropic. Указать направляющими, в какую сторону должны двигаться объекты на картинке.
Как сделать синемаграфику через Vimage:
- Скачать и установить приложение через Play Market или AppStore.
- Открыть – пролистать инструкцию.
- Нажать: «Выбрать из Галереи» — указать файл, который нужно отредактировать.
- Снизу: «Эффект» — указать нужный.
- Нажать по добавленному объекту – сверху: «Сохранить».
- Подождать, пока снимок будет сохранен на мобильное устройство.
Далее, пользователю остается только разместить запись на своей странице или в Stories.
Сделать гифку для Сторис
Сделать живое фото в Инстаграм поможет функция в Stories – Наклейки. В списке есть не только стикеры с действиями, но и анимированные из сервиса Giphy.
Владельцы устройство на iOS могут создать гифку таким способом:
- Зайти в запись Истории – выбрать режим: «Без рук».
- Сохранить полученное видео – обрезать с помощью редактора до 3 секунд.
- Перейти в сервис: www.remove.bg/ru
- Загрузить видеофайл – удалить задний фон.
- Получить видеозапись – перейти в Фотопленку.
- Нажать сверху: «Копировать» — Перейти в Сторис Инстаграма.
- Выбрать инструмент «Текст» — вставить видеоклип.
Пользователь может менять положений видеозаписи, добавлять дополнительные эффекты через стикеры. Такой способ работает на новых устройствах, где доступно копирование видеозаписей.
GIF-картинки для Android
Для операционной системы Android не предусмотрено функций вставки, но можно использовать сервис Giphy. Создать гифку возможно тем же способом, что и на iOS. Или, скачать приложение GIF Master:
- Открыть Play Market – вписать название в поиск.
- Скачать – установить.
- Открыть – выбрать: «Создание GIF».
- Сделать изображение – перейти в онлайн-сервис Giphy.
- Загрузить созданную гифку – открыть Инстаграм.
- Истории – Добавить фон.
- Стикеры – вписать название своей Gif.
- Разместить на фоне и опубликовать.
В дальнейшем, пользователь сможет добавлять эту же гифку на другие изображения. Воспользоваться смогут и другие участники социальной сети, если найдут по названию или загруженному тегу.
В чем польза от использования гифок в Stories Instagram?
Можно выделить несколько факторов:
Они просто прикольные и поднимают настроение. Ну кто откажется от котиков или радуги в сторис? С их помощью вы можете отреагировать на любое событие так, что ни один журналист или блогер не переиначит ваши слова, потому что они заменены картинкой.
Трактовать такой набор знаков можно любыми способами
Гифки помогают в продвижении бренда компании. Если вы Coca-Cola, KitKat или даже небольшой бренд, ваши стикерпаки из gif наведут шороху среди целевой аудитории в Instagram и помогут заявить о себе. А если они будут запоминающимися или связаны с определенной активностью (реакцией на покупку, использование товара, трансляцию передачи, выход нового ролика и так далее), то помогут вашей аудитории показать реакцию на ваш контент.
Почему бы и нет
Это отличный инструмент для блогеров, дизайнеров и других создателей контента. Вы можете создать gif из своих иллюстраций или знаков, которые используете только вы. Подойдут фото и вырезки смешных моментов из видео. То есть вы генерируете уникальный контент для массового использования или создаете его из своих уже готовых видео.
Как добавить синемаграфию в Ленту
Добавить живое фото возможно в Сторис или Ленту. Пользователю нужно проверить формат изображения, в котором был сохранен файл.
- Зайти в Инстаграм – выбрать: «Добавить публикацию».
- Указать созданное видео – загрузить.
- Добавить описание.
Если синемаграфия была сохранена, как GIF – разместить в Instagram не получится.
Нужно скачать приложение для конвертирования GIF в формат MP4. С этой задачей справляется: GIF to Video:
- Зайти в магазин контента.
- Ввести название приложения – скачать.
- Открыть – выбрать: «Конвертировать GIF в Video».
- Подождать, пока процесс будет выполнен.
- Сохранить результат и опубликовать в Инстаграм.
Таким же способом можно добавить видеозапись в Сторис, указав размер и растянув картинку до нужного формата.
Бесплатные приложения
Как сделать живое фото для инстаграма без водяных знаков на Андроид и Айфон? Вам поможет бесплатное приложение под название Loopsie. Принцип управления программой довольно прост.
Как сделать анимированные фото:
- Открыть программу Loopsie.
- Сфотографировать любой движущийся предмет.
- Слева внизу на панели есть вкладка, которая позволяет «анимировать» и «заморозить» фото.
- Выбрать участок пальцем, который нужно привести в движении, и тот, который надо оставить статическим.
- Аккуратно проработать каждый элемент и нажать NEXT.
- Сохранить анимацию. Живые эффекты для инстаграма готовы! Вы великолепны!
Превращаем видео в живое фото для Инстаграм
Один из способов, как сделать живое портретное фото из видео – воспользоваться компьютерной программой Photoshop. Съемка должна длится не более 10 секунд, после чего – редактирование отснятого материала. В отличие от картинок, видео должно стремиться к статичному – изменения только в той области, которая движется на фото.
Как создать из видео живую фотографию:
- Загрузить отснятый материал на компьютер.
- Открыть в Photoshop – выделить отрезок для живого фото.
- Удалить ненужные фрагменты – с помощью указателя выделить самый удачный момент на видео. То есть, лицо модели.
- Нажать на слой с видео Ctrl+A – Копировать и вставить (Ctrl-C -> Ctrl-V).
- Создать новую группу объектов – переместить дорожку со статичным фото в верхний слой.
- Выбрать инструмент «Ластик» – указать ту зону, которая должна двигаться.
- Файл – Экспортировать – Сохранить для Web.
- В меню настроек указать: Параметры повторов – Постоянно.
- Выбрать папку для сохранения.
Еще одна программа на ПК для работы с живыми изображениями – Fixel Cinemagraph. Но доступна только по платной подписке и для Mac OS. Доступна мобильная версия, с ограниченным функционалом для бесплатной версии.
Длинные выдержки
Для длительных выдержек нужна медленная скорость затвора, медленнее, чем можно выдержать держать камеру в руках. Есть много причин, чтобы использовать длительную выдержку: движение воды, след падающей звезды в ночное время, движение автомобильных фар, да и в общем ночная фотография. Вам понадобится штатив, дистанционный запуск триггера камеры и время. Я говорю о времени по двум причинам: во-первых, Вам придется действительно ждать, особенно, если речь идет о звездах; во-вторых, нужно время на саму съемку, на коррекцию и исправление. Много фотографий методом проб и ошибок, но в наш век цифровой фотографии – это не проблема.
Вот примеры с разными выдержками. Что Вы предпочтете?

выдержка — 1/5000 секунды

выдержка — 1/40 секунды
Кроме ночной съемки, длительная выдержка используется, к примеру, для съемки движущейся воды и водопадов. Имейте ввиду, что нет правильных или неправильных подходов, просто они дают разные результаты, в зависимости от того, чего Вы хотите добиться. Высокая скорость затвора «заморозит» воду в движении (например, как на первом фото выше). Более долгое воздействие размоет воду, или даже сможет заставить ее исчезнуть или превратить в туман. Вот сравнение:

выдержка — 1/100 секунды

выдержка — 2,5 секунды
С движущейся водой наступает момент, когда экспозиция перестает меняться. Сравните изображение ниже (5 секунд) с изображением выше (2,5 секунды). Вода выглядит очень похоже, но дерево было размыто на 5-ти секундах, поэтому было решено использовать выдержку на 2,5.

выдержка — 5 секунд
Вот еще несколько примеров использования длительной выдержки. Вы видите движение в изображениях ниже? Что движется на каждом?





Как сшить несколько живых фотографий для создания видео
В iOS 13 Apple добавила возможность сшивать несколько живых фотографий (необязательно иметь их вплотную) для создания видеоклипа. Процесс запекается непосредственно в самой iOS 13, поэтому вам не нужно импортировать ваши живые фотографии в такое приложение, как iMovie. Это безумно просто и позволяет создавать удивительные воспоминания!
- запуск Фото на вашем iPhone или iPad.
-
Найди Живые фотографии что вы хотите создать видео файл с.
При просмотре изображения вы можете определить, является ли оно «Живой фотографией», если в левом верхнем углу отображается значок с рассеивающим кругом, а рядом со словом «LIVE».
iMore
- Нажмите на доля кнопка.
-
Вы можете пролистать свой картинки и выберите больше прямо над Поделиться листом параметры.
iMore
- Прокрутите вниз и выберите Сохранить как видео.
-
Ваше новое видео будет в Недавние альбом.
iMore
Как сделать видео из нескольких живых фотографий на iPhone
