Фото в instagram без обрезки: как их сделать и выложить несколько сразу
Содержание:
- Способы, как опубликовать широкоформатные изображения
- Качество и размер: как сохранить исходные параметры
- Размер и формат изображения
- Галерея смартфона
- Размеры фото для Инстаграм
- Почему выставить несколько фото в Инстаграм – это ок? Преимущества
- Максимальный и минимальный размер фотографий
- Создание сторис
- Как изменить размер фотографии
- Как добавить фото в Инстаграм с компьютера, используя официальное мобильное приложение
- Как не обрезать фотографии в Instagram
- Вариант 3: Airbrush
- Как добавить снимок без обрезки и сохранить качество
- Как добавить фото в Инстаграм с компьютера, используя официальное мобильное приложение
- Как подогнать размер под Инсту
Способы, как опубликовать широкоформатные изображения
Если фото не помещается в Инстаграм, его можно обрезать или опубликовать через сторонние приложения. К примеру, No Crop Instagram поможет разместить снимок в полном размере. В настройках есть обрезка фотографий и редактирование размера, с добавлением рамок.
Второй способ – сделать из одного снимка панораму. То есть, размещение фотографии в «Карусели».
Другие способы, как разместить фото и оставить в исходном качестве:
- увеличить резкость на снимке. В настройках Инстаграма, при редактировании есть параметр: «Детали»;
- отредактировать фотографию в Photoshop через компьютер, добавить фон и рамку;
- приложение Open Camera, которое заменяет стандартный инструмент для съемки.
Используем No Crop Instagram
Чтобы выложить фото без обрезки – можно использовать приложение NoCrop. С его помощью создается рамка для снимка, которая уменьшает размер изображения без потери качества. В результате, пользователь получит квадратную картинку с выбранной ранее рамкой.
Как сохранить исходное качество:
- Зайти в Play Market или AppStore – указать в поиске: «NoCrop».
- Скачать и установить – открыть и разрешить доступ к Галерее.
- Выбрать в инструментах: «Edit» — указать снимок для редактирования.
- «Фон» — указать, как будет создана рамка.
- Подтвердить добавление – сохранить файл или сразу опубликовать в Инстаграме.
Нажав по кнопке: «Поделиться», пользователю будет предложено: оставить фото на устройстве или отправить в Ленту Инстаграма.
Делим панораму на две-три части
Загрузить фото в Инстаграм без потери качества возможно, если снимок был сделан в формате панорамы или в горизонтальном положении.
Как разделить фото:
- Скачать и установить PhotoGrids.
- Открыть – выбрать фото из Галереи для нарезки.
- Выбрать формат: «две части или три».
- Разрезать фото – опубликовать в Инстаграм, как карусель.
Таким способом можно сохранить качество фото при загрузке в Инстаграм и сделать интересный контент. Но разрезать стоит только качественные изображения, с разрешением более 1980 по горизонтали.
Качество и размер: как сохранить исходные параметры
Чтобы загрузить фото в Инстаграм без потери качества, нужно использовать сторонние приложения.
Советы, как размещать снимки в полном размере без потери качества:
- конвертировать фото в формат png;
- следить за качеством съёмки и проверить на разных устройствах;
- указывать в настройках приложения максимальное качество.
Приложение Image Converter предназначено для изменения формата картинок и видео. Рекомендуется изменить тип фото из JPG на PNG. Такой формат применим для растровых изображений, но требует меньше ресурсов при загрузке и сохраняет начальное качество.
Требования Инстаграма к фотографиям
Если Инстаграм портит качество фото, значит стоит проверить соответствии техническим параметрам.
В социальной сети есть требования к размещению материалов:
- 1980 на 1080 пикселей для прямоугольных изображений и 1080 на 1080 для квадратных;
- размер файла: до 500 Мб;
- формат: JPEG, PNG, JPG.
Размер и формат изображения
Как и у любой социальной сети в Instagram есть свои требования не только к содержимому контента, но и его размерам. Человек, который недавно начал пользоваться в целом социальными сетями, сложно представить, какой размер сторис в инстаграм в пикселях должен быть и от чего зависят такие жесткие требования.
Размер фото instagram stories составляет 1080х1920 – максимальный размер, а минимальный – 600х1067. Именно данный размер рекомендован Facеbook. Это связано с тем, что большинство современных мобильных телефон имеют такое расширение экранов.
Формат сторис инстаграм, если говорить простым языком составляет в пропорции 9:16. Обидно, когда долго подбираешь подходящую картинку, а инстаграм обрезает. Почему фото истории у некоторых пользователей отображаются не корректно или вообще не показывает сторис?
Это связано с расширением экрана устройства, с которого сидят в инстаграме. Разные устройства по-разному могут показывать историю. Например, сделали скриншот и хотите им поделиться, добавляете в историю и тут, автоматически начинает, происходит масштабирование на весь экран. Как можно уменьшить фото в сториз иснтаграм не обрезая его?
Уменьшить фото в истории инстаграм можно проводя двумя пальцами на картинке по экрану к центру, уменьшая ее до необходимого размера. Но сам размер не изменить. Для существуют отдельные программы, в которых есть такая функция. Для добавления в сторис сначала измените размер, а потом добавляйте.
Если фотография была сделана в вертикальном положении, а должна быть в горизонтальном, то ее можно повернуть.
С планшета размер фото должен быть – 3:4, а со смартфона — 9:16. Вес изображения не должен превышать 1 мб. Сторис, которые созданы на планшете, владельцы смартфонов будут видеть только центральную часть всего изображения. Потому стикеры, смайлы, хэштеги прикрепляйте ближе к центру, чтобы видели все.
При добавлении сторис с компьютера, результат будет печальным, потому что владельцы мобильных устройств будут видеть ровно по размеру своего экрана, даже если зададите все необходимые параметры для картинки. Она все равно обрежется по размеру экрана.
Галерея смартфона
Как в Инстаграмме в истории уменьшить фото мы посмотрели. Результат не самый лучший. Воспользуемся встроенными средствами. На Андроид проделайте следующее:
- Откройте приложение и выберите нужную фотку.
- Нажмите на главное меню (три точки в правом верхнем углу) и кликните по пункту «Редактировать».
Коснитесь значка изменения (два перекрещенных уголка).
- Выберите левую команду «Кадрировать».
- Передвигая рамочку, вы можете обрезать часть изображения.
Изменения размера здесь не предусмотрено. Для iOS ситуация аналогична. Встроенный редактор позволяет кадрировать, но функция изменения размера фотографии отсутствует. Поэтому разберем, как уменьшить фотографию в истории Инстаграм с помощью сторонних приложений.
Размеры фото для Инстаграм
Размер изображения для Инстаграм следует подбирать с учётом того, какой вид публикации готовится к выходу: запись в ленте, в сторис или добавление аватарки в профиль.
Т.к. ширина и высота (разрешение в пикселях) фотографий для всех видов публикаций разнится, поэтому рассматривать их будем по отдельности и по порядку.
Важно: рекомендованные размеры контента для Инстаграм относятся как к фотографиям, так и к видео. Т.е., готовя публикацию, независимо картинка это или ролик с музыкой, ориентироваться нужно на одни и те же оптимальные параметры
Размер изображения для поста
Лента Инстаграм поддерживает три формата снимков:
- портретный (вертикальный);
- квадратный (универсальный);
- альбомный (горизонтальный);
Соответственно, оптимальный размер фото для поста в Инстаграм, который 100% впишется в заданные форматы, существует в трёх оптимальных разрешениях:
- 1080 × 1350 px – вертикальный;
- 1080 × 1080 px – квадратный;
- 1080 × 566 px – горизонтальный.
Разрешению определенного формата соответствует соотношение сторон:
- 4:5 – 1080 × 1350 px – портретный формат;
- 1:1 – 1080 × 1080 px – квадратный;
- 1,91:1 – 1080 × 566 px – альбомный.
Инстаграм всегда “отталкивается” от пропорций, подгоняя картинку под определенный формат, поэтому после публикации, максимальный размер фото по ширине всегда будет равен 1080 px.
Размеры и форматы фото для постов в Инстаграм
Если в Инстаграм загружается картинка с низким разрешением, то алгоритм увеличит его в ширину до 320 px и наоборот, если фото имеет большой размер, то социальная сеть уменьшит его до ширины 1080 px.
Стоит учитывать, что если вы загружаете фото размером от 320 до 1080 пикселей, то Инстаграм сохраняет его в оригинальном размере при условии, что снимок имеет соотношение сторон от 1,91:1 до 4:5. Если пропорции изображения не соответствуют, то оно будет обрезано до разрешенного размера.
Разрешение фотографий для сторис в Инстаграм
Чтобы история выглядела привлекательно, без рамок и пустых областей, нужно заранее побеспокоиться о размерах и пропорциях будущей сторис, чтобы не «мучиться с подгонкой» картинки при её оформлении.
Оптимальные размеры файла фотографии для историй:
- Разрешение изображения: 1920 × 1080 px или 1280 × 720 px;
- Соотношение сторон: 16:9;
- Размер файла (вес): до 30 МБ;
- Формат: jpg или png.
При размещении контента не соответствующего оптимальным размерам и пропорциям, Instagram автоматически обрежет лишнее при превышении или добавит пустые области при маленьких размерах. Как следствие, история после публикации может выглядеть неудовлетворительно.
Размер аватарки для Инстаграм
Размер исходного файла фотографии для профиля в Инстаграм не имеет значения, но при подготовке аватарки лучше ориентироваться на пропорции 1:1, то есть квадратное. Так как после добавления снимка в социальную сеть, картинка будет обрезана до разрешения 110 × 110 px.
Оптимальные размеры фотографии для фото профиля в Инстаграм:
- Разрешение: 110 × 110 px;
- Формат файла: jpg;
При не соблюдении заданных пропорций, фото профиля может выглядеть некорректно.
Размеры иконок для актуальных историй
При добавлении историй в актуальное, Инстаграм автоматически создаёт папки с названиями. В качестве обложки может быть установлена картинка созданная из содержащихся в ней сторис.
При желании иконку для папки с актуальным можно заменить на свою, заранее создав её в фоторедакторе.
При создании обложки следует придерживаться оптимальных параметров:
- Максимальный размер фото: 1080 × 1080 px;
- Соотношение сторон 1:1;
- Формат файла: jpg.
Во время добавления иконки, её нужно растянуть и расположить по центру видимой области.
Почему выставить несколько фото в Инстаграм – это ок? Преимущества
А кто чаще всего нуждается в публикации сразу нескольких фотографий?
Однозначно вся розничная торговля. От косметических компаний до брендов одежды. Показать товар в разных ракурсах – бесценно.
Вся сфера онлайн-образования. Серии визуальных историй (познавательных и не очень) – хороший и визуально привлекательный тренд. Когда рассказ сопровождается иллюстрациями, получается доходчиво.
На самом деле, ниша – неважна
Важно понимать, какой контент хочет ваша аудитория и какие возможности есть у вас, чтобы его дать. Например, мы написали для вас, какие услуги можно продать в Инстаграме
Почему выложить много фото сразу в Инстаграм – это ок? Потому что можно рассказать о корпоративном празднике, выложить несколько фото из семейного путешествия, провести голосование, опубликовать классный рецепт, разместить серию советов от эксперта… Или продолжить рассказ, выложив скрин текста, потому что в описании поста не уместилось целиком.
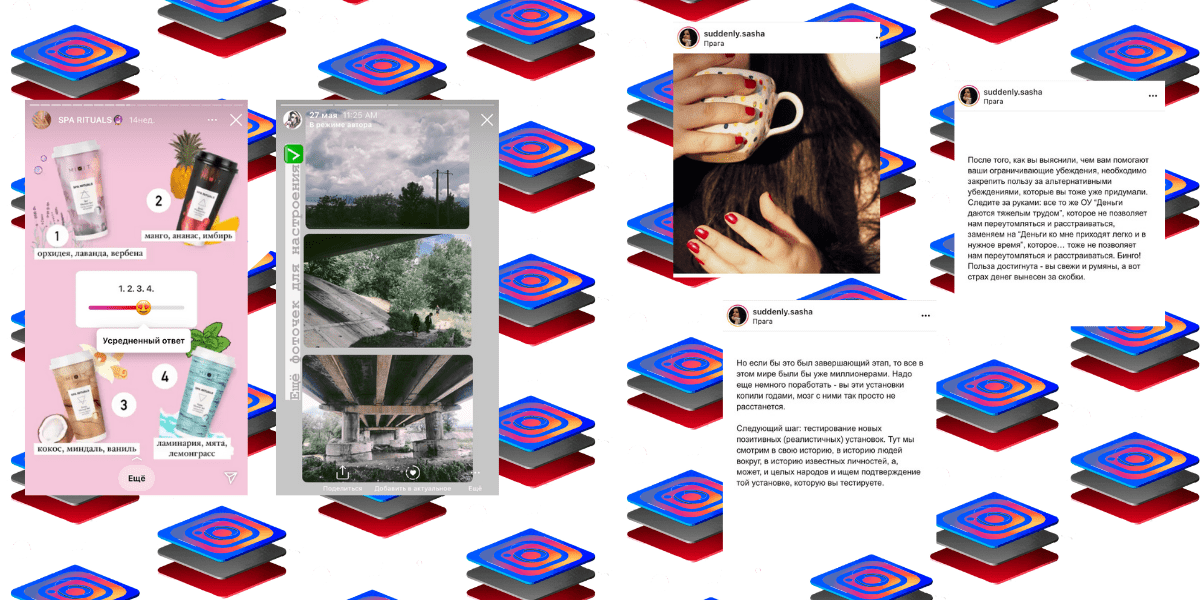 Коллаж в Инстаграм Историях для вдохновения или сбора мнений, полезный пост от эксперта – использование нескольких фото в одной публикации всегда удобно. Ссылка на пост
Коллаж в Инстаграм Историях для вдохновения или сбора мнений, полезный пост от эксперта – использование нескольких фото в одной публикации всегда удобно. Ссылка на пост
Главным преимуществом формата является возможность уместить одну классную, но содержательную визуально историю вашего бренда или лично вас в одну-единственную публикацию.
Еще один плюс – изложение в формате серии будет лаконичным и сжатым. Группа фотографий или набросанных от руки картинок должна быть тщательно продумана – начиная от последовательности и заканчивая содержанием. Ведь это, по сути, мини-сериал. И чтобы такой формат оценили по достоинству, придется постараться.
Кроме того, коллажи из нескольких опубликованных фотографий в Инстаграме предполагают визуальное сочетание элементов: контраст или наоборот общая цветовая гамма – неважно. Необходимо иметь вкус или хорошего дизайнера, чтобы пользователи могли по достоинству оценить ваш креатив
Так что сложность такого формата одновременно влияет и на качество контента в социальной сети, требует больше вложений и усилий от брендов и делает нас, обывателей, чуточку счастливее. Визуальное совершенство – важная часть контента, поэтому мы, кстати, и выпустили статью для бизнеса о том, как написать ТЗ для дизайнера профиля в Инстаграме.
Теперь к технической части – как загрузить серию фото в Инстаграм.
Максимальный и минимальный размер фотографий
Раньше фото в Instagram были квадратные, что максимально приближало их внешний вид к снимкам с Polaroid. Их размер не должен был превышать 612х612 пикселей. Но со временем приложение начало позволять выкладывать изображения, где высота и ширина не были равны, то есть вертикальные и горизонтальные фото.
Фотография, выкладываемая в Инстаграме, должна соответствовать следующим параметрам:
- минимальное значение — 600х1067 пикселей;
- самое больше разрешение не должно превышать 1936х1936 пикселей;
- размер изображение – не более 30 Мб.

Если размеры превышают стандарты, то при просмотре на телефоне картинка будет обрезана, и снимок придется смотреть, листая его вниз и вверх. Если опубликовать слишком большое изображение, Инстаграм уменьшит размер фото автоматически, это может негативно сказаться на качестве.
Формат горизонтальных и вертикальных фото
Для портретных фотографий или снимков человека в полный рост обычно используется вертикальный режим съемки. Горизонтальный – для пейзажей.
В зависимости от этого соотношение высоты и ширины варьируется:
- вертикальные имеют формат 4:5;
- горизонтальные – 1,91:1.
Если в Инстаграме не получается опубликовать вертикальное или горизонтальное фото, то попробуйте обновить мобильное приложение до актуальной версии. Сделать это можно через официальный магазин Play Market для устройств на базе Android и AppStore для iPhone.
Создание сторис
Приложение стабильно работает на смартофонах любой ОС (Android, IPhone, Windows Phone). Для качественной работы приложения необходим стабильный сигнал интернета и достаточное количество свободной памяти.
Чтобы создать сториз, достаточно сделать пару простых манипуляций в мобильном приложении Instagram на вашем смартфоне, планшете. Открой инстаграм, войдите в свой аккаунт. Автоматически открывается лента публикаций людей, на которых вы подписаны. В левом верхнем углу кликните по иконке фотоаппарата или проведите по экрану в правую сторону, а также нажмите на плюсик на вашей автарке. Откроется вкладка для загрузки истории.
Историю в инстаграм можно снимать в нескольких режимах:
- Обычная съемка – в этом режиме можно одним кликом сделать фото, а при длительном удержании снять небольшой видеоролик;
- Boomerang – коротко по длительности зацикленное видео;
- Суперzoom – максимальное приближение изображения во время съемки (фото/фото);
- Прямой эфир – трансляция по принципу «здесь и сейчас». Можно вести диалог, с подписчиками отвечая на вопросы. Камеру смартфона можно менять в процессе трансляции. А по завершению, видео можно поделиться в сториз;
- Свободные руки – при данном режиме старт записи начинается автоматически спустя 15 секунд, не надо держать кнопку для записи ролика или фото.
- Текст – в истории появится просто текст, с которым хотите поделиться со своими подписчиками.
- Обратная съемка – режим снимает видео в обратном порядке.
Фотки для инстаграм можно снимать в реальном режиме либо загружать из галереи. Основное преимущество опции истории, использование как фронтальной, так и задней камеры. Чтобы сделать фотографию или снять видео для истории, выберите вид сторис и нажмите на большую белую кнопку. Для снятия видео нажмите на белую кнопку и удерживаете. Длительность видео составит всего пару, а точнее 15 секунд.
Чтобы загрузить публикацию из галереи, кликните на квадратик в нижнем левом углу, откроется галерея на вашем мобильном устройстве. Выбираете одну или несколько фотографий. Далее кликните на маленький круг «ваша история» и материал опубликуется.
Дополнительно для улучшения качества фото и видеоматериала используйте предлагаемые фильтры. Для выбора фильтра проведите по экрану в правую или левую сторону. Произойдет наложение фильтра. Выбранный фильтр закрепляем, нажав копку в виде маленького круга пунктирной линии «Ваша история».
Дополнительно можно украсить свою сторис смайлами, анимацией, масками, добавить геоданные, упомянуть чей-нибудь профиль, отметить человека в истории, поставить хэштег.
Делая фотографию или записывая видеоролик, воспользуйтесь масками или эффектами. Широкий ассортимент масок, который разработчики дополняют не так часто, как хотелось быть. Данную опцию Instagram позаимствовал у популярного приложения для фото/видеосъемок SnapChat. Для наложения масок кликните по иконке смайла, которая расположена с правой стороны от кнопки съемки. Снизу на панели появятся маски, проводя по экрану в левую сторону, увидите весь ассортимент и сможет подобрать то, что понравиться. Маски работают как на передней, так и на задней камере.
Размер смайлов можно менять, увеличивать или уменьшать. Для этого проводите двумя пальцами по экрану в разные стороны либо, наоборот, к центру экрана. Их также легко можно удалить, просто потяну вниз к корзине.
Просмотреть свою историю можно кликнув по своему фото на домашней странице. Если опубликование прошло успешно, то на аватарке появится красная окантовка. Красная линия будет свидетельствовать о том, что вы поделились сториз.
Как изменить размер фотографии
Встроенные инструменты социальной сети не позволяют кадрировать снимок, рассмотрим, как это сделать на примере фоторедактора на операционной системе Андроид: Photo Resizer.
Чтобы изменить размер фотографии для Инстаграма с помощью Photo Resizer, действуйте следующим образом:
- В главном окне нажмите на кнопку «Галерея» и выберите фотографию. Если нужно сделать снимок, кликните по иконке камеры.
- Под фотографией выберите кнопку «Изменение», чтобы поменять размер фото.
- В появившемся окне выберите, как менять изображение: проценты или пиксели.
- Выставите нужное значение. Опция «Сохранять пропорции» стоит по умолчанию. Если она не нужна, снимите галочку напротив соответствующего пункта внизу.
После процедуры полученный результат сохранится в папке под названием Photo Resizer, которая находится обычно в директории DCIM. Найти его можно через любой файловый менеджер.
Для корректного отображения постов существуют рекомендации по размеру фотоснимков. Если картинка слишком большая, она будет автоматически урезана, а маленькая – растянута. Чтобы изменить соотношение сторон, можно воспользоваться сторонними сервисами для телефонов и компьютеров.
Как добавить фото в Инстаграм с компьютера, используя официальное мобильное приложение
Еще один гарантированно и исправно работающий на сегодня способ выложить в Instagram фото или видео, имея только компьютер — использовать официальное приложение для Android, запущенное на компьютере.
Для запуска андроид-приложения Instagram на компьютере придется стороннее ПО — эмулятор Android для Windows или другой ОС. Список бесплатных эмуляторов и официальные сайты, где их можно скачать, вы можете найти в обзоре: Лучшие эмуляторы Android для Windows (откроется в новой вкладке).
Из тех эмуляторов, что я могу рекомендовать для целей публикации в Инстаграм — Nox App Player и Bluestacks 2 (однако и в других эмуляторах задача будет не сложнее). Далее — пример загрузки фото с помощью Nox App Player.
Ну а дальше, уверен, вы знаете что и как делать, и публикация фото не вызовет у вас сложностей.
Примечание: BlueStacks я рассматриваю во вторую очередь и не так подробно, потому что мне не очень по нраву тот факт, что этот эмулятор не позволяет использовать себя без ввода данных учетной записи Google. В Nox App Player можно работать и без нее.
Как не обрезать фотографии в Instagram

Шаг 1. Откройте свою фотографию в Squaready
Первый шаг — открыть фотографию, выбрав значок импорта в Squaready.

Затем вам нужно выбрать источник импорта. Если ваша фотография уже есть на вашем iPhone, выберите опцию «Альбомы».

Шаг 2: Создайте макет для вашей фотографии
После того, как вы выбрали фотографию из библиотеки фотографий, ваш экран должен выглядеть следующим образом.


Кнопка справа позволяет переключаться между одним большим полем внизу, двумя равными полями с обеих сторон фотографии или одним большим полем вверху. Нажмите эту кнопку несколько раз, чтобы увидеть разницу.

В этом приложении есть еще несколько функций, например, изменение цвета фона, но я обычно не рекомендую их использовать. Если поменять фон на любой, кроме белого, фото в Instagram будет выглядеть очень странно.
Шаг 3. Экспорт фотографии
Создав макет для своего Instagram, щелкните значок экспорта в правом верхнем углу.

Здесь вы можете сохранить фотографию в Camera Roll или отправить ее прямо в Instagram, выбрав опцию Instagram.Мы собираемся отправить это изображение прямо в Instagram, так как с фотографией с такими белыми полями больше ничего не поделаешь.

На следующем шаге выберите самое большое разрешение, а затем выберите Instagram из списка приложений, которые вы видите на экране.

Шаг 4. Поделитесь своей фотографией в Instagram
После того, как вы выберете Instagram, приложение откроется автоматически, и фотография будет показана с белыми полями, как показано ниже.Вам больше не предлагается обрезать это фото в квадрат, так как вы уже загрузили квадратное изображение!

А вот как выглядит конечный результат в моей ленте в Instagram. Если вы хотите проверить мой профиль, вы можете найти его на @iPhonePS в Instagram.
 .
.
Вариант 3: Airbrush
Очистить кожу от пятен и прыщей, выровнять тон лица, а также добавлять и редактировать фильтры можно в приложении Airbrush. Часть функций также доступна по подписке, но в бесплатной версии Airbrush более функциональный, чем Facetune 2.
Как редактировать фото через Airbrush:
- После загрузки приложения система сразу предложит вам купить подписку. Для использования бесплатной версии кликните на крестик в правом верхнем углу.
- Примите условия использования и политику конфиденциальности.
- Сделайте новый снимок (1) или загрузите изображение из галереи (2).
- На нижней панели откроются следующие инструменты:
- Ретушь – изменить гладкость лица или тон кожи, убрать акне, скорректировать форму лица, отбелить зубы и т.д.
- Инструменты – изменить фон, добавить размытие, удалить лишние объекты со снимка.
- Макияж – вы можете применить на свой снимок уже готовый образ.
- Фильтр – добавьте и отредактируйте подходящий фильтр из списка.
- Кликните на иконку скачивания в правом верхнем углу. Изображение сохранится в галерею на вашем устройстве.
Как добавить снимок без обрезки и сохранить качество
Добавить полное фото можно следующими способами:
- без белого фона;
- вертикально;
- в виде панорамы.
Без белого фона
Сделать снимок и сразу же загрузить в Instagram уже давно можно и без белого фона, ранее использовавшегося для попадания в стандартные пропорции. Сейчас по краям появится автоматически организованное прозрачное поле. Лучше сразу же следовать пропорциям 16 к9 и выбирать разрешение 1067х600 пикселей.
Вертикальное фото

Фотография в полный рост в Instagram отныне добавляется без долгих экспериментов. Наконец-то в интерфейсе появилась отдельная кнопка, разрешающая вытянуть вертикальный снимок и добавить все в полном размере, но с рамками по бокам.
Панорамное фото
Загрузить в Инстаграм прямоугольное фото, вытянутое горизонтально и оформленное в виде панорамы, можно экспериментальным путем – с помощью отдельного программного обеспечения. SwieablePanorama и InSwipe помогают нарезать снимок на части и загрузить по частям в сетку из 3 или 6 кадров, которые легко прокручивать слева направо. Комбинация выглядит нестандартно и даже выигрышно на фоне привычных публикаций в новостной ленте.
Как добавить фото в Инстаграм с компьютера, используя официальное мобильное приложение
Еще один гарантированно и исправно работающий на сегодня способ выложить в Instagram фото или видео, имея только компьютер — использовать официальное приложение для Android, запущенное на компьютере.
Для запуска андроид-приложения Instagram на компьютере придется стороннее ПО — эмулятор Android для Windows или другой ОС. Список бесплатных эмуляторов и официальные сайты, где их можно скачать, вы можете найти в обзоре: Лучшие эмуляторы Android для Windows (откроется в новой вкладке).
Из тех эмуляторов, что я могу рекомендовать для целей публикации в Инстаграм — Nox App Player и Bluestacks 2 (однако и в других эмуляторах задача будет не сложнее). Далее — пример загрузки фото с помощью Nox App Player.
Ну а дальше, уверен, вы знаете что и как делать, и публикация фото не вызовет у вас сложностей.
Примечание: BlueStacks я рассматриваю во вторую очередь и не так подробно, потому что мне не очень по нраву тот факт, что этот эмулятор не позволяет использовать себя без ввода данных учетной записи Google. В Nox App Player можно работать и без нее.
Как подогнать размер под Инсту
Чтобы изображение отвечало требованиям соцсети, можно воспользоваться специальными приложениями. Найти такое ПО, которое поможет обрезать фото или подгонять под нужные размеры, не сложно. Постить фотографии сразу в нужном формате в любую соцсеть (или одновременно в несколько) легко через сервис отложенного постинга SMMplanner.
Обрезаем самостоятельно с компьютера
Чтобы снимок отображался в сети полностью, его можно обрезать вручную, через программу. В этом поможет практически любой графический редактор, даже простейший Paint справится с задачей изменить размер в пикселях или в процентах.
Вот пара программ, через которые обычно обрезают фото:
- Photoshop. Огромное количество функций и возможностей для редактирования. Единственная сложность — придется устанавливать этот немаленький по весу софт и разбираться в его тонкостях.
- Lightroom. Здесь обрезают слои, выбирают соотношение сторон, настраивают резкость. Можно применять настройки одного фото к следующим, которые будут обрабатываться позже.
Главное правило, о котором следует помнить — каждое изображение не должно быть больше 1067 x 600 пикселей, если это простая публикация и не более 1920 x 1080, если это сторис
Пропорции тоже важно соблюсти — 16 к 9 для идеального снимка или картинки
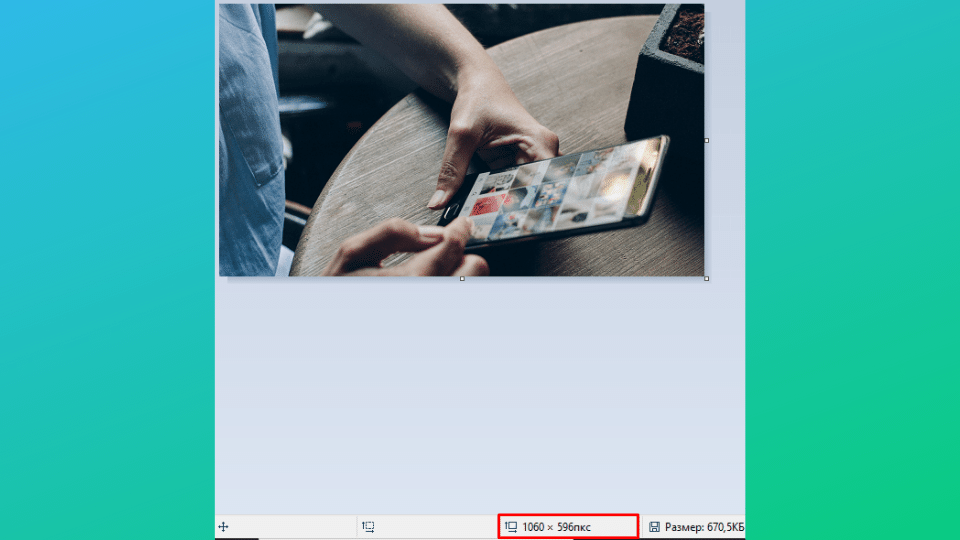 Проверить и настроить соотношение сторон проще всего в Paint
Проверить и настроить соотношение сторон проще всего в Paint
Сжимаем размер под требования
Можно пользоваться онлайн-программой Canva. Через нее можно загружать фото, подгонять под размеры и редактировать. После обработки в ней Инстаграм не обрежет края. А в качестве бонуса — подправить фильтры, рамки, надписи и некоторые другие мелочи.
Для Инсты у Canva есть специальные шаблоны и целые наборы для публикаций. Сервис самостоятельно предложит варианты и подскажет, о чем лучше не забывать, чтобы впечатлить публику. Пользоваться программой совсем не сложно. С помощью Canva можно готовить фотографии для отложенного постинга.
Обычно для блогов готовят сразу много фотографий, чтобы обеспечить страницу контентом на недели и месяцы. Для этого удобно пользоваться отложенным постингом, где посты заранее размещаются, а потом становятся видимыми подписчикам точно по расписанию.
Чтобы разобраться в этой функции, советуем изучить Отложенный постинг в Инстаграм с компьютера. Здесь мы рассказывали, как с этим работать, как создавать и планировать Сторис, как публиковать карусели и многое другое.
