Как снимать видео на ютуб с телефона: 9 приёмов для блогера
Содержание:
- Перевод (при необходимости)
- Планирование видео материала
- Монетизация
- Сайты видео-сообществ
- Скачивание с программами
- Как открыть Youtube Shorts на компьютере
- Как создать канал на ютубе с компьютера: пошаговая инструкция
- Советы по загрузке видео
- Сервисы для скачивания видео с YouTube на телефон
- Как добавить ролик с Ютуба в ВК
- Как загрузить видео с помощью Telegram-бота
- Как добавить шортс на свой канал на компьютере
- 3 этап – загружаем влог
- Сохранение видео через Youtube Premium
- YouTube
- Что нужно прописать для материала
- Как скачать видео с YouTube на телефон с помощью программ
- Через компьютер
- Как увеличить свои возможности и загружать длинные видео в крутом качестве
- Как добавить музыкальную дорожку
- Традиционные «облака»: Яндекс.Диск, Google Диск, Облако Mail.ru и т.д.
Перевод (при необходимости)

Второй раздел под названием «Перевод» предоставляет возможность вставки перевода сюжета. Либо доступен заказ перевода на платной основе. Опции пригодятся, когда Вы намерены привлекать англоязычную аудиторию на собственный канал.
Перед выкладыванием видео с компьютера либо телефона в группе «Исходный язык» нажмите на кнопку выбора. Поставьте язык съёмки материала (как правило, это русский). Там, где написано «Язык перевода», кликните по раскрывающемуся списку и отметьте интересуемый язык, на который нужно перевести описание. Нажмите на кнопку «Добавить язык», а затем укажите перевод имени поста и его описания.
Рекомендуется прибегнуть к помощи встроенного переводчика Гугла, если Вам неизвестно верное написание фраз на английском. Лучше получить на выходе компьютерное изложение, нежели вообще оставить описание без какого-либо перевода.
Но помните о том, что теги не подлежат обработке словарями. Следовательно, заранее выбирайте подходящий язык таких компонентов описания ролика.
Планирование видео материала
Самые лучшие ролики — это те, которые были запланированы. Поэтому, прежде чем отправиться в путь, достаньте свой смартфон и нажмите запись. Найдите минутку, чтобы посидеть и спланировать будущий материал.
О том, что снимать на ютуб начинающим мы писали в обзоре идеи для видео.
Если думаете записать короткометражный фильм или музыкальный клип, — делайте раскадровку видео. Это может стать вашим руководством по монтажу, как только вы решите .
Вы хотите поделиться презентациями продуктов или анонсировать партнерскую сделку? Продумайте .
Это звучит просто, но планирование экономит время. Кроме того, автор запасёт , чтобы снимать их в течение месяца.
Всегда планируйте место съемки, время и погоду. Эти три составляющие определяют, как будет выглядеть ролик, особенно в том, что касается освещения и композиции.
Монетизация
Этот раздел предназначен для участников Партнерской программы YouTube. В нем можно:
- включить или отключить монетизацию видео;
- выбрать форматы объявлений;
- настроить рекламу в середине видео.
Соответствие требованиям рекламодателей
Если вы участвуете в Партнерской программе YouTube, то можете самостоятельно указывать, подходит ли видео для монетизации. Это помогает нам принимать более быстрые и точные решения о монетизации. Подробнее о самостоятельной сертификации видео…
Дополнения
На этой вкладке вы можете добавить конечные заставки и подсказки со ссылками на другие сайты или видео, а также призывы к действию.
| Субтитры | Если вы добавите в видео субтитры, его сможет посмотреть больше зрителей. |
| Конечные заставки | В видео продолжительностью от 25 секунд можно размещать визуальные элементы со ссылками и призывами к действию. |
| Подсказки | Это интерактивные элементы, в которые можно добавлять ссылки на видео, плейлисты, каналы и сайты. |
Проверки
В разделе «Проверки» можно узнать, нет ли в видео нарушения авторских прав, а если вы участвуете в Партнерской программе YouTube, то ещё и убедиться, что оно соответствует требованиям рекламодателей.
- Если в видео обнаружатся проблемы с авторскими правами, вы можете удалить из него чужой контент или оспорить претензию.
- Если вы увидите сообщение о том, что ролик не соответствует требованиям рекламодателей, то можете запросить проверку специалистом.
Проверка видео идет в фоновом режиме, поэтому вы можете дождаться ее окончания и исправить проблемы позже, например после публикации ролика.
Примечание. На этапе загрузки проводится только предварительная проверка видео. После публикации на его статус могут влиять заявки Content ID, отправленные вручную, предупреждения о нарушении авторских прав и изменения параметров.
Сайты видео-сообществ
Чаще всего видеофайлы публикуют для просмотров. Здесь уже есть устоявшиеся лидеры, о них и поговорим ниже.
YouTube
Самый известный в мире сайт, где выкладывают фото и видео ролики простые блогеры и всемирно известные деятели бизнеса и искусства. Эта платформа поддерживает видео всех форматов, позволяет монетизировать канал и создать целое сообщество по интересам. Также YouTube дает доступ к редактированию загруженных клипов. К сожалению, функционал для обработки не так обширен, поэтому старайтесь загружать видеоклипы, которые уже полностью обработаны в видеоредакторе.
YouTube
Яндекс.Эфир
Еще одна платформа, на которой можно создавать каналы, загружать видео и отслеживать количество просмотров. Масштабы сервиса поистине впечатляют: здесь есть страницы знаменитостей, телеканалов, официальные каналы популярных сериалов. Сервис подходит только для создателей качественного оригинального контента, так как даже малейшее использование чужого материала сразу отслеживается, так что залить вою реакци на другой ролик вряд ли получится.
Яндекс.Эфир
RuTube
Не столь известная в мировом сообществе платформа, которая пользовалась большой в рунете популярностью в дни, когда ютуб только начинал свое существование. Теперь популярность RuTube слегка упала, но все равно он остается вторым самым посещаемым видео-сайтом в РФ. Так же, как в YouTube, здесь можно создавать каналы и подписываться на чужие странички. В последние пару лет платформа прошла через ребрендинг и стала похожа на Яндекс.Эфир.
RuTube
Скачивание с программами
Любое приложение, позволяющее скачивать с YouTube на телефон видео-файлы сегодня оперативно удаляется с PlayMarket. Потому что технически это запрещено. На практике произвести скачивание можно, но для этого потребуется удаленно загрузить и установить одно из приложений.
Софт доступный и бесплатный. Такие приложения не требуют регистрации аккаунта или привязки к социальным сетям. Они работают как легкий вспомогательный инструмент, облегчающий запрещенный процесс выгрузки роликов с Ютуба. Функционал у приложений схожий, отличаются они только визуально. Выбираете ту программу, интерфейс которой вас больше всего устраивает и без проблем загружаете ролики.
Вы можете воспользоваться следующими программами:
- Videoder.
- YouTube Downloader.
- TubeMate.
Скачать APK (установочный файл приложения) можно будет со стороннего источника непосредственно на устройство, через веб-браузер. После того, как оно скачается, вам предстоит тапнуть на него, дать необходимые разрешения и дождаться установки. Приложения не занимают много места и быстро осваиваются даже теми пользователями, которые далеки от работы с цифровыми устройствами.

Videoder
Воспользоваться функционалом Videoder и скачать ролик получится, пройдя следующие этапы:
- Запустите установленное приложение.
- Введите в поисковой строке точное название или ключевые слова для поиска ролика.
- Изучите список найденных файлов, перейдите к нужному.
- Выберите расширение и размер, в котором загрузится ролик.
- Дождитесь окончания скачивания.
Под каждым вариантом разрешения в программе будет указан вес файла. Выбирайте тот, что наиболее актуален для вас. Скачанный файл будет отображен в папке “Загрузки”.
Также вы можете скачать сразу тот ролик, который нашли в приложении YouTube. Для этого нажмите “поделиться” и перенаправьте ссылку на видео в Videoder. Дальнейший алгоритм действий описан выше.
YouTube Downloader
Легкое приложение, необходимо скачивать удаленно. После установки не занимает много места на вашем устройстве. Одно из самых простых для скачивания. Заходить непосредственно в приложение и искать нужные ролики не требуется. Алгоритм для скачивания следующий:
- Открыть приложение YouTube.
- Найти нужный ролик.
- Нажать на “поделиться”.
- Выбрать иконку приложения YouTube Downloader.
- Выбрать нужный формат загрузки.
Традиционно все ролики скачиваются в MP4 или 3GP, форматах наиболее удобных для просмотра с телефона. Такие видео весят меньше, чем AVI или MPEG4, быстро загружаются и отлично передают картинку. Просмотреть скачанное видео вы сможете через любое мобильное приложение, предназначенное для этого.
TubeMate
Приложение TubeMate достаточно простое для пользователя. Для скачивания вам потребуется выполнить следующие действия:
- Найти видео по его названию.
- Выбрать нужное в выдаче.
- Нажать на зеленую стрелочку над роликом.
- Выбрать разрешение и формат в появившемся меню.
- Нажать еще на одну зеленую стрелочку.
- Загрузка начнется автоматически.

Скачанные ролики ищите в папке “загрузки”. Возможность поделиться ссылкой на ролик через официальное приложение также есть: нажимаете на соответствующую кнопку-стрелочку над самим роликом, выбираете приложение TubeMate, проходите этапы, описанные выше, наслаждаетесь просмотром видео в любое время.
Как открыть Youtube Shorts на компьютере
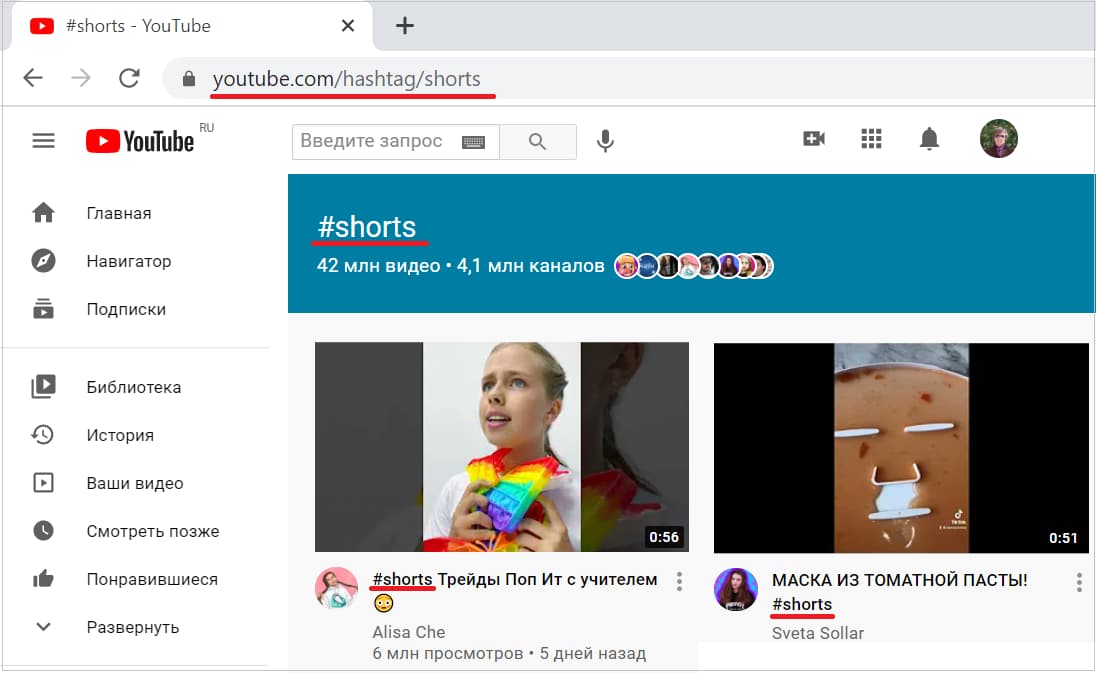 Рис. 2. Youtube Shorts открыт в браузере на компьютере.
Рис. 2. Youtube Shorts открыт в браузере на компьютере.
На компьютере, ноутбуке, планшете (как впрочем, и на смартфоне) есть браузер. Желательно авторизоваться на Youtube. Авторизация на канале Youtube нужна, чтобы Ютуб мог сразу предлагать Вам релевантные ролики (шортсы), соответствующие вашим предпочтениям, по мнению алгоритмов Ютуба.
Можно выбирать короткие видео, кликать по ним и смотреть. Здесь есть пространство для выбора шортса и принятия решения. В этом смысле просмотр через браузер может быть даже удобнее, чем в приложении Youtube на телефоне.
Можно ли отключить shorts beta?
Увы, отключить нельзя. Возможно, в дальнейшем появится такая возможность, ведь пока что Shorts beta Youtube находится в стадии тестирования, доработки.
А пока разработчики Ютуба не предоставляют такой галочки или команды, чтобы по желанию можно было отключить короткие ролики и не показывать их.
Как создать канал на ютубе с компьютера: пошаговая инструкция
Итак, вы решили стать видеоблогером и создать свой канал на Youtube. Для этого вам прежде всего понадобится учётная запись в Google, ведь ютуб – это их собственность, а потому регистрация здесь проходит только через гугл-аккаунты. Если у вас нет такого аккаунта, то давайте вместе разберёмся, как его создать.
- Для начала перейдите на страницу Youtube или Google (лучше первое, так как в таком случае после регистрации вы автоматически войдёте в свой аккаунт через ютуб).
- В правом верхнем углу найдите синюю кнопку с надписью “Войти”, нажмите на неё.
- Далее под окном, где вас просят ввести логин, выберите вариант “Создать аккаунт”.
- В появившемся окне вас попросят ввести ваши персональные данные, введите их и нажмите “Далее”.
- Затем вас попросят ознакомиться с политикой конфиденциальности сервиса и подтвердить ваше согласие с ней, сделайте это.
После того как вы дадите согласие, регистрация завершится и у вас появится готовый аккаунт в Google. Этот аккаунт вы можете использовать при регистрации в любых других сервисах и приложениях. Вы можете настроить свой профиль, установить на него аватарку, ввести дополнительные данные или же выставить дополнительные настройки для более удобного использования аккаунта вами, для этого достаточно нажать на кружок, который теперь будет у вас вместо кнопки “Войти”.
Теперь, когда у вас есть аккаунт Google, до того как выложить видео в ютуб вам остаётся лишь один шаг, создание своего канала на Youtube.
- Нажмите на фото вашего профиля (кружок в правом верхнем углу) и в появившемся меню выберите пункт “Настройки”.
- Затем во вкладке “Аккаунт” (которую можно выбрать в меню слева), найдите надпись “Создать канал” и нажмите на неё.
- Затем вас попросят ввести ваши имя и фамилию, они станут дальнейшим названием вашего канала, а потому если хотите какое то оригинальное название, то вводить его надо сейчас.
Вот и всё, после того как вы нажмёте на кнопку “Создать канал” у вас появится свой собственный канал на Youtube. Чтобы изменить его оформление опять нажмите на фото своего профиля и выберите вариант “Мой канал”. После этого перед вами откроется окно вашего канала, где вы можете изменить его внешний вид как вам угодно.
Вы можете создать сразу несколько каналов на ютуб с одного аккаунта. Процесс их создания ничем не отличается от создания первого канала.
Советы по загрузке видео
Многие авторы каналов на YouTube халатно относятся к процессу добавления видеороликов. Пользователи не учитывают потребности аудитории, из-за чего видео набирают очень мало просмотров. Чтобы этого не произошло, ознакомьтесь с полезными рекомендациями.
Во-первых, у ролика должна быть цепляющая картинка. Во время добавления видео система предлагает выбрать один из трех вариантов, представляющих собой скриншот видеозаписи. За такое изображение не зацепится взгляд пользователя, а потому нужно выбрать яркую и, возможно, провокационную картинку.

Во-вторых, цепляющим должен оказаться и сам заголовок
На него подписчики обращают внимание во вторую очередь, но это тоже влияет на потребность в просмотре ролика
В-третьих, немаловажным является описание. Здесь следует разместить короткую информацию о видеозаписи или разместить ссылки на свои социальные сети, чтобы пользователи коммуницировали с автором канала.
Наконец, нельзя забывать о тегах. Это важнейший инструмент в продвижении видеоролика. В качестве тегов выступают слова и фразы, характеризующие видео.
А еще никогда не выкладывайте чужие видеоролики или записи с музыкой. За это YouTube запросто может заблокировать публикацию или же весь канал, так как на площадке действует жесткая политика в отношении авторских прав.
Также не пытайтесь выложить ролик как можно скорее. Когда он зальется на сервера ютуба, следует проверить его воспроизведение. Возможно, в процессе создания видео была допущена ошибка, которую можно успеть исправить.
Сервисы для скачивания видео с YouTube на телефон
Один из востребованных сервисов, позволяющих скачивать видео с YouTube на телефон Андроид, сервис Savefrom.net.
Сервис предлагает несколько вариантов работы.
- Открыть YouTube, запустить понравившийся ролик.
- Кликнуть “Поделиться” → адресной строке скопировать адрес видео.
- Перейти на Savefrom.net → вставить адрес ролика → нажать кнопку “Скачать”.
Важно. Сервис предоставляет возможность выбрать настройки
- Вариант для чайников.
- Открыть YouTube, запустить понравившийся ролик;
- В адресной строке перед словом youtube подставляем буквы ss: https://youtube.com/… – https://ssyoutube.com/… – Enter
- Дополнение для браузера плагин Savefrom.
Если раньше установить плагин можно было только на ПК, то сейчас Яндекс.Браузер предоставляет такую возможность для мобильных телефонов.
В чем преимущество плагина Savefrom при скачивании видео с YouTube на телефон?
- Работа с одной кнопкой для загрузки, которая будет появляться под выбранным роликом после установки плагина.
- Не энергозатратен.
- Легко отключить или удалить.
Как установить плагин Savefrom?
- Зайдите в Яндекс.Браузер.
- В настройках браузера нажмите на 3 точки возле строки поиска.
- В разделе “Дополнения” откройте “Каталог дополнений” → выберите “Каталог расширений для Яндекс.Браузера”.
- Через поисковую строку найдите Savefrom → “Установить”.
- Перезагрузите браузер.
- Можно скачивать ролики.
Если после скачивания ролики не открывается, проверьте расширение: BIN замените на MP4.
Как добавить ролик с Ютуба в ВК
Отправить ролик с YouTube в ВК очень легко, как с телефона, так и с компьютера. Порядок действий очень похож для обоих устройств:
- Открыть видео в приложении YouTube в смартфоне или в веб-версии в браузере.
- Кликнуть «Поделиться».
- Выбрать «ВК».
- Указать, куда нужно послать сообщение – опубликовать на стене, чтобы поделиться с друзьями и подписчиками или в личном сообщении.
- Далее нужно выбрать получателя, если клип передается личным сообщением и кликнуть «Отправить».
Видеохостинг Ютуб позволяет своим пользователям делиться интересным контентом как в телефоне, так и на компьютере. Самый простой способ – поделиться понравившимся клипом через список доступных сервисов, но также можно просто скопировать ссылку на видео и отправить ее личным сообщением другу. Если при этом установить таймкод, то получатель посмотрит ролик не с самого начала, а с того момента, который выберет пользователь.
ДаНет
Как загрузить видео с помощью Telegram-бота
Если на телефоне установлен мессенджер Телеграм, можно воспользоваться им для скачивания видео с Ютуба. Но чтобы добиться желаемого результата, необходимо будет пообщаться с ботом. Очередность действий:
- Открыть программу Телеграм, в строке поиска вписать имя бота:
- Начать чат. Для этого нужно ввести интересующий запрос. Это должна быть ссылка на видео, которое необходимо скачать. Все детально показано на скриншоте выше.
- После получения ссылки бот пришлет свою ссылку, по которой можно загрузить видеоролик с Ютуб. Появится возможность выбрать формат и качество загрузки. После выбора необходимых параметров можно спокойно скачать файл.
Для любителей общения в мессенджере Телеграм этот вариант является, пожалуй, самым актуальным и простым в реализации. Ну а тем, у кого установлены другие приложения для общения через интернет, придется пользоваться сторонними ресурсами и специальными программами.
Однако в России их применение пока не запрещено, поэтому можно без опаски загружать на телефон понравившиеся ролики.
https://youtube.com/watch?v=eicrT6NIrhI
Как добавить шортс на свой канал на компьютере
Шортс можно добавить на компьютере точно так же, как добавляется обычное видео с любой продолжительностью. Для этого можно на компьютере, ноутбуке или планшете, открыть браузер, зайти на Youtube как авторизованный пользователь. Затем нужно в правом верхнем углу щелкнуть по своему фото и перейти в творческую студию.
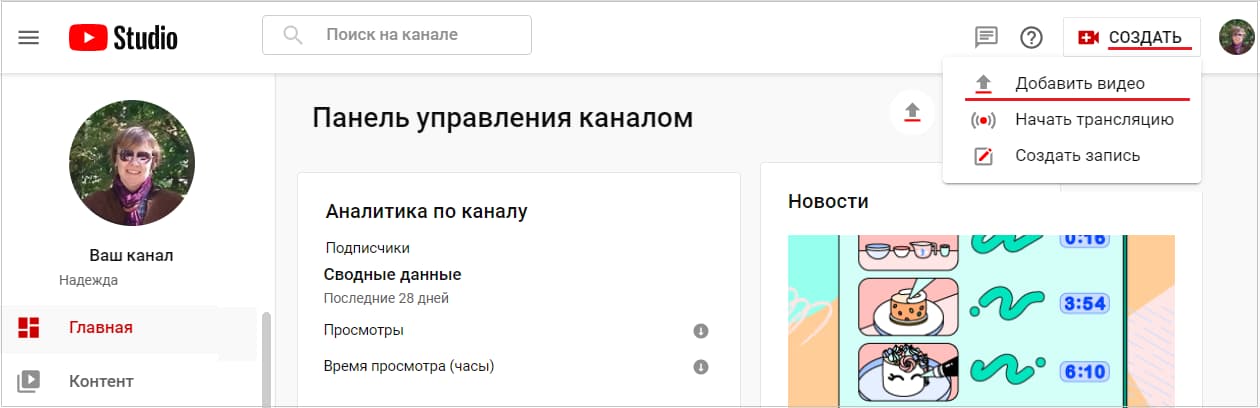 Рис. 4. Добавить видео на Ютуб на компьютере.
Рис. 4. Добавить видео на Ютуб на компьютере.
На рисунке 4 видно, что в творческой студии Ютуба в правом верхнем углу есть довольно приметная кнопка “Создать”. Кликаем по ней, после чего появится меню, в котором щелкаем “Добавить видео”.
Теперь перед нами окно “Загрузка видео” (рис. 5):
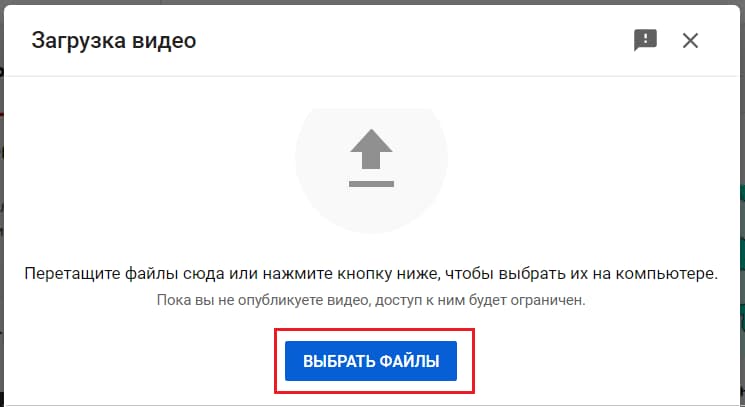 Рис. 5. Загрузка видео на Youtube.
Рис. 5. Загрузка видео на Youtube.
Чтобы перейти к загрузке видео с компьютера, следует нажать на стрелку или на синюю кнопку “Выбрать файлы” (рисунок 5).
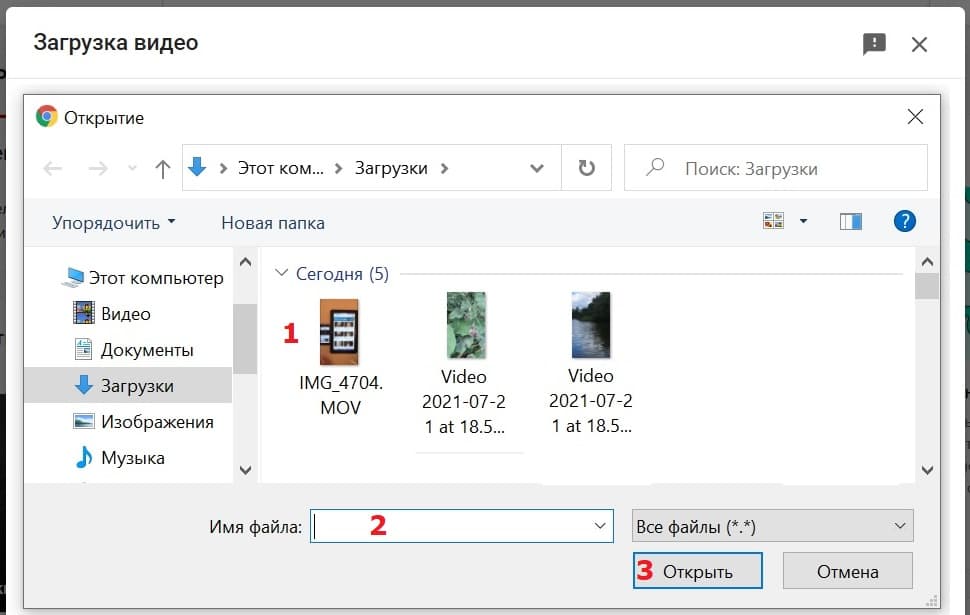 Рис. 6. Найти и открыть видео на компьютере, чтобы загрузить его на Ютуб.
Рис. 6. Найти и открыть видео на компьютере, чтобы загрузить его на Ютуб.
На рисунке 6 показано окно “Открытие”, в котором надо найти свое видео. В приведенном примере видео находится в папке “Загрузки” на компьютере. Надо кликнуть по видео (цифра 1 на рис. 6). После этого в поле “Имя файла” появится имя файла с выбранным видео. Жмем “Открыть” (цифра 3 на рис. 6). Начнется загрузка видео на Ютуб. Затем нужно указать название видео и дать ему описание. В итоге видео будет опубликовано на Youtube канале.
Видео: Где Ютуб шортс на телефоне, на компьютере, как загрузить шортс на свой канал
Прошу принять участие в опросе и выразить свое мнение. Спасибо за участие!
Загрузка …
Другие материалы:
1. Как на Ютубе перевести видео в текст и вставить текст в Ворд
2. Скорость воспроизведения видео на Ютубе: лайфхак для зрителей
3. Как начать зарабатывать в Ютубе на своих видео
4. Где найти ссылку на свой канал Youtube или где id пользователя и id канала
5. Почему музыканты злятся на YouTube?
3 этап – загружаем влог
Теперь, когда предварительные подготовления закончены можно приступить к самому главному. Для этого предусмотрена кнопка в правом верхнем углу, которая называется «Добавить видео».

Результатом этого действия будет открытие окна для выбора последующего действия:
- Во-первых, загрузка подготовленного файла со стороннего носителя.
- Во-вторых, проведения прямой телетрансляции (стрима).
- В-третьих, создание красивой последовательности картинок в виде слайдов.
- Использовать Ютуб в качестве редактора.

Для нас приоритетным является пункт, который называется «Выберите файлы для загрузки». Она предназначена для выбора файла на компьютере.
Однако существует еще один вариант, можно зажать над ним левую кнопку мыши и перетащить на серую стрелку.
Сохранение видео через Youtube Premium
Благодаря Ютуб Премиум вы можете скачивать ролики и музыку в память своего устройства, чтобы просматривать и прослушивать их без подключения к интернету. Сделать это можно так:
- Откройте приложение Youtube и запустите ролик.
- Под окошком проигрывателя есть кнопка «Сохранить», нажмите на нее.
- Укажите качество файла.
Есть несколько моментов, которые нужно знать:
- Для скачивания видео на iOS его нужно приостановить.
- Если вы не можете загрузить объект, то проверьте подключение к Wi-Fi. На вашем гаджете может стоять настройка, которая не позволяет скачивать данные без доступа к нему.
- Помните, что чем выше качество ролика вы выбрали, тем дольше он будет скачиваться.

- Если автор файла решит наложить ограничения на скаченный файл, то он удалится с вашего телефона.
- Если вы не подключались к интернету больше 30 дней, то загруженные объекты удалятся с гаджета.
- Если в момент загрузки видео вы отключились от интернета, то скачивание будет приостановлено.
YouTube
Задумываясь о бесплатном видеохостинге, трудно обойти своим вниманием YouTube. Название компании Google, владельца ресурса, теперь тесно ассоциируется с поиском информации в Интернете
А поиск видео, песни или клипа уже прочно ассоциируется с YouTube.
Неслучайно платформа является такой масштабной и считается крупнейшим в мире доступным для всех бесплатным хостингом. Верифицированные пользователи могут загружать на YouTube видео размером до 128 ГБ.
Ваши загруженные видео доступны любому пользователю сервиса. Но есть возможность делать ролики приватными или давать просматривать их только людям по прямой ссылке на файл. YouTube также поддерживает потоковую передачу видео в ходе живых трансляций, давая возможность параллельно сохранять это видео на канал пользователя.
Любой создатель контента может использовать рекламу для получения дохода на сайте видеохостинга. С другой стороны, за ежемесячную плату YouTube дает пользователям возможность убрать объявления. Подписка Premium предоставляет доступ к программам YouTube Original и Premium Music Service, а также к загрузке и фоновому воспроизведению.
Что нужно прописать для материала
Первая задача – создать правильное описание. Зрители должны знать примерное содержание видео. здесь размещаются ссылки на сайты. Последнее помогает повысить посещаемость ресурса. Для этого нужно правильно разместить ссылку на сайт на канале YouTube. Текст должен быть СЕО оптимизирован, в него включают ключевые слова. Это поможет в продвижении материала в поисковых системах.
Другие настройки видео перед загрузкой:
- Название. Отображает суть материала, добавляются ключевые слова.
- Теги. Удобный инструмент для поиска тематического контента. Это определяющие содержание контента фразы и слова.
- Превью. Картинка, которую видят пользователи перед просмотром. Ее можно выбрать из текущего файла загрузки или сделать изображение самому. Последнее увеличит вероятность просмотра видео.
Доступ к контенту можно ограничить. На странице настройки устанавливается параметры – доступно для всех, только для подписчиков или автора канала. Это удобно, если загрузка видео с телефона на YouTube происходит срочно, нет времени для его обработки.
Еще один плюс мобильной загрузки – указание расположения места сьемки, город, страна, район. Так пользователи могут найти интересующие их видеоматериалы на интерактивных картах. Дополнительно прописывают адрес электронной почты.
Как скачать видео с YouTube на телефон с помощью программ
Приложения, с помощью которых можно бесплатно скачать видео с YouTube на телефон Андроид, придется загружать со сторонних источников.
Найти их несложно, в работе понятны и просты.
Самые популярные: Videoder, TubeX, MediaClip, Vidmate, SnapTube.
Videoder одно из первых приложений, работает с различными источниками (YouTube, facebook, Instagram). С помощью настроек можно очищать кэш, делиться с друзьями, отслеживать загрузки.
Принцип скачивания видео:
- Выберите ролик на YouTube.
- Активируйте воспроизведение или скачивание.
- Выберите место для загрузки и качество, нажмите кнопку загрузки или “Поделиться”.
- Загруженные файлы можно просмотреть через значок загрузки в верхней части экрана.
Программа TubeMate удобный и быстрый помощник для скачивания любимых видеороликов. Отличная скорость скачивания, вариативность хранения информации: в памяти телефона или на SD-карте. Программа оснащена конвертером из видео в аудио.
Программа на русском языке. Скачать видео с YouTube на телефон или планшет с помощью TubeMate не составит труда.
Важно. В течении скачивания ролик разбит на 4 части, которые по завершению загрузки объединятся в единый файл
Стоит отметить, что все программы позволяют скачивать видео и на телефон, и на планшет.
Через компьютер
В первую очередь разберемся с тем, как добавить видео с ютуб в одноклассники через персональный компьютер. Существует простой способ, для осуществления которого понадобится выполнить такой ряд действий:
Способ 1
- Изначально, нужно будет открыть YouTube и перейти на страницу с тем видеороликом, которым вы хотите поделиться. Под самим окошком с трансляцией видео будет графа «Поделиться». Жмите левой кнопкой мышки по данной графе. Если вы не можете её найти, то она располагается рядом с лайками и дизлайками.
- Прямо по центру экрана появится новое окошко «Поделиться». Будет представлен целый ряд сайтов, куда можно поделиться данным видеороликом. Находите из этого списка «Одноклассники» и кликаете по ним левой кнопкой мышки.
Если у вас нет значка одноклассником, то вы можете просто скопировать представленную ссылку в данном окне, и разместить её у себя на стенке в социальной сети. Чуть ниже я более подробно расскажу, как это делается. - Как вы выполните действие выше, у вас в браузере откроется новая вкладка. В самом верху открывшегося окна можно будет оставить свой комментарий по поводу видеоролика. А в правом нижнем углу страницы будет располагаться графа «Опубликовать». Если вы уже готовы к размещению, то щелкайте по данной строчке левой кнопкой мыши.
- На этом все. После нажатия по кнопке «Опубликовать», действующая вкладка закроется. Теперь можете переходить на свою страничку в социальной сети, там вы увидите размещенный видеоролик из ютуба.
Способ 2
Выше я сказал, что если таким способом не получается добавить видео с ютуба в одноклассники, то можно прибегнуть к другому методу. Нужно будет сделать следующее:
После того, как вы нажали на кнопку «поделиться» под нужной видеозаписью, появится специальное окошко. Выше я предлагал найти значок одноклассников и нажать по нему. Сейчас мы сделаем немного по-другому. В данном окне будет представлена ссылка на выбранный видеоролик, а чуть правее можно заметить строку «Копировать». Жмите ЛКМ по этой строчке.
Если у вас в левой нижней части экрана всплыла надпись «Ссылка скопирована в буфер обмена», то вы все сделали верно.
Следующее, что вам необходимо будет сделать – открыть свою страницу в социальной сети Одноклассники. Вам нужно будет найти графу «Напишите заметку» и нажать по ней левой кнопкой мышки. На скриншоте ниже я укажу, где может находиться эта графа.
По центру экрана появится новое окно для написания заметки. Вам необходимо будет вставить скопированную ссылку сюда. Сделать это можно двумя способами – нажать на сочетание клавиш «Ctrl» + «V», либо же щелкнуть правой кнопкой мыши по области данного окна, а затем нажать ЛКМ по пункту «Вставить».
Если вы выполнили все действия выше правильно, то у вас вставится тот самый видеоролик из ютуба. Теперь, листаете страницу вниз и находите пункт «Поделиться». Щелкайте левой кнопкой мыши по данному пункту.
Готово
Теперь, если вы обратите внимание на свою ленту, то сможете заметить там видеоролик из ютуба, который вы так хотели себе добавить. Стоит заметить, что не обязательно ссылку размещать именно на стенке, её можно будет отправить кому-то в личные сообщения, или опубликовать в своей группе.
Как увеличить свои возможности и загружать длинные видео в крутом качестве
У вас не получится загрузить ролик, если его продолжительность больше 15 минут. Также могут возникнуть проблемы из-за его веса. Прежде всего пройдите авторизацию, чтобы увеличить возможности канала.
Заходим на YouTube, кликаем по «добавить видео».
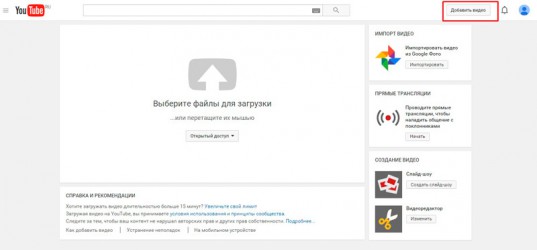
Внизу находим ссылку «увеличить свой лимит».
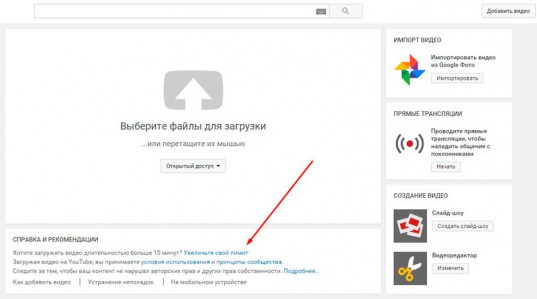
Вас перебросит вот на эту страницу. Выберите способ получения кода. Я рекомендую второй. В этом случае будет легче воспроизвести его впоследствии. С прослушиванием нередко возникают проблемы, роботы почти всегда говорят так, как будто у них во рту бананы.
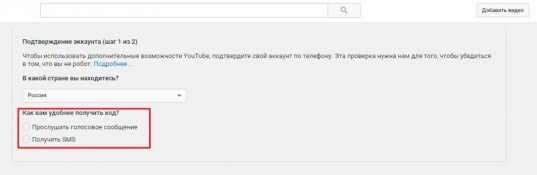
Добавляете ваш номер телефона и выбираете отправить.
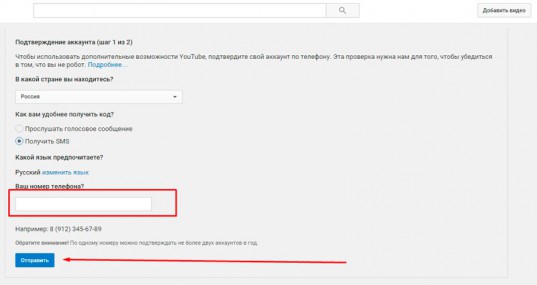
Вас перебрасывает на страницу, где нужно будет ввести код, который придет вам в смс. Ничего сложного.
Как добавить музыкальную дорожку
Если озвучка материала естественный фон, его можно улучшить. Пример – добавить музыкальный трек, чтобы просмотр видео был приятнее зрителям. Дорожки берут из классической библиотеки Ютуб, или делают сами. Использование чужой музыки может стать причиной страйка канала.
Что нужно сделать для добавления новой музыкальной дорожки:
- На странице Add Детали нажмите на музыкальные ноты в верхнем левом углу окна просмотра.
- Музыка доступна в трех закладок: рекомендуемая музыке, жанрах и настроениях, и на устройстве музыки. Нажмите на вкладку, что вы хотите просмотреть.
- В жанр и настроение, нажмите жанр вы хотите просмотреть – музыкальные ноты, жанр и настроение, жанр.
- Нажмите кнопку воспроизведения на музыкальной дорожке, чтобы прослушать ее
- Чтобы выбрать музыкальную дорожку, нажмите кнопку плюс на этом треке.
- Перетащите музыкальную дорожку вперед и назад по шкале времени, чтобы настроить выбор воспроизведения.
- Нажмите на значок уровней справа от трассы.
- Просмотр и добавить.
- Перетащите и уровни.
- Отрегулируйте ползунок вперед и назад, чтобы контролировать, сколько исходный звук или музыки слышно.
Если вам не нравится музыка, которую вы уже выбрали, нажмите на музыкальные ноты в верхнем левом углу окна просмотра. Чтобы удалить музыку и вернуться в музыкальную галерею и попробовать еще раз. Это делается до того, как загрузить видео с телефона на YouTube, чтобы потом не изменять опубликованный файл.
Традиционные «облака»: Яндекс.Диск, Google Диск, Облако Mail.ru и т.д.
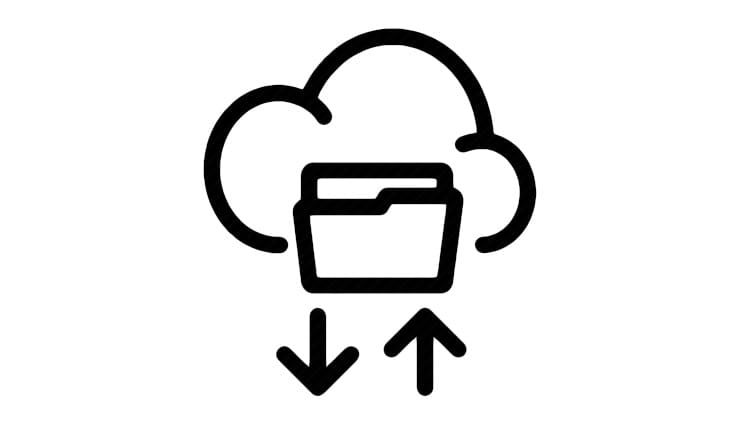
Чаще всего облачные хранилища используется в качестве облачного решения для хранения личных файлов. Но и для размещения видео эти сервисы тоже подходит. Конечно же, их использование не даст возможностей традиционных видеохостингов, но для хранения и расшаривания – в самый раз.
Стоит отметить, что у Google Диск есть небольшое преимущество. Размещенный видеофайл распространенного формата легко преобразовать (сохранить) в видео на YouTube. Затем можно будет делиться материалом в виде ссылки или вставлять его на веб-сайты, в социальные сети.
Каких-то определенных жестких ограничений на размер помещаемого в облачные хранилища видео нет, нужно чтобы просто хватило свободного места облаке.
