Загружать фотки в альбом фейсбук и телефона и компьютера
Содержание:
- Опубликовать видео с мобильной версии Facebook
- Онлайн-сервисы
- Вставка на компьютере
- Как добавить фото через телефон в Facebook
- Фейсбук блокирует видео
- Как загрузить ролик через мобильное приложение
- С помощью компьютера
- Поделиться видео со страниц друзей
- Часть 3: Как снимать видео для Facebook в HD
- Как скачать видео с фейсбука на компьютер
- Как вставить видео из Facebook в WordPress с авто-запуском
- Как добавить видео с компьютера
- С помощью специальных программ
Опубликовать видео с мобильной версии Facebook
Через приложение можно прикрепить ролик в Фейсбуке на личном профиле. Запись увидят подписчики и друзья, если не указаны параметры конфиденциальности и доступа.
Загрузка клипа в мобильной версии:
- Зайти в приложение – выбрать: «Публикации».
- Фото – разрешить доступ ко внутреннему хранилищу.
- Загрузить видео – подождать, пока пройдет обработка.
Как и с компьютерной версии, в мобильной нужно следовать правилам сообщества. Так, клипы где представлены последствия жестокого обращения с животными или стихийные бедствия – будут отмечены как «Запрещенный контент». Посетители смогут посмотреть, если нажмут: «Открыть потенциально опасный контент».
Если же на видео показано оружие, алкогольная продукция и прочее – запись будет заблокирована, а пользователю придет предупреждение. Нежелательно использовать видеозаписи, где есть популярная музыкальная композиция. Её могут заблокировать за авторские права и использование музыки без разрешения звукозаписывающей компании, автора.
Онлайн-сервисы
Принцип их работы предельно прост: скопированная ссылка вставляется в специальное окно, после чего начинается скачивание.
И все тут
Стоит отметить, что в чистом виде использовать такие загрузчики без дополнительных приложений можно, если требуется скачать видео с фейсбука для телефона на андроиде.
1) На мобилку:
Как это сделать:↓↓
- На facebook в правом верхнем углу видео нажать «троеточие».
- Выбрать строку «Копировать ссылку», теперь она в буфере обмена.
- Зайти в любой онлайн-загрузчик и сделать долгий тап по специальной строке, всплывет надпись «Вставить».
- Следовать указаниям на экране (возможно, потребуется выбрать качество видео или вариант загрузки).
2) На компе:
- Жмем на дату чтобы получить ссылку именно для этого видео
- Когда откроется ролик в новом окне — копируем ссылку
- Вставляем в загрузчик
Онлайн загрузчики:
Такие сервисы полезны, когда нужно скачать видео с фейсбука онлайн на телефон, не устанавливая дополнительные приложения, которые занимают лишнюю память устройства.
В поиске есть много помощников для загрузки, но в наш список попали только те, что дадут 100% результат и точно подходят для работы с фейсбуком:
Совет: видеозаписи не всегда загружены на фейсбук, они могут проигрываться через встроенный плеер youtube. В таком случае качать нужно именно с youtube, для этого также пригодятся сервисы из списка, например savefrom, tubeoffin или 9xbuddy.
Иногда при попытке сохранить клип вместо старта загрузки открывается видео в отдельном окне. Что нужно делать: долгий тап по картинке – появится окошко «Скачать видео» — нажать по нему и начнется скачивание.
Если скачать видео с фейсбука на андроид, сохраненные клипы находятся в галерее в папке «Загруженные».
Еще отличный способ: ↓ — но сложный
Как качать онлайн на iOs
Как ей пользоваться:
- В приложении фейсбук над видео нажать «троеточие» — копировать ссылку.
- Открыть DManager и открыть любой понравившийся сервис для скачивания.
- Вставить сохраненную ссылку в строку, выбрать качество и начать сохранение.
- Процесс сохранения можно отслеживать во вкладке «Загрузки».
- После завершения загрузки нужно коснуться имени файла, а когда он откроется, нажать: «троеточие» — «отправить» — «сохранить видео». Теперь этот видеоролик появится в галерее.
Приложения для Android
Онлайн-загрузчики – отличное решение, если сохранять материалы приходится нечасто. Если это нужно делать регулярно, лучше установить специальное приложение. Оно займет какое-то количество памяти на устройстве, зато сэкономит время.
Если нужно скачать видео с фейсбука для телефона на андроиде, выбор приложений на Play Market очень большой.
По поисковому запросу «скачать видео с фейсбука» система выдает десятки программ с похожими названиями, можно смело устанавливать любую с рейтингом больше 4.
Как работают такие мобильные помощники:
- Открыть приложение и авторизоваться в социальной сети.
- Просмотреть ленту или выбрать службу Facebook Watch. При касании по нужному контенту появится кнопка «загрузить».
Приложения для iOS
В App Store нет такого большого выбора приложений, но есть одно полезное и эффективное !!! :
Video Saver
Через ПК
Самый долгий путь – скачать сначала на ПК, а затем перекинуть на мобильное устройство.
Загрузить можно при помощи онлайн-сервисов из списка выше или расширений для браузера. Хорошая репутация у загрузчика 4k Video Downloader. С ним можно получить максимальное качество записей.
Плагин:
Устанавливаем плагин для Гугл хром и качаем любое видео
Вставка на компьютере
Сначала рассмотрим вариант с ПК. Именно его можно считать наиболее удобным и логичным. Ведь многие юзеры сидят в Facebook именно с компьютера. Но и здесь интерфейс социальной сети готов преподнести нам ряд сюрпризов.
Начнем с того, что найти данную опцию не так-то просто. И даже больше: сначала нам придется работать с YouTube. И только потом с самой соцсетью. Впрочем, вот соответствующая инструкция, которая точно поможет вам решить проблему:
- Заходим на youtube.com.
- В строке поиска вписываем название интересующего нас ролика и жмем «Искать».
- В списке результатов кликаем по требуемому видео.
- В адресной строке выделяем ссылку на ролик и кликаем правой кнопкой мыши.
- В появившемся меню щелкаем «Копировать».
- Теперь переходим на Facebook.
- В верхней панели кликаем по имени пользователя.
- На следующей странице создаем пост и просто вставляем ссылку после определенного текста (Ctrl + V).
- Нажимаем на кнопку «Опубликовать».
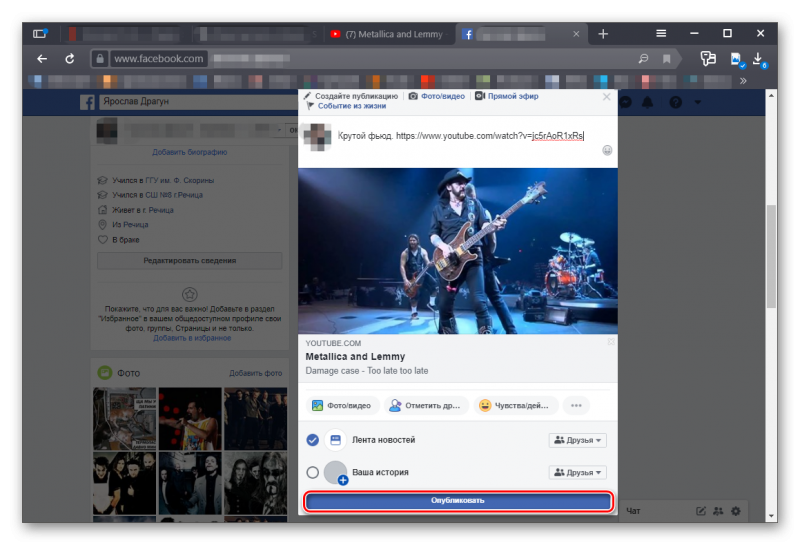
Теперь видео вместе с вашим комментарием будет отображаться в общей ленте новостей. Вот только открываться ролик сможет исключительно в YouTube. Но ничего не сделаешь: таковы ограничения, накладываемые этим способом вставки ролика.
Внимание! Есть вариант, позволяющий загружать ролики сразу на Facebook. Но использовать его мы не рекомендуем
Во-первых, есть ограничения по размеру и продолжительности видео (до 1,37 ГБ и до 45 минут). Во-вторых, видео сильно сжимается, что крайне негативно влияет на его качество. В-третьих, нужно обязательно указывать имя автора ролика на YouTube. В-четвертых, некоторые могут посчитать это нарушением авторских прав. Со всеми вытекающими последствиями. Так что лучше воздержаться от такого варианта публикации.
Как добавить фото через телефон в Facebook
Владелец профиля может выкладывать видео в Фейсбук, используя «Альбомы» или публикации. Во втором случае записи будут добавлены отдельный раздел: «Загружено с телефона». Фотоальбомы можно редактировать, перемещать снимки, добавлять параметры конфиденциальности и подписи.
Как загрузить снимок со смартфона:
- Зайти в Фейсбук – Моя страница.
- Публикации – Фото.
- Выбрать снимок из Галереи для размещения.
- Добавить подпись – Поделиться.
Максимальное количество фотокарточек, которые можно добавить к записи – 80 и после первого десятка они будут опубликованы отдельным альбомом. Кроме фото, к публикациям добавляют короткие видеоролики, продолжительностью не более двух минут.
Добавляя от десяти фотографий, можно выбрать их формат отображения: плитка или отдельный просмотр. Также есть редактирование каждой карточки отдельно, если выбрать формат «Список».
Загрузить снимки с компьютера
На ПК версии есть доступ к загрузке фото в Ленту: до 80 штук и с дополнительным описанием. Создавая текстовую публикацию, снизу появится функция: «Прикрепить фотографию», нажав по которой, откроются места хранения медиафайлов на компьютере.
Отдельно нужно рассматривать добавление фотографий в сообщества:
- Зайти в группу с компьютера – выбрать: «Добавить пост».
- Фото или видео – загрузить отмеченные материалы.
- Снизу: «Запланировать» – указать дату, когда пост появится в общем доступе.
После загрузки одного снимка, в панели инструментов появится новая вкладка: «Медиафайлы». Через нее можно просматривать список ранее загруженных фотографий, видеозаписей.
Для картинок, которые были добавлены подписчиками есть отдельные правила:
- если владелец подключил к сообществу страницу и была создана публикация через публичный аккаунт – добавленное фото или видео останутся в разделе: «Медиафайлы». Но они недоступны к просмотру подписчикам;
- администратор может редактировать посты, которые были предложены участникам. Удалять или изменять фотографии, не предупредив автора.
Любой загруженный контент будет доступен по вкладке: «Медиафайлы». Публикации можно перемещать между альбомами, обладая правами редактора или администратора.
Сделать альбом в Фейсбуке
Чтобы отдельно добавить фото в Фейсбуке в группу или на личную страницу, нужно создать фотоальбом. Таким способом доступно редактирование, систематизация файлов, которые загружены в профиль.
Как сделать альбом с мобильной версии:
- Зайти в приложение – Мой профиль.
- Фото – Альбомы.
- Создать новый – добавить название и описание.
- Указать параметры доступа – Сохранить.
Далее, чтобы наполнить фотоальбом: открыть его – нажать по кнопке: «Загрузить фотографии». В альбомах есть редактирование описания всей подборки, удаление. Если зажать по снимку – доступно перемещение среди других файлов.
Сделать с компьютерной версии:
- Зайти в свой аккаунт – выбрать вкладку: «Еще».
- Фото – Создать новый альбом.
- Заполнить основную информацию – Добавить.
В том же разделе пользователь может отдельно загружать снимки и видеозаписи. Для этого: перейти во вкладку: «Фото» и выбрать: «Добавить фото». Картинка будет загружена вне альбома, если автор не укажет её путь.
Фейсбук блокирует видео
Привет читатели. Дам в этой статье небольшое решение для тех, кто сталкивался с такой проблемой.
При загрузке видео, собственного производства на фейсбук, часто сталкиваешься с тем, что социальная сеть фейсбук, распознаёт музыку, которую вы вставили к видео, как защищённую авторским правом, и не одобряет все видео к загрузке, либо блокирует видео после загрузки.
Мало того, ваш аккаунт помечается как недоброжелательный, и на какое-то время, блокируется загрузка какого-либо видео через ваш аккаунт. Это довольно печально. Конечно, у всякого музыкального произведения есть автор, соответственно мелодия, которую вы вставили в видео, защищена авторским правом.
Я, сам лично, не сторонник пиратства и воровства авторских музыкальных произведений, или просмотра пиратских фильмов. Просто стараюсь подходить к этому вопросу разумно. Если есть возможность спросить у автора разрешения, то всегда воспользуюсь этой возможностью. Если нет возможности, то обязательно, в сноске к видео, или к другому материалу, который взял в интернете, укажу ссылочку на источник или на авторство.
Поэтому, если вдруг, используете авторский материал, то обязательно укажите откуда взято, что за композиция, или кто автор и не забудьте поблагодарить. Уверен, автор не будет против. В любом случае, вы всегда можете удалить, если нарушите какое-то авторское право. Блин… Звучит как то как оправдание, да? Хорошо, в общем решайте сами, это статья про другое.
Итак, что мы делаем для того, чтобы загрузить видео, которое не даёт нам загружать фейсбук, ссылаясь на то, что в видео используется фрагмент какого-то музыкального материалы защищённого авторством.
Вы просто берёте и заходите на сайт vimeo.com, создаёте там себе аккаунт и загружаете туда своё видео. Не используйте ютуб, поскольку с ним уже опробовал, там возникает подобного рода проблема как с фейсбуком. С сайтом vimeo обстоят дела совсем иначе, им пока что чихать на какие-либо авторские права, распространяй что хочешь, правда есть свои небольшие ограничения, но терпимые. В общем после заливки видео на vimeo копируете ссылочку этого видео и вставляете его в фейсбук.
Итак, ещё раз, шаги для загрузки видео на фейсбук:
- — регистрируемся на сайте vimeo.com
- — загружаем на сайт vimeo.com видео
- — после загрузки копируем ссылку загруженного видео с vimeo.com и вставляем на фейсбук
Всё готово!
С уважением Иван.
Как загрузить ролик через мобильное приложение
Зная о том, как добавить видеоролик на свою страницу с мобильного устройства, можно поделиться новостью в поездке, находясь вдали от компьютера.
Установите мобильное приложение “Фейсбук” на смартфон или планшет, его можно бесплатно скачать в App Store или через Google-
игры. Приложение можно поставить и на устройство с операционной системой Windows Phone. Мобильное приложение немного отличается от привычной версии сайта в браузере, но функциональность соцсети в нем не ограничена – на мобильных устройствах пользователям доступны все те же возможности, что и при работе на компьютере. Изменен только интерфейс, сделано это для удобства работы на небольших экранах смартфонов.
Чтобы загрузить видеоролик на “Фейсбук” с мобильного устройства:
- зайдите на ваш аккаунт в Facebook и перейдите в свой профиль;
- найдите поле для ввода «Что у вас нового?», тапните на него и выберите раздел «Фото/видео»;
- откроется галерея файлов на вашем устройстве, выберите нужный видеофайл и подтвердите выбор, тапнув по кнопке «Готово».
Время обработки видео зависит от размера файла, когда она завершится, вы получите уведомление на сайте, а видео появится в ленте друзей и в вашей хронике.
С помощью компьютера
Для того, чтобы разместить интересное видео у себя на странице в Фейсбук через компьютер, необходимо выполнить такую инструкцию:
- Запустите на ПК браузер, затем в адресной строке наберите https://www.youtube.com.
- В поисковике впишите название понравившегося видео, нажмите кнопку „Enter“.
- В перечне результатов поиска выберите нужный видеоконтент.
- Под плеером отыщите кнопку „Поделиться“, кликните по ней, чтобы определить необходимый способ.
- Откроется список доступных интернет-сервисов.
- Теперь направьте курсор на значок с изображением английской буквы „F“ на синем фоне.
- При необходимости введите данные, необходимые для авторизации в данной соцсети. Система выдает запрос на введение логина и пароля, если вы ранее не выполнили вход в профиль.
- Определите круг пользователей, которым будет доступна для просмотра данная видеозапись. Также обозначьте, где именно вы хотите разместить ссылку (в своей хронике, хронике друга или отправка ссылки личным сообщением).
- Добавьте название или описание к видео в поле ввода в верхней части экрана.
- Кликните „Опубликовать на Фейсбук“.
- Теперь зайдите в свой аккаунт, чтобы проверить Хронику.

После выполненных действий пользователи смогут просмотреть интересный видеоматериал в Ютуб, нажав на его ссылку на вашей странице в Фейсбук.
Второй способ размещения ссылки более удобно применять на персональном компьютере. Он заключается в копировании url-ссылки и вставке ее на странице в Фейсбук. Скопировать адрес можно несколькими методами:
- Используя адресную строку.
- Щелкните по плееру, в открывшемся контекстном меню выберите опцию „Скопировать url-адрес“.
- Зачастую ссылка на видео всплывает автоматически после его просмотра. Там ее также можно скопировать.
- Нажать „Поделится“, затем скопировать адрес вручную.
Скопированную ссылку теперь можно вставить на своей странице, странице друга или отправить пользователю в личном сообщении. Для того, чтобы разместить ее у себя на странице, понадобится:
- На своей странице в facebook найти строку ввода с надписью „Что у вас нового?“.
- Поставьте курсор и кликните правой кнопкой мыши.
- Выберите опцию „Вставить“.
- После чего нажмите „Опубликовать“.
- Теперь видеофайл с Ютуб добавлен.
Под плеером есть вкладка под названием „HTML-код“. С ее помощью пользователь может изменить размер видео, разрешить или запретить показ панели управления и похожих роликов. Кроме того, нажав опцию „Поделиться“ вы можете задать начало воспроизведения видео. Возле слова „Начало“ впишите минуты и секунды, с которых вы хотите чтобы началось воспроизведение видеоматериала.

Поделиться видео со страниц друзей
Часто на страницах пользователей и друзей появляются интересные видео, которым вы хотите поделиться в социальной сети Фейсбук у себя на страничке. Для того, чтобы этот ролик увидели ваши друзья, необходимо его открыть и найти под ним кнопку «Поделиться». Выбирайте людей, которым вы хотите показать видеофайл, комментируйте, подписывайте, делитесь нажатием на кнопку «Поделиться видео».
Пара нажатий компьютерной мышкой и видеофайлы, находящиеся на страницах любых пользователей, могут быть размещены в вашей хронике на Фейсбуке. Оно имеет вид репоста публикации, которую сделал ее автор.
Делиться видеороликами на Фейсбук можно на самую разную тематику. Только нужно помнить, что размер загружаемых видеороликов не должен быть больше 1024 Мб или 180 минут по длительности.
Что такое перепост и как поделиться записью на Facebook:
Неважно, будут ли это ваши личные видеофайлы или обнаруженные в интернете. Во время их загрузки нужно знать, что соблюдение правил, которые устанавливает сайт, не должны нарушаться в части авторских прав
Фейсбук может заблокировать любой аккаунт, если от его имени публикуются материалы, оскорбляющие других пользователей, или нарушаются моральные принципы Фейсбука и общества в целом. Иногда происходят даже такие случаи с загруженными видеофайлами, которые становятся предметом разбирательства в суде.
Во время блокировки аккаунта, по причине нарушения авторских прав, попытаться снять ее можно лишь путем личного обращения к администрации Фейсбук. Сайт не устанавливает какого-либо фиксированного времени на ограничение блокировки.
Часть 3: Как снимать видео для Facebook в HD
Иногда вы можете задаться вопросом, можете ли вы создавать высококачественные видео с меньшим размером файла. Ответ возможен, если вы используете подходящий видеомейкер, например WidsMob Захват. Он может удовлетворить практически все ваши потребности в высококачественном захвате видео для Facebook. Его основные особенности включают в себя:
- Записывайте HD-видео в исходном качестве с помощью передовых технологий.
- Кодируйте высококачественные видео в файлы меньшего размера для совместного использования.
- Добавьте свое лицо и реакции к видеозаписи.
- Включите обширные настраиваемые параметры и бонусные функции.
- Загружайте HD-видео на Facebook напрямую без потери качества.
Короче говоря, это лучший способ создавать высококачественные видео для Facebook.
Mac СкачатьWin Скачать
Как записать HD-видео для загрузки на Facebook
Шаг 1. Настройте видеомагнитофон
Запустите лучший видеомагнитофон для Facebook, как только вы установите его на свой компьютер. Тогда выбирай Экран записи для входа в основной интерфейс. Если вы хотите настроить параметры, связанные с горячими клавишами, записью и выводом, перейдите в Настройки Диалог.

Шаг 2. Запишите HD-видео
В главном интерфейсе вы можете увидеть три варианта: Зона записи, Микрофони Веб-камера. Откройте видео, которое вы хотите записать, в медиаплеере или веб-браузере. Включите видеомагнитофон и установите Зона записи на основе видео. Если вы хотите добавить к видео свое лицо, включите Веб-камера; в противном случае отключите его. Затем нажмите кнопку Микрофон выберите встроенный микрофон и отрегулируйте громкость. Когда будете готовы, нажмите кнопку REC кнопку и воспроизведите видео, чтобы начать его запись. Во время процесса вы можете делать скриншоты в данный момент, нажав на камера значок. Редактировать значок позволяет наносить текст и рисунки.

Шаг 3. Загрузите видео на Facebook
Когда вы закончите запись видео, нажмите кнопку Остановить кнопку и сохраните его на свой жесткий диск. Чтобы быстро получить доступ к видео, перейдите в Медиа библиотека окно. Выберите последнюю видеозапись и просмотрите ее. Чтобы загрузить HD-видео на Facebook, выберите его и нажмите Поделиться , выберите целевую платформу и следуйте инструкциям на экране, чтобы немедленно ее получить.
 Mac Скачать
Mac Скачать
Как скачать видео с фейсбука на компьютер
Итак, заливать видео на фейсбук мы научились. А вот как скачать файл себе на компьютер, тоже не совсем понятно. В принципе, для этого есть специальные программы, но я покажу самый простой и доступный способ.
Если файл закачан с ютуба, то при запуске он в ютубе и откроется. Скачивайте по всем правилам этого хостинга. Если Вы их не знаете, то прочитайте статью на блоге, где всё подробно описано в статье «Как скачать видео с YouTube без программ«.
Если же файл закачан с компьютера, то он запускается в фейсбуке. Как тогда быть? Всё доступно. Запускаем нужный ролик и нажимаем паузу. Затем в контекстном меню выбираем пункт «Копировать ссылку». Вставляем эту ссылку в адресную строку любого браузера, удаляем www и вставляем m. Затем сохраняем ролик на своём компьютере.
А лучше посмотреть видео ролик, о том, как скачать видео на компьютер.
Как вставить видео из Facebook в WordPress с авто-запуском
Facebook полностью перешёл на авто-запуск видео по одной причине:
Это работает!
Добавление авто-запуска видео – это двух шаговый процесс. Во-первых, вам нужно добавить Facebook JavaScript SDK в header.php вашей темы. А потом нужно использовать код в вашей записи или странице для вставки видео. Вот как выполнить оба эти шага.
Добавление Facebook JavaScript SDK в header.php
<!-- Load Facebook SDK for JavaScript -->
<div id="fb-root"></div>
<script>(function(d, s, id) {
var js, fjs = d.getElementsByTagName(s);
if (d.getElementById(id)) return;
js = d.createElement(s); js.id = id;
js.src = "//connect.facebook.net/en_US/sdk.js#xfbml=1&version=v2.6";
fjs.parentNode.insertBefore(js, fjs);
}(document, 'script', 'facebook-jssdk'));</script>
Вы можете найти этот файл, зайдя во Внешний вид → Редактор. Потом выбрать файл header.php вашей дочерней темы (надеемся, что вы используете дочернюю тему).
Добавьте вот этот код сразу после тэга <body>:
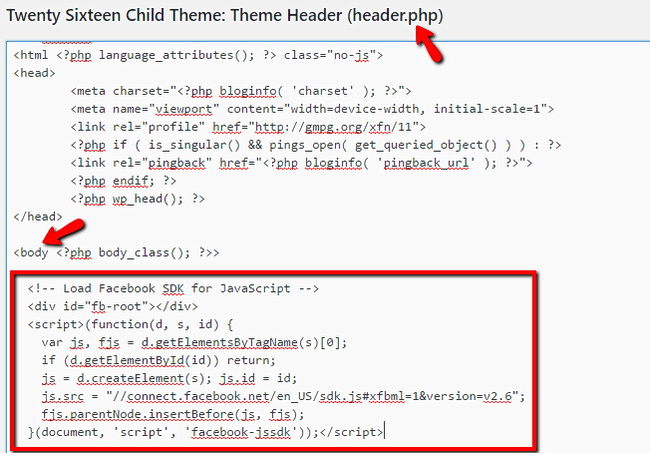
Сохраните изменения и всё готово! Вам нужно сделать это всего один раз. Теперь вставлять видео будет очень легко!
Размещение видео с авто-запуском из Facebook в Записях WordPress
Чтобы вставить видео, вы будете использовать такой блок кода:
<div class="fb-video" data-href="" data-width="500" data-allowfullscreen="true" data-autoplay="true" data-show-captions="true"></div>
В код необходимо вставить URL вашего видео. Чтобы узнать URL вашего видео, откройте на Facebook запись с этим видео и нажмите правой кнопкой по самому видео, выберите Show video URL:
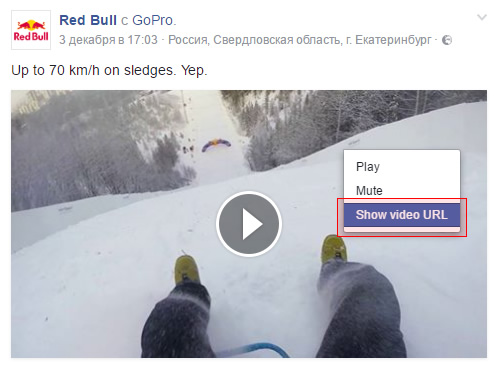
Facebook отобразит небольшое окошко, где вы сможете скопировать URL видео:
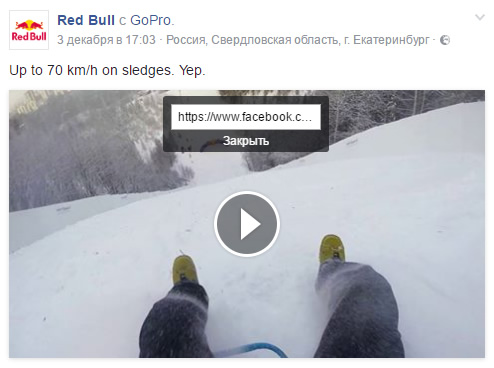
Скопируйте и вставьте этот URL в ваш код, подставив его в строчку с data-href=»»:
<div class="fb-video" data-href="https://www.facebook.com/redbull/videos/10157935312135352/" data-width="500" data-allowfullscreen="true" data-autoplay="true" data-show-captions="true"></div>
После вставки URL вашего видео вы можете настроить его внешний вид и функции.
- Если вы хотите изменить ширину видео, вы можете изменить число в параметре data-width=»500″
- Чтобы отключить отображение видео в полноэкранном режиме, нужно изменить значение параметра data-allowfullscreen на «false»
- Чтобы включить авто-запуск, вам нужно использовать параметр data-autoplay=»true»
- Аналогично, чтобы добавить субтитры, вы должны добавить параметр data-show-captions=»true»
Вот и все! В вашем редакторе WordPress во вкладке Текст это будет выглядеть примерно так:
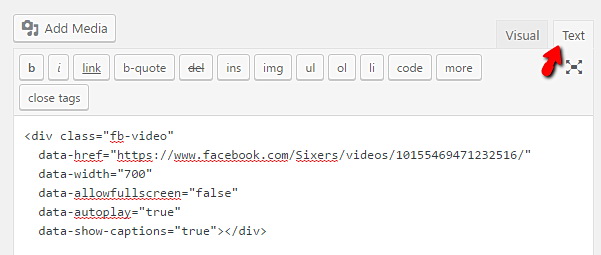
Вы можете также использовать Facebook Video Player Configurator и генерировать код для вставки видео самостоятельно.
Как добавить видео с компьютера
Чаще всего пользователи хранят свои видеоматериалы в компьютере на жестком диске. Поэтому такой способ загрузки видеофайлов на Фейсбук является самым востребованным и популярным.
Импортировать видео из компьютера можно в такой последовательности:
- Если вы зарегистрированы в Фейсбуке, зайдите к себе на страницу. В окне новых публикаций наведите курсор на опцию «фото/видео» и нажмите на нее. Под ним появится окошко «Загрузить фото/видео».Как создать и правильно оформить группу в Facebook
- Точно так же можно загрузить видео и на главной странице в ленте новостей. Здесь также есть опция «фото/видео», на которую нужно нажать.
- После активации одной из этих команд всплывет окно выгрузки файла. Найдите в нем папку, в которой сохранен нужный видеоролик, нажмите на нужный файл и выберите команду «Открыть». После этого видео начинает загружаться на страницу в Фейсбук.
- Перед загрузкой ролика можно прокомментировать его, добавить описание или придумать название. Кроме того, на Фейсбуке есть возможность выбрать аудиторию, которая будет сможет просматривать добавленные вами видеоролики или ограничить какому-либо конкретному человеку доступ к этим материалам. Когда пост будет оформлен, можно нажать кнопку «Опубликовать». Рекомендуем курс по заработку в интернетеУзнайте более 50 способов заработать в интернете
Видео загружается не очень быстро, так как сервер некоторое время тратит на обработку ролика. Как только эта процедура закончится, он опубликуется, и выбранные вами пользователи смогут его просматривать. Загруженные файлы находятся в разделе «Фотографий» и размещаются они в отдельной папке «Видео». Во время обработки видеофайл можно подредактировать: добавить заголовок, проставить отметку геолокации, отметить героев видеосюжета, отметить определенную дату. Также можно выбрать наиболее интересный вам стоп-кадр, который будет служить обложкой этого видеоролика.
Загруженные файлы находятся в разделе «Фотографий» и размещаются они в отдельной папке «Видео». Во время обработки видеофайл можно подредактировать: добавить заголовок, проставить отметку геолокации, отметить героев видеосюжета, отметить определенную дату. Также можно выбрать наиболее интересный вам стоп-кадр, который будет служить обложкой этого видеоролика.
Смотрите видеоурок о том, как загрузить видео в Facebook:
С помощью специальных программ
Вам необходимо скачать специальные программы, если вы являетесь активным юзером, регулярно загружающим видеозаписи с серверов Фейсбука. Одной из универсальных программ, позволяющих загрузить ролики с различных социальных сетей и видеохостингов, является софт KeepVID Pro. С помощью данного приложения, пользователь может не только скачивать видеоматериалы, но и конвертировать их в любые форматы. К сожалению, она не переведена на русский язык, но имеет настолько простой интерфейс, что с ней справиться абсолютно каждый. Чтобы загрузить ролик, вам необходимо только скопировать URL на видеозапись и вставить в специальную строку.
- Кликните на кнопку «Download».
- Следом, выберите формат загрузки и нажмите на «ОК».
