Как управлять фотографиями в альбомах загруженных на facebook
Содержание:
- Как разместить фотографии в альбоме Facebook
- Как создать общий альбом
- Как настроить обложку альбома
- Как скачать фотографию с Фейсбука: на ПК и смартфон
- Как сменить фото профиля в Facebook на телефоне и компьютере
- Как добавить фото в Facebook на сайте соцсети и в приложении
- Рамки для фото в Фейсбуке: как найти
- Вариант 1. Обычное сообщение
- Как загрузить фото в Facebook
- Как создать страницу в Фейсбуке с компьютера
- Часть 3: Конструктор и конвертер размеров фотографий в Facebook
- Подтверждение и удаление меток
- Автоматические метки на Facebook
- Как добавить дополнительные фотографии в альбом
- Используем веб-браузер Chrome для постинга фотографий в Facebook
Как разместить фотографии в альбоме Facebook
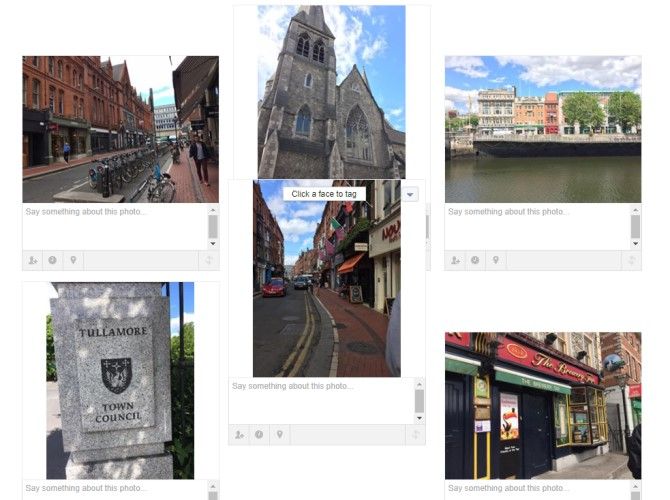
Может быть, вы хотите разместить фотографии в альбоме Facebook так, чтобы ваши любимые фотографии были в начале альбома. Или, может быть, вы хотите организовать свои фотографии по месту, теме или дате. В любом случае, у вас есть свобода изменять порядок фотографий в альбоме Facebook, выполнив следующие действия:
- Откройте свой профиль.
- Перейдите в Фото> Альбом.
- Нажмите на альбом, который вы хотите изменить.
- Выберите «Изменить» в правом верхнем углу альбома.
- Наведите курсор на картинку, которую хотите переместить.
- Нажмите и перетащите фотографию в другое место.
- Нажмите Сохранить после того, как вы закончите.
Перемещая свои фотографии, вы заметите, что другие фотографии в вашем альбоме автоматически сместятся в соответствии с новой позицией фотографии.
Как создать общий альбом
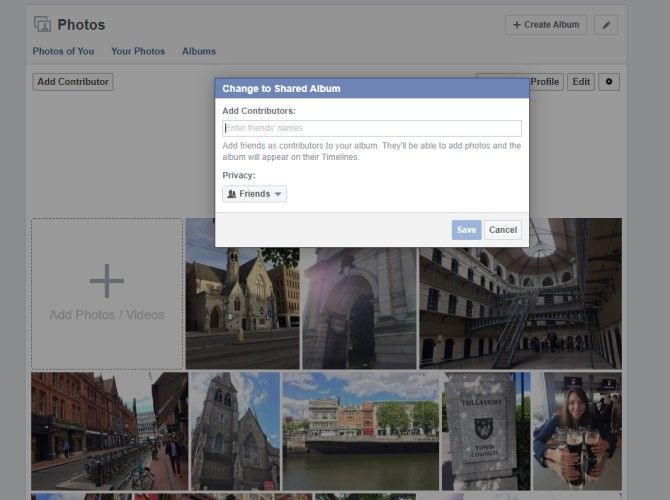
После посещения мероприятия с семьей или друзьями, вы можете создать новый альбом Facebook с фотографиями ваших любимых воспоминаний. Чтобы добавить еще больше фотографий в свою коллекцию, рассмотрите возможность создания общего альбома. Это дает вашим друзьям в Facebook разрешение загружать фотографии в ваш альбом, что делает его отличным способом увидеть больше фотографий с разных точек зрения. Вот как настроить общий альбом:
- Зайдите в свой профиль.
- Нажмите Фото> Альбомы.
- Выберите альбом, которым хотите поделиться.
- Выберите «Добавить участника» в верхнем левом углу альбома.
- Введите имена друзей Facebook, которых вы хотите добавить, и настройте конфиденциальность альбома, используя выпадающее меню.
- Нажмите Сохранить, когда вы закончите.
Теперь ваши друзья могут внести свой вклад в ваш альбом, и этот общий альбом также появится в их хронометражах.
Как настроить обложку альбома
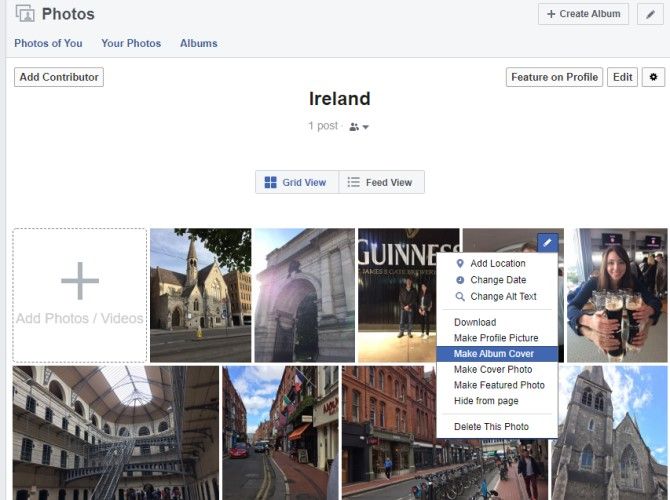
После создания альбома Facebook автоматически выбирает одну из фотографий в качестве эскиза альбома. Эта картинка служит передним краем вашего альбома, поэтому она должна подвести итоги поездки, опыта или случая, который вы документируете. Если вы хотите изменить обложку своего альбома, выполните следующие действия:
- Зайдите в свой профиль.
- Нажмите Фото> Альбомы.
- Выберите альбом, который хотите редактировать.
- Наведите указатель мыши на нужную фотографию в начале своего альбома и щелкните значок карандаша в правом верхнем углу изображения.
- Выберите Make Cover Photo из выпадающего меню.
Когда вы просматриваете свой альбом на Facebook, теперь вы видите это изображение в качестве обложки.
Как скачать фотографию с Фейсбука: на ПК и смартфон
Чтобы сохранить свой или чужой снимок, пользователь может применять как стандартные функции социальной сети, так и утилиты для смартфонов.
Четыре варианта, как получить фотографию из Facebook:
- онлайн – сервисы. Пользователь копирует URL и вставлять на выбранном сайте;
- встроенная функция: «Скачать». Перейдя к чужим фотографиям выбрать: «Сохранить на телефон»;
- мобильные приложения. Указывают ссылку на страницу и скачивают нужные материалы;
- код страницы. Скопировать снимок, не используя сторонних инструментов.
Через онлайн – сервисы можно выбрать качество: от минимального до оригинального. Если скачивать через стандартную функцию – только максимальное, которое занимает больше пространства во внутреннем хранилище.
Через функции Facebook
Скачать фото с Фейсбука на телефон проще, чем использовать онлайн-сервисы или приложения. Пользователю понадобится только официальная версия из Play Market или AppStore. Загрузка доступна со своего и чужого профиля.
Как получить фотографии:
- Зайти в социальную сеть – авторизоваться в своем профиле.
- Перейти на свою страницу или чужую – раздел: «Фото».
- Открыть снимок – нажать сверху три точки.
- «Скачать на смартфон» – дождаться, пока скачивание будет завершено.
Через компьютерную версию:
- Зайти в Facebook – выбрать картинку.
- Нажать по снимку – открыть в полном размере.
- Выбрать сбоку три точки – пролистать список функций.
- Скачать – подтвердить действие.
Сторонние сайты и плагины
Чтобы получить через онлайн-сервисы, пользователю нужен сайт expertsphp. Несмотря на англоязычный интерфейс, разобраться со скачиванием материалов несложно.
Сохранить фото из Фейсбука:
- Открыть – перейти в Facebook во второй вкладке.
- Скопировать URL из адресной строки.
- Вернуться в онлайн-сервис – вставить полученный адрес.
- Получить материалы на ПК.
Использовать другие сайты и инструменты проще через десктопную версию. Для мобильной предусмотрены приложения, встроенная функция и создание скриншотов, если предыдущие варианты не подошли.
Копировать из браузера
С помощью браузеров Google Chrome, Mozilla или Яндекс, пользователь сможет перейти к просмотру кода страницы. В этом разделе указана программная составляющая, где есть ссылка на скачивание оригинального снимка. С новое версией Facebook, код на получение материалов изменился.
Как скачать фотографии:
- Перейти в Facebook – выбрать картинку в Ленте или Альбоме.
- Открыть в полном масштабе – нажать правой кнопкой мыши: «Посмотреть код».
- Навести на появившуюся ссылку – ПКМ «Открыть в новой вкладке».
- В новом окне появится изображение – сделать еще один клик: «Сохранить».
- Указать место скачивания на компьютере.
Таким способом можно получить материалы из скрытых сообществ, если пользователь подписан. Если не открыть картинку в полном размере – среди кода нужно найти строку, которая относится к полному размеру.
Перенести в Сохраненное в Фейсбуке
Один из способов, как не заполнять внутреннее хранилище смартфона, но оставить фотографию – использовать раздел: «Сохраненное». Его проще найти с мобильной версии, как и добавлять туда записи, фото или видео.
Как перенести в Избранное фотографии:
- Открыть приложение – перейти к картинке в публикациях.
- Нажать над постом: «Сохранить» – открыть раздел: «Меню профиля».
- Сохраненное – посмотреть добавленные материалы.
В этой категории посты можно разбить по подборкам и задать каждой название. Например, если фотографии относятся к одному событию: вписать наименование и выбрать картинки для сохранения. В подборку можно добавлять материалы с разных сообществ, личных страниц или закрытых аккаунтов.
Мобильные приложения для Facebook
Скачивать фото из Фейсбука на компьютер проще через встроенные функции. В мобильной версии есть список приложений, направленных на получение одного изображения или целого альбома.
- Перейти в Play Market – скачать приложение: «Download video and photo Facebook»
- Установить и открыть – авторизоваться в социальной сети.
- Нажать сверху по значку своей аватарки – выбрать из альбомов или публикаций картинку.
- Выбрать Download all – разрешить доступ ко внутреннему хранилищу.
- Скачать все изображения.
Пользователь может отметить, какие фотографии нужно загрузить на смартфон, а какие оставить. Для этого, перейдя в раздел: «Скачать», нужно выбирать картинки, нажимая сверху по пустому квадрату. У отмеченных появится галочка, указывающая на выбранные материалы.
Как сменить фото профиля в Facebook на телефоне и компьютере
Как изменить фото в Фейсбук? Этот вопрос интересует в основном новичков, так как они только постигают все премудрости социальной сети. Поэтому в данном материале мы решили подробно рассмотреть этот вопрос и расставить все точки над «i». Вообще-то процедура не особенно сложная, но может занять довольного много времени. Особенно, если нет подготовленного фото.
Замена снимка на компьютере
В первую очередь рассмотрим вопрос о том, как это сделать при помощи компьютера и стандартного браузера. Для этого нам понадобится фото, веб-обозреватель, логин и пароль от аккаунта Фейсбук. Без этих составляющих ничего не получится:
- Заходим на главную страницу соцсети. Теперь в верхней панели щелкаем по своему имени.
- Теперь мы на своей странице. Наводим курсор на главное фото и нажимаем на пункт «Обновить».
- Затем нужно выбрать пункт «Загрузить фото».
- Появится стандартный диалог Windows. Выбираем нужное изображение и жмем на кнопку «Открыть».
- Теперь подгоняем снимок под размеры рамки и кликаем «Обновить».
Через несколько мгновений фото профиля будет изменено. Как видите, в самом процессе нет ничего сложного. Просто и интерфейс социальной сети довольно запутанный. Потому и могут возникнуть проблемы различного характера.
Замена снимка на смартфоне
Многие юзеры используют мобильное приложение Facebook. И поэтому им нужно знать о том, как сменить фото профиля при помощи официального мобильного клиента. Стоит отметить, что процедура не очень сложная. И занимает меньше времени, чем предыдущая:
- В главном окне клиента нажимаем на кнопку с тремя горизонтальными полосками. Она находится в правом верхнем углу экрана.
- В появившемся меню тапаем по своему профилю для его открытия.
- После того, как вы попадете на свою страницу тапните по пункту «Редактировать» на главном фото (иконка камеры).
- Теперь в появившемся контекстном меню выбираем пункт «Выбрать фото профиля».
- Откроется галерея. Выбираем нужный снимок и жмем «ОК».
- Теперь снова нажимаем «Редактировать» и обрезаем его так, как нужно.
- Осталось только тапнуть по кнопке «Сохранить».
Вот и все. Главное фото было успешно изменено. Как видите, данная процедура действительно немного проще предыдущей и требует гораздо меньше времени. Особенно, если все делать в строгом соответствии с инструкцией.
Данный алгоритм действий подходит также для смартфонов и планшетов от компании Apple. Дело в том, что у официального клиента Фейсбук совершенно одинаковый интерфейс на различных платформах. Даже пункты меню имеют точно такие же имена. Не говоря уже об их расположении. Так что нет никакого смысла в том, чтобы предоставлять отдельную инструкцию для iPhone или iPad.
Как добавить фото в Facebook на сайте соцсети и в приложении
Новым пользователям социальной сети далеко не всегда понятно, как добавить фото в Фейсбук. Ведь в ее интерфейсе поначалу сложно разобраться. И если у вас возникли трудности с этой задачей, то рекомендуем ознакомиться с нашей статьей.
Пополнение альбомов
Пополнение личного альбома в FB возможно как с веб-сайта, так и через мобильное приложение. Первый вариант более удобен, если у вас под рукой компьютер или ноутбук, например, в домашних условиях. Второй же — на ходу, с телефоном или планшетом. Рассмотрим обе инструкции более детально.
Веб-сайт
Чтобы загрузить фото в Фейсбук с компьютера или ноутбука, сделайте следующее:
- Посетите страницу https://www.facebook.com/.
- Кликните на графу с именем собственного профиля, чтобы перейти к личной странице.
- Здесь откройте раздел своих снимков.
- Кликните по опции «Добавить фото/видео».
- Найдите с помощью проводника нужное изображение.
- По желанию заполните поле описания и прочую информацию.
- Выберите пункт публикации.
Новый снимок появится и в вашем альбоме, и в публикации на странице. А ее при желании можно удалить, изображение при этом сохранится.
Мобильное приложение
Добавление фото в Фейсбук с телефона или планшета производится по следующему алгоритму:
- Откройте приложение социальной сети.
- Выйдите к главному меню.
- Тапните по пункту «Фото».
- Теперь нажмите на кнопку «Добавить».
- Загрузите желаемый снимок.
- Загрузите публикацию.
Рамки для фото в Фейсбуке: как найти
Чтобы найти рамку для аватарки, пользователю нужно перейти к редактированию или добавлению нового фото.
Появляется список инструментов, среди которых есть:
- стандартные. Выпущенные официальным сообществом;
- со страниц, которые понравились владельцу профиля;
- флаги. Для каждого государства свой отдельный;
- гео. По местоположению и мероприятиям.
Выбрать рамку и оформление для аватарки
Чтобы добавить с ПК-версии рамки и посмотреть их, нужно перейти в свою учетную запись и нажать по главному снимку.
- Зайти в Фейсбук – перейти к аватарке.
- Нажать: «Обновите фото профиля» – сверху: «Установить рамку».
- Выбрать нужный вариант – подтвердить добавление.
Далее, пользователь сможет посмотреть все публикации, перейдя во вкладку: «Альбом». Чтобы восстановить оригинальный снимок, нужно снизу нажать «Вернуть прежнее фото через». Можно указать от одного часа до месяца, отдельно выделены «Настройки пользователя».
С мобильной версии:
- Зайти в Фейсбук – Мой профиль.
- Нажать по изображению – появится список дополнительных действий.
- Выбрать рамку – указать нужный вариант.
- Сохранить изменения.
Оформление может быть установлено, как временная аватарка. Как и на компьютерной версии, спустя указанное время она будет удалена и заменена на предыдущую.
Вариант 1. Обычное сообщение
Это самый простой способ поздравления. Он является наиболее популярным, так как позволяет прикрепить к сообщению картинку, фото или еще что-нибудь. Да и долго возиться с таким типом поздравления не нужно:
- Кликаем по имени пользователя в верхней панели.
- Затем переходим в меню «Друзья».
- В списке друзей нужно найти того, у которого сегодня день рождения. Обычно это событие отображается при помощи иконки напротив имени. Кликаем по нужной записи.
- Следующий шаг: нажимаем на кнопку «Сообщение» на странице пользователя.
- Появится окошко. В нем вписываем поздравление в любой форме.
- Последний шаг: нажимаем на кнопку «Отправить».
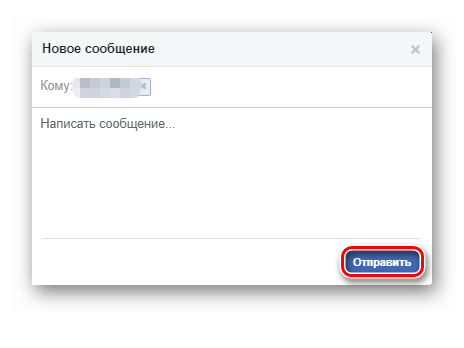
Как видите, все действительно очень просто. Но сама процедура может занять довольно продолжительное время. Особенно, если вы до сих пор еще не придумали текст поздравления. Однако перейдем к следующей главе нашего материала.
Как загрузить фото в Facebook
Сейчас мы расскажем о том, как загрузить фото главной страницы, или же аватарку. Сделать это можно как с компьютера, так и с телефона.
Загрузка фото с компьютера
Для компьютера:
- Заходим на сайт Фейсбука.
- Авторизируемся.
- Под фотографией профиля есть функция “Изменить фото”.
- Нажимаем и выбираем фото с компьютера.
- Также можно добавить смайлик, описание или рамку.
- Еще один способ – это в разделе “Главная” нажать “Фото/Видео” и следуя подсказкам загрузить его.
- Также вы можете ограничить просмотр изображений и данных пунктом “Друзья”.
Загрузка фото с телефона
Для телефона действия немного другие:
- Заходим в приложение.
- Нажимаем на поле добавления новости.
- Вверху среди всех действий нажимаем на фото и видео.
- Добавляем изображение.
Как создать страницу в Фейсбуке с компьютера
Для начала нужно открыть страницу соцсети. Можно написать в строке адреса или просто найти социальную сеть в любом поисковике, например, с помощью Google или Яндекса.
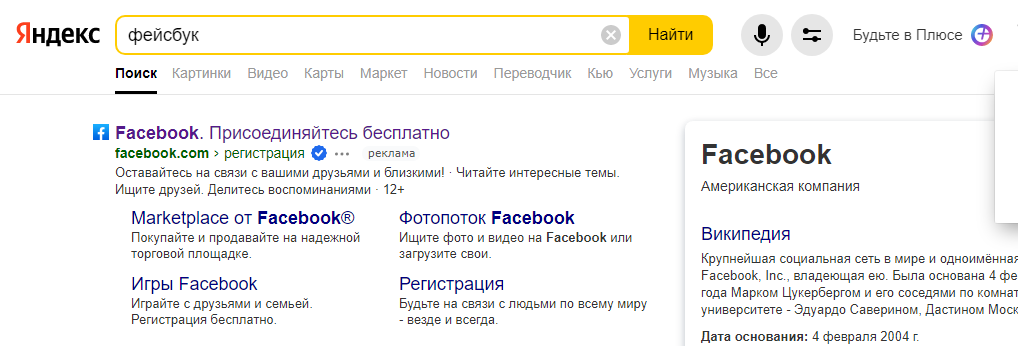 Обычно первой же строкой идет Фейсбук, в Яндексе рядом с официальным сайтом стоит синяя галочка
Обычно первой же строкой идет Фейсбук, в Яндексе рядом с официальным сайтом стоит синяя галочка
Главная страница выглядит так:
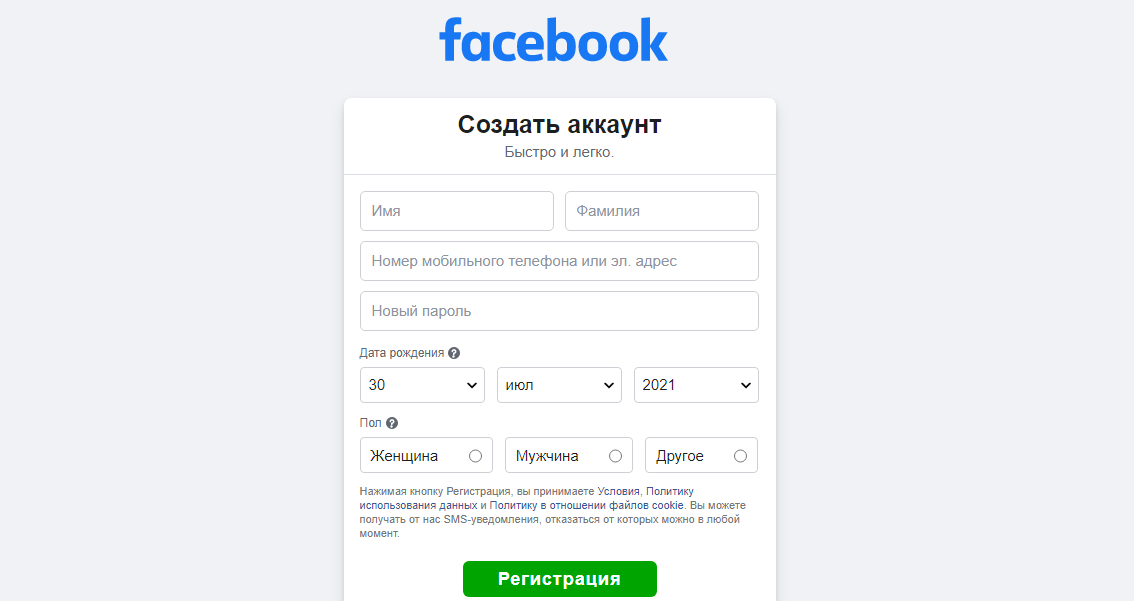 Заполняем все поля и придумываем пароль
Заполняем все поля и придумываем пароль
ФИО, почта или телефон
Лучше писать реальные имя и фамилию – в отдельных случаях Фейсбук может заморозить подозрительный аккаунт. Чтобы его разблокировать, придется сфотографировать паспорт, чтобы подтвердить реальную личность владельца. А если данные паспорта и ФИО на странице будут расходиться, то соцсеть может не вернуть страницу в активные.
Сама соцсеть настойчиво рекомендует регистрироваться под реальными именами, а не под вымышленными, мотивируя это тем, что всем больше нравится общаться с реальными людьми.
Указывать придется электронную почту или номер мобильного телефона. Указывайте то, к чему есть постоянный доступ, чтобы было легко восстановить страницу в случае, если забудете пароль.
Если выбрали электронную почту, то вводить ее придется дважды, чтобы создать страницу в Фейсбуке. Почта должна совпадать, иначе страница выдаст сообщение об ошибке.
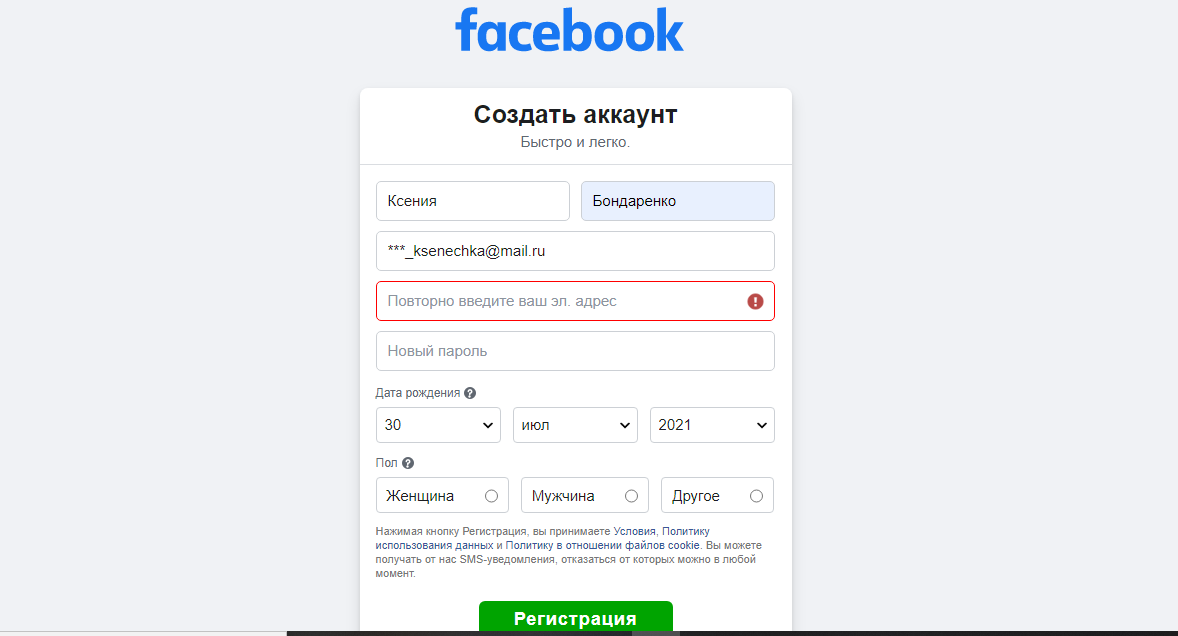 Указывать надо реальную почту и без звездочек, все как при регистрации на других сервисах, на нее придет письмо с подтверждением
Указывать надо реальную почту и без звездочек, все как при регистрации на других сервисах, на нее придет письмо с подтверждением
Если в планах регистрироваться по номеру мобильного телефона, то нужно указывать собственный номер, к которому в данный момент есть доступ. На него придет смс с кодом для подтверждения. Если этот код не ввести в нужное поле, то регистрация не пройдет.
Пароль
Ниже – строчка «Новый пароль». Нужно придумать достаточно сложный пароль, который обеспечит нужный уровень безопасности аккаунта. Если пароль будет слишком простым, то его будет легко взломать. Но и забывать его не стоит, иначе каждый раз придется проходить через процедуру восстановления. Лучше всего записать пароль или использовать такое сочетание букв и цифр, которое точно не забудется.
Каким может быть пароль:
- длинным – количество символов должно быть не менее 6, лучше более 10;
- комбинированным – можно сочетать буквы латинского алфавита, некоторые знаки препинания и цифры.
Некоторые браузеры предлагают свои свежесгенерированные пароли. Они максимально безопасные и нигде не повторяются. Но запомнить такой почти невозможно, лучше записать. Еще можно воспользоваться любым расширением для браузера, которое будет хранить все пароли.
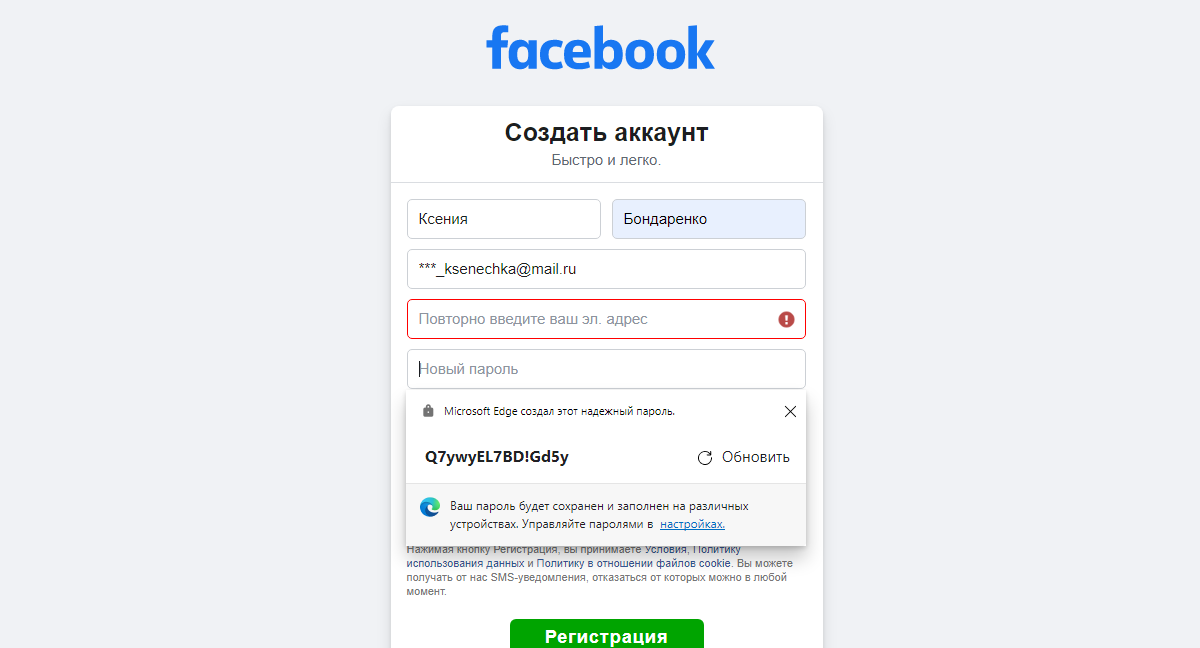 Например, браузер Microsoft Edge предлагает новые пароли сам
Например, браузер Microsoft Edge предлагает новые пароли сам
Дата рождения и пол
Ниже нужно указать день своего рождения. Это просто, но помните, что если лицу не исполнилось 13 лет, то система не даст создать страничку в Фейсбуке.
Выбирать пол теперь интереснее, чем раньше. Если до этого можно было выбирать между мужчиной и женщиной, то теперь любой пользователь может выбрать пункт «Другое», если не хочет разглашать свой пол или не согласен с имеющимися вариантами.
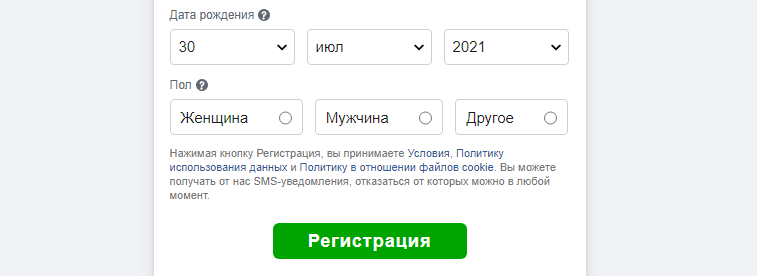 После выбора всех параметров кликаем на кнопку «Регистрация»
После выбора всех параметров кликаем на кнопку «Регистрация»
Когда новый пользователь нажмет на «Регистрацию», система отправит код подтверждения на указанную почту или номер мобильного телефона. Нужно просто ввести этот код в поле. Если он не приходит, проверьте информацию – в указанные данные могла закрасться ошибка. В случае необходимости можно кликнуть на «обновить контактные данные» и ввести почту или телефон заново.
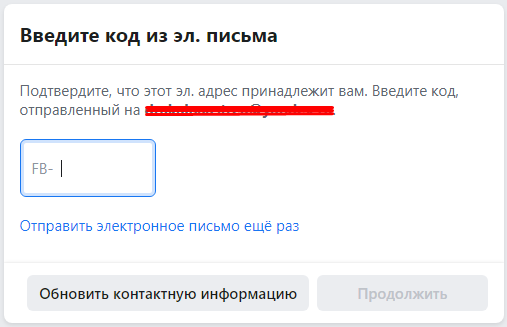 Если прошло достаточно времени, но код все еще не пришел, можно отправить письмо или сообщение заново
Если прошло достаточно времени, но код все еще не пришел, можно отправить письмо или сообщение заново
Обычно на доставку кода уходит около минуты, но в некоторых случаях процесс ожидания растягивается. Повторное письмо часто решает проблему.
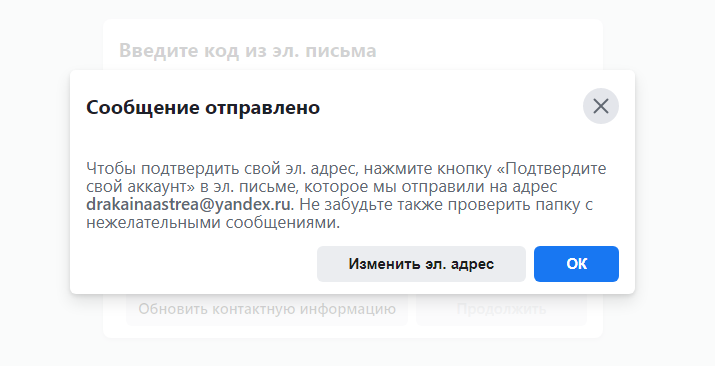 Иногда письмо попадают в папку «спам», не забудьте проверить и там
Иногда письмо попадают в папку «спам», не забудьте проверить и там
Мне письмо пришло только со второго раза и угодило в папку «спам».
Когда код будет введен в специальное поле, кнопка «Продолжить» станет активной. Кликаем на нее.
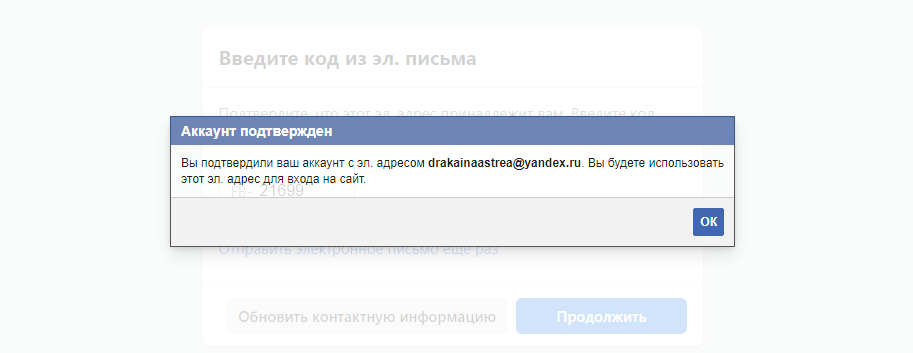 Фейсбук присылает подтверждение и напоминает, какую почту или телефон теперь использовать при входе на сайт
Фейсбук присылает подтверждение и напоминает, какую почту или телефон теперь использовать при входе на сайт
Итак, мы подтвердили учетную запись, при каждом входе на сайт нужно будет вводить именно эту почту или телефон.
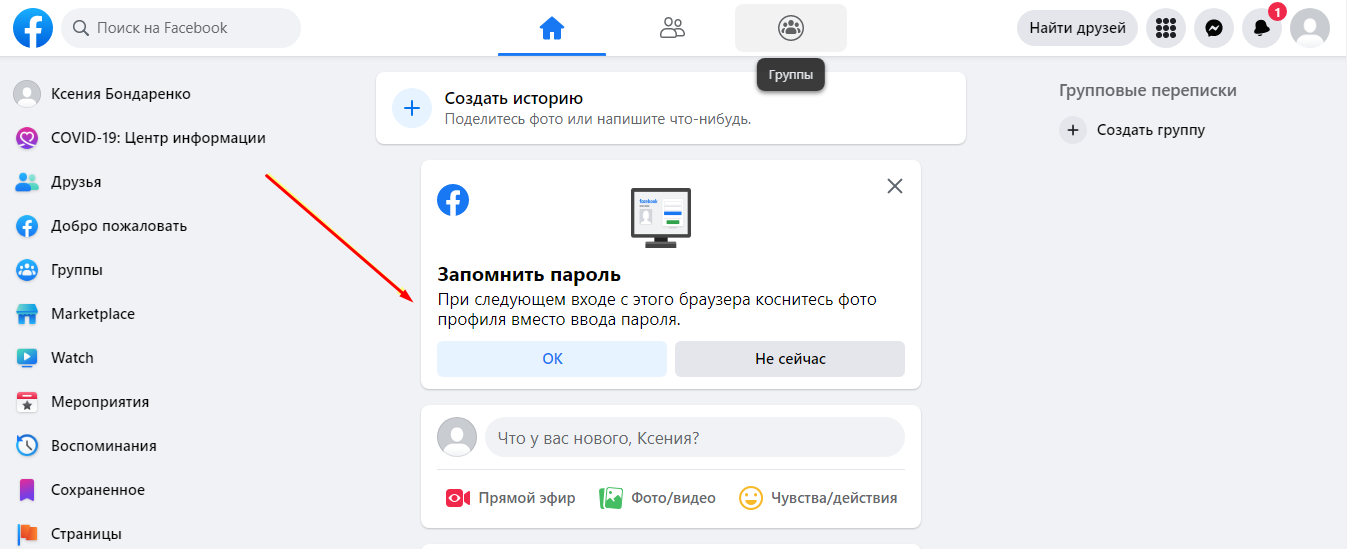 Система рекомендует сохранить пароль, как во ВКонтакте, но это необязательно
Система рекомендует сохранить пароль, как во ВКонтакте, но это необязательно
Готово, личная страница создана и готова к использованию. Теперь стоит заполнить информацию о человеке и можно пользоваться.
После этого можно подключать страницу к SMMplanner и начинать планировать посты. О том, в какое время лучше всего публиковать посты, мы писали в статье «Выбираем лучшее время для постинга в соцсетях».
Часть 3: Конструктор и конвертер размеров фотографий в Facebook
Когда у вас есть фотографии в Facebook правильного размера, вы можете обновить их и получить оптимальный размер с помощью WidsMob ImageConvert. Это лучший конвертер изображений с пакетным преобразованием и мгновенным предварительным просмотром, заменяющий старый размер фотографий Facebook. Кроме того, вы также можете использовать Fotor Facebook Photo Cover, чтобы соответственно разработать новый макет на 2021 год.
Как конвертировать размеры фотографий в Facebook в пакетном режиме
WidsMob Photo Converter предоставляет отличный способ конвертировать старые фотографии Facebook в обновленный размер в форматах JPEG, JPEG 2000, PNG, TIFF, BMP и т. Д. Усовершенствованный алгоритм имеет скорость 6x для преобразования форматов RAW в JPEG и другие форматы фотографий, а также поддерживает пакетное преобразование, добавление водяных знаков, изменение размера фотографии и т. Д.
Win СкачатьMac Скачать
Шаг 1: Скачайте WisMob ImageConvert с официального сайта и запустите программу на своем компьютере.
Шаг 2: Нажмите Импортировать кнопку, чтобы загрузить фотографии из Facebook для дальнейшего редактирования ваших фотографий.
Шаг 3: Найдите Изменение размера кнопка, она находится на первой позиции в правом списке.
Шаг 4: Выберитеможно выбрать один из четырех режимов, таких как «По ширине», «По высоте», «В процентах» и «Свободный».
Шаг 5: Выберите предварительный просмотр вариант, если вы хотите предварительно просмотреть фотографии.
Шаг 6: Нажмите Экспортировать для сохранения фотографий, оптимизированных конвертером размеров фотографий Facebook.
 Win СкачатьMac Скачать
Win СкачатьMac Скачать
Как создать обложку для фото на Facebook
Если вы хотите создать новую фотографию для Facebook, такую как Facebook Photo Cover, Fotor предоставляет онлайн-редактор Facebook Cover Photo Maker с множеством бесплатных шаблонов фотографий обложек Facebook, шрифтов и всего остального, что вам понадобится для создания FB профессионального уровня. фото на обложке. Кроме того, существуют различные шаблоны обложек Facebook, соответствующие требованиям к размеру обложек Facebook.
Win СкачатьMac Скачать
Шаг 1: Перейдите в онлайн-редактор обложек Facebook, вы можете нажать кнопку «Пуск», чтобы проверить шаблоны обложек Facebook.
Шаг 2: Нажмите Создать дизайн меню и выберите Обложка Facebook макет. Выберите нужные шаблоны обложек Facebook.
Шаг 3: Кроме того, вы также можете загружать фотографии на холст и создавать свой собственный шаблон с нуля.
Шаг 4: Изменяйте и проектируйте, настраивайте, выбирая тексты, шрифты, наклейки, узоры, текстуры и фоновые рисунки.
Шаг 5: После этого вы можете сохранить дизайн Facebook, который имеет стандартный размер фотографии Facebook без корректировок.
 Win Скачать
Win Скачать
Подтверждение и удаление меток
Кто может отметить и как об этом узнать
Каждый может отметить Вас на фото и в посте на Facebook. Метки добавленные лицами, которые не являются вашими друзьями, могут появляться в области Фиксации информации вашей Хроники, где вы можете указать, хотите ли вы разрешить их показ в вашей хронике.
Помните, что сообщения, показ которых вы запретите в вашей ленте, могут отображаться в ленте новостей и других местах на Facebook.
В зависимости от ваших настроек, вы получите уведомление, когда кто-то Вас отметит. В настройках можно указать, какие уведомления вы хотите получать:
- Нажмите на значок меню в правом верхнем углу любой страницы Facebook и выберите Настройки.
- Нажмите Уведомления.
- Активируйте получение уведомления о метках.
Вы также можете использовать функцию подтверждения фотографий, на которых вас отмечают друзья, прежде чем они появятся в вашей хронике.
Если Вам не нравится материал, в котором вы отмечены, вы можете удалить отметку или попросить человека, который вас отметил, удалить пост.
Как удалить метку с фото или поста, в котором меня отметили
Чтобы удалить тег из поста, в котором вы отмечены, нажмите на значок v в правом верхнем углу поста и выберите пункт Удалить метку.
Вы также можете удалить метки из нескольких постов одновременно:
- Перейдите в журнал активности
- Выберите Фотографии в левой колонке.
- Установите флажок слева от поста, из которого вы хотите удалить метку.
- Нажмите Пожаловаться/удалить метки в верхней части страницы
- Нажмите Удалить метки с фотографии, чтобы подтвердить
Как быстро посмотреть фотографии, на которых меня публично отметили
Журнал активности позволяет просматривать ваши личные фотографии и фотографии, на которых вас отметили для публичной аудитории.
Для того, чтобы просмотреть отмеченные фотографии с настройкой Для всех:
- Перейдите в журнал активности.
- Выберите Фотографии в левой колонке.
- Выберите Доступно всем в верхней части журнала активности (рядом с опцией аудитория: ).
Вы также можете одобрить картинки, которые были скрыты в вашей хронике, выбрав Скрыто в выпадающем меню В хронике. Помните, что фотографии, которые вы скрываете на своей оси времени, могут всё ещё видны аудитории, которой они были предоставлены, в других местах на Facebook.
Автоматические метки на Facebook
Как работает распознавание лиц на Facebook
Технология распознавания объектов анализирует пиксели на фотографиях и в фильмах для расчета уникального числа, которое называют шаблоном. Система сравнивает другие фото и видео на Facebook с этим рисунком. Если находит совпадение, отмечает объекты.
В случае удаления метки с фото или видео информация из этого материала не используются в шаблоне. Если отключить параметр распознавания лиц, шаблон будет удален.
Эта технология в настоящее время доступна только в некоторых местах. Она будет доступна в вашем профиле, если вам, по крайней мере, 18 лет.
Как Facebook использует распознавание лиц?
Ниже приведены примеры использования функции распознавания лиц на Facebook:
- Предлагает другим пользователям отметить вас на фотографии.
- Функция прогнозирует в каких фотографиях и видео вы могли появиться, но не отмечены.
- Идентифицирует людей на фотографиях, на которых они не были отмечены, для тех, кто использует устройства чтения с экрана.
- Обнаруживает учетные записи, которые выдают себя за вас.
Примечание: Facebook не предоставляет функции распознавания лиц, помогающей незнакомым людям идентифицировать Вас.
Когда я получу фотографии для проверки меток
Facebook постоянно стремиться улучшать технологию распознавания, но он не может найти вас на всех фотографиях. Функции распознавания лица наиболее эффективно работает в постах, частью аудитории которых вы являетесь. Это может включать в себя фотографии, опубликованные вашими друзьями и друзьями друзей.
В некоторых случаях изображения могут не быть доступны для просмотра:
- Если параметр распознавания лиц выключен.
- Если функция распознавания лица не в состоянии распознать, что вы находитесь на фото. Это может произойти, если, например, изображение размыто или видна только часть вашего лица.
- Если нет новых фотографий для просмотра.
Как включить и отключить распознавание лица на Facebook
Чтобы включить и отключить распознавание лиц в вашем аккаунте:
- Откройте меню в правом верхнем углу страницы Facebook и выберите Настройки.
- Нажмите кнопку Распознавание лица в левой колонке.
- Перейдите в раздел Вы хотите, чтобы Facebook узнавал на фотографиях и в фильмах?, а затем нажмите Редактировать.
- Выберите Да или Нет, чтобы подтвердить решение.
В случае отключения распознавания лиц шаблоны будут удалены.
Примечание: данная настройка доступна не во всех странах и появится в вашем профиле, только если вам больше 18 лет.
Как добавить дополнительные фотографии в альбом
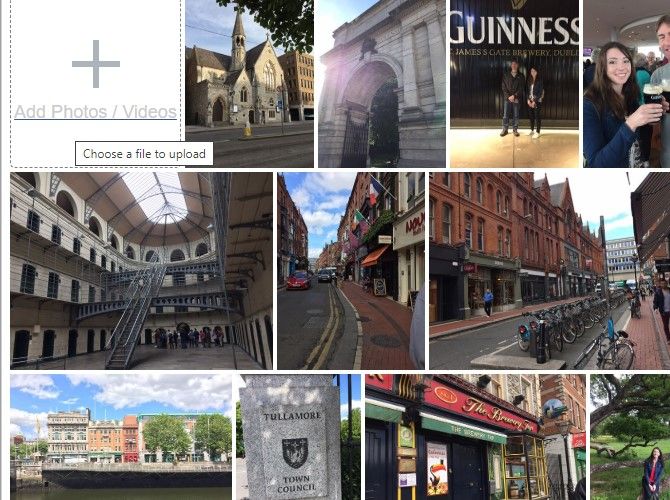
Вы уже загрузили все свои фотографии в Facebook в большом количестве, но что, если вы забыли несколько? Если вам нужно вернуться и добавить больше фотографий в альбом, Facebook дает вам возможность добавить любые фотографии и видео, которые вы пропустили. Вы можете загрузить больше фотографий с помощью нескольких простых кликов:
- Перейти в свой профиль.
- Выберите «Фото»> «Альбомы».
- Нажмите на альбом по вашему выбору.
- Нажмите «Добавить фотографии / видео» в верхнем левом углу альбома.
- Выберите любые дополнительные фотографии или видео со своего компьютера и загрузите их в свой альбом.
Теперь, когда вы загрузили эти дополнительные фотографии, вы можете поделиться еще большим количеством воспоминаний с друзьями и семьей.
Используем веб-браузер Chrome для постинга фотографий в Facebook
Подойдет любой современный браузер, установленный в вашей системе, будь то Chrome, Opera или Firefox (если Facebook открывается корректно, значит, для публикации этот браузер можно использовать).
- Нажмите на кнопку «Фото / Видео» в поле “Создать публикацию” до или после ввода статуса, но перед тем, как нажать на кнопку «Опубликовать» .
- Перейдите в нужную папку на компьютере.
- Выберите изображения / фото. Чтобы выбрать несколько файлов, удерживайте клавишу «Shift» или « Ctrl» на ПК. Убедитесь, что все необходимые изображения выделены.
- Нажмите на кнопку “Открыть”.
- После того, как вы нажмете на кнопку « Открыть» , появится окно обновления статуса Facebook с эскизами выбранных изображений.
- Если необходимо, напишите сообщение в окне “Создать публикацию”, если хотите как-то прокомментировать публикуемые фотографии.
- Чтобы добавить больше фотографий к сообщению, нажмите на квадратик к со знаком плюс.
- Наведите курсор мыши на миниатюру, чтобы удалить или отредактировать фотографию перед публикацией.
- Доступны также другие параметры: отметить друзей, добавить стикеры и прочие. Используйте их по мере необходимости
- Когда публикация будет готова, нажмите на кнопку Отправить.
Примечание. В новостной ленте ваших друзей отобразятся только 5 изображений. Пользователи увидят число со знаком плюс, указывающее, что есть дополнительные фотографии для просмотра.
