Как добавить фото в инстаграм через компьютер
Содержание:
- Как разместить фото и видеоматериалы c помощью социальной сети Facebook Creator Studio
- Как разместить фото в Instagram с компьютера с помощью Facebook Creator Studio
- Популярные вопросы
- Другие сторонние приложения
- Используем приложение Gramblr
- Расширения для браузеров
- 5 советов как делать публикации в инстаграм с компьютера
- Сколько фото можно выкладывать в Инстаграме: требования и ограничения
- Инструкция как через компьютер добавить фото в Инстаграм
- Программы для загрузки фото в Инстаграм через ПК
- Способ 2: расширение для браузера
- Способ 1: режим разработчика
- Сервис «Паразайт» для загрузки фото с компьютера
Как разместить фото и видеоматериалы c помощью социальной сети Facebook Creator Studio
Добавить пост можно и через популярную социальную сеть Facebook, а точнее с помощью раздела Creator Studio. Этот инструмент позволяет размещать и заранее планировать публикации в Инстаграм. Единственный минус — невозможность создавать истории.
Первым делом необходимо переключить ваш аккаунт из обычной страницы в профессиональную — это может быть либо профиль автора, либо бизнес-аккаунт. Как это сделать:
- Откройте мобильное приложение и перейдите в настройки.
- В разделе «Аккаунт» кликните «Переключиться на профессиональный» и далее действуйте по подсказкам.
Как видите, ничего сложного нет. Эта манипуляция займёт у вас, от силы, пару минут, и вы в любой момент можете вернуться к обычному типу вашего профиля.

Убедитесь, что ваша страница привязана к Facebook, если же нет, то это необходимо сделать.
Загружать материалы можно, благодаря кнопке Add Content. И далее Publish. Перед размещением поста в Инстаграм вам предложат два варианта публикации либо «Опубликовать сейчас», либо «Запланировать» — выберете то, что вам больше подходит.
Однако в случае, если вы хотите не сразу выложить снимки — можно указать время, и пост появится на сайте автоматически.
Как разместить фото в Instagram с компьютера с помощью Facebook Creator Studio
Фейсбук напрямую связан с Инстаграм, поэтому при помощи сервиса Facebook Creator Studio любой пользователь может загружать фотографии даже с компьютера. Очень примечательно то, что управлять можно контентом по плану, то есть запланировать публикации:
Для начала стоит настроить коннект между Инстаграмом и Фейсбуком, а после этого зайти в Creator Studio и кликнуть на иконку инсту;

- Теперь необходимо кликнуть на пункт с добавлением пользователя. Авторизуемся в аккаунте;
- Теперь необходимо кликнуть на пункт «Создать публикацию», а далее тапнуть на ленту;
- Выбираем фото из компьютера и добавляем описание;
- Тапаем на пункт «Добавить контент»;
- Тапаем на «Опубликовать».
Студия от Фейсбук – классная возможность для планирования контента на Пк и его дальнейшего выставления.
Популярные вопросы
Выложить фото в Инстаграм с компьютера разрешают планировщики, эмуляторы, сервисы социального продвижения и даже браузеры с плагинами и виджетами. Но кроме информации о том, как отправить фотографии и видеоролики в социальную сеть, необходимо знать, как редактировать посты и очищать ленту, предусмотрены ли ограничения на публикацию и не возникнет ли проблем с излишней активностью.
Как добавить несколько фото в инстаграм с компьютера
Если необходимо наполнить ленту новыми публикациями, то достаточно выбрать подходящий инструмент, а после – беспрерывно повторять процедуру добавления контента через «Плюсик», расположенный на панели быстрого доступа. Если же речь о желании совместить схожие по тематике, настроению или оформлению материалы в единый пост, то предстоит воспользоваться специальной кнопкой во встроенном графическом редакторе Instagram.
Добавить несколько снимков в один пост
В публикацию помещается до 10 элементов – фотографий или видеороликов – за раз. Если материалов еще больше, публикацию придется разделить на части. Как разместить несколько фото в истории читайте здесь.
Как удалить пост в Инстаграме с компьютера
Очистить профиль от накопившихся фотографий разрешает даже браузер с запущенной панелью разработчика через клавишу F12. Достаточно найти в правом верхнем углу контекстное меню, скрывающееся за троеточием, а после – выбрать пункт «Удалить».
Удалить фотографию из Инстаграм на компьютере
Как редактировать пост в Инстаграме с компьютера
Изменить уже опубликованные материалы разрешают далеко не все инструменты, перечисленные выше. Та же панель разработчика предусматривает возможность лишь очищать ленту. А потому предстоит обращаться за помощью или к эмуляторам, или к SMM-планировщикам со встроенным редактором.
Как запланировать пост в «Инстаграме» с компьютера
Социальная сеть официально не поддерживает технологию отложенного постинга и не предлагает ни в настройках, ни в новостной ленте распределять контент по дням и часам. Расширять возможности Instagram предстоит с помощью тематических сервисов-планировщиков, вроде SMMPlanner или Creator Studio от Facebook. После пройденной авторизации появится шанс выбрать, когда и в каком формате добавлять фотографии и видеоролики, какие метки прикреплять и стоит ли ограничивать просмотр дополнительными параметрами конфиденциальности. Перечисленные функции по большей части доступны даже без оформления подписок и совершения платежей.
Сколько фотографий можно добавить в Инстаграм за день
Правила социальной сети Instagram формально не ограничивают творческие порывы пользователей и не запрещают публиковать сотни фотографий и видеороликов ежедневно. Но с точки зрения продвижения и расширения информационного охвата чрезмерная активность принесет лишь вред.
Проблемы возникнут и с лояльной аудиторией, едва ли способной выдержать беспрерывный поток контента, и с алгоритмами социальной сети: Instagram попытается защитить новостную ленту и скроет лишние публикации от потенциальных зрителей, а потому потраченные силы останутся незамеченными (знаменитый «Теневой бан»).
Редкий случай – программные ограничения, накладываемые на доступ к некоторым функциям. При попытке поставить рекорд социальной активности порой появляется сообщение: «Действие заблокировано, попробуйте позже».
А потому специалисты (и блогеры) рекомендуют не превышать разумную планку в 5-10 постов за час и в 30-50 за день. Наращивать дополнительные объемы рекомендуется лишь в том случае, если статистика просмотров, лайков и комментариев изменяется в положительную сторону, а не стоит на месте.
Как разместить в Instagram фото в полном размере
Вертикально вытянутые фотографии редактор социальной сети Инстаграм не пытается адаптировать под новостную ленту автоматически, а обрезает сверху и снизу и публикует в более «квадратном» формате. Вернуть исходникам оригинальный размер несложно: достаточно воспользоваться специальный кнопкой, расположенной на панели быстрого доступа встроенного графического редактора. Фотографии вытянутся и появятся в ленте в исходном виде.
Разместить снимок в полном размере
Другие сторонние приложения
Чтобы разместить фото в Инстаграм с компьютера можно воспользоваться дополнительными программами или утилитами от сторонних разработчиков. Наиболее безопасным способом является установка специальных расширений для браузера. Они подойдут в тех случаях, когда вы собираетесь пользоваться социальной сетью постоянно, поскольку позволяют опубликовывать контент в несколько кликов.
Наиболее популярными и эффективными являются следующие плагины:
User Agent Switcher – универсальное расширение, совместимое со всеми известными веб-обозревателями. В его основные функции входит быстрое переключение на мобильную версию сайта и использование всего функционала Instagram, в том числе добавление фото и видеозаписей.
«Скачать с Инстаграм (+Загрузить фото)» — расширение, позволяющее не только загружать фотографии в социальную сеть, но и скачивать их оттуда. Кроме того, плагин совместим со всеми популярными интернет-обозревателями. После установки дополнения при посещении официальной веб-версии Instagram появятся дополнительные значки на главной странице профиля: иконка мобильного телефона и фотоаппарата. Во втором случае, возможно добавлять фото в Инстаграм с компьютера только в формате JPEG.
Gramblr
Существует специальная программа для компьютеров, работающих на операционных системах Windows и MacOS, которая не требует установки – Gramblr. Перед тем, как добавить фото в Инстаграм с компьютера, необходимо скачать приложение с официального сайта. После запуска сделайте следующее:
Введите логин и пароль от учетной записи, чтобы войти в профиль.
Чтобы загрузить фотографию, кликните по полю в интерфейсе программы или просто перетащите нужный фотоснимок в окно.
Затем добавьте описание и хештеги, а также есть возможность применять фильтры и анимацию к изображению.
Получившийся пост вы можете опубликовать сразу или отложить на определенное время, посредством кнопки «Schedule».
Эмулятор Android
Загружать фото в Инстаграм с компьютера можно через эмулятор операционной системы Андроид. Одной из самых известных программ является Bluestacks. Она позволяет не только использовать приложения, предназначенные для мобильных устройств на базе Android, но и играть в игры, используя клавиатуру и мышь.
Чтобы залить фото в Инстаграм с компьютера, скачайте эмулятор с официального сайта или проверенного ресурса и установите его на ПК. После чего следуйте пошаговой инструкции.
- Аналогичным с мобильным устройством способом скачайте Instagram из магазина приложений Google.
- После установки запустите Инстаграм и введите данные своей учетной записи.
На панели, расположенной внизу главного окна, нажмите на иконку в виду плюса.
В появившемся окне раскройте меню пункта «Галерея» и нажмите на строку «Другие», затем «Выбрать из Windows».
Щелкните на нужное изображение в проводнике операционной системы.
Используем приложение Gramblr
Бывают самые разные причины нежелания устанавливать приложение на свой ПК. В таких случаях вам на помощь придет программа Gramblr. Найти и загрузить ее можно с сайта разработчиков http://gramblr.com/. Сегодня разработчики доработали этот сервис и теперь вам не нужно редактировать фото перед отправкой.
Но стоит отметить, что Gramblr, в отличие от BlueStacks не дает вам всех возможностей для полноценной замены мобильного приложения. Также нет русской версии программы, но разобраться с ее навигацией будет не сложно.
Для загрузки фото, после скачивания программы, у вас откроется окно Gramblr, где потребуется ввести свои данные, которые вы указали в момент регистрации. После открытия программы, перетащите сюда нужное фото. Вам предложат возможность отредактировать фото или использовать фильтры, где для удобства можно фиксировать желаемые пропорции. На заключительном этапе добавьте хэштеги и описания. Фото можно добавить сразу, а можно отложить его публикацию. Все отложенные посты можно увидеть в меню Schedule.
Но, важно запомнить, что для того, чтобы отложенное фото было опубликовано в нужное время, ваш компьютер нельзя выключать. Так же нельзя закрывать программу или выходить из Интернета
Расширения для браузеров
Расширения для браузера позволяют загружать фотки и добавлять публикации в Instagram. Преимущество этого метода в том, что после установки специальной программы никаких сложностей с дальнейшей работой не возникнет. Пользователь может также сохранить видео из Инстаграма с любого профиля. Алгоритм действий (на примере Гугл Хром):
Заходим в настройки браузера, выбираем раздел «Дополнительные инструменты» и подраздел «Расширения».
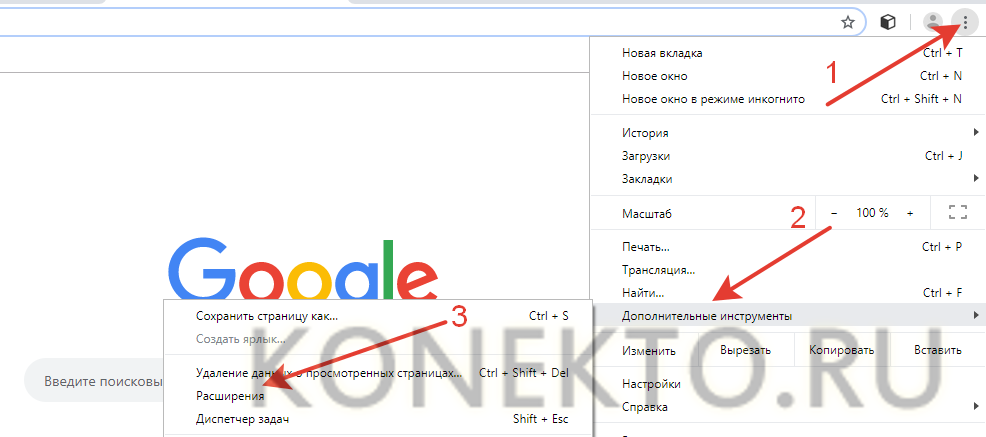
Переходим в «Главное меню».
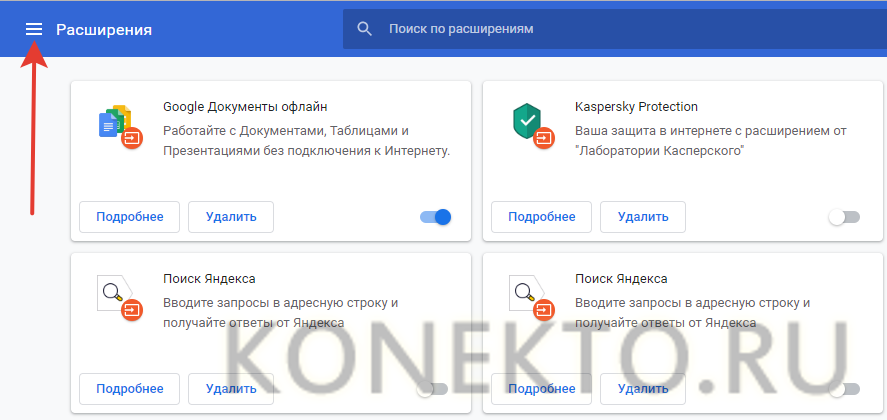
В строку поиска вводим слово «Инстаграм».

Выбираем расширение «Скачать с Инстаграм» и нажимаем на кнопку «Установить».
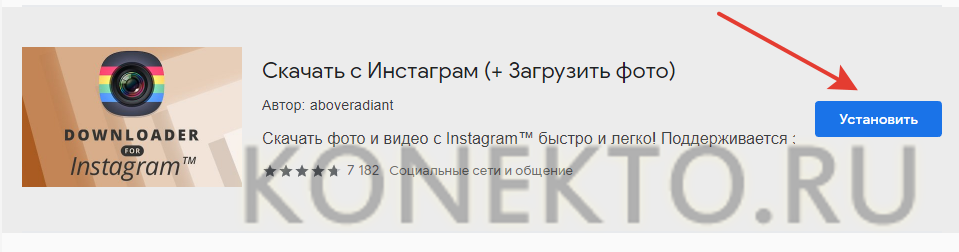
Подтверждаем действие.
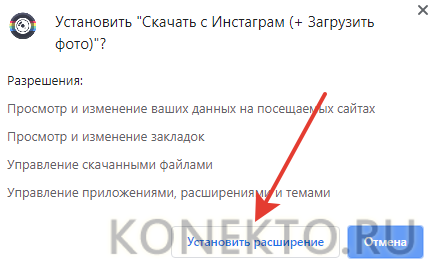
Если все сделано правильно, то рядом с адресной строкой должна появиться кнопка расширения.
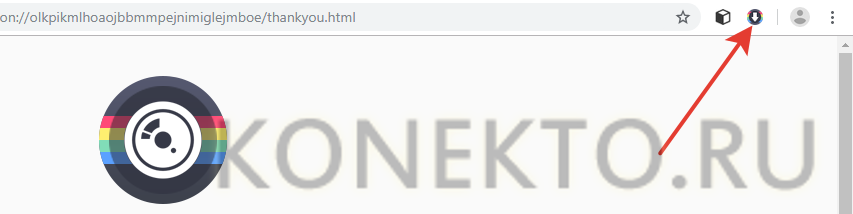
Обновляем страницу в Instagram.
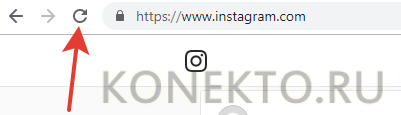
Нажимаем на кнопку мобильного телефона.
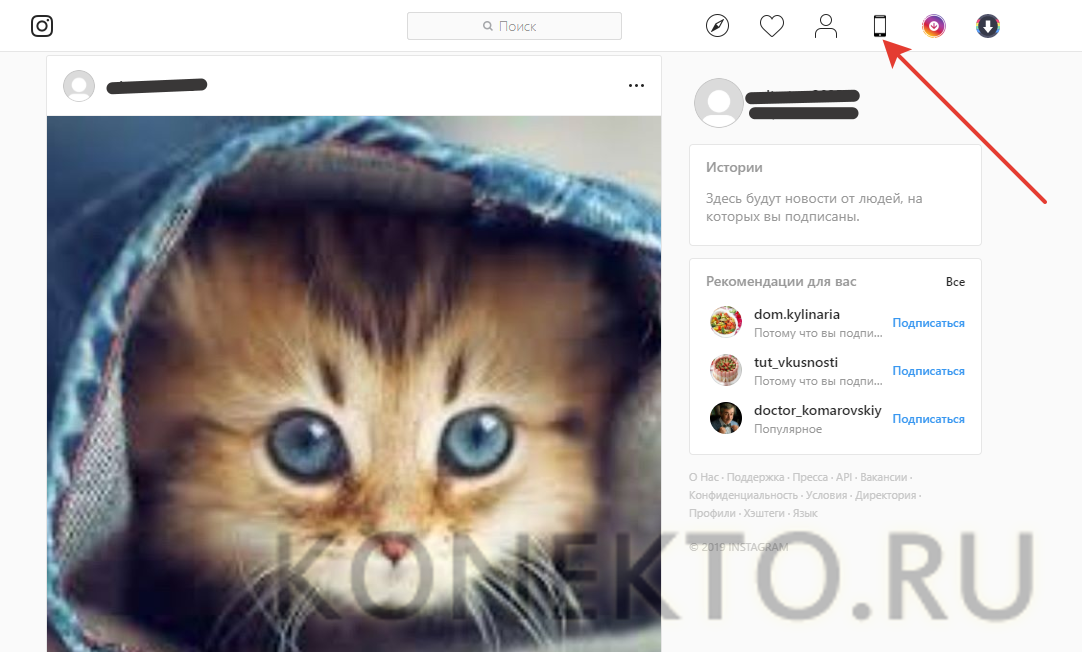
В открывшемся окне кликаем «Опубликовать».
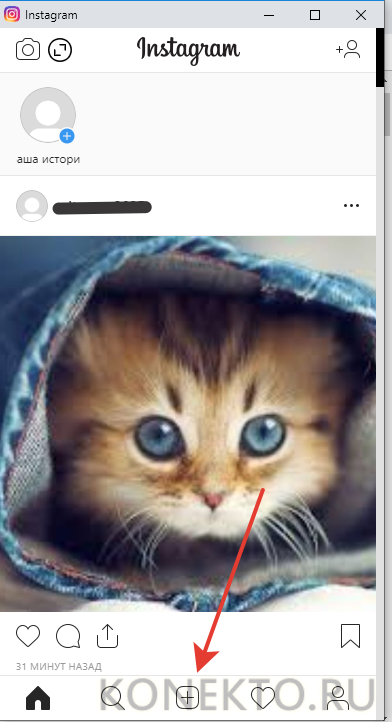
Выбираем нужный файл.
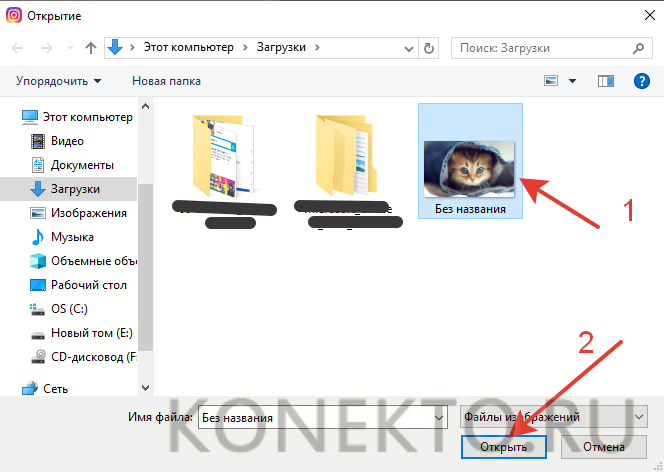
Нажимаем на кнопку «Далее».

По желанию пользователь может добавить к фото подпись. Кликаем «Поделиться».
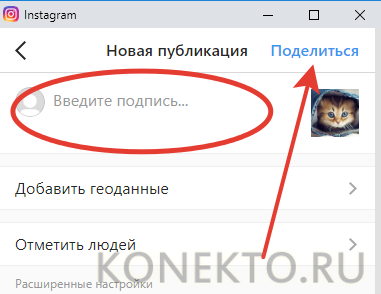
Необходимо учитывать, что расширение ставится не на компьютер, а в браузер. Если пользователь установил программу только на Chrome, то в Opera, Mozilla и других браузерах загружать публикации не получится.
5 советов как делать публикации в инстаграм с компьютера
С технической стороной вопроса мы полностью разобрались. Теперь можно перейти к общим советам по публикациям в Instagram. Что лучше постить, когда и как. Топ-5 советов:
Определить цель. Зачем вы ведете Instagram. Просто рассказываете друзьям о своей жизни, продвигаете себя как специалиста, планируете зарабатывать и быть блогером. Именно от цели зависит и подход;
Использовать фотографии высокого качества. Второй банальный совет. Кадры, сделанные трясущимися руками на «мыльницу» явно не соберут большое количество просмотров и лайков
Необходимо обеспечить высокое качество снимка, чтобы привлечь внимание пользователей;
Применять квадратные картинки. Лучше заранее обработать фото и сделать его квадратным
Это можно сделать в любом графическом редакторе или специализированном онлайн-сервисе для обработки снимков. Тогда Instagram не ужмет фотографию, и ее качество не пострадает;
Фотографии должны привлекать внимание. Текст вторичен. Чтобы пользователи ставили лайки, нужны фотографии лица или места. Первое ценится гораздо больше и провоцирует более высокую активность;
Групповые фотографии хуже одиночных. Должно быть наоборот, но работает все именно так. Если на фотографии один человек, он привлекает больше внимания, чем целая группа людей.
В заключение стоит сказать пару слов об «историях». Пользователи воспринимают Instagram Stories как кейс со случайным призом. Чтобы их смотрели, необходимо менять контент. Однообразные фотографии через 1-2 месяца приведут к тому, что количество просмотров будет существенно сокращаться.
Опубликовать фотографии в Instagram с компьютера проще, чем с помощью мобильного приложения. Добавить текст и оформить пост — 5 минут с ПК, против 15 минут со смартфона. Работать с компьютера легко — можно оформлять фотографии через браузер, или сторонние программы.
Пожалуйста, оставляйте ваши комментарии по текущей теме материала. Мы очень благодарим вас за ваши комментарии, отклики, лайки, подписки, дизлайки!
Сколько фото можно выкладывать в Инстаграме: требования и ограничения
Галерея в ленте: от 2 до 10 фотографий в посте.
В режиме «Коллаж» в Историях: от 2 до 6 фотографий.
С помощью стикера «Фото» – нет каких-то ограничений по количеству добавляемых фотографий. Но, разумеется, добавлять слишком много – значит, загромождать без того небольшое пространство Истории. Кроме того, стикер теперь позволяет добавлять и видео, а еще – выбирать форму добавленной фотографии. В 2021 году, после очередного обновления, доступно еще и 5 разных вариантов обработки картинок для Истории: квадрат, квадрат с закругленными краями, круг, звездочка, сердечко.
Выбор сетки в режиме «Коллаж» и работа со стикером «Фото» в Инстаграме очень просты
Кроме того,в 2021 году в разделе Историй появился новый режим – «Фотобудка» в разделе Историй. Это еще один способ загрузить несколько фото в Инстаграм.
Количество фото в режиме «Фотобудка» – ровно 4. Ни больше ни меньше. После съемки они сменяют друг друга в зацикленном режиме. Пользователям доступна смена эффекта перехода между этими фотографиями, на данный момент это 6 режимов: «Вспышка», «Блик света», «Кинопленка», «Кинопленка Ч/Б», «Лента фотографий», VHS.
Поскольку Истории как формат по популярности и функционалу давно опережают классическую ленту, то и возможностей для публикации серии фото у них больше и они интересней. Галерея фото в ленте практически не менялась со времени выхода, однако разработчики внесли некоторые доработки, например:
- В карусели фотографий можно изменить порядок картинок.
- Фильтр можно применить как к отдельной картинке в галерее, так и ко всей серии в целом.
- На этапе создания можно в любой момент удалить фотографию из будущей галереи.
Инструкция как через компьютер добавить фото в Инстаграм
Первый ответ, который приходит на вопрос о том, как добавить фото в инстаграм с компьютера – никак. Просто потому, что, несмотря на наличие браузерной версии, работать с контентом там не получится.
Поэтому приходится искать другие способы. Некоторые из них потребуют установки дополнительного софта, некоторые – только браузера и подключения к сети, но главное, что они работают. А базовая инструкция по добавлению фото будет такой:
- Выбрать метод, с помощью которого можно открыть Instagram на ПК, не потеряв функционал приложения (Рисунок 2).
- Определить, какое фото или видео будет загружено, отредактировать его.
- Загрузить в социальную сеть тем же способом, как это происходит с телефона.
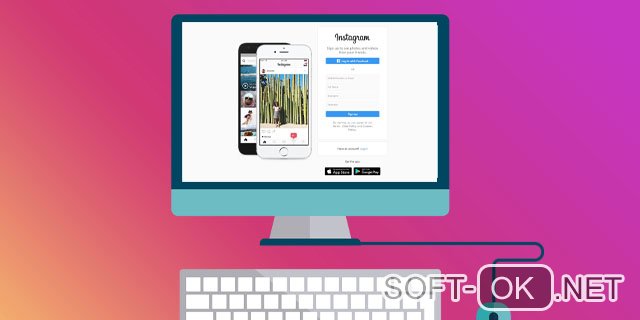 Каждый описанный далее способ будет базироваться именно на этом алгоритме. Вопрос редактирования файлов остаётся на плечах пользователя, а эта статья поможет с первым пунктом – про выбор метода.
Каждый описанный далее способ будет базироваться именно на этом алгоритме. Вопрос редактирования файлов остаётся на плечах пользователя, а эта статья поможет с первым пунктом – про выбор метода.
Рисунок 2. Редактирование фото для Instagram через ПК
Программы для загрузки фото в Инстаграм через ПК

Для выполнения этой операции, вам нужно будет загрузить любую из следующих программ:
- BlueStacks;
- Gramblr.
Именно их мы сейчас и рассмотрим более подробно.
Простой и удобный сервис для управления Инстаграм и другими соцсетямиНаполните ваш аккаунт отличным контентом на неделю вперед, всего за 10 минут
BlueStacks – первый способ для загрузки фотографий
Итак, в первую очередь вам понадобится аккаунт в системе Инстаграм. Если такового нет, то нужно зарегистрироваться и зайти с компьютера. Далее, помимо самого приложения Инстаграм, вам понадобится «BlueStacks» для Windows. Эта программа нужна вам для работы с Инстаграмом через компьютер.
Теперь внимательно рассмотрим сам алгоритм процесса загрузки фотографий.
 Шаг №1: Копируем выбранные нами фотографии в папку под названием C://ProgramData/BlueStacks/UserData/SharedFolder. Эта папка находится в компьютерах с операционной системой Windows, в то время как для Apple MacBook путь к папке будет совершенно другой, как и алгоритм действий в целом, но не будем сейчас об этом.
Шаг №1: Копируем выбранные нами фотографии в папку под названием C://ProgramData/BlueStacks/UserData/SharedFolder. Эта папка находится в компьютерах с операционной системой Windows, в то время как для Apple MacBook путь к папке будет совершенно другой, как и алгоритм действий в целом, но не будем сейчас об этом.
Шаг №2: Папка, которая находится в C://ProgramData, изначально скрыта от просмотра, поэтому сперва нужно активировать видимость скрытых папок.
Инструкцию по выполнению данной операции смотрите на видео:
Шаг №3: Далее нам понадобится программа «ES File Manager», её можно скачать либо через GooglePlay для Андроида, либо через AppStore для iOS, либо с любого сайта для операционной системы Windows.
 Шаг №4: Запускаем скаченное приложение BlueStacks и входим в папку под названием “bstFolder”, после чего открываем папку “BstSharedFolder”.
Шаг №4: Запускаем скаченное приложение BlueStacks и входим в папку под названием “bstFolder”, после чего открываем папку “BstSharedFolder”.
Если же вы не обнаружили никаких папок, вбейте в запрос следующее: «bstfolder» (кавычки ставить не надо). После чего найдите папку “BstSharedFolder”.

Самостоятельное продвижение Инстаграм без заданий
Раскрути свой аккаунт Инстаграм самостоятельно
Шаг №5: В той папке, которую мы нашли, мы обнаружим все нужные нам фотографии, которые добавляли ранее. После чего необходимо скопировать их в буфер обмена, для этого выберите либо пункт «Скопировать», либо «Copy».
Шаг №6: Затем заходим в программу ES File Manager и нажимаем на значок вверх. Это перебросит нас на главное меню или на SD карту.
Шаг № 7: На эту самую карту сбрасываем все наши фотографии, которые находятся в папке DCIM. Для этого нажимаем кнопку «Menu», затем выбираем «Operation» и далее «Paste» или горячую клавишу «Вставить» внизу страницы.
Шаг №8: Заходим в Инстаграм в раздел «Галерея» и любуемся на наши загруженные фото.
Шаг №9: По желанию, фотографии можно обработать фильтрами, которые вам предлагает сервис Инстаграма.
Смотрите видео – Как загрузить фотографии в инстаграм через программу BlueStacks:
Gramblr – второй способ для загрузки фотографий
 Шаг №1: Открываем программу в любой из предложенных папок на компьютере.
Шаг №1: Открываем программу в любой из предложенных папок на компьютере.
Шаг №2: В окне вводим логин и пароль от аккаунта в Инстаграм.
Шаг №3: Открываем нужную нам фотографию, нажимая на кнопку «Choose File», затем загружаем её нажатием на кнопку «Upload».
Размер фотографии, которую вы загрузите, может быть не более, чем 650х650 пикселей.
Шаг №4: Пишем описание к фото или ставим хэштеги (так называемые метки, начинающиеся со значка «#»), а затем сохраняем нажатием кнопки “Save Caption”.
Шаг №5: Когда наша фотография загрузилась, ею можно поделиться на страницах других социальных сетей. Если вам нужно загрузить другую фотографию, то для этого нужно нажать на кнопку «Upload Another» и повторить весь процесс описанный выше.
Смотрите видео по теме:
Рекомендуем курс по заработку в интернетеУзнайте более 50 способов заработать в интернете, включая свои аккаунты в Инстаграмм
Способ 2: расширение для браузера
Расширение (дополнение, плагин) – это специальная примочка, которая устанавливается в браузер и помогает решать определенные задачи. В случае с Инстаграмом такая программка помогает загрузить туда фото с компьютера.
В отличие от первого способа, через расширение выкладывать фотки удобнее. Оно подойдет, если вы планируете регулярно пользоваться соцсетью через ПК.
Мы рассмотрим два расширения:
- User Agent Swither
Первое дополнение универсальное — его можно установить в самые популярные браузеры: Google Chrome, Яндекс.Браузер, Opera и Mozilla Firefox. Плагин просто переключает сайт на мобильную версию и таким образом добавляется кнопка загрузки.
Второе расширение только для Хрома. Через него можно и добавлять файлы и скачивать их, в том числе с других страниц.
User Agent Swither
Чтобы загрузить фото, войдите в профиль на сайте instagram.com, нажмите на кнопку и выберите Android -> Android KitKat.



Сайт загрузится в мобильном виде, где будет кнопка добавления фото. Нажимаем на нее, выбираем из окошка файл и постим на свою страницу.

Скачать с Инстаграм (+ Загрузить фото)
Скачать с Инстаграм (+ Загрузить фото) – это расширение для Google Chrome. Оно добавляет на сайт кнопки для загрузки и скачивания фото.
Как установить:
В верхней части профиля появятся новые кнопки для загрузки и скачивания фотографий. Бинго!

Способ 1: режим разработчика
Режим разработчика – это самый быстрый способ загрузить фото в Инстраграм с компьютера без приложения. Принцип следующий:
- Открываем режим разработчика
- Нажимаем на иконку перевода сайта в мобильную версию
- Обновляем страницу, после чего появляется кнопка для загрузки фотографий
- Нажимаем на кнопку и закачиваем фотки
Походит этот способ для браузеров Google Chrome, Яндекс, Opera, Microsoft Edge и Internet Explorer.
Google Chrome, Яндекс.Браузер или Opera
2. Нажмите «Вход» внизу справа и введите данные от своей страницы.

3. Щелкните правой кнопкой мыши внутри сайта и выберите пункт «Посмотреть код» (Исследовать элемент).

4. В правой части экрана будет отображаться код сайта. Нажмите на иконку .

Страница примет мобильный вид. Обновите ее: для этого нажмите внутри Инстаграма правой кнопкой мыши и выберите «Перезагрузить». Или можно нажать клавишу F5 на клавиатуре.
Вверху, в части Responsive, можно выбрать устройство для отображения (например, iPhone X).
5. После обновления страницы появятся кнопки от мобильной версии сайта. Для загрузки фото нажмите на .

Выскочит окошко добавления файла. Откройте через него нужную фотографию.

К фото можно применить фильтр, отметить местоположение и пользователей, подписать публикацию. Но можно этого и не делать, а просто нажать «Далее» и «Поделиться».

Вот и все! Только что вы сделали пост в Инстаграме. Таким же образом можно добавить и несколько фото.
Microsoft Edge и Internet Explorer
1. Зайдите на сайт instagram.com и авторизируйтесь с помощью ссылки «Вход» (внизу справа).

2. Щелкните правой кнопкой мыши внутри страницы и выберите «Проверить элемент».

3. Нажмите на кнопку и выберите «Эмуляция».

4. В разделе «Профиль браузера» выберите «Windows Phone».

5. Нажмите кнопку , чтобы добавить фотографию.

А дальше всё так, как в инструкции для других браузеров: через окошко откройте нужное фото и опубликуйте его.
Сервис «Паразайт» для загрузки фото с компьютера
Сервис «Паразайт» предназначен для накрутки подписчиков, чтения личных переписок и создание базы подписчиков. В дополнительные функции входит автоматическая публикация, с учетом времени указанного пользователем.
Чтобы воспользоваться сервисом, нужно пройти регистрацию по адресу электронной почты, а уже после – можно подключать аккаунт из Инстаграма.
Как добавить фотографию:
- Зайти на сайт parasitelab.com/ru – ввести адрес электронной почты и придуманный пароль.
- Подтвердить регистрацию с помощью email.
- Зайти снова – нажать «Добавить аккаунт».
- Ввести данные от Инстаграма.
- На главной появится «Добавить публикацию».
- Нажать кнопку «Фотографии» – вписать описание.
- Снизу указать дату публикации – Сохранить.
В указанный срок фотография будет опубликована в Инстаграме. Недостаток сервиса в пробном периоде, после которого – нужно покупать платный пакет. Пользователю предложено протестировать Паразайт для Инстаграма в течение семи дней.
Во время авторизации владелец страницы может столкнуться с проблемой: невозможно подключиться без подтверждения. В таком случае, нужно зайти в мобильное приложение и посмотреть, есть ли экране сообщение: «Вход с необычного устройства». Если она появилась, нажать «Это я».
