Как в истории инстаграм наложить фото на фото используя компьютер или телефон
Содержание:
- Красивые обои для сторис Instagram
- С помощью стандартных средств браузера
- Как сразу загрузить до десяти фото в Stories
- Как добавить музыку в историю Инстаграм
- Маркетинговые требования к видео в сторис
- Как выложить в Историю фото или видео из Галереи
- Как выкладывать Сторис в Инстаграме
- Как добавить фото в Инстаграм историю из галереи с телефона
- Знакомство с Instagram – историями
- Все статьи учебника
- Приложения для создания обложек Сториз
- На устройствах iOS
- Instagram Repost: сложно или проще, чем кажется?
- Коллаж в сторис при помощи приложение SwiftKey для андроид
- Проблемы при загрузке в сторис
- Как создать несколько историй с фото?
- Как загрузить видео в Историю Инстаграма, если оно уже записано
- Ограничения по добавлению в cторис
- Как вставлять фото в историю Инстаграм
- Как добавить музыку в историю Инстаграм
Красивые обои для сторис Instagram
Не обязательно обращаться к готовым шаблонам для создания красивой публикации. Можно выбрать вручную подходящее изображение, обработать в любом фоторедакторе, добавить в персональную сторис и применить прозрачный фон или альтернативные опции.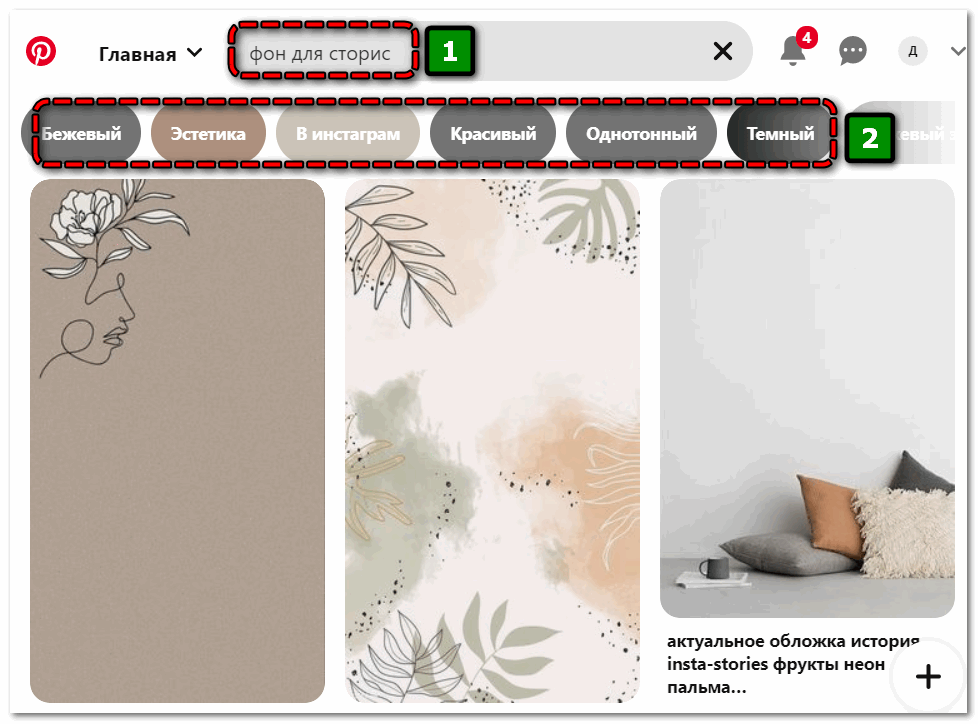
Найти подходящие изображения доступно по соответствующему запросу в любой поисковой системе или на тематических порталах. Самая удобная навигация по фото в интернете сегодня представлена на сайте Pinterest – достаточно в поисковой строке ввести «фоны для сторис», указать дополнительные параметры в верхней панели и подобрать идеальные обои.
С помощью стандартных средств браузера
Базовый способ загрузки контента в Инстаграм. Сразу оговорюсь: загрузить получится лишь фотоматериалы. Зайдите в ваш профиль Инстаграма, и нажмите правой кнопкой мыши на любом пустом поле страницы.
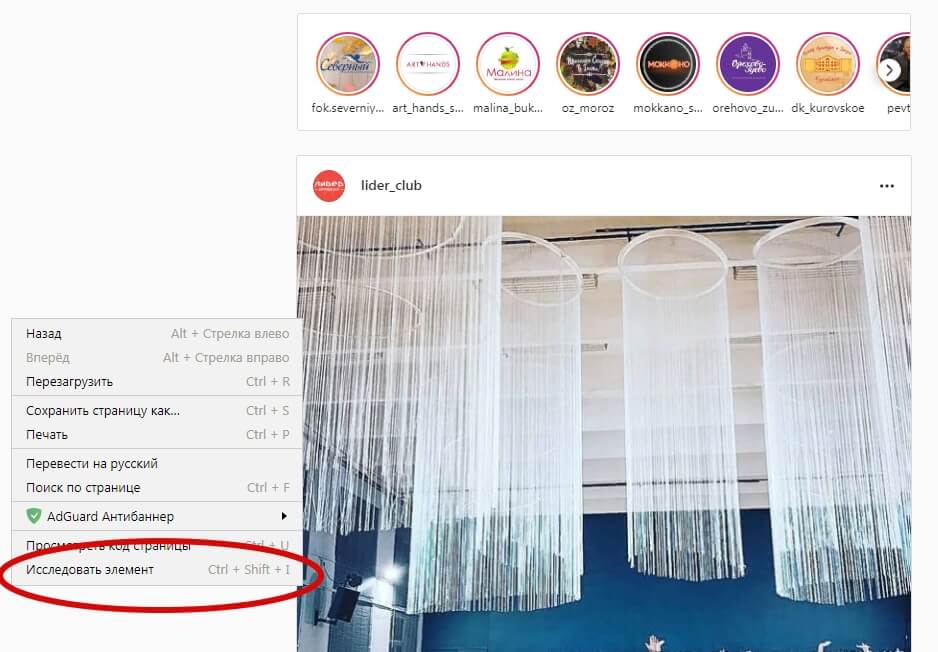 Нажмите « Исследовать элемент», или F12
Нажмите « Исследовать элемент», или F12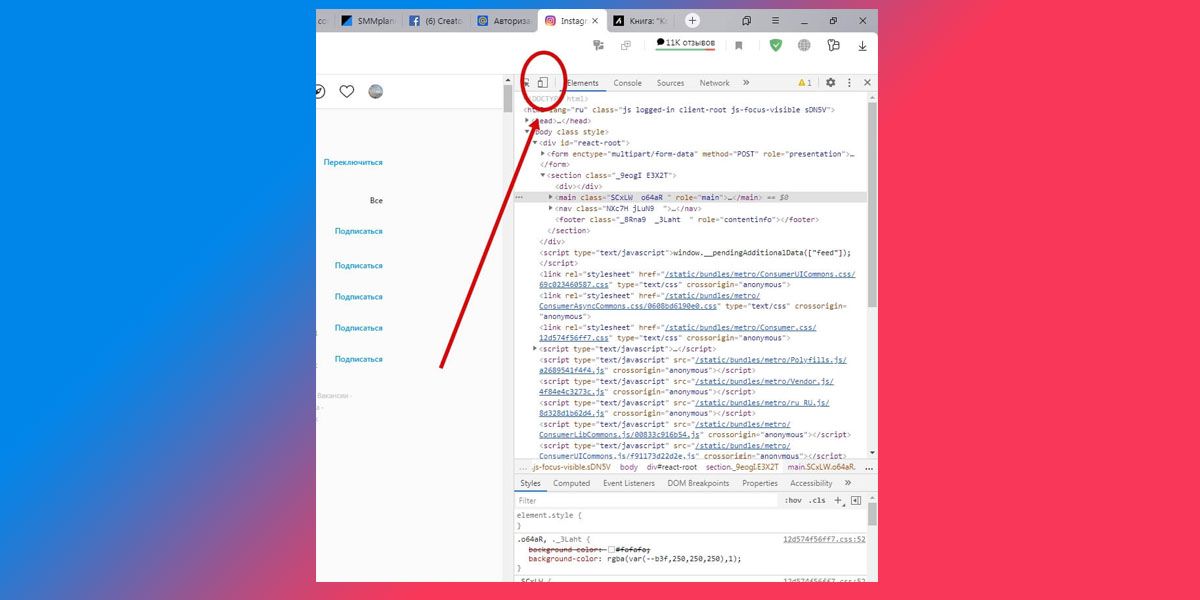 В открывшемся справа окне нажмите на значок смартфона
В открывшемся справа окне нажмите на значок смартфона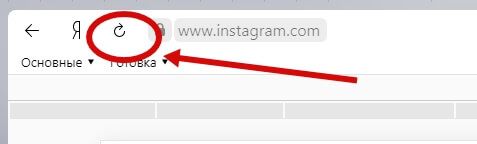 Не закрывая окно, перезагрузите страницу, чтобы изменения вступили в силу
Не закрывая окно, перезагрузите страницу, чтобы изменения вступили в силу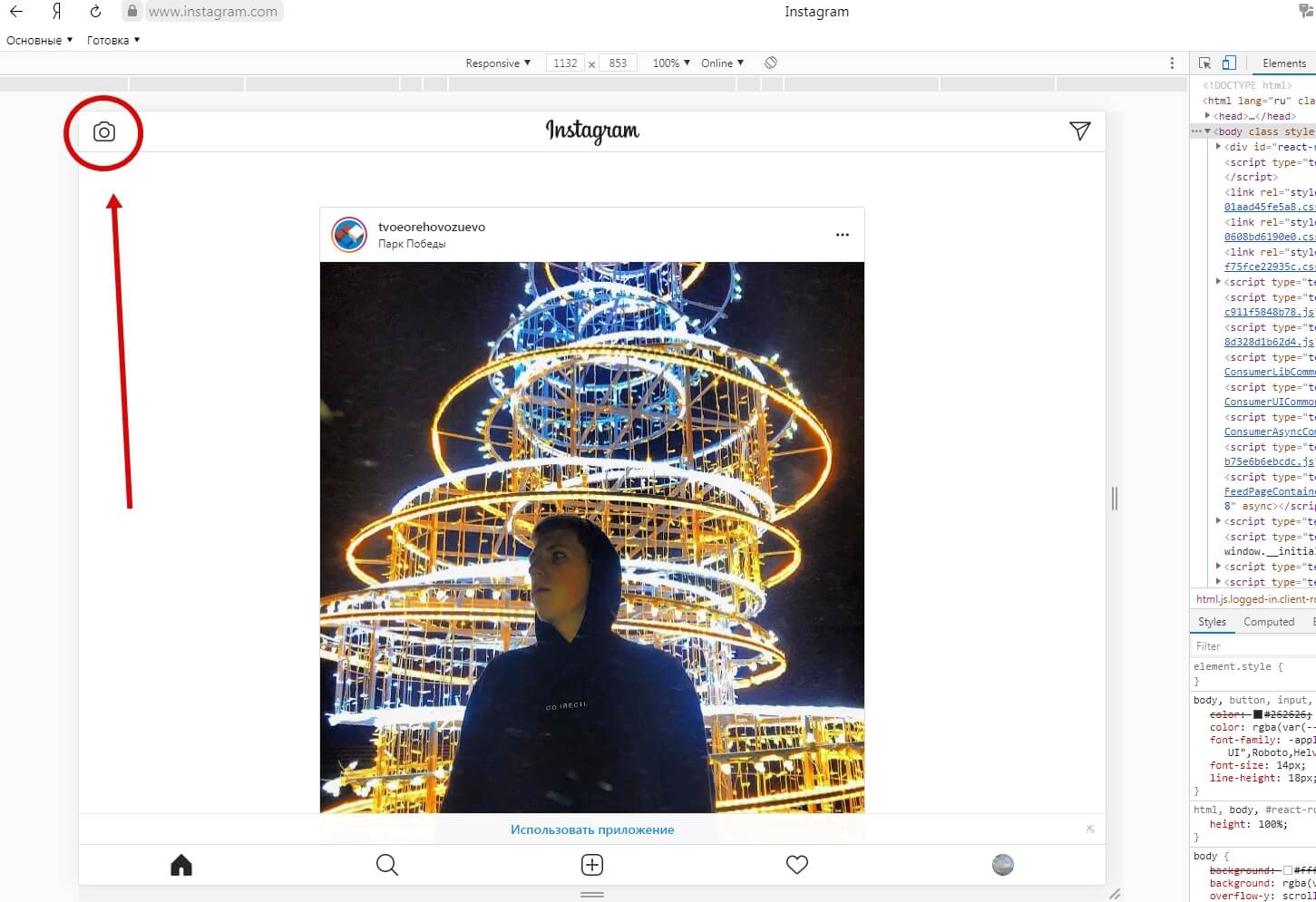 Вид открытого профиля Инстаграм изменится, станет похож на то, как соцсеть выглядит в смартфоне. Если сразу возможности добавить Историю вы не найдете, нажмите на значок фотоаппарата в левом верхнем углу
Вид открытого профиля Инстаграм изменится, станет похож на то, как соцсеть выглядит в смартфоне. Если сразу возможности добавить Историю вы не найдете, нажмите на значок фотоаппарата в левом верхнем углу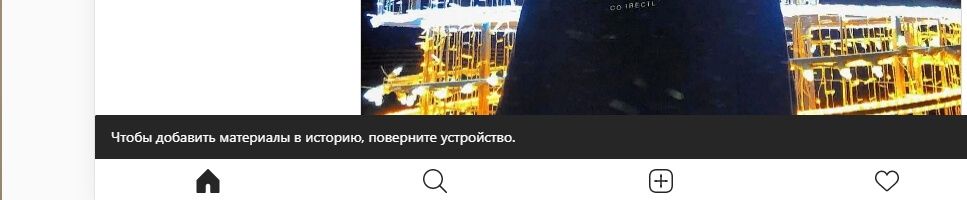 Скорее всего, вы увидите следующую надпись, появившуюся внизу экрана, с просьбой повернуть устройство. Не спешите вертеть монитор, вам достаточно лишь изменить размер окна браузера
Скорее всего, вы увидите следующую надпись, появившуюся внизу экрана, с просьбой повернуть устройство. Не спешите вертеть монитор, вам достаточно лишь изменить размер окна браузера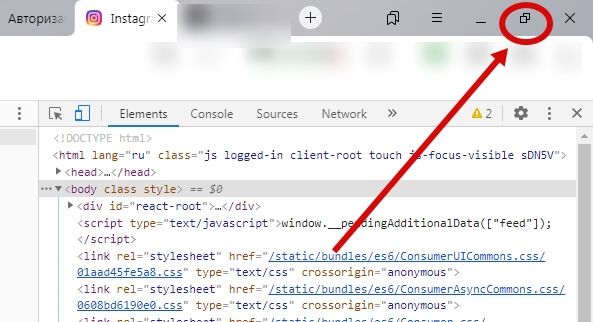 Например, нажать на кнопку «Свернуть в окно». Но сделать это надо только когда вы видите надпись с просьбой повернуть экран
Например, нажать на кнопку «Свернуть в окно». Но сделать это надо только когда вы видите надпись с просьбой повернуть экран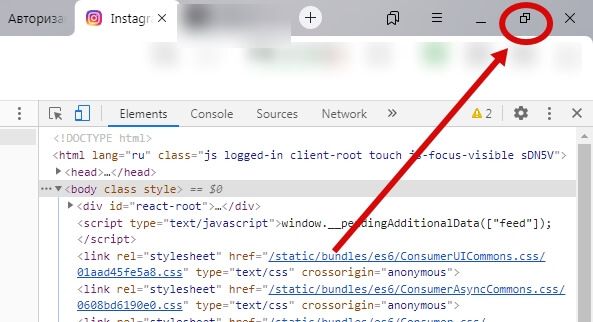 Когда окно браузера уменьшится, вы увидите возможность добавить Историю нажав на «Ваша история»
Когда окно браузера уменьшится, вы увидите возможность добавить Историю нажав на «Ваша история»
Дальше все просто: нажимаете, выбираете фото и публикуете.
Как сразу загрузить до десяти фото в Stories
Истории в Инстагарме позволяют блоггерам удерживать аудиторию и привлекать новую. В течение дня можно добавлять в сторис очень много фотографий и видео.
Если нужно сразу добавить несколько изображений:
- коллажем;
- галереей;
- видео из фотографий.
Чтобы сделать сторис в Инстаграм из нескольких фотографий, необходимо выбрать способ и следовать инструкциям.
Разделение на части
Самым простым методом добавления 2 и более изображений в сторис является использование галереи. Такой вариант позволяет загрузить разделенные на части фотографии (актуально для панорамного снимка) или сгруппировать до 10 картинок.
Для этого нужно:
- Запустить мобильную версию социальной сети.
- Нажать на иконку с надписью: «Ваша stories».
- Открыть галерею — кликнуть по двойному квадратику.
- Вставить несколько фото в историю Инстаграм (не более 10).
- Нажать «Далее» — применить фильтры.
- Добавить текст и смайлы.
- Кликнуть по иконке «Истории».
Если нужно выложить две фотографии в историю Инстаграма для создания панорамы, рекомендуется установить приложением Panorama for Instagram. Приложение позволяет разрезать снимки на части. После этого их можно добавить в Сторис через галерею.
Слайд-шоу: видео из фотографий
Если нужно в историю Инстаграм добавить 2 фото, можно воспользоваться стандартным способом – через Галерею.
Чтобы скомпоновать фотографии нужно:
- Запустить FILMIGO Video Maker.
- Разрешить программе доступ к фотографиям.
- Нажать по надписи: «Редактор».
- Добавить несколько фото в одну историю Инстаграм из галереи.
- Нажать «Следующий» — выбрать стиль (нижняя панель).
- Добавить музыку — кликнуть «Экспорт».
- Выбрать «Сохранить в галерее».
После этого требуется перейти в Instagram, а затем добавить новую Историю. Выбранный способ позволяет выгрузить несколько видео в Сторис. Таким образом в одном stories может быть более 10 снимков. Единственное, о чем следует помнить – это длина видео (60 секунд).
Коллаж, как способ публикации
Универсальным вариантом, позволяющим в одной истории выложить много фото является создание коллажа.
Сгруппировать изображения можно при помощи приложения:
- Layout;
- Photogrid.
Чтобы создать коллаж нужно:
- Запустить приложение (Layout).
- Выбрать фотографии — кликнуть по интересующему шаблону.
- Добавить рамку — сохранить изображение.
- Выбрать Instagram — нажать на «Story»,
- Нажать по надписи: «Ваша stories».
Если все сделано правильно фотографии из галереи добавятся автоматически.
Как добавить музыку в историю Инстаграм
А теперь разберемся, как добавить трек в сторис Инстаграм. Это достаточно просто, для этого требуется:
Запустить на телефоне любое приложение, которое может проигрывать музыку в фоновом режиме – подойдёт даже стандартная программа «Музыка» — и включить тот трек, который мы хотим добавить в сториз:

После этого открываем свой инста-аккаунт и кликаем на иконку в виде камеры, слева вверху экрана – это откроет окно съемки:

Появится окно, в нём мы делаем свайп вниз, попадаем в пункт управления iOS, переходим на вкладку с музыкой для управления воспроизведения песни:


- Идём обратно в Instagram в режим сториз и записываем видео. На фоне будет играть нужный трек;
- После этого публикуем историю в сеть, кликнув кнопку «В историю». Вот, собственно, как легко и просто можно добавить песню в историю Инстаграм:

Маркетинговые требования к видео в сторис
Если вы хотите получить максимальный результат от размещения видео, следуйте нескольким простым советам. Благодаря им вы сможете заинтересовать зрителей и подтолкнуть их к необходимому целевому действию.
Привлекательный визуал. Инстаграм — визуальная сеть. Это значит, что в ней «любят глазами», и все, что вам остается — научиться этим пользоваться. Красивые снимки и видео привлекают больше внимания, чем сделанные наобум. Но слишком стараться тоже не стоит — в Инстаграме сидят обычные люди, которые положительно реагируют на такой же обычный контент от людей. О трендах читайте в нашей статье «Визуальные тренды сторис 2021 в Instagram».
Релевантный контент. Не отделяйте видео в строрис от основного контента в соцсетях. Если вы чаще всего используете их для публикации развлекательного контента, не думайте, что видео в сторис начнут продавать по щелчку пальцев. Например, если вы чаще всего делаете контент для дизайнеров интерьеров, не стоит создавать видео для UX-дизайнеров — или, по крайней мере, не делать его в первую очередь.
Чем органичнее видео в сторис Инстаграма подстроятся под остальной контент вашего продукта, тем больший результат они принесут.
Постаналитика. Какой бы крутой контент для видео в сторис вы ни делали, не забывайте, что его, как и любой другой, необходимо анализировать — хоть раз в месяц. Так вы сможете понять, насколько он интересен вашей аудитории; какие тематики лучше для подписчиков; какое видео смотрят до конца, а какое просто пролистывают.
Лучше всего продумать процесс аналитики заранее, чтобы сразу учесть необходимые факторы (например, предварительно подготовить UTM-метки для ссылок или организовать ежедневный сбор подписчиков). Вот три инструмента в помощь.
Итак, с основными требованиями мы разобрались, переходим к самому процессу.
Как выложить в Историю фото или видео из Галереи
Добавить Сторис в Инстаграм из Галереи возможно:
- через смартфон. Используя официальное приложение или браузерную версию;
- через компьютер. Расширения для браузера и утилита для Windows
Как загрузить на Айфоне
Добавить Историю из Галереи на Айфоне возможно через официальное приложение Инстаграм. Должна быть установлена последняя версия, а также технические требования устройства – соответствовать параметрам социальной сети.
Как это сделать:
Как сделать Сторис из Галереи на Андроид
Добавить Историю из Галереи на Андроиде также просто, как и на iOS. Единственное различие – раздел «Фотопленка» вынесен отдельной иконкой снизу. Второй способ, как добавить Сторис в Инстаграме из Галереи – воспользоваться браузерным форматом.
С мобильной версии доступно только размещение фотографий. Как опубликовать с браузера:
- Зайти в Инстаграм через браузер – авторизоваться.
- Перейти в: «Лента» — нажать по значку: «Фотоаппарат».
- Открыть Галерею – добавить фотографию.
- Дополнить историю – разместить запись.
В отличие от приложения, в браузере нельзя редактировать размеры и перемещать изображение. Но доступны функции: текст, рисование и стикеры. В список последних не входят наклейки с действиями: викторина, вопросы, чаты и упоминания.
Как выкладывать Сторис в Инстаграме
Добавить Сторис в Инстаграм можно несколькими способами — в зависимости от того, как вам удобнее. Разберем каждый подробнее и расскажем о плюсах и минусах.
Напрямую из приложения
Если вы хотите добавить Сторис со своего мобильного устройства, зайдите в приложение Instagram и свайпните экран вправо. Вы увидите экран добавления новой Истории.
 Домашняя страница аккаунта SMMplanner в Инстаграм
Домашняя страница аккаунта SMMplanner в Инстаграм
 Как добавить Сторис в Инстаграм: рабочий интерфейс
Как добавить Сторис в Инстаграм: рабочий интерфейс
Следующим шагом вы можете либо сделать новый снимок, нажав на белый круг, либо загрузить Сторис в Инстаграм из собственной медиатеки.
Кроме этого, в Инстаграм Историях можно настроить режим вспышки, включить режим селфи и выбрать для него маску.
 Как добавить Сторис в Инстаграм: выбор фото из медиатеки
Как добавить Сторис в Инстаграм: выбор фото из медиатеки
 Как добавить Сторис в Инстаграм: режим редактирования фото
Как добавить Сторис в Инстаграм: режим редактирования фото
Теперь разберемся, как добавить видео. В Сторис Инстаграм публикация любого контента происходит примерно одинаково: необходимо открыть медиатеку и выбрать видео, которое вы хотите добавить.
- Ссылку (только для бизнес-аккаунтов от 10 000 подписчиков)
- Стикер (обычные и gif)
- Рисунок
- Текст
 Как добавить Сторис в Инстаграм: выбор фильтра для публикации
Как добавить Сторис в Инстаграм: выбор фильтра для публикации
 Как добавить Сторис в Инстаграм: добавление рисунка для публикации
Как добавить Сторис в Инстаграм: добавление рисунка для публикации
 Как добавить Сторис в Инстаграм: интерфейс добавления ссылки для бизнес-аккаунтов
Как добавить Сторис в Инстаграм: интерфейс добавления ссылки для бизнес-аккаунтов
 Как добавить Сторис в Инстаграм: предпросмотр ссылки для бизнес-аккаунтов
Как добавить Сторис в Инстаграм: предпросмотр ссылки для бизнес-аккаунтов
 Как добавить Сторис в Инстаграм: интерфейс выбора стикеров (наклеек) для публикации
Как добавить Сторис в Инстаграм: интерфейс выбора стикеров (наклеек) для публикации
 Как выложить Сторис в Инстаграм: добавление текста
Как выложить Сторис в Инстаграм: добавление текста
Для видео также есть возможность выбора: включить звук в публикации или нет.
Чтобы наглядно показать вам, как работают вечные Сторис, мы выбрали рубрику «Вопрос-Ответ», которая проходит в Инстаграме SMMPlanner раз в несколько недель.
 Как добавлять вечные сторис в инстаграм
Как добавлять вечные сторис в инстаграм
 Как добавлять вечные сторис в инстаграм: выбор необходимого контента
Как добавлять вечные сторис в инстаграм: выбор необходимого контента
Первым делом мы выбрали все Истории, которые были опубликованы в рамках «Вопроса-Ответа». Следующим шагом задали обложкой главную картинку, указали название и опубликовали!
 Как добавить актуальные Сторис в Инстаграм: выбор обложки и названия
Как добавить актуальные Сторис в Инстаграм: выбор обложки и названия
 Как добавить актуальные Сторис в Инстаграм: итоговый вид
Как добавить актуальные Сторис в Инстаграм: итоговый вид
Как вы можете видеть, добавление актуальных Историй — задача более простая, чем кажется изначально.
Как добавить фото в Инстаграм историю из галереи с телефона
Новейшие снимки, полученные не ранее 24 часов назад, можно выложить прямо из галереи. Чтобы проинформировать вас, как добавить несколько фото в сторис инстаграм, даем инструкцию:
В инстраграм предусмотрено создание разных видов Stories:
Методы загрузки для разных мобильных платформ сходны. Для пользователей айфонов и смартфонов на платформе Android разницы практически нет и методика, данная выше, подойдет всем. Для изменения же метаданных файлов, потребуются разные программы.
С Айфона
Метод загрузки с айфонов схож с методикой для мобильных устройств на платформе Android, только на завершающем этапе вместо кнопки «Готово» будет присутствовать кнопка «Done».
Знакомство с Instagram – историями
Итак, вы зашли в социальную сеть, что делать дальше? Все очень просто: когда вы открываете приложение, то сразу попадаете в новостную ленту, над ними сверху располагаются фотографии в кружочках – это Stories других людей. Если нажмете на свою фотографию со знаком «+», то начнете создавать свою. Каждая Stories будет отображаться у вас в профиле на протяжении только 24 часов, после этого она удаляется из публичного доступа, но сохраняется в архиве вашего профиля.
Что даете нам эта функция? Вы можете:
- записывать видео;
- делать фотографии;
- выбирать и загружать в истории уже имеющиеся у вас в галерее видео и фото;
- использовать эффекты;
- создавать коллаж;
- использовать функции бумеранга, суперзума и свободных рук;
- создать текстовое сообщение на любом фоне;
- добавлять текст и стикеры на фото и видео;
- отмечать других пользователей у себя в Stories;
- размещать истории других людей к себе в профиль;
- добавлять материал ленты к себе в истории.
Именно о функции репоста историй мы сегодня поговорим поподробнее. Это одна из самых интересных и полезных функций, предложенных Инстаграмом.
Все статьи учебника
Основы
Создаёте коллаж впервые? Статьи из этого раздела расскажут всё о ключевых правилах составления фотоколлажей, а также познакомят с интерфейсом и основными принципами работы с инструментами программы ФотоКОЛЛАЖ.
- Как создать фотоколлаж
- Работа с шаблонами в программе ФотоКОЛЛАЖ
- Добавление рамок, масок и эффектов
- Добавление надписей и клипарта
- Работа с фотографиями: свойства, кадрирование
- Как вырезать объект с картинки
Инструкции
Остались вопросы или сомневаетесь в назначении той или иной функции? Вы однозначно найдёте ответы в статьях ниже! В этом разделе собраны обучающие уроки и пошаговые инструкции, которые в полной мере раскроют функционал редактора ФотоКОЛЛАЖ на конкретных примерах.
- Что такое коллаж?
- Красивый коллаж из нескольких фотографий
- Коллаж из фотографий своими руками
- Как сделать коллаж желаний
- Как правильно сделать коллаж
- Что такое постер?
- Как сделать постер из фотографии
- Как сделать открытку с фотографией
- Как сделать коллаж из фото
- Как сделать из нескольких фотографий одну
- Выбор фона для коллажа
- Фоторедактор для создания коллажей
- Программа для оформления фотографий: обзор возможностей
- Фоторамка для коллажа из нескольких фотографий
- Как сделать много фото в одной фотографии
- Как сделать коллаж из фото на компьютере
- Как на одном листе разместить несколько фотографий
- Как сделать ретро постер своими руками
- Программа для создания фотокниги
- Как сделать фотокнигу своими руками
- Как выбрать фон для коллажа
- Как наложить фото на фото
- Программа для создания афиш, постеров и плакатов
- Как создать фотоальбом на компьютере
- Как сделать надпись на фотографии
- Программа для вставки текста в картинку
- Программа для вставки фото в рамки
- Как объединить фото
- Как сделать фотоальбом своими руками
- Как правильно сверстать фотокнигу самостоятельно
- Как сделать открытку своими руками
- Как сделать коллаж из 3 фотографий
- Как сделать коллаж из 2 фото
- Как составить фотоколлаж из 12 снимков
- Сравнение с Artensoft Photo Collage Maker
- Как сделать коллаж с текстом
- Как сделать коллаж из 4 фото
- Идеи для коллажа из 5 фото
- Как сделать фотомонтаж своей фотографии
- Программа для фотомонтажа
- Как сделать шапку для канала на YouTube своими руками
- Как оформить крутое превью для видео на Ютубе
- Как сделать белый фон на фотографии
- Программа для изменения фона на фото
- Как поменять фон на фото
- Как вставить лицо в фото
- Как создать постер на компьютере
- 3 способа создать коллаж для сторис в Инстаграме и ВК
- Как сделать коллаж А4
- Как сделать коллаж А3
Приложения для создания обложек Сториз
Окей, обложки загружать мы научились. Но как найти уникальную, ту самую обложку, подходящую под ваш стиль? Собрали несколько способов, однозначно найдете что-то и для себя.
- Flaticon
Этот ресурс предлагает десятки тысяч иконок на самые разные тематики. Вы можете воспользоваться готовыми тематическими каталогами либо вбить в поиск желаемую тематику (например, «еда») — сервис покажет все иконки, подходящие под запрос.
- (приложение в App Store или Google Play)
Заходим в приложение и пишем в поиске «Обложки для Инстаграм». Вам выдадут яркие и интересные подборки, подходящие под разные самые разные аккаунты.
- Canva (приложение в App Store или Google Play)
Те, кто читает блог SMMPlanner, знают, что такое Canva. Если нет, прочтите материал «Оформляем контент без фотошопа». Так вот Канве можно самому создать иконку или надпись на свой вкус, правда, это займет некоторое время.
Вся процедура состоит из нескольких шагов:
- Создаем новый шаблон.
- В разделе «Элементы» ищем подходящее изображение (либо загружаем свое).
- Размещаем по центру.
- Сохраняем и загружаем в Инстаграм.
- App For Type
Этот способ подойдет для тех, кто любит яркие и интересные надписи. В приложении множество надписей, настроек и более 50 шрифтов.
Вы не ослышались. Это не стеб, а настоящий совет. Даже в гугле можно найти что-то интересное. Попробуйте, выдает довольно-таки неплохие результаты.
На устройствах iOS
Владельцам iPhone и iPad доступно большее количество Инстаграм-инструментов, в том числе, чтобы наложить фото на фото в сторис. Дополнительно скачивать и устанавливать ничего не требуется.
Способ 1: через стикеры
Несколько обновлений назад появилась возможность создавать «картинку в картинке» в stories через инструмент «Наклейки». Таким образом вы сможете добавить неограниченное количество изображений.
Как наложить в истории фото или видео:
- Откройте режим создания stories и сделайте/добавьте из галереи изображение, которое хотите использовать в качестве основы.
- Сверху появится панель инструментов. Кликните на значок с изображением смайлика.
- В третьем ряду расположен инструмент для добавления второго изображения (вы сможете найти его по уже загруженной фотографии на фоне).
- Выберите нужное изображение.
- Отредактируйте размер и положение фото/видео.
- Опубликуйте историю.
Способ 2: копировать-вставить
Быстрый способ наложить фото на фото для тех, кто не обновил Инстаграм до последней версии и не имеет доступа к «Наклейкам». Вы можете скопировать нужное изображение из галереи и вставить его при редактировании истории:
- В режиме редактирования сторис создайте фон. Лучше сразу изменить размер изображения и добавить нужные эффекты.
- Сверните приложение и откройте галерею.
- Зажмите нужное изображение пальцем и выберите «Скопировать».
- Вернитесь в Инстаграм. Обычно приложение само предложит вам вставить скопированный элемент. Если сообщение не появилось, на панели инструментов откройте режим добавления текста – «Aa». Зажмите пальцем экран на любом участке и выберите «Вставить».
- Измените размер и положение второго изображения, добавьте текст, стикеры.
- Опубликуйте историю удобным способом.
Данный способ так же позволяет добавлять любое количество фотографий.
Instagram Repost: сложно или проще, чем кажется?
Вам станет понятно, как осуществлять такие манипуляции, если в данном вопросе все «разложить по полочкам». На самом деле, разработчики Инстаграма предлагают несколько вариантов, как сделать репост чужих публикаций к себе профиль. Давайте поподробнее рассмотрим каждый из них.
Вариант 1: Добавление чужих Stories к себе в профиль
Если пользователь отметил вас у себя в истории, используя знак «@» и ваш никнейм, то вы сможете разместить это у себя. Добавить запись к себе можно двумя путями:
1. Через Директ
После того, как пользователь разместил публикацию у себя в профиле, вам придет сообщение «Пользователь @(никнейм) упомянул(-а) вас в своей истории», а также будет прилагаться кнопка «Дополнить историю». Нажав на нее, вы сможете добавить ее себе.
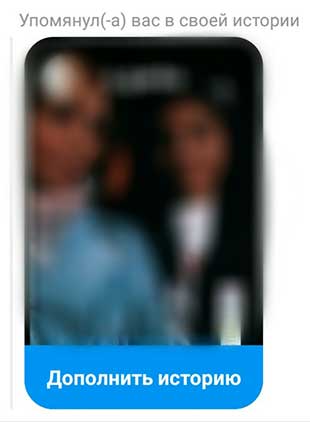
2. Непосредственно через историю пользователя
Для этого вам не нужно заходить в личные сообщения, но необходимо посмотреть Сторис пользователя, который отметил вас. Вы увидите кнопку «Добавить историю», после нажатия на которую, она появится у вас в профиле.

Вариант 2: Отправление Stories другим пользователям
Совершенно верно, вы можете добавлять истории не только себе в профиль, но и отправлять их другим людям. Для этого нужно открыть ее, нажать на знак «самолетика» в правом нижнем углу и выбрать получателя. Запись отправится ему в вашу переписку.
Но тут есть некоторые ограничения. Во-первых, профиль получателя должным будь открытым, иначе функция репоста будет для него недоступна. Во-вторых, пользователь, чью историю вы хотите отправить другим, должен разрешить в настройках своего профиля данное действие. Если в настройках будет стоять запрет, то Сторис нельзя будет никому отправить.
Вариант 3: Размещение чужих публикации в Stories
Дорогие друзья, вы можете разместить у себя в истории или отправить другу обычную публикацию из ленты. Для этого необходимо под записью нажать на знак «самолетика» и выбрать получателя. Все легко и просто. Однако тут может быть подвох, как в предыдущем варианте: человек может запретить делать репосты своих записей.
Вариант 4: Сторонние программы для репоста Stories
Для наглядности рассмотрим приложение Repost Photo & Video for Instagram, скаченное из Play Market. Пройдемся по шагам:
Шаг 1: После установки приложения на смартфон открываем социальную сеть и выбираем необходимую запись. Нажимаем на три точки, находящиеся справа вверху над публикацией и выбираем «Поделиться в…». Среди предложенных вариантов находим наше приложение для репоста и нажимаем на него.
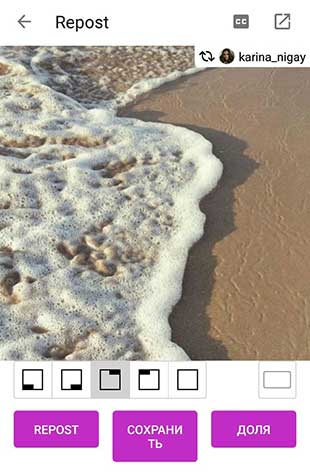
Шаг 3: Нажимаем на кнопку «Repost» и выбираем, куда именно мы хотим отправить материал: в основную ленте или к себе в Сторис. После этого публикуем её.
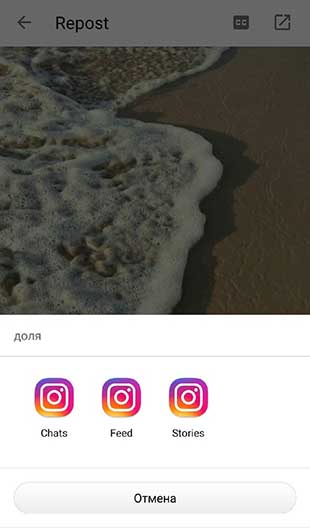
Вариант 5: Скачивание Stories и публикаций и повторное их размещение
Правила существуют, чтобы их нарушать. Кто сказал, что мы не можем воспользоваться таким вариантом? Для этого устанавливаем себе одно из десятка приложений по скачиванию материала из Instagram и пользуемся им. В данном примере рассмотрим приложение Story Save, скаченное из Play Market:
Шаг 1: Открываем его, вводим логин и пароль из Инстаграма и входим в свою учетную запись.
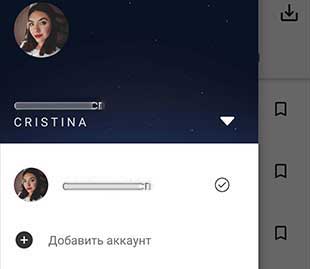
Шаг 2: Выбираем пользователя, чью историю или публикацию хотим скачать, и открываем его профиль. Вы можете скачать как его публикации в ленте, так и Stories.
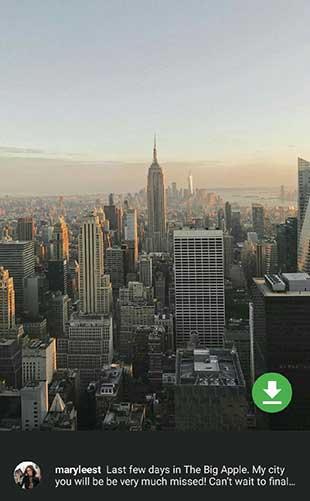
Коллаж в сторис при помощи приложение SwiftKey для андроид
Для того чтобы создать коллаж по тому же принципу как на айфоне, на телефоне под управлением Android потребуется установка дополнительного приложения–клавиатуры SwiftKey.
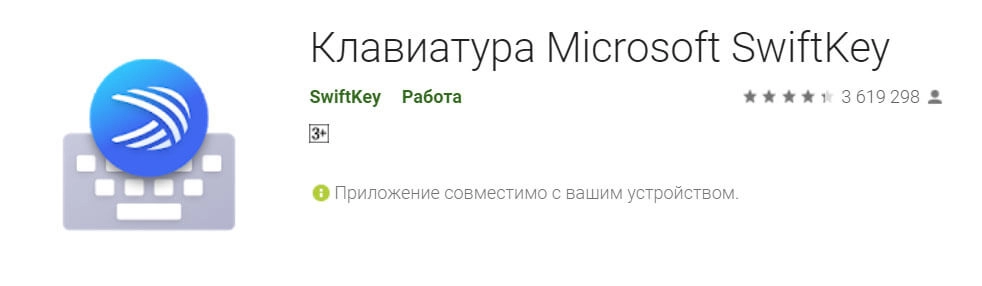 Клавиатура Swiftkey
Клавиатура Swiftkey
SwiftKey — это дополнительная клавиатура для андроид–смартфонов, позволяет набирать текст не отрывая палец от клавиатуры, и печатать “скользя” между букв. Но для сторис она открывает одну дополнительную, интересную функцию – создание стикеров из фото, используя которую можно создать коллаж.
Процесс создания коллажа с помощью SwiftKey
В первую очередь нужно установить клавиатуру Свифткей в качестве основной и предоставить доступ к внутреннему хранилищу смартфона.
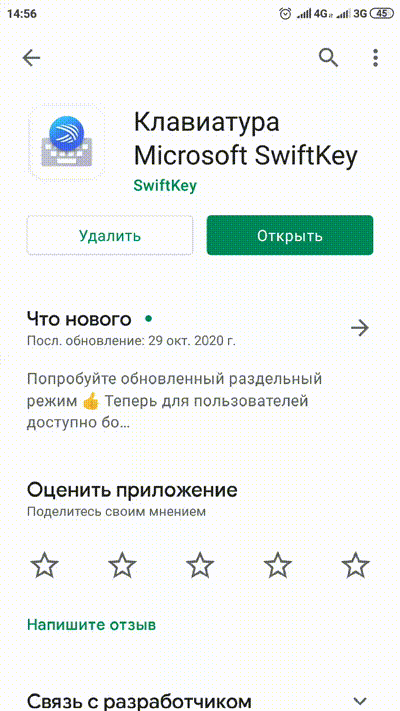 Включаем клавиатуру SwiftKey по умолчанию
Включаем клавиатуру SwiftKey по умолчанию
После внесение изменений в настройки телефона, открываем режим создания сторис в Инстаграм, далее нужно выбрать любое изображение из галереи, которое будет участвовать в процессе создания изображения. Чтобы добавить на холст еще одно фото, нажимаем на значок «Аа» для ввода текста. На данном этапе откроется клавиатура свифткей.

Включаем режим ввода текста
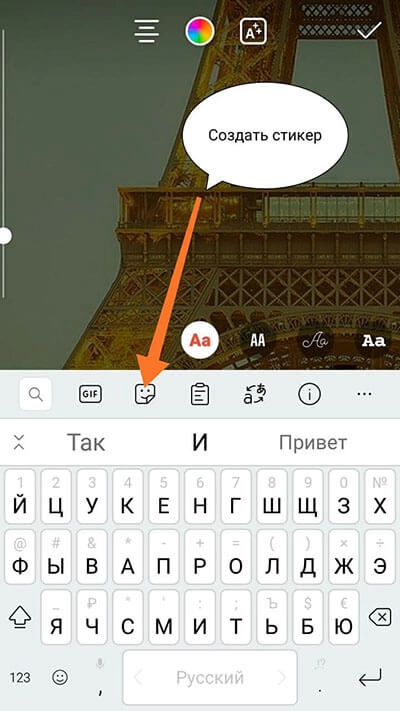 Создаём наклейку из фото
Создаём наклейку из фото
Теперь в опциях клавиатуры необходимо включить режим создания стикеров, нажать на значок булавки или гвоздика (эта иконка выглядит по-разному в зависимости от модели телефона и версии ОС).
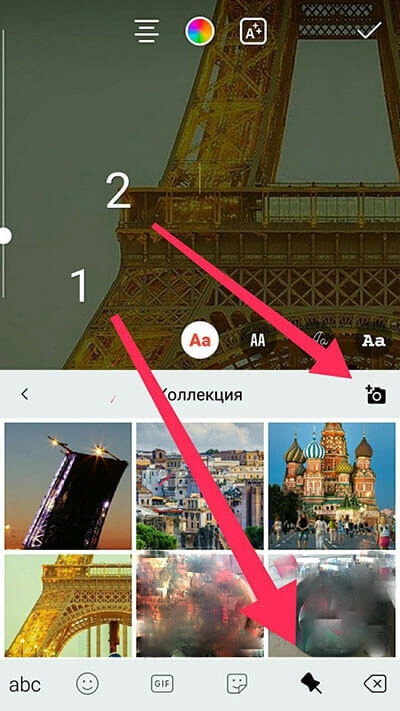 Выбираем фото для стикера
Выбираем фото для стикера
 Готовая история с эффектом наложения фото на фото
Готовая история с эффектом наложения фото на фото
Повторяйте шаги столько раз, сколько нужно добавить фото в коллаж, перемещайте снимки в нужном порядке, при необходимости готовую композицию можно украсить стикерами.

Проблемы при загрузке в сторис

А реальное разрешение для рассказов в пикселях равно 720х1080. При съемке с камеры телефона размеры подстраиваются автоматически. Речь идет о современных гаджетах, которые уже адаптированы под Инстаграм и наоборот.
Почему в истории Инстаграм обрезает фото? Часто оно сжимается до минимальных значений, чтобы сократить объем памяти и ускорить загрузку. Если вы закачиваете изображение извне, то будьте готовы к значительному ухудшению его качества.
Для защиты контента алгоритмы Инстаграм могут уменьшить количество пикселей. Это сделает копирование проблематичным, четкость фото будет слишком плохой. Но и при отображении такого снимка не на смартфоне приведет к серьезной потере качества.
Многие владельцы Андроид жалуются, что даже «родные» фотки грузятся в истории в Инстаграм «с квадратиками». В таких случаях приходится пользоваться сторонними программами для сжатия изображений. С iPhone таких проблем не наблюдается.
Как создать несколько историй с фото?
Публикация и редактирование сторис в социальной сети осуществляется только через скачиваемую версию Instagram. Удобнее размещать новые истории с помощью смартфонов, однако пользователи также могут добавить фото через десктопное устройство.
На телефоне
На мобильных устройствах существует два способа, позволяющих добавить к существующей истории дополнительную историю – вручную или через мультисъемку. В первом случае алгоритм действий следующий:
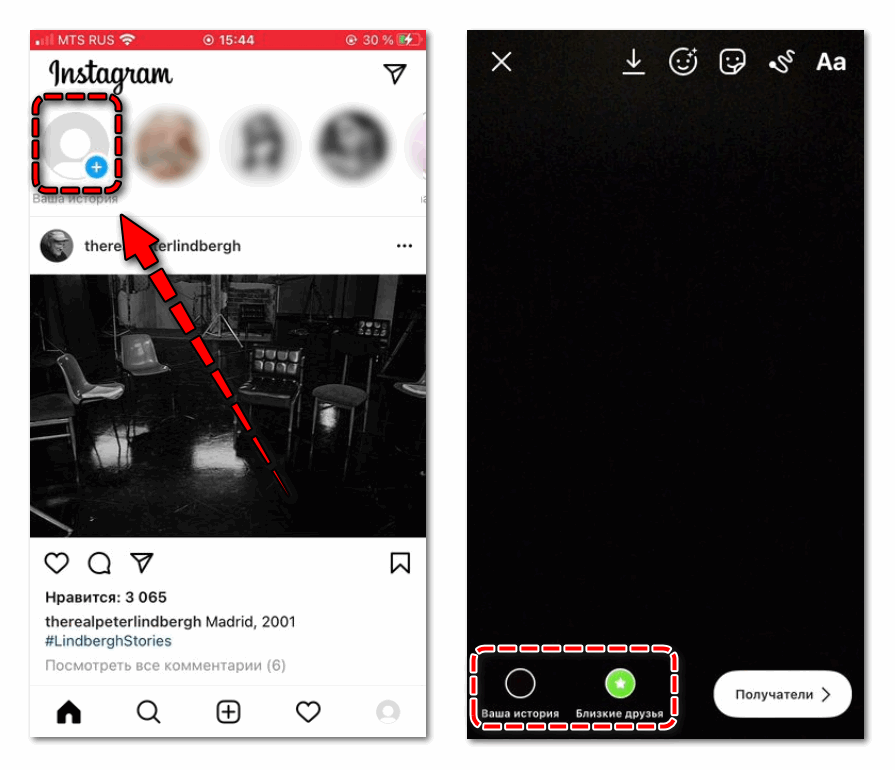
- Откройте вкладку с персональной лентой – иконка в левом нижнем углу.
- Кликните по кнопке «Ваша история» в верхней панели.
- Выберите фото и разместите подходящим путем – для всех подписчиков или для близких друзей.
- Вернитесь к ленте и нажмите на значок «+» внизу экрана.
- Свайпните вправо до пункта «История».
- Создайте новую публикацию и подтвердите добавление в профиль.
Готово – в дальнейшем при открытии личной сторис можно увидеть несколько изображений в рамках отдельных историй.
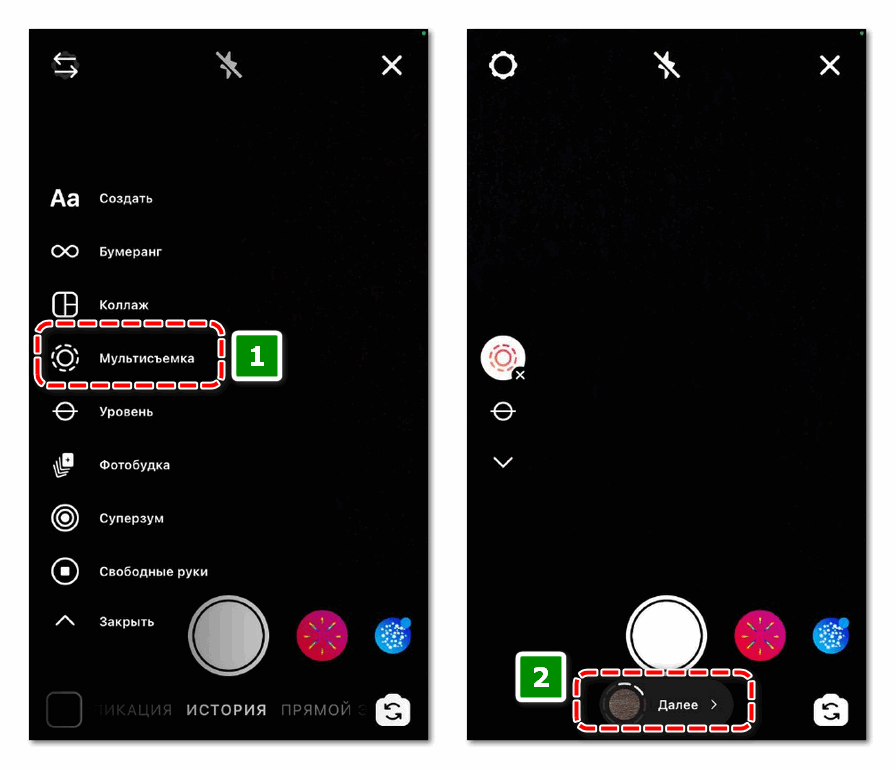
Опция «Мультисъемка» значительно упрощает процесс добавления двух и более картинок. Потребуется перейти в режим создания сторис, найти в панели управления слева соответствующий пункт, зафиксировать подряд несколько кадров и нажать «Далее». Останется разместить публикацию привычным способом.
На компьютере
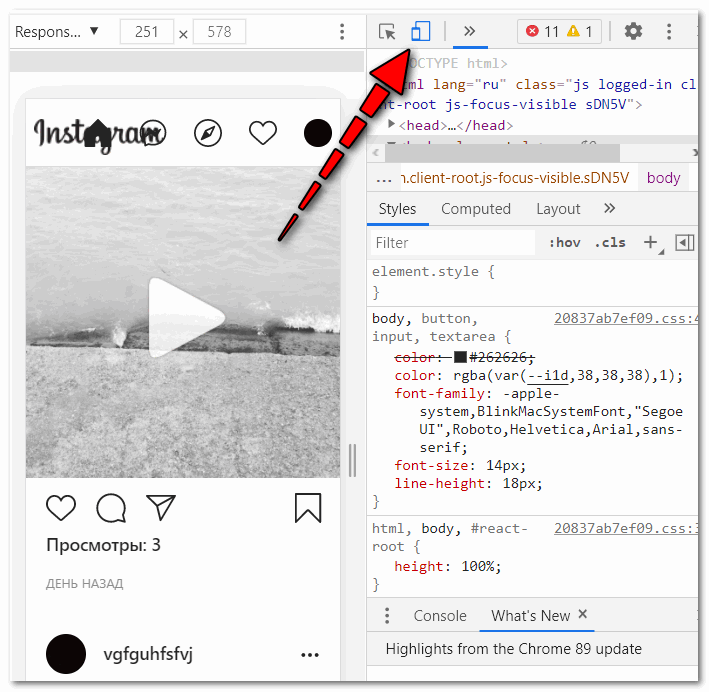
На официальном сайте доступно только просматривать ленту и общаться в Direct, создавать новые посты невозможно. Открыть доступ к нужным опциям можно при переключении на мобильную версию. Для этого кликните на странице правой кнопкой мыши, выберите пункт «Посмотреть код элемента» и нажмите на иконку смартфона вверху открывшегося меню. Может потребоваться обновить страницу для отображения панели управления.
Алгоритм действий по добавлению нескольких историй с фото на компьютере схожий:
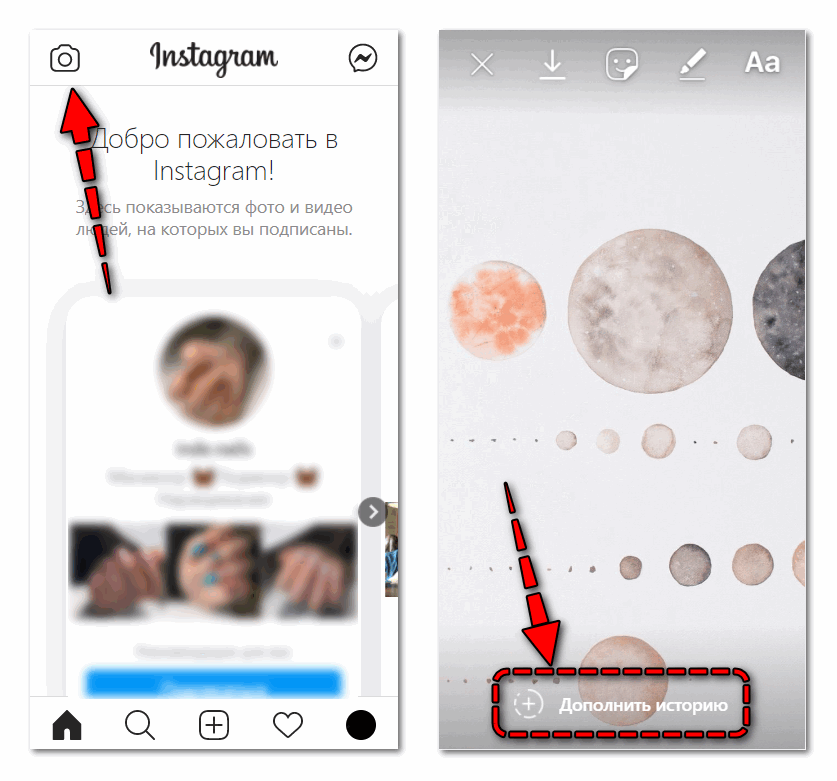
Новые фотографии моментально закрепятся в отдельных сторис.
Как загрузить видео в Историю Инстаграма, если оно уже записано
Разместить материал в данном случае можно посредством «Фотопленки» или приложения для просмотра изображений и роликов. Пользователи Инсты сейчас имеют возможность добавлять созданный ранее контент, но с обязательным указанием точной даты. Проще говоря, если вы заливаете видеоролик, отснятый неделю назад, в нижней части экрана отобразится день съемки. При необходимости эти сведения можно просто убрать или перенести отметку в другую область дисплея, где она будет менее заметной.

К добавлению в Stories допускаются видеоматериалы, подходящие по следующим параметрам:
- расширение MP4;
- предельный размер — 30 Мб;
- длительность — 15 секунд.
Загружать видеоконтент можно и с других специализированных приложений. С их помощью юзеры получают доступ к обрезке материала и увеличению скорости. На сегодняшний день реально залить одновременно несколько роликов. Для этого:
- откройте Instagram;
- нажмите «Выбор из галереи»;
- из отобразившегося перечня выберите файлы для выкладки;
- в завершении активируйте клавишу «Публикация».
Каждое видео при этом будет выложено в виде отдельной Сторис. Чтобы просмотреть ее, пользователю необходимо нажать кнопку «Далее». Кроме того, видеоматериал можно просматривать без спешки, останавливать в нужный момент, задерживая пальцем просмотр. В любую секунду не составит труда «перемотать» запись вперед или назад.
Андроид и Айфон
Размещая ролик в Stories через мобильное устройство, необходимо нажать клавишу «Фотопленка» или «Видеогалерея». При переходе в меню настройки публикации в хранилище вы заметите указание направления: «Поделиться» — «История».
Для добавления материала надо выполнить следующие действия:
- зайдите в Instagram — Сторис;
- активируйте клавишу «Пленка/Галерея», расположенную внизу экрана;
- выберите нужные файлы (один или несколько видеороликов) и кликните по пункту «Опубликовать».
При размещении контента не забывайте, что максимально допустимая длина записи составляет 15 секунд. Добавляя большие по размеру ролики будьте готовы, что фотосеть разделит их на фрагменты, соответствующие установленным параметрам.
При заливке видеоматериала не всегда удается избежать препятствий, обусловленных технической стороной процесса. В числе досадных неприятностей:
- невозможность загрузить видеозапись из-за ненадлежащего формата или неподходящего объема файла;
- отсутствие перечня во время переключения на другую папку в момент загрузки Stories;
- экран черного цвета или оповещение о том, что ролик не заливается, вызванные повреждениями или перебоями с интернет-соединением.
Любое из вышеперечисленных неудобств легко устранимо с помощью переподключения к другой точке доступа или переконвертирования материала.

ПК на Windows
Чтобы добавить видеоролик в Сторис Instagram посредством персонального компьютера, потребуется предварительно установить на него специальный эмулятор. Без него на привычные нам «Окна» удастся отправить исключительно фото, что касается браузерного формата фотосети в целом.
Для выкладки видеозаписи таким методом потребуется осуществить несколько шагов:
- для начала скачайте и выполните установку программы Bluestacks;
- войдите через Гугл-аккаунт;
- перейдите к скачиванию дополнения из Play Market;
- по завершении загрузки зайдите в профиль и введите сведения доступа к веб-странице;
- переместитесь в раздел Сторис и нажмите клавишу «добавить из Хранилища»;
- остается только выбрать нужный файл из памяти ПК.
Дабы процесс поиска необходимого не был слишком затруднительным, следует перетащить его в зону рабочего стола. В ситуации, когда программа не в состоянии найти нужную информацию на компьютере, стоит позаботиться об установке Total Commander. Благодаря приложению удастся получить доступ ко всем данным, находящимся внутри современного ЭВМ.
Ограничения по добавлению в cторис
Автор имеет возможность поставить ограничение на добавление своих публикаций в чужие cторис и скрыть посты от конкретных пользователей.
Чтобы историю видели только те люди, кому разрешил автор, понадобится:
1. Зайти в свой аккаунт.
2. Раскрыть меню и перейти в режим настройки.

3. Выбрать раздел «Конфиденциальность».

4. Открыть пункт «История».

5. Нажать на строку «Скрыть мои истории от…».

6. Выбрать тех пользователей, кто не должен видеть пост и актуальное в «Инстаграме», и коснуться галочки в правом верхнем углу.

В настройках аккаунта по умолчанию для всех пользователей Instagram открыта возможность делиться его постами. Владелец профиля может отменить данное разрешение. Для этого понадобится перейти в настройки профиля и найти опцию «Разрешить перепосты».

Для закрытых профилей репост Stories невозможен.
Данная инструкция работает для бизнес-аккаунтов. В личном профиле запрет репостов находится в меню «Конфиденциальность» раздела «Истории».
Как вставлять фото в историю Инстаграм
Как вы сейчас увидите, вставить картинку или фотографию в историю Инстаграм тоже достаточно просто. Единственный момент: фотография, также, как и видео, должна быть свежей – то есть снятой за последние 24 часа. Чтобы вставить фото в сториз, нужно:
Зайти в инста-аккаунт и нажать плюс слева сверху:

Делаем вниз свайп, и программа подгрузит для нас фотографии и видео, которые были сняты за последние сутки. Выбираем ту, которая нужна:

Фотография появляется в вашей сториз:

Как добавить в одну историю Инстаграм несколько фото? Только при помощи дополнительных приложений, к примеру, Flipagram или Pic Collage.
Как добавить музыку в историю Инстаграм
А теперь разберемся, как добавить трек в сторис Инстаграм. Это достаточно просто, для этого требуется:
Запустить на телефоне любое приложение, которое может проигрывать музыку в фоновом режиме – подойдёт даже стандартная программа «Музыка» — и включить тот трек, который мы хотим добавить в сториз:

После этого открываем свой инста-аккаунт и кликаем на иконку в виде камеры, слева вверху экрана – это откроет окно съемки:

Появится окно, в нём мы делаем свайп вниз, попадаем в пункт управления iOS, переходим на вкладку с музыкой для управления воспроизведения песни:


- Идём обратно в Instagram в режим сториз и записываем видео. На фоне будет играть нужный трек;
- После этого публикуем историю в сеть, кликнув кнопку «В историю». Вот, собственно, как легко и просто можно добавить песню в историю Инстаграм:

