Как активировать функцию youtube com activate и ввести код
Содержание:
- Почему не удается войти в учетную запись Youtube Vanced?
- Возможности пользователя, зарегистрированного на YouTube
- Вход и регистрация в Ютуб (YouTube)
- Как связать канал с аккаунтом AdSense в системе управления контентом
- У одного пользователя несколько аккаунтов AdSense
- Требуется подтвердить адрес с помощью PIN-кода
- Youtube com activate как ввести код с телевизора
- Как загрузить приложение себе на устройство
- Мобильное приложение
- Как войти в аккаунт Ютуб на телевизоре?
- Вход в YouTube через телевизор
- Как ввести код с телевизора?
- Не получается войти в аккаунт на YouTube
- Браузер
- Почему канала нет в поиске Ютуб и почему не получается войти?
- Причины отсутствия возможности входа в Ютуб Вансед
- Как пользоваться Youtube.com/activate
- Как зайти на свой канал?
- Как скачать с помощью десктопных приложений
- Настройка своего профиля и аккаунта
- Заключение
Почему не удается войти в учетную запись Youtube Vanced?
Youtube Vanced – это неофициальная версия видеохостинга, которая переделана и дополнена новым функционалом. В первую очередь – она блокирует рекламные заставки и записи, транслирующиеся в фоновом режиме. Также с помощью нее можно:
- выбирать новый видеокодек;
- по умолчанию выставлять для видео максимальное расширение;
- сжимать ролики для лучшего качества при воспроизведении на приставках;
- выбирать темную или светлую тему;
- запускать повтор трансляции.
Программу можно установить только на устройства Андроид. Скачать из маркета Google Play нельзя.

Чаще всего в аккаунт Ютуб не входит из-за неправильного ввода идентификационных данных. Если вы точно уверенны, что вводите все правильно, но в учетную запись так и не входит, то может быть два варианта проблем:
- Глюки устройства. Перезагрузите его.
- Проблемы в самой программе. Ее нужно снести и установить заново.
Возможности пользователя, зарегистрированного на YouTube
Стоит разделить возможности на две части:
- возможности потребителя информации и комментатора – активного пользователя видеохостинга;
- возможности создателя видеоконтента (блогера).
Какие возможности открываются в первом случае:
- неограниченный доступ к видеороликам со всего мира;
- возможность комментировать видеоконтент, кроме случаев, когда автор канала закрыл комментарии;
- также можно добавлять понравившиеся ролики в папку «Смотреть позже»;
- подписываться на интересующие вас каналы;
- просматривать историю просмотров;
- подключить YouTube-Premium (просмотр роликов без рекламы).
Возможности для автора:
- загрузка личных видеороликов или компиляций (безграничный потенциал для творчества);
- монетизация просмотров и комментариев (заработок на YouTube);
- и все то, что перечислено выше.
Вход и регистрация в Ютуб (YouTube)
Перейти на канал Ютуб (YouTube) откроется в новом окне
И нажимаем правее кнопку «Войти«.

Для регистрации в Ютуб (YouTube), необходимое обязательное наличие аккаунта почты Google, единого для всех его сервисов, в том числе google play для загрузки приложений для андроид устройств. Поэтому после нажатия кнопки входа в ютуб, Вас перенаправит на вход в аккаунт google. И если у Вас нет регистрации в Google, то необходимо нажать на ссылку ниже «Создать аккаунт«.

После чего, приступить к заполнению необходимых для этого данных.

Затем, после создания собственного аккаунта google, уже можете войти в аккаунт ютуб. Если автоматического сохранения входа не произойдёт, то нужно будет ввести данные от почты — это и есть регистрация в Ютуб (YouTube)
Перейти на канал Ютуб (YouTube)

Ваш аккаунт будет отображаться справа на начальной странице Ютуб (youtube).
Как связать канал с аккаунтом AdSense в системе управления контентом
Если вы администратор аккаунта в системе управления контентом, то с AdSense нужно связать именно его.
- Войдите в аккаунт системы управления контентом.
- Откройте настройки.
- Найдите пункт AdSense в разделе «Обзор». Возможно, для этого вам потребуется прокрутить страницу вниз.
- Выберите «Изменить».
- Нажмите «Перейти в AdSense».
- Введите пароль и пройдите повторную аутентификацию. Подробнее…
- Выберите аккаунт Google, который нужно использовать для входа в AdSense. Если вы издатель AdSense, выполните вход с аккаунтом Google, связанным с вашим аккаунтом AdSense.
- Введите пароль этого аккаунта. В некоторых случаях учетные данные могут отличаться от тех, что вы указываете для входа на YouTube.
- Подтвердите канал YouTube, с которым устанавливаете связь, и выберите для него основной язык. Несмотря на то что вы выбираете один канал YouTube для связи с аккаунтом AdSense, объявления будут показываться на всех каналах, связанных с системой управления контентом.
- Нажмите «Принять связь» и при необходимости укажите платежные данные.
Распространенные проблемы
Ниже вы найдете список проблем, которые могут возникнуть при настройке связи между аккаунтами, а также варианты их решения.
У одного пользователя несколько аккаунтов AdSense
Согласно Условиям использования AdSense на одного получателя платежей можно зарегистрировать только один аккаунт. Если вы создадите дополнительный аккаунт, мы его отклоним.
Чтобы посмотреть информацию о существующей учетной записи, поищите в списке входящих электронное письмо от отправителя AdSense с темой You already have an AdSense account (У вас уже есть аккаунт AdSense). Решить проблему можно двумя способами.
Во-первых, вы можете использовать существующий аккаунт AdSense. Для этого:
- Перейдите в Творческую студию YouTube и нажмите Изменить связь.
- В меню выбора аккаунта укажите аккаунт Google, который используется для входа в существующий аккаунт AdSense.
- Нажмите Принять связь.
Откроется Творческая студия YouTube, где будет указан связанный с каналом аккаунт AdSense.
Второй вариант – использовать недавно созданный аккаунт AdSense.
В этом случае сначала нужно отменить связь со старым аккаунтом. Вот как это сделать:
- Войдите в старый аккаунт AdSense.
- Удалите аккаунт, следуя этим инструкциям.
Затем выполните вход в новый аккаунт AdSense и подтвердите, что вы удалили старый аккаунт.
Примечание. На то, чтобы одобрить новый аккаунт и связать его с каналом, может уйти несколько дней.
Требуется подтвердить адрес с помощью PIN-кода
Чтобы монетизировать свой контент и получать выплаты, необходимо подтвердить адрес в AdSense. Это делается с помощью PIN-кода, который мы отправляем обычной почтой.
Если вы связали с каналом новый аккаунт AdSense, карточка с PIN-кодом будет отправлена вам, как только ваш доход достигнет 10 долларов США. Полученный код нужно будет ввести в аккаунте AdSense, чтобы подтвердить свой адрес.
Если вы установили связь со старым аккаунтом AdSense и порог оплаты в нем уже достигнут, карточка с PIN-кодом будет отправлена сразу. Доставка может занять более трех недель. Если спустя это время карточка так и не придет, можете запросить новый PIN-код.
Чтобы карточку могли доставить, формат адреса в аккаунте AdSense должен соответствовать требованиям вашей почтовой службы. Подробнее о том, как изменить платежный адрес…
Если у вас не получается подтвердить адрес с помощью PIN-кода, воспользуйтесь этим ресурсами:
- Проблемы с PIN-кодом
- Инструмент устранения неполадок, связанных с PIN-кодом
Что произойдет, если не подтвердить адрес
Если вы не подтвердите адрес в течение четырех месяцев, монетизация на вашем канале будет приостановлена. Это касается в том числе спонсорства и Суперчата. Монетизация будет восстановлена, как только вы подтвердите адрес.
Youtube com activate как ввести код с телевизора
Наша задача – вывести выбранный на любом из домашних устройств понравившийся видеоролик на телевизор в предустановленное там приложение Ютуб. Для этого необходимо простое действие: найти код сопряжения двух виджетов, этим мы и займемся сейчас. Дальше перечислены способы, с помощью которых этот волшебный код можно заполучить и сделать использование Youtube более удобным и зрелищным!
Прежде всего, открываем приложение на телевизоре, заходим в меню и жмем на «Настройки». Нам нужен пункт «Подключение телевизора к телефону» нажав на который вы увидите на экране два подменю “Подключение автоматически” и “Подключение вручную”.При выборе автоматического подключения вам будет предложенно нажать на значок трансляции и выбрать нужное устройство. При выборе ручного подключения вам будет необходимо вручную ввести код в настройках приложения. Также существует способ с телевизора зайти в аккаунт YouTube. Для этого мы должны:
- В меню телевизора найти вкладку “Войти” и нажать на неё.
- Затем переходим к вкладке “Войти на телевизоре” и нажимаем её.
- После этих действий мы увидим окно “Вход в аккаунт YouTube” и сможем авторизоваться с помощью своего аккаунта Google .
Как загрузить приложение себе на устройство

Многие пользователи, которые часто просматривают разнообразные видеоролики, часто скачивают на свой телефон или планшет данное приложение, чтобы не искать его каждый раз в поисковой системе.
Выбрать одно из самых популярных приложений и загрузить его можно в PlayMarket. Но, перед этим необходимо узнать, будет ли поддерживать его данная операционная система мобильного устройства.
Для того, чтобы скачать приложение youtube себе на телефон, необходимо выбрать его и подтвердить свои действия. Спустя некоторое время данный сервис появится на главном экране вашего смартфона. Стоит отметить, что это приложение является совершенно бесплатным.
С его помощью вы всегда сможете просматривать понравившиеся ролики, отправлять сразу же с этого сайта в социальные сети и загружать их себе на устройство. Также теперь у вас появится замечательная возможность добавлять свои сюжеты, в которых вы можете рассказывать о себе или подавать какую-то другую информацию.
После того, как вы захотите скачать youtube бесплатно на своё устройство, и сделаете это, вам будет доступен весь контент. Все его функции станут сразу же доступны всем желающим.
Данный сайт уже несколько лет является одним из самых популярных в мире. Благодаря тому, что многие пользователи имеют возможность здесь не только просматривать загруженное видео, но и добавлять свои ролики.
Есть люди, которые на ютубе ведут свои каналы или блоги. Сюда добавляют видео на самую разнообразную тематику. Популярность данного сюжета определяется по количеству просмотра.
Мобильное приложение
Разберемся, как войти в Ютуб через мобильное устройство. Сначала вам нужно установить программу для своей платформы. Если ваш смартфон или планшет на Андроиде, то скачайте программу отсюда https://play.google.com/store/apps/details?id=com.google.android.youtube&hl=ru, а владельцам техники Apple нужно загрузить Ютуб отсюда https://apps.apple.com/ru/app/youtube/id544007664/. Многим не удается скачать приложение, поскольку оно установлено на смартфоне по умолчанию. В таком случае нужно обновить его до последней версии и переходить к авторизации:
- Запустите приложение и нажмите на иконку профиля в правом углу.
- Нажмите кнопку «Войти».
- В открывшемся окне нажмите на «Добавить аккаунт».
- Если на устройстве установлен пароль или графический ключ, то введите его.
- Затем впишите адрес электронной почты Gmail.
- Теперь введите пароль от вашей страницы Google/YouTube.
- Выберите способ подтверждения и введите код. Ознакомьтесь с правилами использования и завершите авторизацию.

Альтернативный способ входа – привязка аккаунта через настройки самого телефона. Здесь работает тот же принцип, что и в случае с сервисами Google. При авторизации в одном сервисе пользователь войдет и во все остальные.
Как войти в аккаунт Ютуб на телевизоре?
Когда видеохостинг создал версию программы для телевизоров, просматривать ролики стало намного удобнее. Теперь они отображаются на большом экране. Приложение совместимо с разными устройствами. Например, такими как Apple TV, Android TV, Google TV и Smart TV.

Для того чтобы получить доступ ко всем функциям видеохостинга на телевизоре нужно:
- Открыть экран «Войти» и оставить его в таком положении пока не будут выполнены следующие этапы.
- Открыть на компьютере или телефоне ссылку youtube.com/vractivevate.
- Войти в учетную запись Гугл.
- Выбрать каналы, которые привязаны к аккаунту.
- Нажать на учетную запись, ввести код активации, который будет указан в приложении Ютуб на экране телевизора.
- Последний шаг – нажать на «Разрешить» и дождаться подтверждения.
Для более удобного управления можно связать телевизор и мобильный телефон. В дальнейшем гаджет будет использоваться как пульт управления. Более подробней смотрите в статье “Инструкция, как подключить Ютуб к телевизору через телефон“.
- https://pc4me.ru/yutub-youtube-registratsiya-vhod-mobilnaya-versiya-i-zagruzka-video.html
- https://poisk-v-seti.ru/info/youtube/vhod-v-akkaunt.php
- https://smmx.ru/youtube/using/moj-kanal-vojti-na-svoyu-stranicu.html
- https://smmx.ru/youtube/using/youtube-vanced-ne-zahodit-v-akkaunt.html
Вход в YouTube через телевизор
Запустите приложение YouTube на телевизоре. Если у вас возникнут проблемы с этим, то смотрите статью как смотреть Ютуб на телевизоре.
Дальше выберите пункт «Войти».
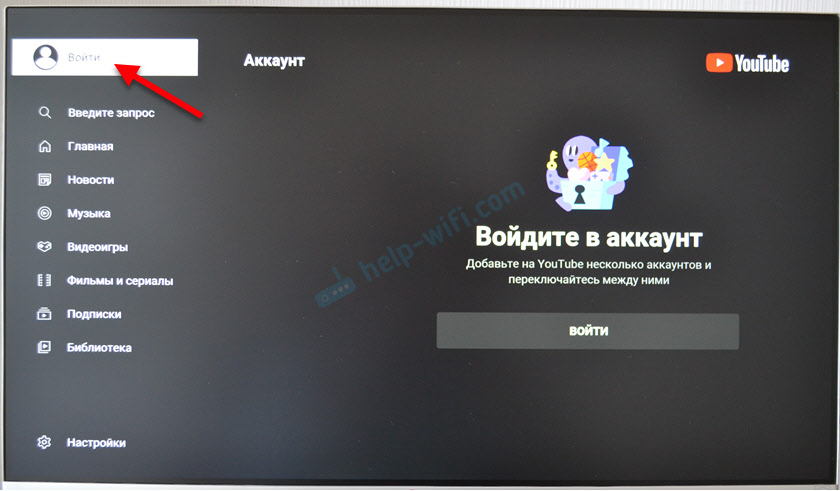
Нажимаем на кнопку «Войти».

Дальше, в зависимости от телевизора и системы на которой он работает может появиться окно с информацией об авторизации и кнопкой «Войти», на которую нам нужно нажать. На телевизоре LG, например, сразу нужно выбрать способ входа.
Если появится окно «Войдите через приложение YouTube», а у вас такой возможности нет и вы хотите вручную ввести логин и пароль, то нажмите на кнопку другой способ и выберите там ручной ввод данных. Как правило так происходит на телевизорах Samsung.
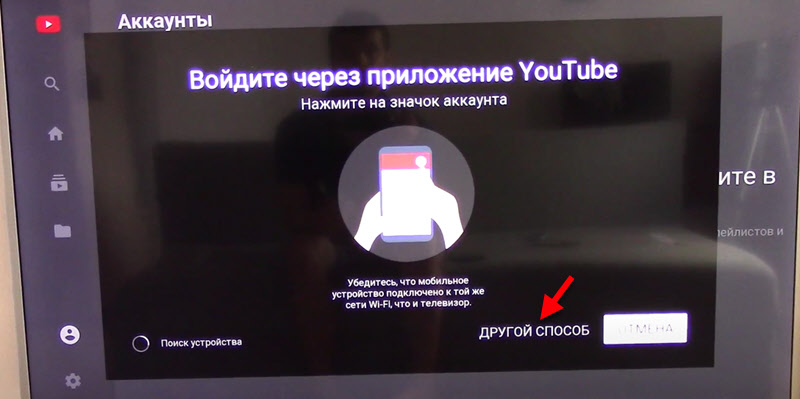
Или откройте приложение YouTube на телефоне (который подключен к той же Wi-Fi сети, что и телевизор) и подтвердите вход. В приложении нужно нажать на иконку своего аккаунта.
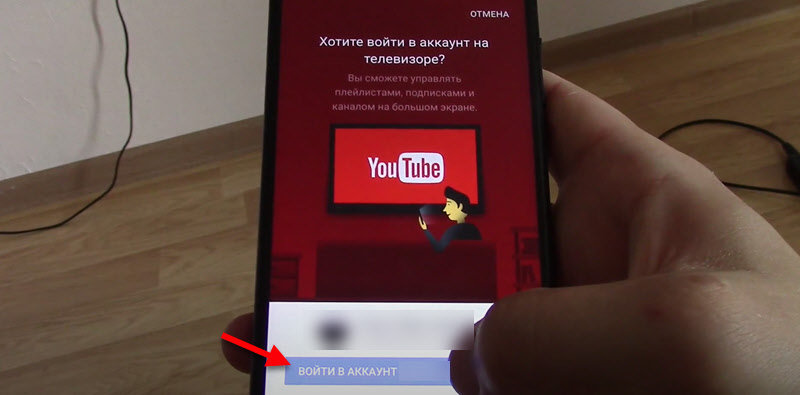
Мы выбираем «Войти на телевизоре» или «Использовать пульт ДУ». Вход с помощью телефона или компьютера мы рассмотрим в следующей главе этой статьи.
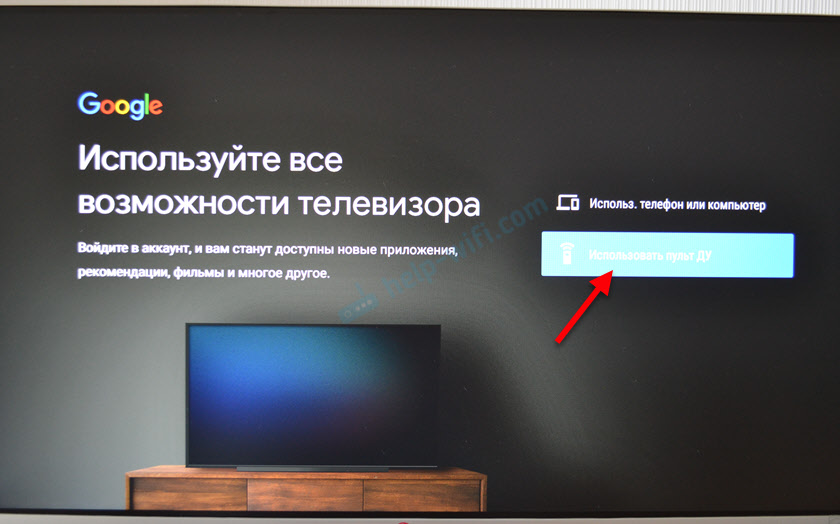
Вводим адрес электронной почти или телефон, который привязан к вашему аккаунту.

Вводим пароль.
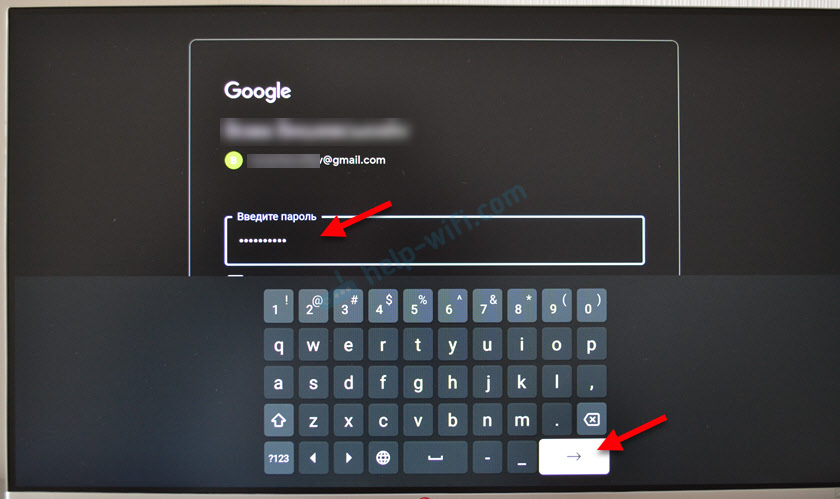
Готово! Мы вошли в свой аккаунт YouTube.

Вы увидите рекомендованные вам видео. Слева в меню есть вкладка «Библиотека», где можно посмотреть историю, сохраненные вами видео, ролики из списка «Смотреть позже».
Как ввести код с телевизора?
Владелец телевизора с опцией Смарт-ТВ и Wi-Fi может просматривать видеоролики с Youtube, слушать музыку и даже наслаждаться различными играми. Но сначала необходимо подключить к устройству планшет, ПК либо смартфон. Пользователю следует посетить сайт www Youtube com activate и ввести код.
Для выполнения простой процедуры юзеру понадобиться телевизор, интернет, девайс (телефон, ПК, планшет) и несколько свободных минут. Так что нужно сделать?
- Найти в телевизоре иконку Youtube. Если программы нет, её необходимо загрузить. Скачать утилиту можно из магазина, который есть в устройствах Samsung, Sony, Bravia, Philips, Panasonic, LG, TCL и т.д.
- Открыть утилиту Ютуб и перейти в раздел «Войти». На экране появится специальный код и страница.
- Создать аккаунт гугл и войти в него. Подробная инструкция как это сделать — http://int-net-partner.ru/voprosy-novichkov/kak-sozdat-akkaunt-gugl-registraciya.html.
- Войти через компьютер в браузер и ввести ссылку www.Youtube.com/activate. После перехода откроется страница для ввода шифра.
- Ввести код, отображающийся на экране устройства.
- Кликнуть на клавишу «Принять».
После подтверждения появится сообщение об успешном выполнении авторизации. Теперь аккаунт Ютуба привязан к телевизору.
Существует ещё один способ, как через Youtube com activate ввести код с телевизора. Для этого необходимо:
Компьютер запомнит устройство и откроет для него доступ к аккаунту.
Не получается войти в аккаунт на YouTube
Чаще всего, неполадки связаны именно с пользователем, а не со сбоями на сайте. Поэтому проблема не решится сама собой. Нужно ее устранить, дабы не пришлось прибегать к крайним мерам и не создавать новый профиль.
Причина 1: Неверный пароль
Если не получается зайти в свой профиль из-за того, что вы забыли пароль или система указывает вам на то, что пароль неверный, необходимо восстановить его. Но сначала убедитесь, что вы все вводите правильно. Удостоверьтесь в том, что не зажата клавиша CapsLock и вы используете ту языковую раскладку, которую нужно. Казалось бы, что объяснять это нелепо, но чаще всего проблема именно в невнимательности пользователя. Если же вы все проверили и проблема не решена, то следуйте инструкции, чтобы восстановить пароль:
- После ввода электронной почты на странице ввода пароля нажмите «Забыли пароль?».

Далее вам нужно ввести пароль, который помните. </li>

Если вы не можете вспомнить пароль, с которым получалось войти, нажмите «Другой вопрос».</li></ol>

Вы можете менять вопрос пока не найдете тот, на который сможете ответить. После ввода ответа вам необходимо проследовать инструкциям, которые предоставит сайт, чтобы восстановить доступ к аккаунту.
Причина 2: Неверный ввод электронного адреса
Случается так, что нужная информация вылетает из головы и никак не удается вспомнить. Если так случилось, что вы забыли электронный адрес, то нужно следовать примерной такой же инструкции, как и в первом способе:
- На странице, где нужно вести электронную почту, нажмите «Забыли адрес электронной почты?».

Введите резервный адрес, который вы указывали при регистрации, или номер телефона, на который была зарегистрирована почта. </li>

Введите ваше имя и фамилию, которые были указаны при регистрации адреса. </li></ol>

Далее вам нужно проверить резервную почту или телефон, где должно прийти сообщение с инструкциями по дальнейшим действиям.
Причина 3: Потеря аккаунта
Часто злоумышленники пользуются чужими профилями для собственной выгоды, взламывая их. Они могут менять данные для входа, чтобы вы утратили доступ к своему профилю. Если вы считаете, что вашим аккаунтом пользуется кто-то посторонний и, возможно, это он сменил данные, после чего вы не можете войти, вам нужно воспользоваться следующей инструкцией:
- Перейдите в центр поддержки пользователей.
Страница поддержки пользователей
Введите телефон или электронный адрес.</li>

Ответьте на один из предложенных вопросов. </li>Нажмите «Изменить пароль» и поставьте такой, который ни разу не использовался на данном аккаунте. Не забывайте про то, что пароль не должен быть легким.</li></ol>

Теперь вы снова владеете своим профилем, а мошенник, который также им пользовался, больше не сможет войти. А если он оставался в системе на момент изменения пароля, его моментально выкинет.
Причина 4: Проблема с браузером
Если вы заходите на Ютуб через компьютер, возможно проблема кроется в вашем браузере. Он может работать некорректно. Попробуйте скачать новый интернет обозреватель и выполнить вход через него.
Причина 5: Старый аккаунт
Решили заглянуть на канал который не посещали очень давно, но не можете войти? Если канал создан до мая 2009 года, то могут возникать проблемы. Дело в том, что ваш профиль относится к старым, и вы использовали имя пользователя YouTube для входа. Но система давно изменилась и теперь нужна связь с электронной почтой. Восстановить доступ можно следующим образом:
- Перейдите на страницу входа в аккаунт Google. Если у вас его нет, необходимо сначала его создать. Войдите на почту, используя свои данные.


Теперь вы можете входить в YouTube, используя Гугл почту.
Это были основные способы решения проблем со входом в профиль на Ютубе. Ищите свою проблему и пробуйте решить ее подходящим способом, следуя инструкциям. Мы рады, что смогли помочь Вам в решении проблемы.Опишите, что у вас не получилось. Наши специалисты постараются ответить максимально быстро.
Помогла ли вам эта статья?
- https://macnoob.ru/howto/youtube-com-activate/
- https://smmx.ru/youtube/using/moj-kanal-vojti-na-svoyu-stranicu.html
- https://poisk-v-seti.ru/info/youtube/vhod-v-akkaunt.php
- https://pc4me.ru/yutub-youtube-registratsiya-vhod-mobilnaya-versiya-i-zagruzka-video.html
- https://lumpics.ru/how-enter-in-youtube-problem-soving-with-enter/
Браузер
Владельцы персональных компьютеров и ноутбуков предпочитают пользоваться Ютубом через основной браузер. Процедура входа в таком случае осуществляется следующим образом:

Второй метод – это авторизация в любом сервисе Google. Если пользователь войдет в почту или через главную страницу https://www.google.com/, то и в Ютубе появится его личный кабинет и все подписки. Выполняется данная процедура так:


Пользоваться сайтом Google и YouTube можно как на компьютере, так и через мобильный браузер на устройствах с Android и iOS. Однако гораздо удобнее авторизовываться с помощью официального приложения.
Почему канала нет в поиске Ютуб и почему не получается войти?
Чтобы проверить, могут ли пользователи видеть ваш канал в поиске видеохостинга Ютуб, достаточно знать, как он называется, перейти в соответствующий «YouTube каталог» и вписать название в поисковую строку.
Почему мой канал не отображается в поиске на Ютуб? Если ресурс не отобразился, несмотря на то, что после создания уже прошло несколько дней, стоит выполнить еще несколько условий. Во-первых, сделать описание проекта, указав основную идею и т.д. Во-вторых, опубликовать несколько видео, желательно, чтобы кто-то их посмотрел (вы сами или ваши друзья).
Самой распространенной проблемой при входе, остаются ошибки ввода данных (логин и пароль). Если пользователь указал неверный логин (почтовый адрес Gmail), сервис Google сразу оповестит его об этом и предложит восстановить данные. С паролем ситуация аналогичная.
Причины отсутствия возможности входа в Ютуб Вансед
Vanced считается версией ютуб, перелицованной и наполненной обновленным набором функций.
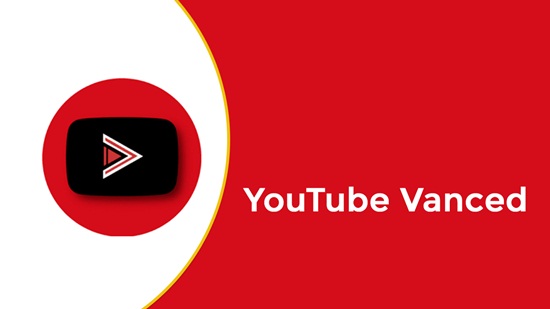
Основная задача – блокирование реклам, передаваемых в режиме фона. Она способствует:
- выбору видеокодека;
- выставлению наибольших показателей для видеоролика;
- сжатию видео для улучшения качественных характеристик в момент воспроизведения;
- выбору варианта темы;
- запуску повторной трансляции.
В большинстве случаев YouTube Vanced не заходит в аккаунт по причине неправильного введения сведений идентификационного характера. Если вы полностью убеждены, что указываете информацию без ошибок, но вход в запись не предоставляется, есть следующие причины:
- мобильный гаджет глючит, устройство следует перезапустить;
- проблема скрывается в программе. Снесите ее и загрузите новую версию.
Как пользоваться Youtube.com/activate
Чтобы разобраться в приложении не требуется мастерство или подобный опыт. С подключением справится даже новичок, только что распаковавший телевизор. Сразу после ввода и подтверждения шифра пользователь сможет вывести на дисплей ролик либо запустить видеозапись из плейлиста. Ютуб activate – возможность разнообразить обычное телевиденье.
Чтобы воспроизвести запись со смартфона или ноутбука нужно:
- Открыть сайт или приложение.
- Выбрать ролик.
- Кликнуть на «Добавить в очередь для ТВ».
- Нажать на «Воспроизвести».
- Выбрать устройство, на которое будет выводиться изображения. Для выбора нужно нажать на кнопку, расположенную в правом нижнем углу.
О каких сервисах Ютуб вы хотите, чтобы мы написали подробную инструкцию?
YouTube TB
86.59%
YouTube Premium
5.84%
YouTube Гейминг
5.31%
YouTube Music
2.26%
Проголосовало: 1148
Как зайти на свой канал?
Начнем с того, что зарегистрированные пользователи в любой момент могут загрузить видео и любой желающий сможет посмотреть его. Также после входа в свой аккаунт можно будет смотреть видео, на которых стоит метка «18+», если дата рождения указана не ранее 1999 года. Также можно будет запускать прямой эфир, и самое главное, ради чего огромное количество людей снимают видео — монетизация, то есть заработок на своих видео.
Все эти особенности становятся доступны только зарегистрированным пользователям, а теперь пора разобраться, как войти в свой аккаунт с компьютера/ноутбука:
- Справа находим кнопку «войти», на скрине указано, где найти кнопку.Нажимаем на кнопку «Войти»
- Вводим свой gmail и пароль, нажимаем на «вход».Заходим в свой gmail
- Готово! Теперь можно пользоваться этим видеохостингом.
С телефона все точно так же, делаем следующее:
- Заходим в мобильное приложение
- Ищем кнопку авторизации, которая указана на скриншотеКнопка авторизации на ютуб
- Нажимаем на иконку «войти»Нажимаем на иконку «Войти»
- Вводим логин и пароль от своего аккауна.
Вот и все! Этими простыми шагами можно авторизоваться на Ютубе.
И последним делом надо понять, что делать, если есть несколько каналов, как войти на свой канал Ютуб. Делаем следующее:
- Нажимаем на аватарку своего канала, в котором сейчас находимся. Указано на скриншоте.Нажимаем на аватарку своего канала ютуб
- Выбираем нужный нам канал, на который хотим перейти
-
Вот и все, теперь можно загружать видео на тот канал. Видно, что был переход на другой канал.
Поисковая строка ютуба
</p>
Вот такими неловкими методами можно войти в Ютуб, или же на свой канал Ютуб.
Видеохостинг YouTube (ютуб) становится всё более востребованным в мире и в странах СНГ и в настоящий момент люди, всё больше ищут регистрацию, вход, мобильную версию и то, как создать аккаунт на ютуб и загрузить туда видео. Последним новшеством видеохостинга, стало появление возможности прямой трансляции видео в Ютуб для пользователей. Здесь очень удобно хранить собственные видео ролики всех форматов или предоставлять к просмотру другим пользователям и зарабатывать на установке рекламы в ролике. В то время как, другие участники могут комментировать, делиться понравившимся видео, подписываться на канал, получая при этом уведомления о вновь вышедших видеороликах.
Видеохостинг YouTube (ютуб) был создан в 2005 году, тремя бывшими сотрудниками PayPal и в 2006 был выкуплен компанией Google. За это время он мгновенно стал очень популярным, заняв третье место в мире, по посещаемости.
Как скачать с помощью десктопных приложений

В последнее время для того, чтобы загрузить видео с сайта на своё устройство нужно всего лишь использовать одно из приложений.
Одним из самых распространенных является 4K Video Downloader. Сего помощью пользователь браузера имеет больше возможностей. Скачивая нужный ролик именно этим способом, можно:
- загружать целиком целые дорожки и каналы;
- скачивать видео в нужном качестве;
- получить дополнительные возможности для загрузки субтитров;
- получать видеоролики с любых интернет страниц, которые находятся на ютуб канале.
Поэтому, для того, чтобы скачать видео с youtube онлайн этим сервисом, необходимо скопировать и вставить адрес необходимой страницы. Дальше данная программа в автоматическом порядке будет сама искать источник для загрузки.
Многих же интересует ответ на вопрос: «Как скачать видео с youtube на телефон». Так, для разной операционной системы существуют разнообразные программы. Например, для владельцев Android есть такие доступные приложения:
- Watch Later;
- TubeMate;
- SnapTube;
- YouTube Downloader;
- WonTube;
- YTD.
Каждый пользователь сам определяет, которое ему больше всего подходит и устанавливает его. Благодаря этим сервисам, теперь есть возможность не только просматривать на youtube фильмы, но и загружать их себе на мобильное устройство.
Настройка своего профиля и аккаунта
Настройка профиля
Первым делом, настроим данные о себе. Нажимаете на иконку своего аккаунта и заходите в настройки своего профиля, для этого нажимаете на пустую иконку, где написано «Изменить».
Вам сразу же откроется окно, где нужно загрузить фотографию, которая будет вашей аватаркой на YouTube. Загружаете любое фото, обрезаете его по размерам и сохраняете.
Здесь вы также можете указать общие сведения о себе и, нажав на замок, сделать так, чтобы они показывались остальным пользователям Ютуба.
Настройки аккаунта
После настройки профиля, возвращаетесь на главную youtube.com и заходите в настройки, нажав на свою только что установленную фотографию и кнопку в виде шестерёнки.
Сегодня я расскажу только про стандартные настройки для обычного пользователя, у кого нет своего канала. Подробнее про все настройки я расскажу в отдельной статье, про создание своего канала на Ютуб (ссылка будет позже).
1. Общая информация
Здесь отображается:
- Имя. Для тех, кто создаст также профиль в Google Plus.
- Тип аккаунта. У всех будет стоять «Стандартный», так как RED пока у нас не работает. Ред — это платный тип аккаунта, без показа рекламы и с доступом к платным каналам.
- Пароль. В будущем через эту функцию можно менять пароль.
2. Связанные аккаунты
Эта настройка нужна, только если вы загружаете свои видео на канал.
3. Конфиденциальность
Если вы не хотите, чтобы другие пользователи видели, на кого вы подписаны и какие видео вы лайкаете, то можете отключить эти настройки.
4. Оповещения
Оповещения — это письма, которые будут приходить на ваш электронный адрес. Различные новости об изменениях на вашем аккаунте, подписках, популярные видео недели и т. д.
5. Воспроизведение
Здесь вы можете:
- Отключить показ аннотаций и оповещений при просмотре видео на YouTube.
- Отключить или включить показ субтитров.
6. Подключенные телевизоры
Функция для тех, кто смотрит видео на телевизорах.
На этом инструкция «Как зарегистрироваться в Ютубе» заканчивается, можно им теперь полноценно пользоваться.
У вас должны открыться возможности:
Заключение
Вõ þÿøÃÂðýýÃÂõ ëÃÂøÃÂúøû ôþÃÂÃÂðÃÂþÃÂýþõ ÿÃÂþÃÂÃÂÃÂ, þôýðúþ, þýø ÿþüþóÃÂàÃÂÃÂúþýþüøÃÂàòÃÂõüÃÂ, þÃÂþñõýýþ, õÃÂûø ÿþûÃÂ÷þòðÃÂõûàýõ ýÃÂöýþ ÃÂðÃÂÃÂþ ÿõÃÂõúûÃÂÃÂðÃÂÃÂÃÂàüõöôàÃÂÃÂõÃÂýÃÂüø ÷ðÿøÃÂÃÂüø. çÃÂþ úðÃÂðõÃÂÃÂàÿÃÂþñûõü ÃÂþ òÃÂþôþü, ò þÃÂýþòýþü â ÃÂÃÂþ üõÃÂðýøÃÂõÃÂúøõ þÃÂøñúø ÿÃÂø òòþôõ ôðýýÃÂàþàðúúðÃÂýÃÂð. àÃÂõôúøõ ÃÂûÃÂÃÂðÃÂàðúúðÃÂýÃÂàÿþôòõÃÂóðÃÂÃÂÃÂàò÷ûþüàøûø úÃÂðöõ. àÃÂðúþù ÃÂøÃÂÃÂðÃÂøø ýÃÂöýþ ýõüõôûõýýþ þñÃÂðÃÂøÃÂÃÂÃÂàò ÃÂûÃÂöñàÿþôôõÃÂöúø ÃÂÃÂÃÂñ.
https://youtube.com/watch?v=bXdKHYU5ZF0
çøÃÂðùÃÂõ ôðûõõ:
1
1
1
ÃÂýþóøõ ÃÂöõ ÿþûÃÂ÷ÃÂÃÂÃÂÃÂàÃÂðúøü ÿþÿÃÂûÃÂÃÂýÃÂü òøôõþÃÂþÃÂÃÂøýóþü, úðú ÃÂÃÂÃÂñ, ø üýþóøõ ÷ýðúþüàÃÂþ òÃÂõüø õóþ ÃÂÃÂýúÃÂøÃÂüø. ÃÂõ ÃÂôøòøÃÂõûÃÂýþ, ÃÂÃÂþ àúðöôÃÂü óþôþü þý ÃÂÃÂðýþòøÃÂÃÂàòÃÂõ ÿþÿÃÂûÃÂÃÂýõõ ø ÿþÿÃÂûÃÂÃÂýõõ, òõôàôþñðòûÃÂÃÂÃÂÃÂàýõÃÂõðûÃÂýþ úÃÂÃÂÃÂÃÂõ òþ÷üþöýþÃÂÃÂø, úþÃÂþÃÂÃÂõ ýõ üþöõàÿÃÂõôþÃÂÃÂðòøÃÂàýø þôøý ôÃÂÃÂóþù ÃÂþÃÂÃÂøýó òøôõþ.
