Проблемы со звуком на телевизоре: причины и способы их решения
Содержание:
- Проверка драйверов на компьютере
- Почему звук начинает отставать?
- Возможные причины отсутствия звука
- Все способы решения проблемы в Сторис и Ленте
- Альтернативное решение для онлайн-сервисов
- Звук отстает от видео во время просмотра фильмов онлайн
- Проверка драйверов на компьютере
- Постоянное исправление с использованием Avidemux
- Очистка оперативной памяти устройства при отставании звука
- Звук отстает от видео на телефоне
- Причины проблем со звуком при проигрывании видео
- Вариант 2: Мобильные устройства
- Чем вызвана рассинхронизация звука в Youtube?
- Стандартные программные средства
- Проблемы с наушниками или колонками
- Рассинхронизация звука и видео: как исправить
- Что можно посоветовать тем, у кого отстает звук
- Понимание основ: подключение телевизора и звуковой панели
- Связанные вопросы
Проверка драйверов на компьютере
Можно довольно просто определить причину отставания звука от видео, она относится к ПК или дело в сайте. Для этого вам нужно скопировать ссылку на сайт, где вы просматриваете фильм. И передать её на другое устройство — телефон или другой компьютер. Если видео будет проигрываться без задержек и других проблем, то необходимо искать причину проблемы в ПК.
В первую очередь, обновите драйвера устройств: драйвер на звук и видеокарту:
- Нажмите на клавиатуре WIN+R и введите в строке devmgm.msc илиhdwwiz.cpl и нажмите кнопку «Ок»; Открытие диспетчер устройств через строку «Выполнить»
- Внимательно изучите окно с отображёнными подключенными устройствами к компьютеру. Если с драйвером одного из них возникнут неполадки, вы увидите небольшой восклицательный знак возле его названия; Устройство в Windows с проблемами драйвера
- Нажмите на строку с таким значком и выберите название устройства ПКМ;
- В его параметрах нажмите на строку «Обновить драйвер»; Выберите пункт «Обновить драйвер»
- В новом окне необходимо выбрать курсором блок «Автоматический…»; Выберите пункт «Автоматический поиск»
- Обновите драйвер также для видеоадаптера.
Если у вас есть диск или файл с драйвером для видеокарты и материнской платы, установите их. Драйвера также можно найти на официальном сайте производителя устройства.
Форма поиска драйвера на сайте nVidia
Для видеоадаптеров nVidia и AMD есть формы для поиска, в которых нужно казать модель.
Ссылка на загрузку драйвера на сайте nVidia
После этого на экране появится ссылка на загрузку нужного нам файла.
Почему звук начинает отставать?
Вот самые распространенные факторы:
- Слабый процессор и отсутствие дискретной видеокарты. В результате этого, вся нагрузка идет на ЦПУ, ресурсов которого не хватает для параллельной обработки аудио и видео потоков. Такая ситуация часто наблюдается на нетбуках;
- Если дефект проявляется только при просмотре в браузере (звук отстает от видео на Youtube), значит ошибка вызвана устаревшей версией Flash плеера;
- Некорректная работа драйвера видеоадаптера;
- Повышенная вирусная активность;
- Проблемы с программным обеспечением, через которое воспроизводиться контент;
- Отсутствие кодеков, оптимизирующих обработку звука и video;
- Файл фильма, клипа поврежден.
Возможные причины отсутствия звука
На перебои в звукоподаче реагировать нужно оперативно, иначе «полететь» может акустическая система устройства. Выявить причину поломки звуковой передачи не так трудно, с этим справится даже тот, кто мало что понимает в устройстве телевизоров. Следующие ситуации чаще связаны со звуковыми неполадками:
- после включения техники звука нет сразу;
- при переключении каналов отмечается обрывистость звукового ряда – долгая или кратковременная;
- громкость невозможно отрегулировать ни на пульте, ни на самом устройстве;
- звук стал тише на привычных показателях громкости.


Причины, почему такое случается, также типичны. Пропасть звук может в связи со следующим:
- банальное случайное включение кнопки «без звука» на пульте, огромное количество людей не замечают этого и не предполагают, что такая кнопка есть, вызывают мастера по пустяковой ситуации;
- нарушение работы пульта – закончились батарейки, перегорели контакты, пульт просто вышел из строя по причине окончания срока службы эксплуатации;
- поломка самой акустической системы, что уже серьезнее;
- дефект усилителя вследствие повреждений проводов (например, перегорели контакты);
- деформация процессора;
- сломавшиеся колонки либо акустическая гарнитура;
- перегоревшая плата управления.
Если устройство включили, а звук из колонок не идет, можно действовать самому – риск сделать что-то еще хуже является низким. Можно, например, просто спокойно перезагрузить устройство, и оно заработает в нормальном режиме. Если это не сработало, имеет смысл разобрать пульт. Проверить, работают ли батарейки, нужно чуть ли не в первую очередь.


Все способы решения проблемы в Сторис и Ленте
Восстановить работу, если нет звука в Сторис Инстаграма возможно через стандартные настройки устройства:
- Не нашли ответа? Задать вопрос мы подготовим и вышлем вам ответ на e-mail
- Мощная прокачка Инстаграм аккаунта
- Параметры – Звук.
- Проверить, все ли ползунки на максимуме.
- Убрать «Дополнительные эффекты» и «Стабилизатор звука».
- Параметры – Уведомления.
- В списке найти «Инстаграм».
- Разрешить все – Сохранить.
Также, проблема может быть в разрешенном доступе: перейти в «Параметрах» к пункту «Приложения». В списке будет Инстаграм и в конце настроек – «Разрешенный доступ». Среди указанных функций, сделать доступными: Микрофон, Камера и Память.
Стоит проверить звук на смартфоне в общем, включив видео или музыку в Галерее файлов. Если проблема встречается только в Инстаграме – переустановить приложение, используя Play Market или AppStore.
В настройках социальной сети указать «Автоматическое обновление»:
- Зайти в Инстаграм – авторизоваться.
- Настройки (боковое меню) – Информация.
- Обновление приложений – установить переключатель на: «Устанавливать автоматически».
Те же функции доступны и в настройках магазинов контента.
Альтернативное решение для онлайн-сервисов
Не секрет, что многие владельцы мобильников предпочитают заходить в Инстаграм, в Ютуб и в Вконтакте с помощью специально созданных для этого приложений. Это на компьютерах люди привыкли сначала запускать интернет-браузер, а потом пользоваться закладками, или вводить в поисковую строку адрес нужного им сайта. На смартфонах все просто – кликнул по соответствующей иконке и сразу же перешел на свою страничку. Конечно, если интернет-подключение присутствует.
Так вот существует еще одно решение, предназначенное как раз для таких приложений:
- Опять переходим в настройки;
- В списке приложений находим нужное (Инста, ВК, Ютуб);
- Кликаем по его названию;
- Открывается дополнительный экранчик. На нем находим кнопочку, которая называется «Удалить обновления»;
- Используем ее. Ждем результата и перезапускаем устройство.
Звук отстает от видео во время просмотра фильмов онлайн
Многие из нас отдают предпочтению просмотру фильмов в свободное время. Интернет в наше время быстрый и безлимитный, поэтому нет смысла скачивать кино. Большинство пользователей запускают просмотр онлайн. И в этот момент начинается проблема — становится заметным, как речь говорящего человека или звук в целом воспроизводится с задержкой. И хотя это не очень мешает просмотру, всё же вызывает дискомфорт. Часто в этом виноваты плееры, которые встроены на сайтах для просмотра кино.
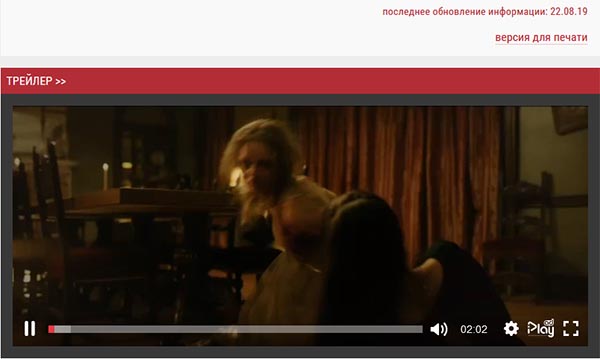
Просмотр фильмов онлайн
От вашего браузера ничего не зависит, поэтому чтобы не тратить время поищите новый источник фильма или видео, которое вы просматривали. Если вы хотите увидеть фильм или сериал в хорошем качестве и без каких-то сбоев, приобретите подписку на онлайн-кинотеатр. Фильмы можно найти на других ресурсах, которых в Интернете сотни.
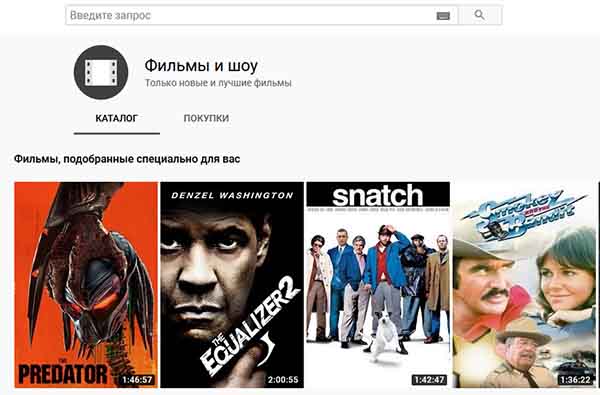
Раздел с видео на Ютуб
На том же YouTube есть целый раздел с фильмами, воспользуйтесь поиском, чтобы найти кино или серию по названию.
Проверка драйверов на компьютере
Можно довольно просто определить причину отставания звука от видео, она относится к ПК или дело в сайте. Для этого вам нужно скопировать ссылку на сайт, где вы просматриваете фильм. И передать её на другое устройство — телефон или другой компьютер. Если видео будет проигрываться без задержек и других проблем, то необходимо искать причину проблемы в ПК.
В первую очередь, обновите драйвера устройств: драйвер на звук и видеокарту:
-
Нажмите на клавиатуре WIN+R и введите в строке devmgm.msc или hdwwiz.cpl и нажмите кнопку «Ок»;
Открытие диспетчер устройств через строку «Выполнить»
-
Внимательно изучите окно с отображёнными подключенными устройствами к компьютеру. Если с драйвером одного из них возникнут неполадки, вы увидите небольшой восклицательный знак возле его названия;
Устройство в Windows с проблемами драйвера
- Нажмите на строку с таким значком и выберите название устройства ПКМ;
-
В его параметрах нажмите на строку «Обновить драйвер»;
Выберите пункт «Обновить драйвер»
-
В новом окне необходимо выбрать курсором блок «Автоматический…»;
Выберите пункт «Автоматический поиск»
- Обновите драйвер также для видеоадаптера.
Если у вас есть диск или файл с драйвером для видеокарты и материнской платы, установите их. Драйвера также можно найти на официальном сайте производителя устройства.

Форма поиска драйвера на сайте nVidia
Для видеоадаптеров nVidia и AMD есть формы для поиска, в которых нужно казать модель.
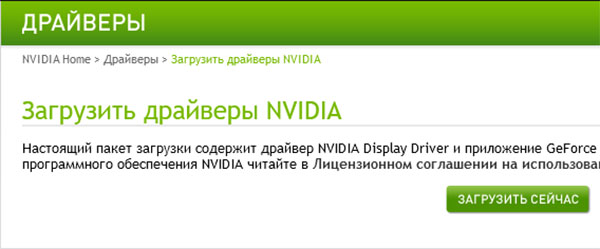
Ссылка на загрузку драйвера на сайте nVidia
После этого на экране появится ссылка на загрузку нужного нам файла.
Постоянное исправление с использованием Avidemux
Мы будем использовать Авидемукс для задачи, который представляет собой бесплатный кроссплатформенный видеоредактор с открытым исходным кодом для Microsoft Windows, Linux, Mac OS X. Используя приложение, вы можете редактировать видео и конвертировать его из одного формата в другой. Однако мы просто сосредоточимся на том, как вы можете исправить проблемы с несинхронизацией аудио / видео.
После того, как у вас есть установлен Avidemux и запустил, импортируйте в него видео. Сделав это, вы увидите опцию Копировать под Видео и Аудио выходом. Если вы хотите изменить выходной формат, вы можете щелкнуть раскрывающийся список и выбрать желаемый формат, но если вы хотите действовать без риска, просто оставьте настройки как Копировать.
Наконец, чтобы изменить задержку звука, проверьте сдвиг в Аудиовыход и введите значение в миллисекундах (1000 миллисекунд = 1 секунда). Введите отрицательное значение, если звук идет перед видео. Лучший способ получить это значение – использовать исправление VLC выше.


Как только все будет на месте, выберите окончательный формат вывода, а затем выберите параметр Сохранить из меню “Файл”. Приложение может занять некоторое время, чтобы отобразить окончательное видео, после чего его можно будет воспроизвести на любом плеере без проблем с синхронизацией звука.


Очистка оперативной памяти устройства при отставании звука
Продолжая тему отставания звука или видео во время просмотра, стоит сказать, что в процессе воспроизведения принимают непосредственное участие и другие модули. Одним из важных является оперативная память. Именно сюда загружается изначально кэш роликов, которые мы просматриваем онлайн. И если память будет занята другими программами (как это часто бывает), то видео или голос может отставать и тормозить. Нужно позаботиться о том, чтобы другие программы на вашем устройстве не мешали просмотру видео.
Чтобы посмотреть приложения, которые сейчас работают в Windows в фоновом режиме, нажмите на маленькую стрелочку в трее.
Выберите маленькую стрелочку в трее Windows
На экране появится небольшое окно со значками запущенных приложений.
Окно с запущенными приложениями в Windows
Закрыть их можно прямо здесь, нажав по одному из них ПКМ и пункту «Выход» или «Закрыть приложение».
Чтобы открыть более подробный список запущенных приложений и программ, нужно открыть окно диспетчера задач:
- Нажмите CTRL+SHIFT+ESC;
- Выберите кнопку «Подробнее», если окно отображается в миниатюре;
Нажмите на кнопку «Подробнее»
- В диспетчере задач можно найти список приложений, который запускается с ОС при включении ПК;
Окно диспетчера задач в Windows
- Откройте вкладку «Автозагрузка» и отключите все программы, которые вы не используете в этом списке. Это значительно увеличит скорость работы ПК;
Нажмите на вкладку «Автозагрузка» в Windows
- В списке процессов также можно выключить системные приложения, которые не используются, но отнимают ценный ресурс.
Закройте программы и процессы, которые могут отнимать память
Видео может быть записано таким образом, что звук будет немного отставать или наоборот опережать видео. Возможно, дело именно в этом. Попробуйте воспроизвести его на разных устройствах, использовать разные плееры для его воспроизведения.
Звук отстает от видео на телефоне
Если проблема с отставанием звука от видео проявляется на смартфоне, то на это есть ряд своих причин:
- Слабое интернет соединение.
- Нехватка оперативной памяти. Следует остановить или вовсе удалить ресурсоемкие приложения, работающие в фоне.
- Слабый процессор телефона. В качестве решения подойдет изменение качества видео.
- Если ролик проигрывается через сервис YouTube, то возможно приложению не хватает обычной памяти смартфона для сохранения кеша видео. Для решения можно попробовать удалить ненужные файлы или воспользоваться картой памяти.
В том случае, если ни один способ не помог в решении проблемы следует подозревать неисправность видеокарты. Если в компьютере их две, то в качестве проверки можно, отключив дискретную, запустить видео на интегрированной видеокарте.
Причины проблем со звуком при проигрывании видео
Проблема отсутствия звука находится довольно просто, особенно во время просмотра видео. Причины могут быть самыми разными: от поломки техники до неправильных настроек или отсутствия драйверов.
Проблемы с техникой
Отсутствие звука в видео может быть связано с отсутствием озвучки в самом видео, однако обычно о такой ситуации знает сам пользователь. Если звук должен быть, но компьютер или ноутбук его не воспроизводит, поискать причину стоит в первую очередь в технике.
Сюда относятся самые очевидные и быстро устранимые варианты, почему нет звука в интернете:
- Звук выключен на самом компьютере: это самая популярная проблема. Проверить это можно, посмотрев в нижний правый угол: если значок динамика перечеркнут, звук выключен. Также стоит проверить ползунок: возможно, звук слишком тихий;
- Звук выключен в настройках видеоплеера. В этом случае видео будет молчать, в остальном звук будет присутствовать. Для проверки необходимо зайти в «Панель управления» — «Оборудование и звук» — «Звук». Откроется небольшое окошко с настройками;
Важно! Звук на колонках можно проверить и настроить под себя, например, усилить басы или выбрать звучание как в большом концертном зале
- Поломка колонок: они могут быть выключены из сети, отключены от ПК, неправильно воткнуты, сломаны, может быть поврежден или перетерт провод. Проверить их можно, подключив к другому устройству. Решение заключается в замене устройства;
- Сломан разъем на ПК: если звук есть, а при подключении исправных наушников пропадает, стоит проверить вход для них;
- Проверка видеокарты: довольно часто из-за обилия грязи и пыли карта перегревается и плохо справляется с нагрузкой. Если видеокарта довольно стара, стоит сменить термопасту и радиатор, а в некоторых случаях заменить ее вовсе на более современную модель.
Кроме того, компьютер может «онеметь» из-за вирусов: некоторые из них действуют на аудио
Важно постоянно пользоваться антивирусом и регулярно проверять весь компьютер
Сложности с драйверами
Если при проверке компьютер и колонки оказались исправны, а в видео звук есть, стоит покопаться поглубже. Причины отсутствия звука могут быть связаны с драйверами:
- Отсутствуют драйвера: проблему легко опознать по заикающемуся звуку при онлайн-просмотре видео. Обычно драйверы входят в комплект к компьютеру, ноутбуку или колонкам, достаточно установить их. Если в комплект диск не входит, придется сперва скачать файл;
- Драйвера выключены: проверить это можно в несколько кликов мышью. Необходимо зайти в «Пуск» — «Мой компьютер» — «Свойства», выбрать там «Диспетчер устройств» — «Звуковые, игровые и видеоустройства», нажать на треугольник слева и открыть список подключенных приборов. Если возле какого-то из них изображена стрелка вниз, значит, это устройство выключено. Для включения нужно нажать на него правой кнопкой и выбрать «Задействовать»;
Важно! Если изображен желтый треугольник с восклицательным знаком, с драйвером проблема, его лучше переустановить
- Требуется обновление: как и любое ПО, драйвера необходимо обновлять. Потребуется зайти в «Диспетчер устройств» — «Звуковые устройства», найти там нужное устройство, нажать «Обновить» и выбрать папку с драйверами. Если проблема не решилась, потребуется зайти на сайт звукового устройства и загрузить последнюю версию драйвера;
- Переустановка: если драйвер неисправен, его нужно удалить и установить заново. Для этого необходимо найти диск с программами установки или скачать файл, лучше с официального сайта устройства. Сама установка довольно проста и не займет много времени. После ее окончания стоит перезагрузить компьютер.
Другие варианты
Стоит упомянуть о не самых распространенных, но встречающихся проблемах, почему на ноутбуке или ПК нет звука в интернете:
Отсутствие кодеков: программ, которые выполняют преобразование данных или сигнала. Проще говоря, кодек отвечает за воспроизводство звука в видео. Если подходящего кодека нет, аудио тоже не будет. Решить ситуацию можно, скачав «K-LiteCodecPack» — это универсальный набор утилит и кодеков, которые могут потребоваться при просмотре видео и аудиофайлов;
Неполадки в настройках BIOS: это самый редкий вариант, но рассказать о нем все же стоит. Чтобы исправить ситуацию, потребуется зайти в BIOS во время загрузки компьютера. Для этого потребуется нажать «F1», «F2», «Del». Это стандартные кнопки, но в некоторых ОС они могут отличаться. После захода в BIOS нужно найти строку со словами «Audio» или «Integrated». Если напротив этого слова есть переключатель, необходимо установить «Auto» или «Enabled», если при нажатии открылся раздел, нужно найти звуковое устройство и переключить опцию на нем. Чтобы выйти и продолжить загрузку, нужно нажать «F10».
Вариант 2: Мобильные устройства
На мобильных девайсах (смартфонах и планшетах) появление подобной проблемы вызвано исключительно аппаратными причинами: нехваткой RAM или встроенной памяти (куда приложение YouTube кэширует видео) и недостаточной производительностью процессора. В качестве решения стоит попробовать следующее:
- Закройте все работающие в фоне программы: большое количество таковых негативно сказывается на производительности девайса, что и приводит к проблемам вроде описываемой.
- Перезагрузите гаджет для очистки оперативной памяти и удаления ненужных процессов. Подробнее: Как перезагрузить телефон

Можете просто поставить видео на паузу и подождать 15-20 секунд – за это время приложение успеет создать необходимый кэш, и не исключено, что дальнейшее воспроизведение ролика будет идти как нужно.
Если ни один из предыдущих шагов не помог, остаётся либо замена устройства, либо, в случае с Android, можно попробовать прошить его сторонней прошивкой: нередко энтузиасты удаляют из ПО лишние элементы и/или оптимизируют потребление аппаратных мощностей. Стоит, однако, иметь в виду, что кастомный софт почти наверняка имеет в себе множество подводных камней, поэтому применяйте этот вариант на свой страх и риск. Для iPhone инсталляция стороннего системного ПО недоступна, поэтому остаётся только приобретение более новой модели. Подробнее: Прошивка телефонов
Опишите, что у вас не получилось. Наши специалисты постараются ответить максимально быстро.
Чем вызвана рассинхронизация звука в Youtube?
Есть несколько причин, которые приводят к отставанию звука:
- Поврежден драйвер звуковой карты. Если проблема повторяется в каждом браузере, то, скорее всего, причина в нем.
- Устаревший или неисправный драйвер видеоадаптера. Без соответствующего графического драйвера аудио воспроизводится с задержкой.
- Включена функция аппаратного ускорения в Google Chrome.
- Повреждены файлы кэша.
Перед применением решений попробуйте запустить видео на YouTube в других браузерах. Если звук отстает во всех, то причина в драйверах. В противном случае если в других отставание отсутствует, то проблема в конкретном браузере.
Стандартные программные средства
Социальная сеть имеет встроенные опции для того, чтобы решить проблему того, как убрать звук с видео в Инстаграме. Пошаговая инструкция для сюжетов, записываемых непосредственно через сервис, выглядит следующим образом:
- Открываем Instagram.
- Выбираем опцию стандартной публикации (значок «плюс в рамке», который расположен в центре нижней закрепленной панели инструментов).
- Устанавливаем режим съемки в положение «Видео».
- Производим запись, удерживая круглую кнопку в нужные моменты.
- После этого в правом верхнем углу выбираем опцию «Далее».
- На этапе предварительного просмотра и выбора графических фильтров есть возможность полностью удалить аудиофайл, кнопка перечеркнутого динамика, которая включает этот режим, находится в центральной части верхней панели.
- Следующий этап – написание текса для описания, проставление хештегов и отметок пользователей.
- После загрузки на сервер приложения ваше «немое кино» появляется в ленте у подписчиков.
Примерно такой же порядок действий нужно совершить при выборе нужного файла из галереи – на стадии редактирования и выбора фильтров реализована возможность удаления аудио.
Проблемы с наушниками или колонками
Причина появления ошибки может скрываться не только в настройках компьютера, но и в системе вывода (в Bluetooth-наушниках или проводной гарнитуре, а также в колонках). Узнать, так ли это на самом деле, удается только опытным путем.

Рекомендуется подключить используемые колонки или наушники к другому устройству. Если звук функционирует в стандартном режиме и не искажается, значит, проблема заключается в настройках ПК. Тогда придется заново повторить все требования из инструкций, изложенных в материале.
Если же выяснится, что и при подключении к другому компьютеру колонки или наушники продолжают заикаться, то необходимо задуматься о замене оборудования. Обновлением драйверов и изменением настроек проблему решить не удастся.
Рассинхронизация звука и видео: как исправить
Способы устранения ошибки не вызывают особых трудностей даже у неопытных пользователей, но вот на эффективность этих методов нельзя дать никаких гарантий. Каждая ситуация в своем роде уникальна и общие инструкции могут не подойти для решения именно вашей проблемы. Сейчас мы рассмотрим общие рекомендации, с помощью которых синхронизация видео и звука была успешно восстановлена у многих пользователей.
Совет! Рекомендуем ознакомиться со статьей: «Узнаём модель видеокарты на ноутбуке: обзор методов».
Битый файл
Если на сайте или компьютере только в одной видеозаписи аудио и картинка рассинхронизированы, в то время как остальные фильмы и клипы воспроизводятся корректно (включая онлайн ролики), можно говорить о повреждении файла. В этом случае рекомендуется просто скачать альтернативную версию с другого источника или установить приложение Avidemux. В программе путем нажатия клавиш Ctrl+O можно задать смещение аудиопотока на нужный интервал.
Обновление браузера и Flash Player
Если проблема наблюдается на многих сайтах во время онлайн просмотра, стоит установить последнюю версию интернет обозревателя и Flash Player. Проверьте соответствие аудиопотока после распаковки ПО и перезагрузки компьютера.
Переустановка драйвера
Устаревшие или поврежденные цифровые подписи устройств также влияют на качество воспроизведения видео. Для исправления проблемы нужно:
- Перейти в «Этот компьютер» – «Свойства системы» – «Диспетчер устройств».
- Найти видеоадаптер, открыть «Свойства» и нажать «Удалить».
- Загрузить актуальный драйвер для устройства. Если неизвестна модель, посмотрите цифровую подпись (ID). Для этого перейдите во вкладку «Сведения» и в выпадающем списке выберите «ИД оборудования».
- Установите драйвер, следуя подсказкам установщика.
- Перезагрузите компьютер.
Устаревший проигрыватель и кодеки
Некоторые старые плееры и кодеки могут не справляться с современными файлами и давать сбой. Поэтому рекомендуется установить последнюю версию любимого проигрывателя и скачать актуальные кодеки.
Нагрузка на процессор и HDD
Бывает, что проблемы рассинхронизации звука и видео происходят параллельно с подтормаживанием системы. В данном случае нужно:
- Открыть «Диспетчер задач» путем зажатия клавиш Ctrl+Shift+Esc.
- Перейти во вкладку «Производительность» и оценить показатели. Если ЦП или Диск имеют загруженность более 90%, перейти во вкладку «Процессы» и отсортировать список по столбцу «Память».
- Принудительно завершить самые тяжелые процессы.
Внимание! При аварийном закрытии программ возможна потеря данных! Не забудьте перед завершением процесса сохранить информацию.
Если же с показателями все в порядке, то:
- Перейдите в «Этот компьютер» – «Свойства системы» – «Диспетчер устройств».
- В категории «Дисковые устройства» найдите имя вашего HDD и дважды кликните ЛКМ.
- Перейдите во вкладку «Политика» и поставьте галку «Включить повышенную производительность».
Заражение вирусами
Последняя причина «заторможенности» видео обоснована возможным заражением компьютера вирусом. Для диагностики устройства нужно:
- Установить следующие программы AdwCleaner и Dr.Web CureIt!.
- Запустить AdwCleaner, нажать кнопку «Сканировать» и после завершения операции выбрать «Очистка».
- Открыть Dr.Web CureIt!, выполнить глубокое сканирование и следовать подсказкам антивируса.
- Перезагрузить устройство.
Что можно посоветовать тем, у кого отстает звук
ШАГ 1
И так, после запуска просмотра видео, когда начнет наблюдаться проблема с отставанием — запустите диспетчер задач (сочетание: Ctrl+Alt+Del) и посмотрите нагрузку на ЦП, диск, ОЗУ.
Нет ли каких-то программ, создающих избыточную нагрузку (разумеется, кроме браузера или плеера)?
Проверяем нагрузку на диск, ЦП, ОЗУ
Если нагрузка на ЦП/диск под 90-100% (создаваемая браузером/плеером) — то вероятно, что ваш ПК/ноутбук просто не «тянет» это видео (возможно избыточная нагрузка создается из-за ошибок, вирусов и пр.). Вообще, в этом случае можно посоветовать:
- почистить систему от мусора и проверить ОС «одноразовым» антивирусом;
- поменять проигрыватель и до-настроить его (изменить рендер);
- поменять кодеки (рекомендую );
- загрузить этот же фильм (видео) в более худшем качестве. Например, возникла проблема с 4k — загрузите фильм в 1080p/720p (прим.: нагрузка на ЦП при просмотре в этом случае существенно уменьшится);
- если создается высокая нагрузка на диск — посмотрите показания SMART и проведите первичную диагностику.
ШАГ 2
Если при отставании звука никакой нагрузки на ЦП и диск нет — попробуйте запустить (для сравнения) просмотр других видео (неважно пока что, онлайн-трансляции или просто видео с HDD). Очень желательно в качестве диагностики проверить как воспроизводятся файлы разных форматов: и др
ШАГ 3
1) Для начала перепроверьте свою скорость интернета. Соответствует ли она хотя бы минимальному значению для просмотра онлайн-видео? Например, для FullHD-качества — потребуется не менее 10 Мбит/с (4k — не менее 25 Мбит/с).
2) Далее в браузере нужно очистить историю (загруженные картинки, куки, кэш и т.д.). В большинстве браузеров (Chrome, Firefox, Opera и др.) — для этого достаточно нажать сочетание клавиш Ctrl+Shift+Del.
После, указать временной диапазон и что конкретно удалять, и согласиться на очистку…
Очистка истории в браузере
3) После, я бы посоветовал отключить аппаратное ускорение в браузере.
В Chrome для этого нужно открыть настройки и в строке поиска написать «…аппаратное ускорение»: среди найденных параметров переключить нужный ползунок.
Отключить аппаратное ускорение — Chrome
Важно: браузер после изменения настроек — нужно перезапустить!
4) Для пользователей браузера Chrome (и «родственных» ему).
У этого браузера есть две экспериментальные функции, которые в ряде случаев помогают устранить проблему со звуком (и вообще, с воспроизведением онлайн-видео).
Для начала рекомендую отключить это:
Примечание: вышеприведенную строку нужно вставить в адресную строку браузера и нажать Enter. Среди найденных результатов перекл. этот параметр в режим «Enabled».
Скриншот настроек Chrome
Также посоветую включить это:
Разумеется, браузер (после проделанных манипуляций) нужно перезапустить!
5) Ну и нельзя не посоветовать попробовать др. браузер (желательно что-нибудь из того, чему не требуется мощное железо ).
ШАГ 4
На ноутбуках, обычно, есть несколько режимов питания (и если установлен режим энергосбережения — то с воспроизведением видео может быть проблема…).
Вообще, для начала — подключите к ноутбуку зарядное устройство. После, зайдите в панель управления Windows и откройте раздел «Электропитания».
Оборудование и звук — Электропитание
Далее рекомендую установить ползунок режим высокой производительности.
Высокая производительность
Кроме этого, режим питания можно отрегулировать, нажав на значок батареи в трее (рядом с часами, в правом нижнем углу )
Макс. производительность
Ну и последнее: в ноутбуках (Lenovo, Sony, MSI и др.) могут быть свои панели управления (устанавливаются вместе с драйверами). Разумеется, в их параметрах тоже есть опции, отвечающие за питание — нужно перепроверить, разрешена ли в них макс. производительность.
Менеджер питания в ноутбуке Lenovo
Питание — ноутбук LENOVO
ШАГ 5
Этот совет нужно выполнять вкупе с ШАГОМ 3 (см. чуть выше в заметке).
В некоторых случаях ОС Windows 10 некорректно «работает» с драйвером сетевой карты (пытаясь постоянно его обновить она мешает норм. работе сети/устройства). Особенно, часто этот глюк происходил на ранних версиях Windows 10.
Чтобы отключить такое частое «обновление» — зайдите в панель управления и откройте вкладку «Оборудование и звук/Устройства и принтеры».
Далее кликните по своему ПК правой кнопкой мышки и откройте параметры установки устройств.
Параметры установки устройств
После, переключите ползунок режим «нет» и сохраните настройки.
Авто-загрузка будет отключена
Затем следует обновить драйвер, загрузив его с официального сайта производителя (если что — см. ссылку ниже).
Если вы решили вопрос иначе — !
Удачи!
RSS
(как читать Rss)
Понимание основ: подключение телевизора и звуковой панели

LG_LAS260B_Soundbar Santeri Viinamäki
Согласно последнему отчету Nielsen, взрослые в США тратят около 6 часов каждый день на просмотр видео. Телевидение, смотрящее в прямом эфире или со сдвигом во времени, составляет большую часть этого времени – до 4 часов 46 минут в день! (К другим источникам мультимедиа относятся такие устройства, как планшеты, компьютеры и смартфоны. Однако каждое из этих устройств может быть подключено к системе домашнего кинотеатра с помощью различных средств, поэтому их больше нельзя сбрасывать со счетов из времени, проведенного за просмотром телевизора. .) С такой статистикой – неудивительно, почему так много американцев стремятся инвестировать в свои системы домашнего кинотеатра. Для многих полноценная система объемного звучания обходится дорого, что может быть недоступным вариантом. Вот где на помощь приходит звуковая панель.
Почему звуковые панели помогают улучшить звук на вашем телевизоре

Динамики, которые сегодня показывают по телевидению, в лучшем случае невысокого качества. Учитывая все более плоский профиль современного телевизора, встроенные динамики могут оставлять желать лучшего. Чтобы добиться качественного звука без необходимости вкладывать средства в полноценную систему домашнего кинотеатра, производители неуклонно вкладывают время и усилия в разработку и маркетинг звуковых панелей.
Саундбары – это тонкие современные устройства, которые обладают отличным качеством звука. Это многофункциональные устройства с несколькими динамиками, которые предоставляют пользователям центрально расположенную аудиосистему с одной панелью. В зависимости от марки, эти звуковые панели могут улучшить звук в вашем домашнем кинотеатре без больших затрат. (Вы можете ознакомиться с моим руководством для покупателей, чтобы узнать о некоторых из лучших доступных сегодня вариантов звуковой панели.)
Прежде чем вкладывать деньги в саундбар, вам следует учесть несколько вещей. К ним относятся:
- Где вы хотите разместить звуковую панель
- Какой размер лучше всего подойдет для комнаты
- Какие функции вы хотите включить
- Как вы хотите подключить свои устройства
Выбор подходящей звуковой панели для вас может полностью изменить впечатления от просмотра телевизора. Фактически, размер вашей звуковой панели должен соответствовать размеру вашего телевизора. Мы также рассмотрим это в руководстве покупателя звуковой панели.
Возможности подключения: варианты кабелей для подключения телевизора и звуковой панели

Есть много разных способов подключить саундбар к телевизору. Вспомогательные, RCA, цифровые оптические и оптоволоконные входы входят в стандартную комплектацию почти всех звуковых панелей. Однако кабели мультимедийного интерфейса высокой четкости (HDMI) становятся наиболее популярным вариантом. Кабели HDMI передают как видео, так и аудиосигналы на ваши устройства и от них, что делает его универсальным разъемом. HDMI также способен чрезвычайно быстро передавать эти сигналы, что делает его одним из лучших вариантов для уменьшения потенциальной задержки с самого начала. Однако каким бы ни был ваш выбор, убедитесь, что ваш телевизор и звуковая панель могут подключаться друг к другу. Например, в старых телевизорах скорее всего не будет портов для кабеля HDMI.
Связанные вопросы
Может ли мой медленный интернет быть проблемой? Если вы замечаете задержку только при потоковой передаче источников, возможно, виновата скорость вашего интернета. Низкая скорость интернета часто означает, что сигналы не передаются так быстро и точно, как хотелось бы. Это может вызвать серьезную задержку не только между звуковой панелью и телевизором, но и только в видеосигнале. Если вы заметили проблемы со скоростью вашего интернета – обратитесь к своему интернет-провайдеру, чтобы узнать, какие варианты доступны.
Мое устройство тормозит только с Netflix. Это поправимо? Иногда дело не в Интернете, устройстве или соединительном кабеле. Иногда задержка связана с самой потоковой службой. Один из способов проверить, является ли ваша потоковая служба проблемой, – это посмотреть другое шоу или фильм на той же платформе. Если проблема возникает только с одним шоу или фильмом, то служба потоковой передачи может иметь плохо синхронизированное видео, загруженное на их стороне. Хотя это означает, что ваш фильм или шоу, вероятно, будет отставать на протяжении всего времени, по крайней мере, ваши устройства, кабели и Интернет не виноваты! Решение: найдите новое шоу.
Источник записи: https://thehometheaterdiy.com
