Просмотр комментариев на youtube с телефона
Содержание:
- Для чего он необходим?
- Как оставить комментарий в Ютубе
- Как включить комменты в Youtube через компьютер
- Как комментировать видео
- Почему отключили комментарии в YouTube
- Просмотр комментов с мобильного устройства
- Как ответить на комментарий другого пользователя
- Публикация комментариев
- Почему не видно мои комментарии на Ютубе
- С телефона
- Не используйте сервисы накрутки комментариев
- Модерирование комментариев на YouTube
- Комментарии под чужими видео
- Открытые комментарии: фильтр нецензурной лексики, бан
- Как найти свой комментарий на YouTube
- Создаем тайм-код на YouTube
- Как пишутся комментарии
Для чего он необходим?
Перед тем, как оставить комментарий под видео в ютубе, напомним, что таким образом пользователь делится собственным мнением.

Любой человек имеет право высказать то, что думает о просмотре, составить автору отзыв. Последнее действие создает обратную связь, и в перспективе срабатывает на усовершенствование канала или продолжение работы в этом направлении.
Зачастую под видеороликами формируются диалоги, которые блогер ведет со зрителями, напоминающие полноценную дискуссию.
Получается, что комментировать сюжеты одинаково выгодно каждой из сторон, и пренебрегать этим не следует.
Как оставить комментарий в Ютубе
Чтобы поделиться своим мнением на YouTube, нужно иметь только учетную запись Google. После авторизации на видеохостинге открывается множество новых возможностей: комментировать, сохранять видео в подборки, а также отслеживать историю просмотренных роликов.
Для комментирования записи нужно:
- Авторизоваться на платформе;
- Выбрать ролик, о котором хочется поделиться своим мнением;
- Опуститься вниз, под видео;
- Написать сообщение в окошке «Оставьте комментарий»;
- Нажать кнопку отправки.
Пример комментария
Сообщение появится в общем списке. Его положение определяется количеством набранных лайков от других пользователей.
Как включить комменты в Youtube через компьютер
Не так давно классическая версия творческой студии сменился новым интерфейсом. Существует два способа, как включить комментарии в Ютубе. Рассмотрим, как это сделать через классическую версию:
- В панели слева перейдите в раздел «Настройки сообщества».
- Найдите блок «Настройки по умолчанию». Чтобы включить комментарии в Youtube, поставьте галочку напротив соответствующего пункта.
Чтобы включить комментарии в Ютубе с компьютера в новой версии творческой студии, следуйте инструкции:
- Зайдите на страницу видеохостинга.
- Кликните по иконке вашего аккаунта и в выпадающем списке выберите пункт «Творческая студия Youtube».
- Слева нажмите на кнопку «Настройки».

- В появившемся окошке перейдите во вкладку «Сообщество», затем в «Настройки по умолчанию».
- Выберите в выпадающем списке «Разрешать все» в первом блоке.
- Чтобы изменения вступили в силу, не забудьте нажать на кнопку «Сохранить» перед закрытием окна.

Включить комментарии на Ютубе под видео некоторым пользователям недоступно. В соответствии с новой политикой сервиса, на детских каналах по умолчанию отключена такая возможности. Все владельцы таких каналов должны были предупреждены об этом заранее. О том, как изменить имя в ютубе в телефоне мы расскажем здесь.
Как комментировать видео
Пошаговая инструкция упростит понимание, как под видео на Ютубе оставлять комментарии. Для этого следует прокрутить страницу, на которой размещен ролик, вниз, до поля для ввода отзыва.
Нажав в нем левой кнопкой мыши, напишитесвои мысли по поводу увиденного. Когда изложите все, что хотели, останется только щелкнуть по кнопке «Оставить комментарий».
Алгоритм действий
Алгоритм действий
Если возникают сложности с тем, как написать комментарий в Ютубе, вероятно, есть какие-то проблемы со входом в аккаунт. Следуйте алгоритму, чтобы быстро разобраться в причинах.
Проверьте, точно ли вы вошли в свою учетную запись. Если ее нет, то придется зарегистрироваться на сайте
Без собственного аккаунта прокомментировать видео на Ютубе не получится.
Обратите внимание, что учетная запись может быть старой. Если ваш канал был создан до 2009 года, придется его связать с текущей учетной записью
Так же придется поступить, если вы не заходили на свой аккаунт с 2011 года. Перейдите на страницу, на которой существует возможность заявить о своих правах на канал, не связанный с Google-аккаунтом. Далее нужно следовать инструкциям сервиса.
Когда вы решаете написать комментарий в YouTube под роликом, который смотрите, то поставьте его на паузу. В этом случае страница не запустит автоматически следующий ролик, пока вы пишете текст. Если этого не сделать, можно случайно оставить отзыв под совсем другим видео.
Если вы по ошибке написали коммент в Ютуб не под тем видео, то сначала удалите его. Затем нажмите кнопку «Назад», чтобы вернуться к нужному вам ролику.
Блок для комментов расположен под основной информацией. Чтобы его найти, нужно прокрутить страницу вниз. Если его нет, значит, возможность оставить отзыв на Ютубе под роликом закрыта его создателем.
Написав текст, нажмите на «Оставить комментарий». Точно так же следует действовать, когда пишите отзыв с мобильного телефона.
Если в последний момент вы передумали писать комменты на Ютубе, можете нажать кнопку «Отмена». Она расположена слева от синей кнопки для отправки отзыва.
На сайте все сообщения расположены в обратном хронологическом порядке. Сначала самые новые. Прокручивая страницу вниз, вы можете увидеть, что раньше писали по этому поводу. Если на какой-то комментарий оставляют ответ, он поднимается вверх.
Если ролик в открытом доступе
Открытый доступ
В зависимости от того, как настроено размещенное видео, комментировать его может быть невозможно. Ролики могут находиться в открытом или ограниченном доступе.
Когда автор добавил видео в открытый доступ, комментарии видны всем без исключения. Любой зарегистрированный пользователь может присоединиться к обсуждению.
Обратите внимание, если вы решите оставить комментарий на Ютубе через аккаунт G Suite, он будет виден остальным. Чтобы оставить комментарии на YouTube под видео, находящимся в открытом доступе, достаточно найти соответствующее поле, ввести текст и нажать кнопку «Оставить комментарий»
Чтобы оставить комментарии на YouTube под видео, находящимся в открытом доступе, достаточно найти соответствующее поле, ввести текст и нажать кнопку «Оставить комментарий».
При этом личные сообщения под видео, находящимся в открытом доступе, будут недоступны.
Если доступ ограничен
Ограниченный доступ
Если у вас есть ссылка на видео, то вы имеете право участвовать в обсуждении ролика и просматривать его. Для всех остальных пользователей эти функции будут недоступны. В таком случае для просмотра не требуется вход в Google-аккаунт. Смотреть записи смогут только пользователи, которым автор предоставит ссылку. Им потребуется ввести необходимый URL.
Чтобы пригласить к просмотру, можно отправить ссылку кому-нибудь еще. Этот контент не будет отображаться в списке ваших видеозаписей, в поиске он появится только при том условии, что он будет добавлен в общий плейлист. В противном случае ролик так и останется доступен ограниченному количеству пользователей. Только они смогут просматривать его и писать комментарии под видео.
Почему отключили комментарии в YouTube
YouTube отключил комментарии под детскими видео, чтобы предотвратить оскорбительное поведение в отношении несовершеннолетних. Видеоблогер MattsWhatItIs снял видео, в котором он нашел «червоточину» YouTube и раскрыл целую сеть педофилов.
В этом видео он показал, что негодяи под видео с несовершеннолетними на YouTube тайм-кодами отмечают интересные по их мнению места (там же соответствующие эмоджи и комментарии). Видео кажутся безобидными. В них нет оголенных тел или гениталий — на детях показывают массаж, они занимаются гимнастикой, выбражают на камеру или едят мороженное («popsicle challenge»). Но некоторые люди, к сожалению, находят в этом сексуальный подтекст и используют в гнусных целях.
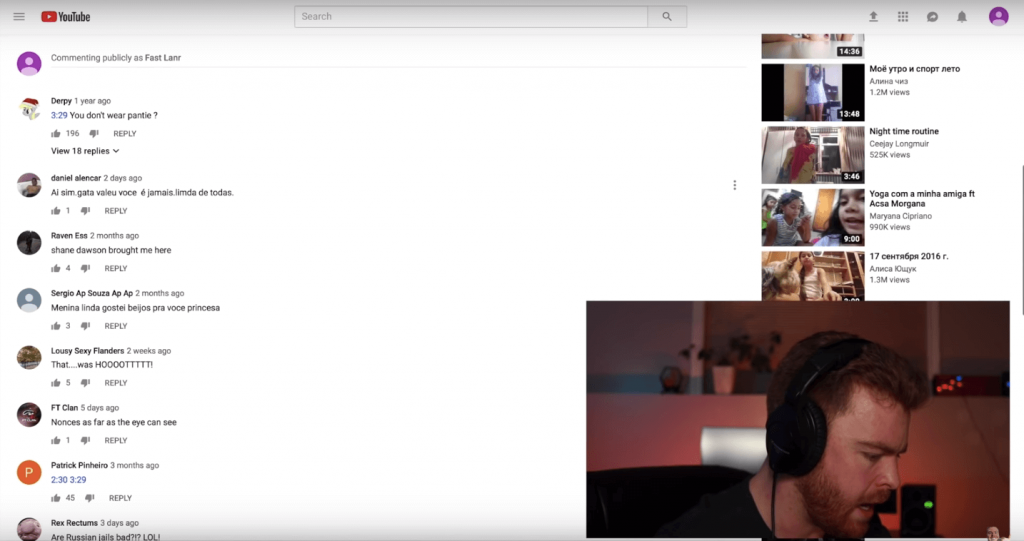
На такое видео можно было отправить жалобу, и на них могли отключить комментарии. Только их монетизация продолжалась и сами видео все так же оставались на видеоплатформе.
Просмотр комментов с мобильного устройства
Приложение поддерживает многие опции, имеющиеся в обычном персональном компьютере, так что сложностей с функционированием не возникает, что считается неоспоримым достоинством для опытных и начинающих пользователей.
Есть возможность оформлять подписку на интересные видеоканалы любимых авторов, писать комментарии, перечитывать их.
Такая опция присуща исключительно компьютерной версии, мобильный вариант оставляет возможность только знакомиться с текстом, размещенным зрителем под видеосюжетом. И нет никакого значения, ваш видеоролик либо стороннего автора.
Опытные блогеры смогли модерировать комменты в Творческой студии с ПК либо мобильного браузера, активировав перед этим отображение полноценной версии сайта.
Как посмотреть комментарии в ютубе на телефоне? Порядок действий не зависит от операционки, так что пользователи Айфонов или Андроидов выполняют схожий алгоритм действий. Для примера разберемся, как найти свои комменты на YouTube в Андроиде:
- открываем ютубовское приложение;
- подбираем видеоролик, к которому планируем редактировать текстовое сообщение;
- выполняем прокрутку странички вниз, находим пункт «комментарии». Весь перечень схожих роликов, размещенный перед этим, можно проигнорировать. Если есть желание, оставшиеся записи сортируете по популярности и времени размещения;
- перед тем, как посмотреть комментарии в ютубе на Андроиде, нажимаем клавишу «показать ответы». Если компьютерная ветка с текстами продолжается вниз, в мобильном приложении поверх появляется страничка с находящимися на ней комментами. Воспользовавшись крестиком вверху справа, вы всегда закроете ее, чтобы выполнить возврат в полный список уведомлений.
В первую очередь это относится к детскому контенту либо видеосюжетам, в которых принимают участие несовершеннолетние. Если вы ищете возможность, как посмотреть комментарии на ютубе через телефон в таких случаях, перед вами появляется уведомление «комментарии отключены».
Чтобы посмотреть комментарии на ютубе с Айфона, выполняется аналогичный порядок действий.
Авторы видеоконтента советуют подписчикам или обычным зрителям останавливать просмотр и уточнять, какие сообщения оставлены сторонними пользователями. Подобные действия позволяют получать дополнительный доход по монетизации, повышать активность видеоканала.
Комменты помогают понимать общий настрой просмотрщиков от увиденного сюжета, дают возможность наладить обратную связь между автором блога и подписчиками.
Как определено правилами хостинга, блогер может установить разные фильтры на уведомления и комментарии, чтобы блокировать варианты с конкретными словами.
Как ответить на комментарий другого пользователя
Если начать листать страницу с видео еще дальше (ниже поля для ввода комментария), то вы обнаружите те самые комментарии. В данном примере их почти 6000.

Список этот бывает до бесконечности долгий. Листая его и читая сообщения, оставленные людьми, вы можете захотеть ответить кому-то, и это сделать очень просто. Рассмотрим на примере.
Допустим, вы хотите ответить на комментарий пользователя с никнеймом aleefun chanel. Для этого рядом с его сообщением нажмите на ссылку «Ответить», чтобы появилась форма для ввода сообщения. Как и в прошлый раз, введите свое изречение и нажмите кнопку «Ответить».

Вот и все, как видно, делается это очень просто, не сложнее, чем оставить комментарий под роликом. Пользователю, на чье сообщение вы ответили, придет уведомление о ваших действиях, и он сможет поддержать диалог, ответив уже на ваше обращение.
Публикация комментариев
Обновленная система комментариев основана на аккаунтах Google. Если ваш канал еще не был обновлен, узнайте, как связать его с Google Plus для того, чтобы иметь возможность размещать комментарии, а также делать другие вещи, связанные с комментированием.
Выберите, кто может видеть ваш комментарий. По умолчанию комментарии на YouTube и Google Plus общедоступны. Если вы хотите, то можете размещать свои комментарии только для определенных лиц или лиц из ваших кругов на Google Plus. Таким образом, обсуждение будет иметь более частный характер. Выберите параметр видимости (например, Публичный), чтобы изменить параметры видимости комментариев.
-
Используйте форматированный текст. Комментарии на YouTube можно отформатировать с помощью тегов *полужирный* → полужирный, _курсив_ → курсив, -перечеркнутый- →
перечеркнутый. - Добавьте URL. В комментарии вы можете добавить URL. Он будет отображаться как гиперактивная ссылка. URL видео на YouTube отображаются в комментариях, как ссылки с названием фильма.
- Упоминания о разных людях. В своих комментариях Вы можете упоминать о различных людях, приглашая их таким образом, принять участие в разговоре.
- Отправить свой комментарий в несколько мест. Свои комментарии Вы можете использовать в качестве записей в Google Plus. Если Вы это сделаете, в Google Plus будут видны только те, которые вы выбираете. ваши комментарии будут также видны для этих людей в таких местах, как профиль или страница на Google Plus, связанная с вашим каналом. Если вы не хотите предоставлять комментарии в Google Plus, перед его публикацией снимите флажок Опубликовать в Google Plus под комментарием.
Приложения YouTube для Android и iOS поддерживают ещё не все функции новой системы комментирования.
Вот некоторые функции, которые еще не доступны:
- В Android:
- В Android и iOS:
- Редактирование комментариев
- Отключение ответов и доступа
Команда YouTube работает над обновлением для этих приложений. Пока Вы можете использовать эти функции через мобильную версию YouTube с помощью браузера мобильного устройства.
Почему не видно мои комментарии на Ютубе
Создатели YouTube постоянно развивают платформу и добавляют дополнительные возможности для активных пользователей. Так, у владельца канала имеется право модерировать добавленные сообщения. Это особенно актуально, если к отзыву добавлена дополнительная ссылка. В таком случае человек добавляет отзыв, а его нет. Он паникует и спрашивает, почему не видно моих комментариев на Ютубе. Здесь все просто. Данные не отображаются до момента проверки владельцем канала. После того, как он просмотрит сообщение и одобрит текст, он будет отображаться в общем перечне.
Еще один вопрос — почему нет комментариев в Ютубе. Здесь все просто. Автор видео вправе закрывать возможность добавления сообщений. В таком случае комментировать ролик не получится, и под ним никто не сможет оставить свое мнение. Иногда такая опция активируется автоматически для некоторых типов роликов.
Иногда люди жалуются, мол, не могу читать комментарии на Ютубе, к примеру, они не грузятся. Причина может быть во включенном безопасном режиме на телефоне или ПК. Для восстановления нормальной работоспособности его необходимо отключить.
Если комменты не отображаются в десктопной версии Ютуба, а ни один из предложенных методов не сработал, можно попробовать открыть другой браузер. Возможно, проблема кроется в каких-то настройках веб-проводника. Если в другой программе сообщения легко читаются, необходимо спросить «проблемный» браузер или полностью его переустановить.
Здесь расскажем как посмотреть свои комментарии, не тратя много времени.
Не отображаются комменты в детских видео
Отметим, что в Ютуб не отображаются комментарии в роликах с маленькими детьми. Это делается автоматически без команды со стороны пользователя. При этом авторы спрашивают, почему я не вижу комментарии в YouTube с телефона или ПК после добавления видео. Причина в наличии малышей в ролике. Цель таких действий в защите детей и семей. Компания и раньше блокировала комментирование в видео, которые могли привлечь людей с извращенной фантазией. Теперь это делается по умолчанию для детских каналов.
Исключением являются некоторые авторы, которые являются доверенными партнерами хостинга Ютуб. Им можно включать комменты при наличии на видео детей. Запрет также не касается пользователей, которые профессионально занимаются семейной видеосъемкой, или звезд YouTube. При этом на авторе лежит ответственность за тщательное модерирование сообщений. Отметим, что в системе работает автоматических механизм, который закрывает комментарии мгновенно. Если Youtube не работает в Chrome, то смотрите как это исправить в другой статье.
С телефона
Отчистить комментарии можно также и с помощью любого устройства Android или IOS. Рассмотрим далее на примере как это можно сделать.
На своем видео
Для того, чтобы удалить свой комментарий на своем ролике, воспользуемся следующей инструкцией:
- Запускаем на телефоне приложение YouTube и на главной странице нажимаем на свою иконку, расположенную в верхнем правом углу.
- В отобразившемся окне переходим в раздел «Ваш канал».
- Далее открываем видеоролик, в котором нужно удалить комментарий. Пролистываем немного вниз и нажимаем на троеточие, расположенное справа от комментария. Затем нажимаем на кнопку «Удалить».
Свой на чужих видео
Уничтожить свой комментарий на чужих видеозаписях можно точно также, как и на своем ролике. Таким образом, открываем видеоклип с чужого канала и находим там свой комментарий. Нажимаем на троеточие, расположенное справа от комментария, и нажимаем «Удалить».
После этого комментарий из видеоролика будет удален навсегда, восстановить который уже будет нельзя. Единственно, что вы можете сделать – это оставить точно такой же комментарий.
На этом все, как видите, удалить комментарий в ютубе совсем несложно. Для этого достаточно открыть свой или чужой видеоклип и найти там свой комментарий. Затем нажать на троеточие и выбрать опцию «Удалить».
Не используйте сервисы накрутки комментариев
Да, можно купить тысячи отзывов и быстро вывести ролик в тренд. Но это будут банальные, односложные комменты. К тому же купленные комментаторы не будут смотреть ваш ролик — они будут находиться на канале ровно столько, чтобы набить или вставить короткую фразу.
Среднее время просмотра вашего ролика устремится к нулю и он навсегда выпадет из поиска. К тому же накрутки легко распознаются алгоритмами Ютуба по нехарактерному поведению посетителей, что грозит каналу баном.
Чем больше комментариев, тем выше ваш ролик будет в результатах поиска и в похожих видео. А если их наберётся более тысячи — Ютуб может поместить ваше видео в раздел В тренде и тогда ваш канал ждёт лавина посетителей и новых подписчиков.
Пожалуйста, помните, что с публикацией видео раскрутка Youtube канала не заканчивается. Активно работайте с комментариями, особенно в первые 48 часов после публикации. Взаимодействуйте со зрителями чужих каналов аналогичной тематики — они могут стать вашими подписчиками.
Модерирование комментариев на YouTube
Другие пользователи YouTube могут добавлять комментарии к вашим видео и на вашем канале, если на нем включена закладка – Обсуждение. Как у владельца, у Вас есть некоторые инструменты для модерирования дискуссии.
Что можно сделать с комментариями. Проверьте наличие функции, нажав на стрелку в правом верхнем углу комментария, касающегося вашего канала или фильма.
- Удалить – удаление комментариев с YouTube. Если на комментарий были даны какие-то ответы, то они будут удалены вместе с ним. Если комментарий был опубликован также в Google Plus, то он не будет оттуда удален.
- Сообщить о спаме или нарушении – позволяет сообщить команде YouTube о комментарий, который, по вашему мнению, является ругательным или может рассматриваться как спам.
- Запретить на канале, пользователь не может добавлять комментарии для фильмов и на канале. Вы можете потом удалить этого человека из списка заблокированных пользователей в настройках сообщества.
Утверждение комментариев перед публикацией. Вы можете допускать публикацию комментарии к своим видео или на вашем канале только после их принятия.
- Комментарии к видео – в Менеджере видео, нажмите Изменить под фильмом и нажмите Дополнительные параметры. В параметре Разрешить комментарии выберите Утверждены. Вы также можете выбрать настройки по умолчанию.
- Комментарии на канале, чтобы включить эту опцию на вашем канале, перейдите к настройкам навигации по каналу.
Когда кто-то добавляет комментарий, Вы получите уведомление, а на канале или в фильме появится синий баннер, информирующий о комментариях, которые ожидают утверждения. После проверки комментария, вы можете его принять, удалить или пожаловаться на спам или нарушение правил.
Фильтрация спама. Если кто-то добавляет комментарий, который похож на спам, Вы увидите голубой флаг на канале или рядом с видео. После проверки такого комментария, вы можете удалить его или принять, если в самом деле не будет спама.
В настройках сообщества доступны дополнительные инструменты, которые помогут Вам активно модерировать комментарии.
Комментарии под чужими видео
Вы должны быть подписаны на каналы аналогичной тематики, чтобы:
- Узнавать новое в интересной вам теме;
- Заимствовать идеи для новых роликов;
- Комментировать видео, как только они опубликованы.
Старайтесь оставить свой отзыв под недавно опубликованными видео, когда комментариев под ними мало и есть шанс, что ваше мнение увидит большое число зрителей. Не стоит делать примитивные отписки «для галочки» типа: «Ok», «Спасибо», Афтор жжёт» и т.д.
Оставьте развёрнутый отзыв, который даёт зрителям дополнительную информацию о том, что они видели в ролике. Замечательно, если вам удастся вовлечь автора или зрителей в полемику, но не в поток взаимных оскорблений.
Отвечайте на комменты зрителей также развёрнуто и аргументированно. Ваш отзыв, под которым соберётся много ответов, Ютуб будет отображать наверху ленты комментариев. Представьте, сколько зрителей увидят его, если ролик наберёт несколько миллионов просмотров!
Ведь около каждого вашего текста будет написано название вашего канала. Если оно «говорящее» и показывает тематику вашего канала, например. «Приключения на байдарке«, то часть зрителей перейдёт на ваш канал, потому что их интересует эта тема.
Часть зрителей, прочитав ваши комменты, решит, что ваши видео должны быть не менее интересны, чем ваши тексты, и также перейдёт на канал.
Некоторые комментаторы перейдут на канал, чтобы лично высказать вам своё мнение.
В любом случае вы получите заинтересованных посетителей, часть которых стает вашими подписчиками.
Открытые комментарии: фильтр нецензурной лексики, бан
Для начала настраиваем фильтр нецензурной лексики. В YouTube есть замечательная функция, которая не будет пропускать комментарии с неугодными каналу словами. Проявляем креатив и делаем список из нескольких сотен слов (по понятным причинам этого скрина не будет). Как показала практика, это на 99% решило проблему оскорблений. Пользователей, которые меняют в матерных словах одну букву, баним навсегда.
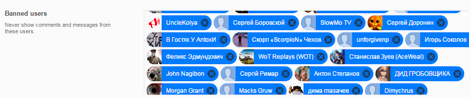
Сложно оценить влияние именно комментариев на продвижение, в это время велась и другая работа (улучшение миниатюр, тестирование аннотаций, приоритет видео с хорошими показателями и т. д.), но все метрики стали расти.
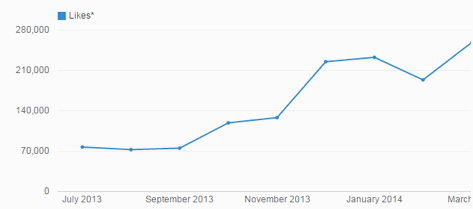
Стал расти поисковой трафик:
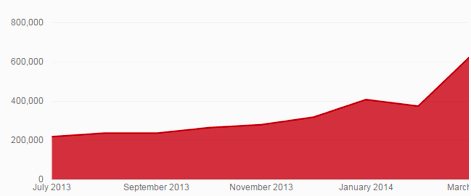
И трафик с различных фидов и рейтингов:
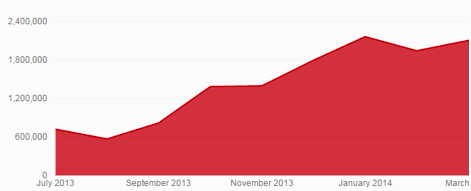
Мы анализировали все негативные комментарии, старались учитывать их в будущих видео. Например, люди хотели знать, какая мелодия используется в видео. Мы стали писать название песни и исполнителя в описании. Если в комментариях жаловались на нехватку каких-то видео, мы отдавали им приоритет в будущем.
Как найти свой комментарий на YouTube
Комментарии чаще всего ищутся с целью их удалить, так как ваше мнение могло измениться, вы оставили комментарий по ошибке или для удаления есть какая-то другая причина. Также частенько пользователи ищут свои комментарии, чтобы посмотреть ответы на него и/или количество оценок. Оценивать на YouTube можно не только видео, но и комментарии других пользователей.
Всего существует несколько способов найти ваш комментарий, о которых мы говорим ниже.
Вариант 1: Через «Комментарии»
Если вы пользуетесь YouTube, будучи авторизованными в сервисе, то вся история вашей активности записывается в специальный раздел. Её можете просмотреть только вы. Там быстро можно найти не только те видео, которые вы смотрели, но и комментарии к ним, если вы таковые оставляли.
Делается это по следующему принципу:
В левой части интерфейса сайта обратите внимание на пункт «История». Перейдите в него.
Откроется список видео, которые просмотрели за всё время существования вашего аккаунта
Обратите внимание на правую часть интерфейса. Здесь вам нужно нажать на переключатель у пункта «Комментарии».
Теперь на странице отображены все ваши комментарии.
Однако комментариев может быть слишком много, а вам требуется найти какой-то конкретный. В таком случае вместо того, чтобы долго скролить страницу можно воспользоваться встроенным в браузер поиском. Он вызывается комбинацией клавиш Ctrl+F.
В поисковую строку пропишите несколько слов/фраз из своего комментария или название видео, к которому данный комментарий был оставлен.
Этот вариант наиболее простой и срабатывает практически всегда. Единственным исключением может быть только тот факт, что вы оставляли слишком много комментариев. Тогда наиболее ранние могут не отображаться.
Вариант 2: Через «Историю»
Этот способ во многом похож на предыдущий, но здесь вы ищите комментарий на вкладке с самим видео, а не в отдельном разделе. Инструкция к этому варианту выглядит следующим образом:
- Выполните авторизацию в своём аккаунте на YouTube и перейдите во вкладку «История». Как это сделать было написано выше.
- Среди списка видео найдите то, к которому вы ищите свой комментарий. Для удобства вы также можете воспользоваться поиском по странице, который вызывается с помощью комбинации клавиш Ctrl+F.
Впишите в строку название того видео, комментарий к которому вам требуется найти.
Теперь перейдите на страницу этого видео.
Далее снова вызовите поиск по странице. Сюда нужно вписать либо текст/его часть вашего комментария, либо имя вашего аккаунта.
Возможно, что изначально вам не будет показано никаких комментариев. Проблема вызвана скорее всего тем, что комментариев слишком много, а ваш ушёл вниз и не загрузился на странице. Чтобы его найти, придётся подгрузить ещё комментариев, нажав на кнопку «Показать ещё».
Делайте так до тех пор, пока не найдёте свой комментарий.
Вариант 3: Оповещения
Этот вариант поиска рекомендуется использовать в том случае, если вы оставляли свой комментарий недавно и/или на него отвечали другие пользователи, лайкали его и т.д.
Список действий следующий:
- В верхней части окна нажмите на иконку колокольчика.
- Среди списка предложенных видео и других оповещений найдите свой комментарий.
Нажмите на него, чтобы перейти к тому видео, на который вы его оставили, а также просмотреть сам комментарий.
Этот способ пускай и выглядит более простым в исполнении, но с его помощью можно найти только недавние свои комментарии и то только те, на которые была какая-либо ответная активность.
В ходе данной статьи было рассмотрено несколько способов по поиску комментариев на сайте YouTube. Надеемся, что они были вам полезными. Оставляйте свои комментарии к нашей статье, если у вас есть какие-то вопросы или идеи.
Создаем тайм-код на YouTube
Тайм-код — активная ссылка, ведущая на определенный отрезок видео, позволяя таким образом облегчить навигацию. Как правило, необходимость создания активных ссылок возникает при хронометраже более 15-20 минут. Рассмотрим, как создать тайм-код через сайт на ПК и приложения на мобильных телефонах.
Способ 1: ПК-версия
Добавить временную отметку в описание видео можно сразу при размещении файла или через какое-то время после публикации. Создание активных ссылок на определенный отрезок идентичен во всех браузерах и осуществляется следующим образом:
- Заходим на сайт YouTube и открываем видео, к которому необходимо добавить тайм-коды. Под ним нажимаем на кнопку «Изменить видео».
Автоматически открывается Творческая студия, в которой можно менять названия ролика, добавлять описание и т.д. Находим поле «Описание».
Для создания тайм-кода указываем время в формате «час:минута:секунда» (если хронометраж больше 60 минут) и «минута:секунда» (если хронометраж меньше). Далее можно добавить любое содержание, например, название песни, о каком вопросе говорят в данном фрагменте и т.д.. При соблюдении именно такого формата написания временная метка автоматически станет ссылкой.
После завершения создания всех тайм-кодов в правом верхнем углу находим кнопку «Сохранить» и кликаем по ней.
Открываем любое видео и переходим в раздел «Комментарии».
Указываем тайм-коды с описанием в обозначенном выше формате, после чего кликаем по кнопке «Оставить комментарий».
Опубликованный тайм-код автоматически становится активной ссылкой.
Способ 2: Мобильные приложения
Официальные приложения для операционных систем Android и iOS позволяют пользователям и авторам видео добавлять тайм-коды в любое время. Учитывая то, что по статистике большая часть пользователей YouTube смотрит видео именно с телефона, актуальность такой возможности крайне велика. На телефонах с Android, в отличие от iOS, приложение бывает установлено заранее. Если же его нет или вы случайно удалили, всегда можно повторно скачать из Google Play Маркета или App Store.
Скачать YouTube для Android / Скачать YouTube для iPhone
- Открываем приложение и выбираем видео, для которого необходимо создать тайм-код.
В разделе «Комментарии» под видео оставляем написанный текст с тайм-кодами и описаниями относительно каждого отрезка времени. Кликаем по стрелочке, которая расположена с правой стороны.
Соблюдайте формат написания кода в видео «час:минута:секунда» (при хронометраже более 60 минут) и «минута:секунда» (при меньшем хронометраже). Только в таком случае тайм-код автоматически будет опубликован в видео активной ссылки.
Учитывайте, что чем более подробно вы разбиваете длинное видео на отрезки с указанием ссылок на конкретный момент, тем более комфортно зрителям будет смотреть ваши ролики.
Надеемся, что представленная информация помогла вам и мы ответили на все интересующие вопросы.
Опишите, что у вас не получилось.
Наши специалисты постараются ответить максимально быстро.
Как пишутся комментарии
Когда доступ к видеосюжетам открыт всем пользователям, вслед за просмотром вы получаете право на участие в обсуждениях. Алгоритм написания комментариев в ютубе прост – нажимаем клавишу «оставьте комментарий», расположенную под просмотренным роликом, пишем текст, жмем кнопку «отправить».
В случае, если доступ комментариев к видео на YouTube ограничен, такое действие становится невозможным. Подобная опция открыта для общедоступных видеоматериалов и контента, имеющего доступ через специальные гиперссылки.

Как прикрепить коммент, разобрались.
Если хотите поделиться ссылкой на увлекательный материал, в комментарий вставляется адресная ссылка URL.
