Комментарии в ютубе: как написать и удалить
Содержание:
- Как оставить комментарий на Ютубе со смартфона на Андроид
- Как удалить комментарий в «Ютубе»: советы и рекомендации
- Ютубовские изменения
- Как форматировать и редактировать комментарии
- Как пишутся комментарии
- Монетизация YouTube после отключения комментариев
- Как комментировать видеоролики
- Вариант 1: Компьютер
- Как форматировать и редактировать комментарии
- Комментарии на Ютубе и все о них
- Причины проблемы и способы их решения
- Что делать, если не получается оставить комментарий
- Как комментировать видео
- Что дают комментарии на YouTube
- Куда пропали, и как исправить
- Как оставить комментарий в Ютубе на Айфон
Как оставить комментарий на Ютубе со смартфона на Андроид
Для начала рассмотрим ситуацию, если у вас в распоряжении смартфон с ОС Андроид
Перед тем как оставить запись, обратите внимание на доступность видео для комментирования. Здесь возможно три варианта доступа:
- Открытый. Чтобы написать на Ютубе комментарий на телефоне, требуется перейти к интересующему видео, нажать на кнопку Оставить комментарий, ввести текст и добавить его. Оставленные отзывы будут видны всем пользователям. При этом личные комменты в таком режиме закрыты.



Если человек намерен ответить на уже сделанную запись, требуется нажать на кнопку Ответить под записью, ввести сообщение и нажать на кнопку форматирования.
Также в распоряжении пользователей телефона с Андроид ряд дополнительных фишек на Ютубе. Выделим основные:
- Возможность форматирования шрифт путем следующих команд — -перечеркнутый текст-, *жирный шрифт*, _курсив_.

- Добавление ссылки, которая просто вставляется после комментария в виде стандартного URL.
- Оценка отзыва другого пользователя. Эта функция доступна в разделе Сообщество или на странице просмотра. Чтобы поставить «сердечко», необходимо войти в аккаунт, перейти в раздел сообщество, найти запись и нажать на символ сердца рядом с ней. Возле комментария в Ютубе на телефоне появляется аватар пользователя с небольшим сердечком красного цвета внизу. Если создатель видео не выключил уведомления, ему приходит эта информация.
- Прикрепление. Выше мы рассмотрели, как можно оставлять коммент в Ютубе с телефона, но при желании его можно прикрепить. Для этого войдите в свой профиль, откройте видео и перейдите в раздел Комментарии. Далее кликните три точки и жмите Прикрепить. Если ранее запись уже была закреплена, она заменяется. В дальнейшем можно в любой момент открепить отзыв, и тогда он будет показываться в первоначальной позиции. Для подтверждения выбора жмите на кнопку Прикрепить. При этом появляется фраза Комментарий закреплен пользователем. Рядом с ней указывается название канала.

- Оценка. Сегодня в Ютуб можно не только оставить комментарий с телефона на Андроиде, но и оценить его. Для этого найдите нужное мнение и кликните значок Нравится или Не нравится. Если вы выявили отзыв, который нарушает правила Ютуб, на него можно оставить жалобу. При этом авторы могут править комменты или назначать для модерации других людей.
В дальнейшем всегда можно удалить или изменить коммент. Для этого требуется нажать три точки и выбрать нужное действие. О том, как отключить субтитры мы расскажем здесь.
Как удалить комментарий в «Ютубе»: советы и рекомендации
Современные сайты позволяют не только знакомиться с различными ресурсами, но и оставлять комментарии/отзывы к ним. Иногда публикуемые посты выглядят агрессивно, содержат ненормативную лексику или вовсе оставлены по ошибке. Поэтому основная масса веб-ресурсов либо предлагает модерацию отзывов, либо позволяет проводить зачистку комментариев. Например, собственных. Сегодня мы поговорим о сайте, где ежедневно обсуждаются тысячи видео. Как удалить комментарий в «Ютубе»? И можно ли вообще это делать? Ответы на эти вопросы и не только будут предложены вниманию ниже. Даже начинающий юзер сможет разобраться в изучаемой теме.
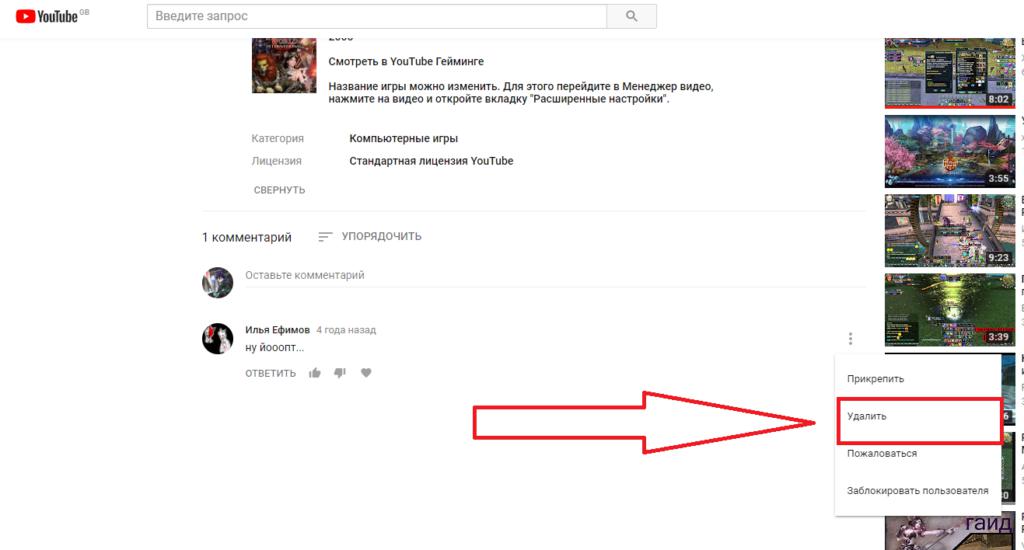
Право на корректировку
Можно ли удалять комментарии в «Ютубе»? Это первый вопрос, который беспокоит пользователей.
Администрация YouTube позволяет своим юзерам корректировать отзывы под видео. Как собственноручно оставленные, так и чужие. Поэтому существуют различные подходы к решению изначально поставленной задачи.
Способы решения задачи
Как удалить комментарий в «Ютубе»? Пользователям предлагаются следующие варианты развития событий:
- удаление собственного поста вручную;
- удаление чужой записи через стандартные настройки сайта;
- блокировка пользователя;
- оставление жалобы на отзыв.
Блокировку юзеров рассматривать не будем. В ходе этой операции человека попросту отключат от конференции, и тогда он не сможет оставлять комментарии.
Свои посты
Как удалить комментарий в «Ютубе»? Первый вариант — это использование стандартных настроек сервиса для очистки собственных отзывов.
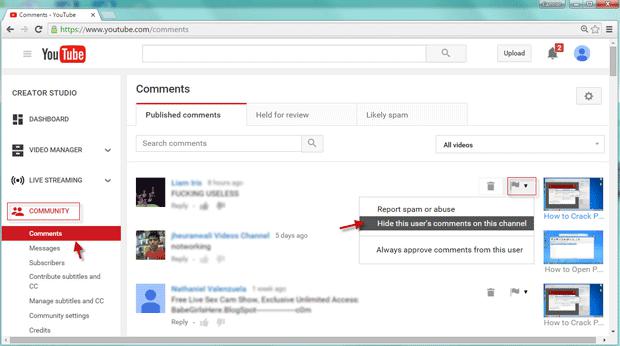
Инструкция по воплощению задумки будет иметь приблизительно такой вид:
Пройти авторизацию на сайте YouTube
Важно зайти в свой канал. Найти видео, к которому был оставлен отзыв
Например, при помощи раздела «Просмотренные» или строки поиска видеохостинга. Вручную найти свой пост. Речь идет о надписи, которую хочется удалить. На это может потребоваться некоторое время. Особенно если пользователь работает с «Ютубом» через мобильное устройство. Кликнуть по кнопке с изображением многоточия. Она находится справа от отзыва. Выбрать опцию «Удалить». Осуществить подтверждение действий.
Если пользователь работает в мобильном приложении, ему придется дважды кликнуть по кнопке «Удалить». После этого оставленный отзыв будет стерт.
Чужое мнение
Как удалить чужой комментарий на «Ютубе»? Алгоритм действий в данном случае будет выглядеть аналогично предложенному ранее руководству.
Разница заключается в том, что, когда юзер находит нежелательный отзыв, он должен кликнуть по строчку «Убрать». В остальном можно пользоваться вышеизложенными рекомендациями.
Оставляем жалобу
Как удалить комментарий в «Ютубе»? Есть еще один вариант развития событий. Речь идет об оставлении жалобы на чужой отзыв. Это довольно распространенное явление.
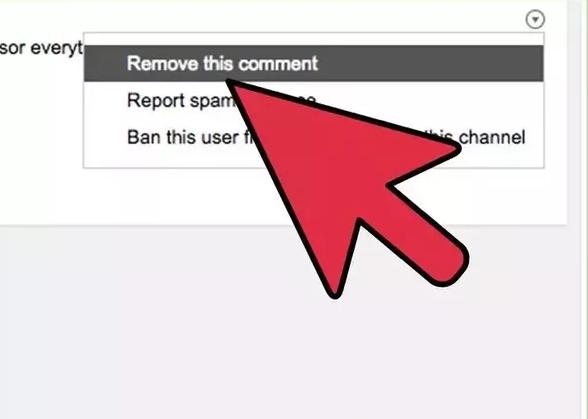
Чтобы пожаловаться на пост в YouTube, юзеру предстоит:
- Зайти в свой канал на «Ютубе».
- Отыскать любым удобным способом негативный отзыв.
- Вызвать функциональное меню. Для этого достаточно нажать на кнопку с многоточием.
- Выбрать опцию «Пожаловаться…».
- Заполнить форму, появившуюся на экране.
- Щелкнуть по кнопке «Отправить».
Важно: комментарии, оставленные до 2006 года (пока «Гугл» не выкупил YouTube), удалить никак не получится
Ютубовские изменения
Крайними новшествами ютуб облегчил порядок написания и просмотра комментариев. Для пользователя открылись определенные возможности:
- над перечнем начали появляться уведомления от автора ролика, известных людей и просмотрщиков. Они позволяют оперативно находить интересную информацию из общего потока высказывания;
- добавился выбор пользователей, способных просматривать комменты через компьютер или мобильный телефон. Доступ к такой функции получили все авторы видеороликов. В число сторонних просмотрщиков входят избранные зрители либо люди своего круга;
- появились новые инструменты, с помощью которых проверяются и одобряются оставленные комменты. Автор видео может блокировать определенные слова, чтобы экономить время на последующей модерации.
Как форматировать и редактировать комментарии
Если при написании допущена ошибка, то можно редактировать текст уже после отправки сообщения или вовсе удалить его.
- Сперва необходимо нажать на специальную иконку в виде трех точек.
- Откроется подменю, в котором потребуется выбрать пункт “Изменить”.

- После форматирования текста и нажатия на значок справа изменения вступят в силу и запись обновится.
Жирный шрифт, курсив, перечеркнутый текст
В расширенные настройки форматирования входят базовые функции настройки шрифта. Например, сделать его жирным, курсивом или перечеркнуть . Осуществляется это с помощью соответствующих тегов:
- *текст сообщения* (поставьте до и после фразы звездочки *)
- _текст сообщения_ (поставьте до и после фразы нижнее подчеркивание _)
- текст сообщения— (поставьте после фразы дефис -)

Добавление ссылок
Чтобы добавить ссылку на другой ресурс, достаточно просто ввести URL-адрес и опубликовать запись.

Публикация, нарушающая правила видеохостинга может быть удалена самим видеохостингом или автором ролика. С ними следует ознакомиться прежде, чем задавать вопрос о том, как комментировать в ютубе.
Как и зачем использовать хештеги
В свои сообщения можно вставлять хештеги. После публикации они превратится в гиперссылку (1), нажатие на которую откроет список видео на похожую тематику(2).

Как пишутся комментарии
Когда доступ к видеосюжетам открыт всем пользователям, вслед за просмотром вы получаете право на участие в обсуждениях. Алгоритм написания комментариев в ютубе прост – нажимаем клавишу «оставьте комментарий», расположенную под просмотренным роликом, пишем текст, жмем кнопку «отправить».
В случае, если доступ комментариев к видео на YouTube ограничен, такое действие становится невозможным. Подобная опция открыта для общедоступных видеоматериалов и контента, имеющего доступ через специальные гиперссылки.

Как прикрепить коммент, разобрались.
Если хотите поделиться ссылкой на увлекательный материал, в комментарий вставляется адресная ссылка URL.
Монетизация YouTube после отключения комментариев
Помимо отключения комментариев, видео с несовершеннолетними могут получить ограничение или даже отключение монетизации. Поэтому если вы считаете, что монетизация на вашем канале была отключена ошибочно, то можете подать апелляцию.
Выводы
Детский контент на YouTube всего за несколько лет стал целой эпохой и было очевидно, что нужны рычаги для его регулирования. Но такого поворота не ожидал и не хотел никто.
Отключение комментариев на ютуб, возможно, и поможет сбавить обороты педофилов, и они станут меньше смотреть видео с детьми. Но вместе с комментариями ушли практически все интерактивные опции на видео — а это очень сильно подкосило заработок блогеров.
Пострадала не только прямая монетизация от просмотров — детские блоги лишились большинства рекламных интеграций и контрактов. Рушатся целые бизнесы, и чтобы их сохранить, родители пытаются переориентировать каналы на создание подросткового контента или заводят свои собственные. Возможно, это поможет им как-то занять позиции на YouTube.
Еще одним вариантом для блогеров может стать миграция на другие площадки вроде Instagram или TikTok. Но что именно будет иметь для них наибольший успех, мы узнаем спустя какое-то время.
Статья про комментарии на YouTube, но цепляет куда более глубокую проблематику. Одна из них — стоит ли в текущих условиях заводить детский канал. Я бы точно не рекомендовала это делать с одной лишь целью заработка. Но если ваша истинная мотивация кроется в не реализованном таланте и творческом порыве — стоит пробовать и делать видео, чтобы их увидел мир. А разбираться с комментариями будете после)
Как комментировать видеоролики
Пришло время переходить непосредственно к ответу на вопрос «Как оставлять свои комментарии под видео?».
На самом деле, задача эта тривиальна до невозможного. Для того, чтобы оставить отзыв о работе автора на Ютубе, вам необходимо:
- Находясь на странице с воспроизведенным видео, опустившись чуть ниже, отыскать поле для ввода комментариев.

Нажав левой кнопкой мыши, начать вводить свой отзыв.

После завершения нажать на кнопку «Оставить комментарий».

Как можно заметить, оставить свой отзыв под работой автора очень просто. А сама инструкция состоит из трех невероятно простых пунктов.
Вариант 1: Компьютер
На ПК можно отредактировать настройки сразу нескольких загрузок или только одной.
Способ 1: Массовое изменение
Настройки, выставленные по инструкции ниже, будут применяться по умолчанию при загрузке новых видео.
- Нажмите картинку канала и откройте «Творческую студию».

В боковом меню кликните кнопку «Настройки», имеющую значок шестерёнки.

Перейдите в раздел «Сообщество» и откройте вкладку «Настройки по умолчанию».

В списке «Комментарии к новым видео» выберите любой из трёх первых вариантов. Например, можно включить принудительную отправку спама и прочих нежелательных сообщений на модерацию.

Аналогичным образом проделайте действия, связанные с обсуждением канала. Настройка для прямых эфиров производится иначе — чат отключить нельзя, но можно поставить флажок для ручной проверки подозрительных сообщений. Закончив, нажмите «Сохранить».

Способ 2: Редактирование видео
YouTube даёт владельцам каналов возможность разрешать зрителям комментирование не только всех видеороликов, но и лишь некоторых из них.
- Кликните изображение своего профиля, а затем — «Творческая студия YouTube».
Перейдите во вкладку «Контент» (вторая кнопка сверху в боковом меню).

Используя флажки, отметьте видео, параметры комментирования которых следует изменить. Кроме того, можно выбрать все ролики, поставив галочку в самой верхней форме. После этого кликните «Изменить».

Выберите настройку «Комментарии».

Откройте выпадающий список, чтобы увидеть больше поддерживаемых значений.

Отметьте наиболее подходящее действие. Рекомендуем выбрать «Отправлять потенциально недопустимые комментарии на проверку», чтобы избежать мгновенного отображения спама в комментариях под видеороликом.

Примените новые настройки, щёлкнув «Сохранить изменения».

Поставьте галочку «Я осознаю последствия этого действия» и воспользуйтесь кнопкой с тем же названием, что и на предыдущем шаге.
Как форматировать и редактировать комментарии
Если при написании допущена ошибка, то можно редактировать текст уже после отправки сообщения или вовсе удалить его.
- Сперва необходимо нажать на специальную иконку в виде трех точек.
- Откроется подменю, в котором потребуется выбрать пункт “Изменить”.

Рис. 9. Форматирование записи
- После форматирования текста и нажатия на значок справа изменения вступят в силу и запись обновится.
Жирный шрифт, курсив, перечеркнутый текст
В расширенные настройки форматирования входят базовые функции настройки шрифта. Например, сделать его жирным, курсивом или перечеркнуть. Осуществляется это с помощью соответствующих тегов:
- *текст сообщения* (поставьте до и после фразы звездочки *)
- _текст сообщения_ (поставьте до и после фразы нижнее подчеркивание _)
- текст сообщения— (поставьте после фразы дефис -)

Рис. 10,11. Пример использования тега жирного текста
Добавление ссылок
Чтобы добавить ссылку на другой ресурс, достаточно просто ввести URL-адрес и опубликовать запись.

Рис. 12. Оформление ссылок
Публикация, нарушающая правила видеохостинга может быть удалена самим видеохостингом или автором ролика. С ними следует ознакомиться прежде, чем задавать вопрос о том, как комментировать в ютубе.
Как и зачем использовать хештеги
В свои сообщения можно вставлять хештеги. После публикации они превратится в гиперссылку (1), нажатие на которую откроет список видео на похожую тематику(2).

Рис. 13,14. Пример работы хештега
Рис. 13,14. Пример работы хештега
Комментарии на Ютубе и все о них
12 марта 2018 Опубликовано в разделах: Продвижение в YouTube. 18446


Функционал Ютуб позволяет не только просматривать и размещать видео, но и комментировать видеотворения других пользователей. Если вы выкладываете материал и разрешаете обсуждения на своем канале, вы можете просматривать комментарии к своему ролику, отвечать на них, проводить опросы аудитории и так далее. Сегодня мы рассмотрим, как выполнять основные действия, связанные с комментами.
- Как оставить комментарий в Ютубе
- Как писать комментарии в Ютубе в ответ
- Как посмотреть свои комментарии на Ютубе
- Как удалить комментарий в Ютубе
- Что делать, если не получается оставить комментарий
- Как написать правильный комментарий
Причины проблемы и способы их решения
Разберемся в ситуации, когда не удалось опубликовать комментарий в ютубе.

Случается такое сразу после того, как пользователь нажимает клавишу «отправить».
Если не отправляются комментарии в ютубе, это значит одно – сделав попытку обсудить видеосюжет автора, вы замечаете ошибку, которая теперь начнет проявляться на остальных записях. Исчезает даже возможность отписываться на сообщения зрителей через «Творческую студию».
Проблема обозначается так – высвечивается текст, взятый в фон красного оттенка, «не получилось написать комментарий».
На следующей попытке уведомление возвращается, и необходимо для начала понять, в связи с чем возникла такая ситуация.
Заблокировали профиль Гугл плюс
Видеохостинг связан с гугловским аккаунтом напрямую, и, если к нему применены некоторые санкции, это мгновенно отображается на профиле.
Действуйте следующим образом:
- откройте основную страничку поисковой сервисной системы от Гугл;
- пройдите авторизацию. Чтобы выполнить эту процедуру, нажмите клавишу «войти», укажите свои данные, используемые при регистрации;
- кликните по профильной иконке, которая появляется вместо кнопки «войти»;
- откроется меню, в котором выбираем пункт «аккаунт Гугл». Если вы завели несколько аккаунтов, выбор делается в пользу того, где имеется учетная ютубовская запись;
- войдя в аккаунт, второй раз кликните по иконке профиля и воспользуйтесь для перехода ссылкой «профиль Гугл плюс».
Если он в порядке, по окончанию выполнения перечисленных действий загружается страничка Гугл плюс. В ином случае появляется окошко с предостережением, что аккаунт подвержен блокировке. Вот вам первый ответ на вопрос «почему я не могут оставлять комментарии на YouTube», — проблема заключается в блокировке.
Чтобы снять ее, направляется письменное обращение в службу технической поддержки. В нем необходимо доказать, что учетную запись, которую вы завели, ошибочно поставили на блокировку.
Нарушены права автора и правила сообщества
Ютуб считается коммерческим проектом, так что для его использования действуют определенные правила, за нарушение которых назначается наказание. Если вам начали поступать жалобы, велика вероятность того, что оставить комментарий не получится. Чтобы удостовериться в этом, выполняется проверка в Творческой студии:
- переходим на главную страницу хостинга, жмем на собственный профиль, предварительно пройдя авторизацию;
- откроется меню, в котором выбираем раздел «творческая студия»;
- переходим на классическую версию, для чего нажимаем клавишу «классический интерфейс»;
- открывается диалоговое окошко, в котором задействуется клавиша «пропустить»;
- нажимаем на панели сбоку кнопку «канал».
После выполненных действий вы окажетесь в меню, где найдете статус профиля. Здесь имеется пара колонок, означающих правильность соблюдения прав автора и требований сообщества. В них располагаются смайлики, выделенные красным цветом. Если все выглядит именно так, причина, заставляющая вас задаваться вопросом «почему я не могу написать комментарий на ютубе», кроется не в этом.
Но если вы продолжаете разбираться, по какой причине не могу оставить комментарий на YouTube, обратитесь за помощью в техническую поддержку, чтобы оспорить поступившую на вас жалобу.
Есть второй вариант решения проблемы – выждите тридцать дней, по истечении которых репутация на хостинге восстанавливается автоматически.
Нарушены настройки комментов
Рассмотрим еще один вариант, почему пользователи не могут ответить на комментарий в YouTube. Когда создается видеоканал, настройки откорректированы, комменты под видеосюжетами писать можно. Но за время работы юзер непроизвольно вносит правки, после чего мучается, «почему не могу отправить сообщение».
Все, что требуется в таком случае – провести проверку и внести изменения:
- входим в подраздел «творческой студии», известный под названием «сообщество»;
- пролистываем страничку вниз;
- находим пункт «настройки по умолчанию», меняем параметры;
- возвращаемся к верхней части странички, жмем кнопку «сохранить».
Что делать, если не получается оставить комментарий
- Во-первых проверьте, воспользовались ли вы учетной записью системы Гугл для входа. Если вы на YouTube через браузер, в верхнем углу справа должна быть ваша аватарка от система Google+. Если вы сидите через официальное приложение для мобильных устройств, данная иконка будет отображаться в левом углу.
- Посмотрите, включена ли опция комментирования к нужному видео. Если автор ее отключил, под роликом отображается надпись “Комментарии к этому видео отключены”.
- Включите cookie-файлы. Если ранее вы включили блокировку передачи данных файлов через браузер, опция комментов может быть заблокирована. Откройте настройки используемого интернет-браузера и убедитесь, что параметры приватности выставлены правильно.
- Возможно сам браузер работает некорректно, попробуйте выполнить действие через другой ресурс, с Safari/ Firefox/Опера и так далее.
Как комментировать видео
Пошаговая инструкция упростит понимание, как под видео на Ютубе оставлять комментарии. Для этого следует прокрутить страницу, на которой размещен ролик, вниз, до поля для ввода отзыва.
Нажав в нем левой кнопкой мыши, напишитесвои мысли по поводу увиденного. Когда изложите все, что хотели, останется только щелкнуть по кнопке «Оставить комментарий».
Алгоритм действий
Алгоритм действий
Если возникают сложности с тем, как написать комментарий в Ютубе, вероятно, есть какие-то проблемы со входом в аккаунт. Следуйте алгоритму, чтобы быстро разобраться в причинах.
Проверьте, точно ли вы вошли в свою учетную запись. Если ее нет, то придется зарегистрироваться на сайте
Без собственного аккаунта прокомментировать видео на Ютубе не получится.
Обратите внимание, что учетная запись может быть старой. Если ваш канал был создан до 2009 года, придется его связать с текущей учетной записью
Так же придется поступить, если вы не заходили на свой аккаунт с 2011 года. Перейдите на страницу, на которой существует возможность заявить о своих правах на канал, не связанный с Google-аккаунтом. Далее нужно следовать инструкциям сервиса.
Когда вы решаете написать комментарий в YouTube под роликом, который смотрите, то поставьте его на паузу. В этом случае страница не запустит автоматически следующий ролик, пока вы пишете текст. Если этого не сделать, можно случайно оставить отзыв под совсем другим видео.
Если вы по ошибке написали коммент в Ютуб не под тем видео, то сначала удалите его. Затем нажмите кнопку «Назад», чтобы вернуться к нужному вам ролику.
Блок для комментов расположен под основной информацией. Чтобы его найти, нужно прокрутить страницу вниз. Если его нет, значит, возможность оставить отзыв на Ютубе под роликом закрыта его создателем.
Написав текст, нажмите на «Оставить комментарий». Точно так же следует действовать, когда пишите отзыв с мобильного телефона.
Если в последний момент вы передумали писать комменты на Ютубе, можете нажать кнопку «Отмена». Она расположена слева от синей кнопки для отправки отзыва.
На сайте все сообщения расположены в обратном хронологическом порядке. Сначала самые новые. Прокручивая страницу вниз, вы можете увидеть, что раньше писали по этому поводу. Если на какой-то комментарий оставляют ответ, он поднимается вверх.
Если ролик в открытом доступе
Открытый доступ
В зависимости от того, как настроено размещенное видео, комментировать его может быть невозможно. Ролики могут находиться в открытом или ограниченном доступе.
Когда автор добавил видео в открытый доступ, комментарии видны всем без исключения. Любой зарегистрированный пользователь может присоединиться к обсуждению.
Обратите внимание, если вы решите оставить комментарий на Ютубе через аккаунт G Suite, он будет виден остальным. Чтобы оставить комментарии на YouTube под видео, находящимся в открытом доступе, достаточно найти соответствующее поле, ввести текст и нажать кнопку «Оставить комментарий»
Чтобы оставить комментарии на YouTube под видео, находящимся в открытом доступе, достаточно найти соответствующее поле, ввести текст и нажать кнопку «Оставить комментарий».
При этом личные сообщения под видео, находящимся в открытом доступе, будут недоступны.
Если доступ ограничен
Ограниченный доступ
Если у вас есть ссылка на видео, то вы имеете право участвовать в обсуждении ролика и просматривать его. Для всех остальных пользователей эти функции будут недоступны. В таком случае для просмотра не требуется вход в Google-аккаунт. Смотреть записи смогут только пользователи, которым автор предоставит ссылку. Им потребуется ввести необходимый URL.
Чтобы пригласить к просмотру, можно отправить ссылку кому-нибудь еще. Этот контент не будет отображаться в списке ваших видеозаписей, в поиске он появится только при том условии, что он будет добавлен в общий плейлист. В противном случае ролик так и останется доступен ограниченному количеству пользователей. Только они смогут просматривать его и писать комментарии под видео.
Что дают комментарии на YouTube
Отзывы, оставленные в интернете, дают возможность каждому желающему высказать свое мнение об авторе и его творчестве, оценить музыку или видео. На оставленный коммент реагирует сам автор или любой другой зритель, которому интересен тот же контент. Это приводит к оживленному общению. В обсуждениях иногда разворачиваются ожесточенные эмоциональные споры.
Для участников дискуссии такое общение выполняет социальную функцию
Также пристальное внимание комментариям как средству обратной связи с аудиторией уделяют авторы роликов. Когда разворачивается общение, повышается количество просмотров, обсуждение видео сопутствует его популярности, а значит, Ютуб может добавить его в список рекомендованных для просмотра роликов
Автору это приносит только бонусы.
Куда пропали, и как исправить
Пользователи часто сталкиваются с отсутствием рекомендуемого контента. При этом они спрашивают, куда делись рекомендации в Ютубе, и почему сервис их не показывает. Рассмотрим основные причины и шаги, которые необходимо применять:
- На сервере ведутся технические работы. Если рекомендации вдруг пропали, необходимо подождать какое-то время до устранения возникших затруднений.
- История просмотров не записывается. Проверьте, что эта опция включена в настройках.
- Удалена история поиска и просмотров в Ютубе. Если вы решили почистить эти данные, какое-то время рекомендуемые видеоролики появляться не будут или же в перечне появляется неподходящая информация.
В качестве временной меры можно перейти на страницу рекомендаций Ютуб (youtube.com/feed/recommended) и проверить, работают они там или нет.
Как оставить комментарий в Ютубе на Айфон
Аналогичный подход действует, если необходимо оставить ответ на комментарий с Айфона. В таком случае сделайте следующие шаги:
- кликните на кнопку Ответить под нужной записью;
- пропишите нужное сообщение;
- жмите на символ самолетика, позволяющий отправить видео.

Как и в случае с телефонами Андроид, на Айфонах доступно ряд фишек:
- Изменение шрифта. Принцип действия такой же.
- Добавление ссылки.
- Оценка комментария. Чтобы оставить свою оценку в телефоне, достаточно войти в аккаунт, перейти в сообщество и поставить сердечко возле интересующей записи.
- Прикрепление коммента. Здесь также работает похожий принцип. Войдите в профиль Ютуб, откройте видео и перейдите в секцию Комментарии, где найдите нужную запись.
- Кликните на три вертикальные точки и жмите Прикрепить. Если там уже был отзыв, он автоматически меняется. Для подтверждения действий жмите на кнопку прикрепить.
- Оценка. В приложении, как и в браузере, доступно оценивание отзыва. Для этого найдите нужный комментарий и кликните на значок Нравится или Не нравится.
Как видно, писать комменты в Ютубе с телефона на Андроид или iOS несложно, а принцип действия является идентичным. Это связано с тем, что функционал приложения на разных ОС смартфона почти не отличается, что позволяет с легкостью пользоваться приложением даже при замене аппарата.
