Time lapse — скачать time lapse на андроид
Содержание:
- Как на Айфоне снять замедленное видео в режиме Slow-Mo – для моделей 5S и новее
- MakeAVI:
- Как сделать таймлапс
- Создайте движение
- Подготовка камеры
- Конвертируйте замедленное видео в нормальное видео на iOS и iPadOS
- Движение в двух плоскостях
- Timelapse на iPhone X — креативный способ
- Выбор времени и места
- Ручная фокусировка.
- Делаем видео из фотографий
Как на Айфоне снять замедленное видео в режиме Slow-Mo – для моделей 5S и новее
Все iPhone, начиная с модели 5S, обладают несколько расширенным функционалом. Среди дополнительных возможностей оказалась и съемка в замедленном темпе, или режим Slow Motion.
Съемка в Слоу Мо
Режим Слоу Мо не требует использования стороннего ПО. Возможность замедления времени в процессе видеосъемки – стандартная функция «яблочных» устройств. Опция активируется непосредственно в меню «Камера».
Для активации режима:
- Зайдите в камеру и выберите «Видео».
- Среди режимов съемки найдите Slo-Mo, листая селектор влево.
- Нажмите на клавишу Rec.
- Завершите запись.
Замедленное видео окажется в медиафайлах устройства. Его можно использоваться по своему усмотрению, но следует быть готовым к тому, что весит оно больше обычного.
Активация режима Slo-Mo ускоряет частоту кадров в секунду, тем самым замедляя само видео. Технически смартфон позволяет произвести ускорение в 16 раз, однако вполне достаточно увеличить показатель вдвое, чтобы получить интересный ролик.
Для настройки качества (функция доступна на моделях 6S и выше):
- Зайдите в раздел «Настройки», и выберите пункт «Фото и камера».
- Кликните на пункт «Запись замедленного видео» (находится в блоке «Камера»).
- Выберите подходящее качество съемки из предложенных.
Стоит помнить: чем выше качество, тем больше будет весить видео.
Активация режима Slo-Mo ускоряет кадровую частоту, тем самым замедляя само видео. Технически смартфон позволяет произвести ускорение в 16 раз, однако для того, чтобы получить эффектное замедление в ролике, вполне достаточно увеличить показатель вдвое
Можно ли ускорить замедленный ролик?
Вернуть видео стандартную скорость возможно:
- Для этого достаточно открыть отснятый ролик.
- Изменить скорость прокрутки. Бегунок находится непосредственно над строкой воспроизведения в разделе «Изменить».
- Сохраняются изменения скорости нажатием кнопки «Готово».
MakeAVI:
MakeAVI is another free time lapse video maker which you can use to create time lapse videos from image sequences. It allows you to choose an image sequence, adjust the frame rate to any value, and then it will convert the video into a time lapse video. While creating a time lapse video using this software, you can also crop the video to any area you want.
How to Make Time Lapse Videos using MakeAVI:
Step 1: To start, simply open MakeAVI on your PC and click on the “Add Files” button on the right. As soon as you do that, select all the images from the image sequence folder and import them.

Step 2: After that, you can adjust the frame rate of the video to make it a time lapse video. To do this, enter any FPS value in the “Playback Frame Rate” field and then hit the “Begin” button. Once you do that, you can choose the destination folder and then this software will automatically convert the video into a time lapse video and save it.

Как сделать таймлапс
Если вы желаете сделать что-то крутое, то концепцию создания таймлапса необходимо продумать заранее. За идею часто берут съемку природы или погодных явлений, поскольку там всегда есть динамика.

Это самый простой вариант, но тема давно уже избита. Чтобы снять что-то оригинальное, придется напрячь фантазию
Очень важно, чтобы в итоге получился маленький фильм с сюжетом, а не хаотический набор кадров
В таймлапсе главное – это динамика и последовательность. Помните передачи о природе, в которых показывали как прорастает трава после зимы или вырастает плесень на кусочке хлеба? Это были таймлапсы, просто мы с вами тогда не знали этот термин. Как видите, этому приему съемки уже много лет.
Сегодня на рынке представлено много профессионального оборудования для подобного жанра фотосъемки. Скажем с полной ответственностью, вам вполне подойдет даже любительская фотокамера.
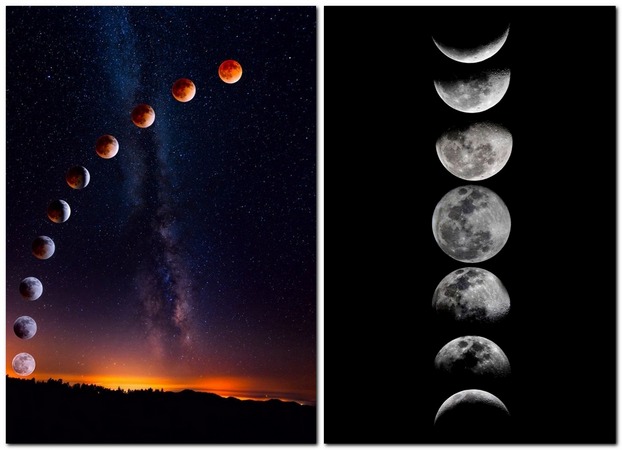
Главное чтобы на ней можно было настроить съемку с определенными промежутками во времени. В последнее время, все чаще можно встретить в продаже фотоаппараты с функцией съемки таймлапсов.
Вам понадобится штатив и пульт дистанционного управления. Это необходимо чтобы нивелировать тряску камеры во время нажатия на кнопку спуска затвора. Можно обойтись и без пульта, но необходимо чтобы в настройках можно было поставить задержку срабатывания затвора.
Создайте движение
Наверняка вы хотите добавить небольшое «что-нибудь» в свое видео. Нечто, способное сделать его интереснее и динамичнее. Все наверняка видели таймлапс-видео, снятые с использованием сложных (и дорогих) реечных систем. Они представляют собой крепление для камеры, которое очень медленно двигается в указанном направлении в течение всей съемки. При проигрывании последовательности получается, что двигаются не только объекты в кадре, но и сама камера смещается в сторону (или вперед, или назад) относительно происходящего. Это очень интересный эффект, который делает происходящее более кинематографичным.
Если вы хотите попробовать, но не желаете тратиться на оборудование, эффект можно воссоздать при помощи Photoshop. Да, это не по-настоящему и результат будет не таким плавным и органичным, как при использовании рельсовой системы, но с ним все равно интересно работать. Вот как это делается.
Все остальные шаги остаются такими же, вы выполняете коррекции в Lightroom и открываете последовательность изображений в Photoshop. Однако, появляется несколько дополнительных шагов, которые нужно выполнить для получения желаемого результата.
Измените размера холста
Поскольку в финальном видео мы будем перемещаться по кадру, нужно предоставить Photoshop пространство для маневров. Откройте меню Изображение (Image) и выберите Размер холста (Canvas Size). Появится окно, в котором будет показан текущий размер и способы его изменить. Скорее всего, по умолчанию пропорции будут указаны в дюймах, но я обычно устанавливаю пиксели. Нам нужно уменьшить размер холста примерно на 20%, чтобы вокруг него было место для смещения кадра. На примере ниже видно, что я экспортировал из Lightroom снимок, ширина которого равна 2400 пикселей. Размер холста был уменьшен до 1920 х 1080 пикселей. Это обеспечивает нам соотношение сторон 16:9, что идеально для просмотра на широкоэкранном ТВ или мониторе. Кликните ОК и заметите, что размер изображения на экране стал казаться меньше. Однако, сама фотография осталась прежней, мы всего лишь уменьшили участок просмотра (размер холста). Используя инструмент Перемещение (Move), вы можете смещать фотографию и увидеть, что слева, справа, сверху и снизу за чертой холста остались пиксели.

Преобразуйте видео в Смарт-объект
Вы могли заметить, что, если кликнуть правой кнопкой мыши по видео на шкале времени, можно изменить его длительность и скорость. Нам нужно, чтобы вместо этих настроек появилась секция Движение (Motion). Для работы с движением требуется сначала превратить нашу последовательность в смарт-объект. Кликните правой кнопкой мыши по видео-слою, затем выберите Преобразовать в Смарт-объект (Convert to Smart Object). После этого произойдет две вещи. Во-первых, иконка на миниатюре слоя изменится на значок смарт-слоя. Во-вторых, цвет клипа на шкале времени станет фиолетовым.


Теперь в выпадающем окне, которое появляется при клике правой кнопкой мыши на клипе, будет нужный нам инструмент
Обратите внимание, что там есть несколько вариантов, включая Панорамирование (Pan), Масштабирование (Zoom), Поворот (Rotate) и комбинации этих трех. Я выбрал Панорамирование, затем установил угол 180°, чтобы камера перемещалась слева направо

После внесения изменений, можно посмотреть, каким будет финальный результат, кликнув по треугольнику в левой верхней части шкалы времени или просто нажав пробел. В зависимости от мощности вашего компьютера может потребоваться какое-то время, чтобы обработать видео. Когда будете довольны результатом, можете экспортировать его, как делали это раньше.
Подготовка камеры
Сделай это заранее. Вообще, советую по максимуму всё подготовить. Чтобы ночью осталось поставить фотик на штатив и ждать.
Как я говорил, правильный таймлапс снимается покадрово. То есть снимаются отдельные фотографии, а потом, дома на компе, склеиваются в видео. Сейчас я покажу, как правильно настроить фотик.
Для начала, переходим в ручной режим «M». И не переключаемся с него до конца съёмок.

Выдержка. Чтобы сфотографировать Млечный Путь, нужна не только большая диафрагма, но и длинная выдержка. Выдержка — это время, в течение которого свет попадает на матрицу камеры. Чем она длиннее, тем больше света собирается матрицей, тем ярче получаются тусклые объекты.
Для широкоугольного объектива 30 секунд — золотая середина. За это время соберётся достаточно света, а звёзды не успеют превратиться в чёрточки. Земля-то вращается.
Диафрагма. Тут всё просто — открывай диафрагму по максимуму. В твоем случае это будет f/3.5 скорей всего.
Светочувствительность ISO. Чем больше значение, тем чувствительнее матрица камеры к свету.
Проблема в том, что при большом ISO появляется цифровой шум. У каждой камеры уровень «шумности» свой. По своему опыту могу сказать, что минимальное значение для съемки Млечного Пути — 1600. Это с учётом всех настроек, описанных выше. Можно выставить и больше, если твоя камера не будет «шуметь» слишком сильно.
На моем D7100 я выставляю 3200. У тебя может быть другое значение. Потестируй в ванной в полной темноте. Поделай кадры, повышая ISO от 1600. Посмотри, в какой момент будет слишком много шума. Кстати, выдержку ставь на 30 секунд, она тоже влияет на шум.
Фиксируй баланс белого. В темноте камера не сможет правильно определить баланс белого. Из-за чего теплота может «скакать» от кадра к кадру. Это не критично, так как при обработке баланс белого выровняется. Но все равно рекомендую зафиксировать его сразу. Ставь баланс белого на 4000.
Настройки на самом объективе. Если на твоем объективе есть стабилизатор вибраций — выключай. Иногда он может глючить, из-за чего на кадрах появляется дрожание.
Обязательно выключай автофокус перед съёмкой, так как камера при каждом кадре будет искать фокус. А сфокусироваться на ночном небе невозможно.
Интервальная съемка. Постараюсь объяснить сам принцип, чтобы ты смог настроить свою камеру. А потом покажу, как я настроил свою.
Тебе нужно, чтобы камера снимала без пауз между кадрами. Настрой так, чтобы после съёмки одного кадра сразу же запускалась съёмка следующего. Учитывай, что один кадр — это 30 секунд выдержки.
Еще посчитай, столько кадров должно получиться в итоге. Например, ты планируешь оставить фотик на 3 часа — это 10800 секунд. Каждый кадр 30 секунд. Делим 10800 на 30 и получаем количество кадров — 360. Столько кадров будет после 3 часов съёмки.
Забегу немного вперёд. Если частота видео будет 24 кадра/секунду, то фрагмент из 360 кадров будет длиться 15 секунд. Этого очень даже достаточно для видео из нескольких таких фрагментов.
Настройка интервальной съёмки на Никоне спроектирована странно и не интуитивно. Сам не до конца понимаю как она работает. Может когда нибудь напишу заметку об этом, заодно и разберусь. Пока просто покажу.
Лежит она тут: МЕНЮ РЕЖИМА СЪЁМКИ → Съёмка с Интервалом.
Устанавливай 0 часов, 0 минут и 33 секунды. Между кадрами будет временной зазор в секунду. Почему именно так, не буду объяснять — сам пока не вкурил. Но если поставишь меньше 33 секунд, будет происходить непонятная фигня.

Листай дальше. На следующем экране устанавливается количество кадров. Обычно я оставляю 999×1, потому что выключаю камеру сам. Но если ты планируешь уйти спать, а поснимать хочешь только несколько часов, то лучше посчитать. Как именно, я писал выше. Значение во второй ячейке можешь не трогать, пусть будет 1.

Листай дальше, выделяй ВЫКЛ и жми на ОК. Настройки сохранились.
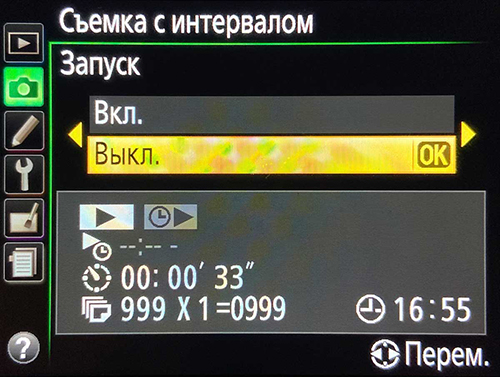
При запуске съёмки, тебе нужно зайти сюда сново и нажать ОК на «Сейчас». Интервальная съемка запустится сразу. Или в определенное время, если настроишь.

Итого, настройки такие:
— выдержка: 30 секунд;
— диафрагма: f/1.4 − f/3.5;
— светочувствительность 1600−3200;
— автофокус: выкл;
— интервальную съемку настраивай так, что бы между кадрами не было «зазоров».

Мои настройки перед съёмкой выглядели так
А еще:
Аккумулятор заряжай перед съёмкой по максимуму. Если будешь снимать только один фрагмент, то брать с собой запасные нет смысла — во время съёмки аккумулятор не заменишь.
Карта памяти должна быть не меньше 32Гб. Кадров будет много, все в RAW.
Конвертируйте замедленное видео в нормальное видео на iOS и iPadOS
В Приложение «Фотографии» имеет скрытый конвертер замедленного видео, который вы можете использовать для легкого преобразования замедленных селфи (или любого другого замедленного снимка) в обычные клипы. Более того, приложение для стоковых фотографий конвертирует видео без потери качества. Таким образом, не стоит беспокоиться о деформации после преобразования.
Интересно, что приложение «Фото» также позволяет отменить изменения. Таким образом, вы можете легко сделать это в любой момент, когда захотите вернуть свой замедленный клип. Посмотрим, как это сделать правильно!
- Запустите приложение «Фото» на вашем iPhone или iPad.
2. Теперь нажмите на вкладку «Альбомы» внизу.
3. Затем прокрутите вниз до раздела Media Types и выберите опцию Slo-mo.
4. Затем выберите видео, которое вы хотите преобразовать в видео с нормальной скоростью на вашем устройстве iOS. Затем нажмите кнопку «Изменить» в правом верхнем углу экрана.
5. Затем вы должны увидеть ползунок с вертикальными линиями внизу. Вертикальные линии, плотно расположенные на правом и левом концах, представляют нормальную скорость, в то время как линии, расположенные посередине с большим пространством между ними, указывают на медленную скорость.
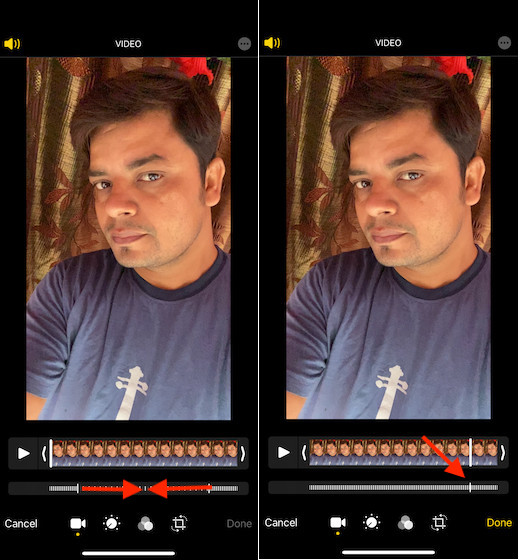
Теперь все, что вам нужно сделать, чтобы превратить этот замедленный клип в видео с обычной скоростью, — это плотно расположить линии. Просто перетащите ползунок, чтобы убедиться, что они расположены близко.
6. После редактирования видео вы можете нажать кнопку воспроизведения, чтобы просмотреть его. В конце не забудьте нажать Готово в правом нижнем углу экрана, чтобы закончить.
Если вы когда-нибудь передумаете и снова превратите это видео в замедленный клип, просто откройте видео и нажмите кнопку «Редактировать». Затем нажмите «Вернуть» и выберите «Вернуться к исходному состоянию» для подтверждения.
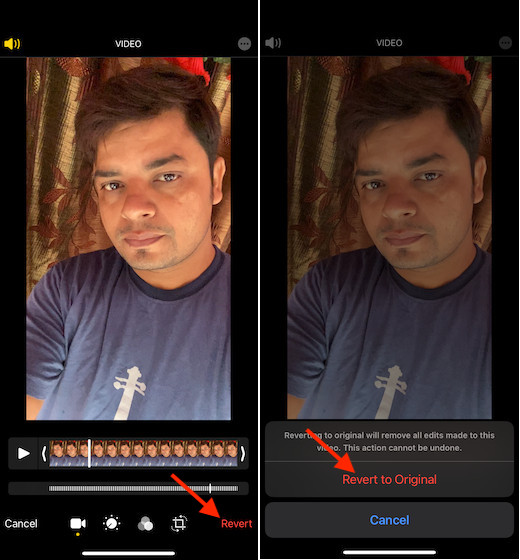
Движение в двух плоскостях
А теперь давайте соединим две головы Genie Mini II при помощи кронштейна Pan Tilt, чтобы создать более сложное и интересное движение в двух плоскостях. В том месте, где камера крепится к кронштейну, также имеется покрытие из пробкового дерева для надёжности и безопасности соединения.
Подключение двух голов в приложении Syrp происходит тем же образом. После подключения заходим в основное меню и переходим в пункт Keyframe. Польку здесь идёт речь о движении в двух плоскостях, то и настройки здесь чуть сложнее. На самом деле режим Keyframe можно использовать и с одной головой, но это только в том случае, если вы хотите сделать сложное движение, а не линейное, которое мы получили в наших примерах выше.
 Настройка точки старта и точки остановки съемки в режиме Keyframe
Настройка точки старта и точки остановки съемки в режиме Keyframe
В первом окне указывается точка старта и точка окончания съёмки. Вертикальная и горизонтальная оси отвечают за соответствующее движение. Двигая пальцем ползунк добиваемся необходимого положения. После жмём DONE и переходим в следующе окно.
 График движения голов. Синяя полоса — ось панорамирования. Зелёная — ось наклона
График движения голов. Синяя полоса — ось панорамирования. Зелёная — ось наклона
Здесь мы видим график. Синяя полоска показывает движение по оси панорамирования, зелёная по оси наклона. Передвигая ползунок камеры мы можем наблюдать, как будет двигаться камера и в каком положении находится в определенное время.
На этом графике можно создавать довольно большое количество точек и добиваться различного движения. Мы перевели ползунок камеры приблизительно на 25 секунд – до этого момента мы хотим добиться полностью горизонтального движения, а после постепенный плавный подъём.
 Установка новой точки по оси наклона
Установка новой точки по оси наклона
Выбираем ось наклона и жмём на плюсик – добавляется новая точка. Эту точку можно передвигать вручную, либо указать точные параметры в градусах. Поскольку нам необходимо горизонтальное движение до этого момента, то значение в градусах должно́ полностью соответствовать начальной точке. Для этого жмём на стартовую точку и смотрим, какое значение в градусах у неё, и после этого устанавливаем такое же значение на нашей новой точке. В этом случае наше значение минус 11 градусов.
Как видите, на гафике линия до 25 секунды стала полностью ровной. После 25 секунды линия идёт вниз. Чтобы наклон камеры начался плавно, в настройках плавности движения указываем плавный выход до самого конца ролика. Сейчас можно наблюдать, что у нас получился плавный график без острых углов.
Установка плавности изменения угла для оси наклона
Движение по оси панорамирования у нас будет постоянное без изменений, поэтому эту линию мы не трогаем. Как и в случае с первым роликом, я рекомендую нажать Play и записать видео, чтобы посмотреть, что в итоге у вас получится.
Вот такой таймлапс у нас получился в итоге:
Теперь давайте снимем то же самое на iPhone 12 Pro Max. Помните про настройку движение в приложении Syrp? Обязательно не забываем про этот параметр и устанавливаем постоянное движение без остановок — пункт Movement Type устанавливаем в значение Continuous movement.
Как вы можете видеть, движение в двух плоскостях делает таймлапс ещё более впечатляющим.
Timelapse на iPhone X — креативный способ
В App Store есть ряд приложений для создания Timelapse, но мы остановимся на Procam 5, о котором ранее уже рассказывали:
Программа обладает нереально огромным инструментарием и помимо профессиональной фото и видеокамеры, способна делать таймлапсы. Для этого достаточно лишь выбрать в настройках Procam 5 пункт «Ускорение видео».

В опциях можно выбрать качество, вплоть до 4K Ultra с частотой 60 кадров в секунду.

Конечно максимальное качество придется докупать за дополнительную плату,

но «обычное» 4K 60 FPS доступно и в базовой версии программы.

Полный список возможностей:
- Полностью ручные настройки для съемки кадров, то есть можно задать ISO, выдержку, фокус, баланс белого вручную.
- Возможность изменения интервалов записи видео.
- Режим HDR.
- Сохранение видео в качестве от до VGA 24 FPS до 4K MAX 4032 x 2268 точек, 60 FPS.
- Различные настройки стабилизации, наложения водяного знака и тп.
- Полный мониторинг съемки, отображение количества отснятых кадров, управление временем и тд.
Плюсы метода:
Огромное количество настроек. Есть возможность изменять время съемки каждого кадра и вручную выставить выдержку вплоть до 1/4 секунды (на iPhone 7 Plus), ISO также можно регулировать. Также можно выставить минимальную яркость экрана при съемке, дабы экономить заряд аккумулятора.
Съемка таймлапса в разрешении 4K позволит вам гораздо интересней его использовать на пост обработке. Например, вы можете делать 2-х кратный зум без потери качества, если решите исходный фильм делать в 1080p. Также можно делать различные проводки, движения в кадре и тп. Примерно как на ролике ниже.
Видео: пример таймлапса
Хоть этот ролик и с GoPro, но думается суть проводок и зума вам ясна.
Сразу смотрите:
- Много фото и видео с камеры iPhone X
- Как удалить фото с iPhone которые уже удалены?
- Переносим фото с iPhone на Android и наоборот
Выбор времени и места
Время года. Снять Млечный Путь можно не всегда. С мая по июль ночи светлые. Туманности нашей галактики затмеваются самим небом, видно только самые яркие звезды. Зимой и ранней весной ночи темные, но холодные. Даже если ты будешь сидеть в тепле, фотик будет на холоде — аккумулятор разрядиться очень быстро. Идеальное время для астрофотографии с середины августа до сентября. Ночи еще тёплые, но тёмные.
Все это актуально для средних широт. Ближе к экватору ночи темные даже летом.
Положение луны. Луна затмевает звезды не хуже Солнца. Фотографировать ночное небо с Луной — бесполезное дело. Поэтому, перед съёмкой нужно узнать где она будет. Особенно, если ты планируешь съемку за несколько недель.
Я пользуюсь Стеллариумом. Вбиваешь дату и смотришь где будет Луна. Если она будет всю ночь на небе, можешь сразу переносить съемки. Я из-за Луны перенес отпуск на две недели.
Интерфейс Стеллариума
Погода. Ну и само собой, нужно ясное небо. Как показывает практика, дальше чем на 3 дня смотреть прогноз нет смысла. Иногда не совпадает даже за день. Так что, ясное небо — дело везения.
Место съёмки. Уезжай в глушь, подальше от огней ночного города. Если ты живешь в большом городе, уезжай километров на 30−50. Если в маленьком, хватит 10−20 км. И желательно место выбрать так, что бы Млечный Путь был не со стороны города — засветку видно за многие километры.
Посмотри , что бы понять куда лучше уехать.
Карта засветки
Композиция. Это тема отдельной статьи, но совет дам — не снимай в ровном поле. Ищи локации, которые будут интересно смотреться на фоне неба. Например, окраина леса, заброшенный дом, коряга дерева, ЛЭП и тд. Как бы странно не звучало, но главное в такой астрофотографии не звезды, а пейзаж.
Ручная фокусировка.
Если Вы считаете неподходящими для себя все остальные рекомендации по настройке таймлапс-камеры, приведенные в этой статье, советам, указанным ниже просто необходимо следовать:
Установите фокус на ручное управление.
Если в настройках камеры и объектива есть как переключатель фокусировки на объективе, так и режим фокусировки в камере, убедитесь, что оба режима настроены на ручное управление.
Затем дважды и трижды проверьте, что Вы установили фокус на ручное управление.
А потом проверьте еще раз.
Потому что ничто так не испортит таймлапс строительства, как автофокус.
Большинство других настроек камеры, которые мы рассмотрели, могут быть проработаны в пост-продакшн, если они были установлены неправильно.
Но нет никакого способа зафиксировать смещение фокусных расстояний.
Помимо смещения фокусного расстояния, при автофокусировке существует также риск того, что Вы будете пропускать фотографии.
Это может произойти, потому что иногда интервалометр не удерживает затвор достаточно долго, чтобы одновременно сфокусироваться и сделать снимок.

Делаем видео из фотографий
Чтобы понять, как работает таймлапс, нам нужно понять, как делаются видеоролики.
В мире кино и телевидения, когда мы видим движение, на самом деле мы видим отдельные изображения, показываемые одно за другим с определенной частотой. Как правило, частота кадров составляет от 24 до 30 кадров в секунду. Поэтому, при просмотре ролика на 10 секунд, мы на самом деле быстро просматриваем быстро чередующиеся 240–300 отдельных изображений.
Теперь, вместо съемки видео, мы возьмем фотографии. И равномерно отснимем 240 фотографий в течении 10 часов с одной точки. Когда мы объединим их в видео, то мы получим 10 секундный ролик. Это и будет наш таймлапс.
При планировании съемки, прежде всего, нужно учитывать движение объекта.
Будет ли объект другим с течением времени или останется тем же самым? Планирование съемки и выбор объекта в сцене, который меняется со временем, даст более интересный результат. Это может быть что-то вроде заходящего солнца, движения в городе или изменения погоды.
Помните, как и в фотографии так и видео, работают законы композиции. Подумайте о том, чтобы создать свой кадр, используя правило третей, и попытайтесь найти интересные ведущие линии — и всегда следите за тем, чтобы в вашем кадре не было отвлекающих элементов.

Вы должны спланировать свою съемку так же, как и при съемке любой фотографии. Как только вы определились со своим местоположением, проверьте погоду и запишите, когда солнце садится и встает.
Я использую приложение для iPhone под названием Photo Pills, которое показывает мне путь солнца, а также, где Млечный путь будет ночью. Я всегда буду помнить, что я собираюсь снимать, прежде чем я доберусь до места. И во время съемки это позволяет мне сосредоточиться на кадре, а не бегать вокруг, не зная, что делать.
Съёмка таймлапса может занять много времени, ведь надо сделать большое количество фотографий на большом временном интервале. Поэтому, если вы хотите уложится по времени, и отснять все что собирались, то планирование имеет решающее значение.
