Простые способы как скачать видео с youtube на iphone или ipad
Содержание:
- Браузер и редактор PDF
- Выбираем способ скачивания видео с youtube
- Как скачать видео на Айпад через iTunes
- Как записать видео на iPhone или iPad при помощи программы iTunes
- Как скачать zip-архивы на iPhone?
- Как сохранить/загрузить видео с Ютуба на айфон или айпад?
- Загрузка через программы и приложения в 2021 году
- Отредактируйте видео до совершенства, прежде чем делиться
- Четвёртый способ скинуть видео на Айфон — Яндекс.Диск
- Как скачать видео с ВК на Айфон ?
- Как загрузить фильм с You Tube
- Приложение Video Lite
- Как скачать видео на Айпад через iTunes
- Как добавлять файлы в Documents на iPhone и iPad
- Загрузка при помощи Filemaster
- Почему этот способ для скачивания видео самый лучший
- Скачать видео с YouTube на iPhone с помощью Dropbox
- Четвёртый способ скинуть видео на Айфон — Яндекс.Диск
- iTunes: в MP4
- Специальные программы
- Как бесплатно скачать видео без программ и правильно сохранить в галерее
Браузер и редактор PDF
Documents включает в себя встроенный веб-браузер, который теперь может работать в режиме защищенного просмотра. На iPhone настройки браузера удобно доступны на любой открытой вкладке – больше не нужно возвращаться к настройкам приложения, чтобы просто очистить данные или изменить место загрузки файлов. Появилась возможность выбрать DuckDuckGo, Яндекс, Ecosia или Yahoo в качестве поисковой системы по умолчанию вместо Google.
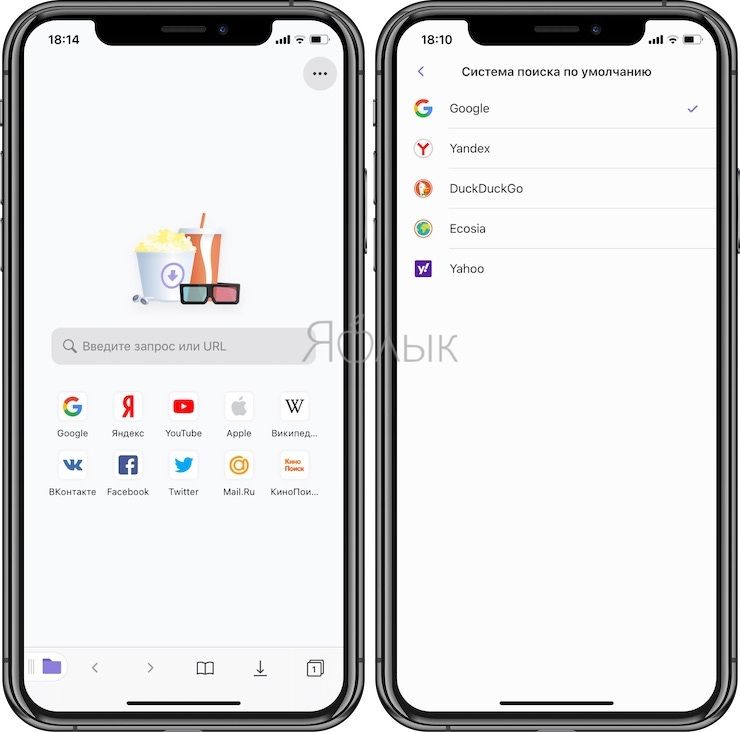
Documents всегда считалась удобной программой для чтения PDF, однако существует возможность превратить ее полноценный редактор. Данная услуга, доступная по подписке 3 890 рублей в год, отрывает полный набор профессиональных инструментов, позволяющих пользователям редактировать, преобразовывать и уменьшать размер файлов PDF. Документы буквально заиграют по-новому за счет наклеек, маркеров и цветного текста.
Выбираем способ скачивания видео с youtube
Для удобства можно выбрать один из двух традиционных способов закачки видео контента на Айфон.
- Скачивание через iOS приложения.
- Скачивание видео роликов, задействовав компьютер.
Стоит отметить, что скачать напрямую с Ютуба через оффлайн приложения теперь нельзя. Сайт изменил условия. Хотя у разработчиков есть свое мнение на этот счет. Зато появились приложения для скачивания с Ютуба, которые пробрались и в AppStore. Многие приложения со временем перестают действовать. На замену приходят другие. Такой вот круговорот контент фильтрации в интернете. При запросе «скачать видео» поисковик дает возможность установить себе парочку интересных приложений, если ориентироваться в рейтинге.
AppStore, к примеру, позволяет найти несколько дельных приложений для скачивания видео. Можно установить первые два по рейтингу популярности (это значит, что они максимально опробованы). Но стоит помнить, что рейтинговые названия при выдаче поисковика со временем будут меняться. Смена приложений в топе связана с тем, что из AppStore их выкидывает Apple. Но следом идет замена приложений для Айфон, только названия меняются. Все эти программы по сути являются обычными браузерами, которые помогают скачать нужный видео контент с любого сайта (в том числе, с YouTube).
Как скачать видео на Айпад через iTunes
Использование программы iTunes на домашнем компьютере или ноутбуке – это самый простой и правильный способ загрузки видеозаписей в память устройств от Apple. Но в то же время он накладывает определенные ограничения. iPad воспроизводит только файлы в формате MP4, поэтому если фильм имеет другое разрешение, его придется предварительно переформатировать. Для этих целей можно использовать программу Any Video Converter или любую другую с подобным функционалом.
Обратите внимание
Разработчики компании утвердили формат MP4 в качестве основного и единственного только потому, что в нем достигается максимально возможное качество видео и звука, даже при условии сильного сжатия. Кроме того, этот формат не требует мощных аппаратных ресурсов и может воспроизводиться на слабых устройствах.
Наиболее простым, но в то же время финансово затратным методом является приобретение фильма в магазине iTunes. В таком случае он автоматически станет доступен для скачивания на планшет.
Если же фильм находится на компьютере, используется программа iTunes, предварительно установленная в системе. Как скачать фильм на Айфон или Айпад бесплатно:
- Подключить мобильное устройство к компьютеру с установленной программой iTunes(если программа не устанавливается воспользуйтесь инструкцией).
- Дождаться пока аппарат отобразится в окне, нажать на его иконку.
- В разделе «Обзор» в графе «Параметры» поставить галочку возле строки «Обрабатывать музыку и видео вручную». Сохранить изменения.
- Перейти на вкладку «Фильмы».
- Открыть проводник и папку, где расположен требуемый файл.
- Перетащить видео в окно программы и дождаться окончания копирования.
- Отключить устройство от компьютера.
- Открыть приложение «Видео», во вкладке «Домашнее видео» будет расположен фильм.
- Загрузка на мобильное устройство завершена, можно приступать к просмотру.
Будет полезным
Еще один вариант переноса предполагает добавление фильма в облачный сервис, связанный с файловой системой ПК. После этого необходимо установить приложение соответствующего облака, войти под своими учетными данными и запустить воспроизведение записи. Также будет доступно ее скачивание для последующего просмотра без интернета.
Как записать видео на iPhone или iPad при помощи программы iTunes
Сразу следует оговориться, что данный способ на первый взгляд может показаться не самым простым, однако он обладает одним весомым преимуществом — его использование не нарушает никаких правил Apple. То есть, загрузка видеоконтента через iTunes будет доступна всегда, тогда как описанные ниже приложения и сервисы в любой момент могут быть заблокированы.
Главный недостаток данного способа заключается в необходимости предварительного скачивания видео (фильма, клипа и т.д.) на компьютер.
ПО ТЕМЕ: В каком смартфоне самая лучшая камера в 2021 году – Топ 10.
С предварительной конвертацией видео в формат MP4
Итак, для начала необходимо добавить нужную видеозапись в iTunes (скачать программу можно здесь). Стоит учесть, что для того, чтобы iTunes распознал видео, его нужно переконвертировать в формат MP4.
Для загрузки видео в любом формате можно воспользоваться торрентами или расширением Savefrom для браузеров.
Повторимся, iTunes не поддерживает множество популярных форматов – avi, mkv и т.д., но эту проблему довольно просто решить.
Например, можно скачать одну из множества специализированных бесплатных утилит (Free MP4 Video Converter, Freemake Video Converter и т.д.) и в несколько кликов конвертировать видео в удобоваримый для iДевайсов формат МР4.
Для загрузки готового ролика в iTunes следует выбрать пункт «Добавить в медиатеку…» в меню Файл
или перетащить необходимое видео в окно раздела Фильмы.
Видео будет добавлено во вкладку «Домашнее видео» раздела Фильмы в iTunes.
Останется лишь подключить iPhone или iPad к компьютеру, выбрать его в iTunes, отметить галочкой нужный контент в разделе «Фильмы» и нажать «Применить»
, а затем «Синхронизировать».
По завершении процесса ролик будет добавлен в приложение «Видео» во вкладку «Домашнее видео» на iOS-устройстве.
ПО ТЕМЕ: Как смотреть ТВ на Айфоне или Айпаде: 6 программ для просмотра online-ТВ.
Без конвертации в MP4 (любые форматы видео)
Впрочем, процесс конвертации видео (особенно если это «крупногабаритные» фильмы) может быть довольно утомительным, в таком случае гораздо проще вместо стандартного приложения Видео воспользоваться сторонними плеерами из App Store, в которых по умолчанию встроены кодеки множества форматов видео файлов.
Подобных программ для iPhone и iPad довольно много, приведем тройку наиболее популярных — VLC for Mobile, OPlayer, OPlayer Lite, AVPlayer, PlayerXtreme.
Работать с ними просто и удобно — установите любое из вышеперечисленных приложений на iPhone или iPad, затем подключите девайс к компьютеру и запустите iTunes (скачать для Windows и Mac можно здесь). Подключенное устройство должно определиться. Появится иконка, как на скришоте ниже. Нажмите на нее.
В левой части iTunes откроется меню подключенного устройства, выберите в нем раздел «Общие файлы» (в старых версиях iTunes нужно перейти в раздел Программы).
Здесь выбираем загруженный на iOS-устройство видеоплеер (в нашем случае VLC) и нажимаем на кнопку «Добавить…».
В открывшемся окне выбираем необходимое видео в любом формате, нажимаем еще раз «Добавить», ожидаем, пока видео скопируется на устройство, после чего останется запустить приложение на iPhone или iPad и наслаждаться просмотром.
Для добавления видео можно просто перетянуть файлы в окно программы.
Ход процесса загрузки видео на устройство будет отображаться в верхней части программы iTunes.
Вот добавленные видео на iPad в приложении VLC.
ПО ТЕМЕ: Какой iPad выбрать и купить в 2021 году: все модели, сравнение и цены.
Как скачать zip-архивы на iPhone?
Загрузка zip-файлов в iOS и iPadOS не отличается от вышеперечисленных типов медиафайлов.
1. Откройте Safari, почтовую программу или мессенджер, в котором размещен архив файлов в формате ZIP.
2. После касания файла архива он будет автоматически загружен в папку Загрузки (если файл был скачан из Safari) или откроется предварительный просмотр, в котором необходимо нажать кнопку Поделиться, а затем выбрать пункт Сохранить в Файлы.

Выберите необходимую папку и нажмите «Сохранить».

3. Откройте приложение «Файлы».
4. Перейдите в папку «Загрузки».
5. Нажмите на Zip-файл, чтобы извлечь его в той же директории.

Как сохранить/загрузить видео с Ютуба на айфон или айпад?
Каждый из этих методов, которые будут, имеют свои плюсы и минуси. Будьте внимательны и выбирайте тот, который будет для вас самым простым и удобным.
Способ 1: Подписаться на «Премиум» на YouTube
Самый легальный и законный способ скачать видео с YouTube на iPhone или iPad это скачать видео по подписке.

YouTube предоставляет пользователям возможность попробовать бесплатную пробную 30-дневной подписку, это конечно существенный плюс. Подписка позволяет смотреть видео без рекламы и слушать музыку в фоновом режиме.
1. Заходим в аккаунт и открываете нужный ролик.2. Скачиваете его в интересующимся качестве.
Способ 2: Онлайн сервис SaveForm
Вы слышали про сайт SaveForm? — нет?! Так это сервис дает возможность скачать видео с более 40 популярных сайтов. Его не обязательно использовать только для YouTube.
1. Выбираем видео в ютубе.2. Копируем ссылку.

3. После того как скопировали ссылку, переходим на сайт SaveForm.Net, и вставляем ссылку в нужное поле.4. Выбираем нужное качество и жмем на кнопку Скачать.5. Подтверждаем загрузку.

Ура, наше видео скачано, его можно найти в приложение Файлы на вашем в устройстве в папке iPhone (или iPad) / Загрузки. Приятного просмотра.
Способ 3: Запись экрана
Это наверное самый неординарный способ как можно скачать видео с YouTube или другого видеосервиса на устройство. Но все же им пользуются.
1. Открываем видео.2. Делаем свайп сверху-вниз по экрану.3. Включаем запись.

Если у вас элемента экранной записи на устройстве, перейдите в Настройки—Пункт управления—Настроить элементы управления, и включите элемент «Запись экрана«.
Способ 4: Быстрые команды
Что такое быстрые команды можете прочитать в нашей небольшой статье. Установите приложение из App Store, если у вас его нет.
1. Вам потребуется скачать Shortcut Loader.to, или использовать его аналог.2. Переходим в приложение YouTube, и ищем видео которое хотим сохранить на телефон.

3. Жмем на кнопку «Поделиться», выбираем «Ещё» и ищем нашу команду (если её нет, найдите её в редакторе и добавьте на экран).4. После того как запустили программу, дайте ей доступы к чему она просит.5. Открываем приложение Фото и ищем наше сохранившиеся видео
Способ 5: Использовать сторонние приложения
Данным способ отливается что приложения скачивают видео с высокой скоростью, но так как они условно бесплатные, в них много рекламы. Решайте сами.
1. Ищем в поиске магазина приложение слова «скачать видео» или «video download»2. Качаете приложение и устанавливаем его.3. Переходим в YouTube, копируем ссылку.4. Вставляем ссылку в приложение и выбираем качество.

Загрузка через программы и приложения в 2021 году
Если же по какой-то причине пользователь не хочет устанавливать на своем устройстве фирменное приложение YouTube, то скачивать видео лучше всего с помощью специальных плагинов.
VLC Media Player
Одним из лучших предложений среди загрузчиков является VLC медиа-плеер, представленный в двух версиях: мобильной и десктопной (для стационарных устройств).
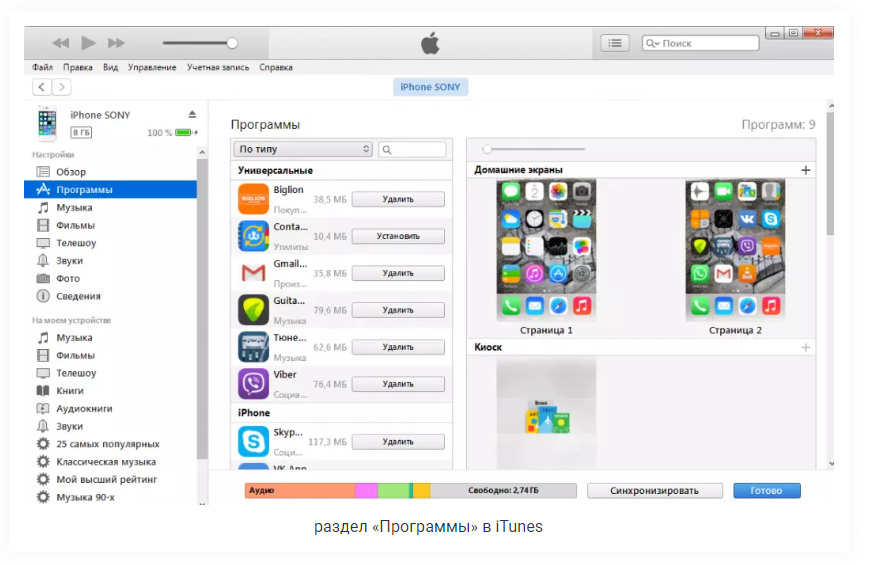
И если это ПО уже было установлено на айфоне, то пользователю остается произвести подключение смартфона к ПК, перейти в меню его управления, выбрать раздел «Программы» в настройках, в списке которого будет VLC, и переместить в его открывшееся поле скопированное с Ютуба видео. При этом дальнейшее воспроизведение ролика на мобильнике станет возможным только через плеер.
Dropbox и SaveFrom.net
Еще проще загрузить медиа через утилиты Dropbox и SaveFrom.net, практикуя их одновременное применение. Для этого необходимо создать учетную запись в облачном сервисе, выбрать нужное видео на хостинге и кликнуть по кнопке «Поделиться», перейти к утилите SF и вставить в ее адресную строку скопированную ссылку.
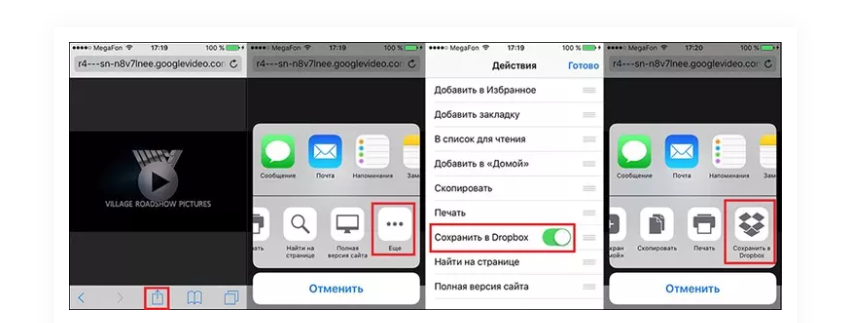
Далее выбирается оптимальный для сохранения формат и производится загрузка в Dropbox с обязательным указанием папки назначения.
SafeFrom.net и Документс 5
Еще одна простая комбинация, позволяющая справиться с поставленной задачей. Для этого необходимо скачать на устройство файловый менеджер «Документс», скопировать ссылку видео и прописать ее в разделе «Укажи адрес» плагина SF с указанием качества воспроизведения.
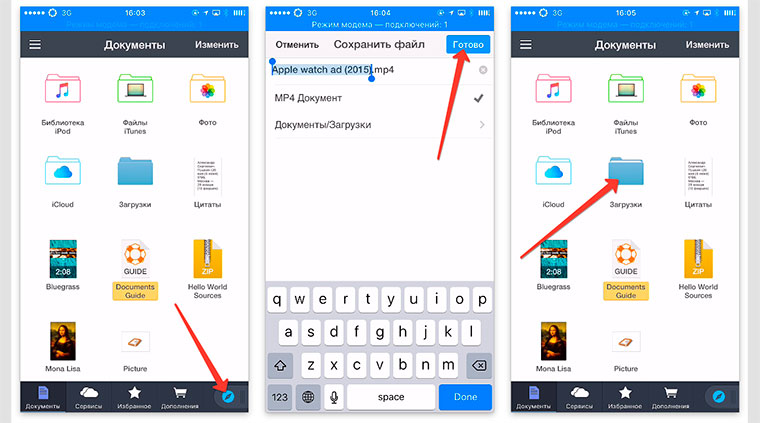
Далее через кнопку «Поделиться» производится копирование адреса уже непосредственно в строке браузера установленного на айфоне менеджера, после чего производится скачивание.
Video Cashe
Как вариант, можно попробовать загрузиться с помощью этого приложения, скачав его из AppStore. Так, запустив софт и перейдя в меню загрузок его браузера, нужно будет просто вписать ссылку выбранного ролика и приостановить процесс скачивания для того, чтобы обозначить его правильный путь, воспользовавшись для этого специальной иконкой в нижней части приложения.

WorkFlow
Скачать классное видео можно и через плагин WorkFlow, подходящий не только для iPhone, но и iPad (правда, в этом случае придется заплатить около 150 рублей). Среди недостатков программы стоит выделить отсутствие русифицированных настроек, но разобраться можно, тем более что для загрузки нужно просто дважды кликнуть по иконке в левом углу и выбрать подходящий клип.
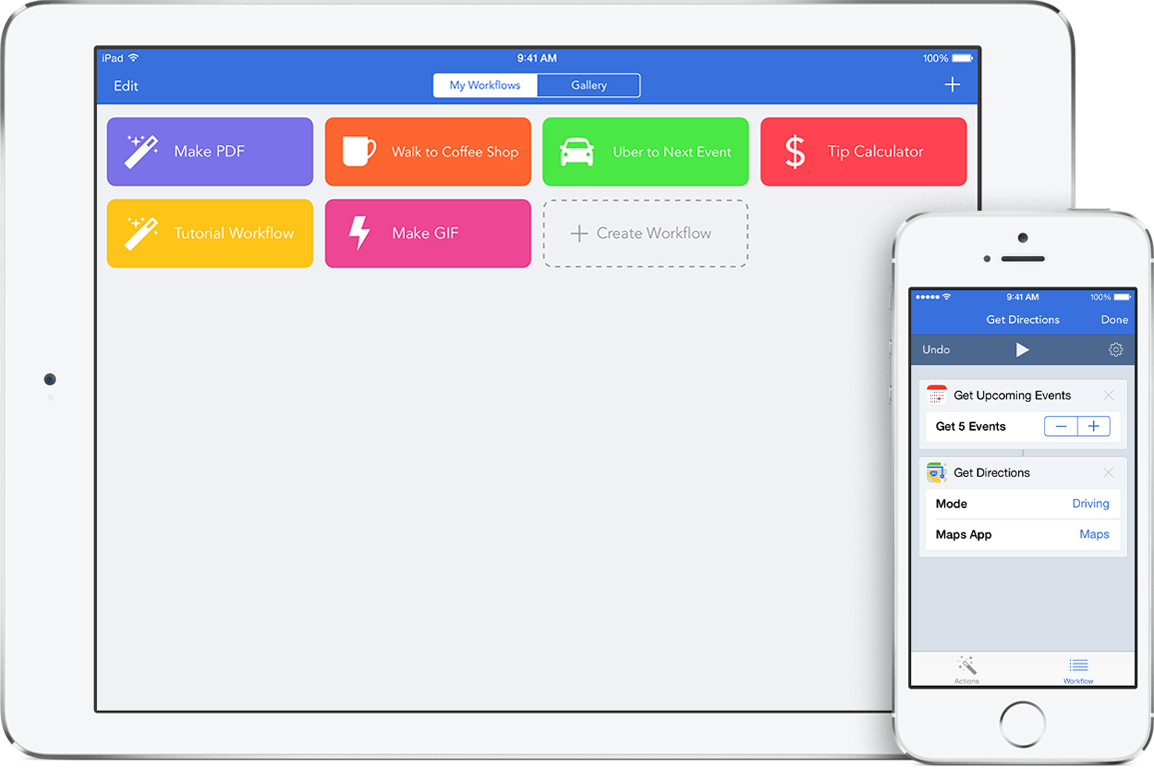
AnyVideo Converter
Еще один вариант загрузки медиа заключается в использовании компьютерного браузера, в поисковике которого необходимо прописать адрес YoTube.com. После этого в представленном перечне роликов запускается нужный файл, копируется в буфер обмена ссылка на него и производится ее перенос в утилиту, следуя по пути «Add URLs – Start Download», после чего начнется загрузка.
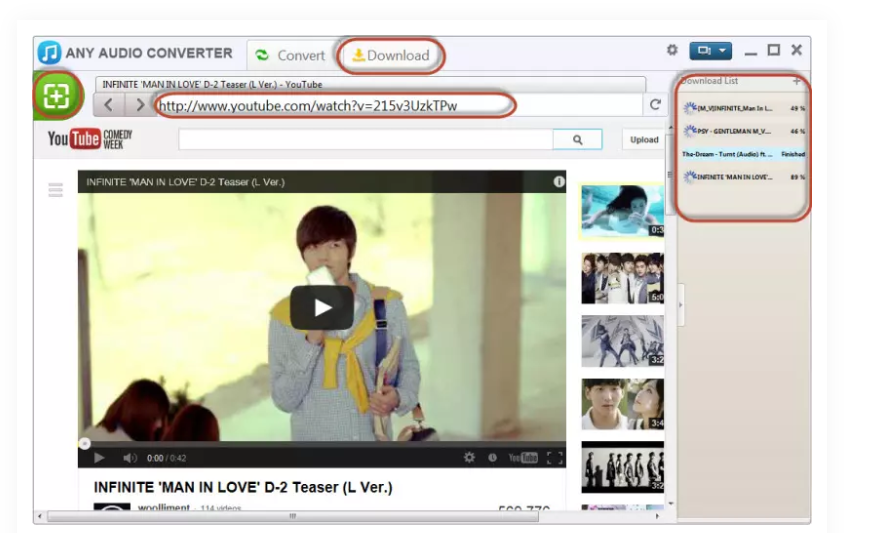
Отредактируйте видео до совершенства, прежде чем делиться
Для большинства пользователей достаточно поделиться видео на Facebook или Instagram. iCloud Shared Albums — это способ использовать частный доступ, если все ваши друзья и семья используют устройства Apple; в противном случае Google Photos — отличная альтернатива.
Если у вас есть доступное онлайн-хранилище, то облачные сервисы, такие как Dropbox, являются хорошим вариантом для обмена несжатыми видеофайлами. А если у вас недостаточно места для хранения, надежно передавайте видео напрямую между устройствами с помощью Resilio Sync.
Выберите вариант, который подходит именно вам, и продолжайте вращать камеру. Просто убедитесь, что вы используете некоторые приложения для редактирования видео iPhone
совершенствовать свои видео, прежде чем делиться ими с миром.
Четвёртый способ скинуть видео на Айфон — Яндекс.Диск
А ещё можно использовать сервис Яндекс.Диск. Таким образом можно не просто закинуть видео в программу, но и сохранить его в свою Фотоплёнку. Некоторым там его смотреть удобнее.
Итак, чтобы скачать видео на айфон используя Яндекс диск, нам понадобится одноимённая и приложение для смартфона. Скачиваем всё это дело и устанавливаем. Многие уже пользуются Яндекс диском, поэтому здесь на этапе регистрации мы подробно не останавливаемся.
Рекомендации по этой теме:
Яндекс диск: регистрация, установка, настройка
Для начала на компьютере скопируем те видео, которые хотим скинуть на iPhone.

Теперь открываем папку Яндекс диска, дважды клацнув по иконке в области уведомлений.

И далее, уже внутри, для удобства создаём отдельную папку и вставляем туда ранее скопированные видео.

Подождём пока они синхронизируются.

Потом переходим к смартфону и запускаем приложение Яндекс диск.

Здесь у нас обновятся папки и должна появится та, которую мы создавали на компьютере. Внутри неё будут все видео.


Сразу можно открыть и при наличии хорошего интернета видео будут хорошо проигрываться. Но куда более интереснее сохранить эти видео к себе на телефон в Фотоплёнку. Для этого верху видео жмём по значку со стрелкой.

Далее в новом окне выбираем пункт Сохранить в галерею.


Ждём минут 5-10 пока видео качается на айфон, потом проверяем.


Ролик на месте и это супер!
Вернемся в Яндекс диск. Хочу вам ещё показать, что здесь не обязательно скачивать видео на iPhone в Фотоплёнку. Можно просто сохранить его в офлайн режим Яндекс диска.
Для этого проводим пальцем по видео и жмём по кнопке Офлайн.

Самолётик сразу станет закрашенным, а это значит видео уже скачивается в папку Яндекс диска и будет доступно без подключения к интернету.

Теперь если перейдём в папку с Офлайн файлами, то увидим там скачанное видео.



Как скачать видео с ВК на Айфон ?
У меня для вас две новости, одна – плохая, вторая – хорошая. Начну с плохой: напрямую скачать видео с ВК на айфон нельзя. Те способы, которые были раньше уже не работают. А теперь хорошая новость: обходным путём скачать видео всё-таки можно.  Читаем инструкцию далее.
Читаем инструкцию далее.
Итак, если вам очень нужно скачать видео на iPhone, то поступаем следующим образом.
1. На своём компьютере или ноутбуке заходим во ВКонтакте и скачиваем любые видео2. Скачиваем видео на iPhone используя любой вышеописанный способ
Если не знаете, как с ВК загрузить видео, то инструкция по этой теме будет ниже.
Рекомендации по этой теме:
Как скачать видео с ВК на компьютер
Как скачать видео с Интернета
Как освободить место на iPhone?
Как записать видео с экрана iPhone?
Как сбросить iPhone до заводских настроек?
5 способов перенести фото с компьютера на Айфон. Скачать фото на iPhone
Как на Айфоне поставить свою музыку на звонок? (рингтон в iPhone) +Видеоурок
Как загрузить фильм с You Tube
На видеохостинге YouTube хранится множество различных роликов. Среди них клипы, видео инструкции и фильмы. Несмотря на то, что стандартными средствами загрузить ролик с сервиса не получится, у пользователя есть возможность скачать понравившееся видео на свое устройство.
После загрузки приложения, необходимо воспользоваться пошаговой инструкцией, которая представлена ниже:
- Открыть в браузере Safari сайт YouTube и найти видео, которое необходимо загрузить на смартфон.
- Скопировать на него ссылку. Для этого необходимо нажать на команду «Поделиться» или же сделать это стандартным способом через адресную строку.
- Свернуть Safari и перейти к приложению «Documents от Readdle».
- Открыть в программе браузер, нажав на значок компаса, который находится в правом нижнем углу экрана.
- Перейти на сайт «Savefrom.net.», для этого нужно ввести соответствующую ссылку в адресной строке.
- Вставить скопированную ранее ссылку в поле. После этого на экране отобразится ролик, а также команда «Скачать». Здесь же можно выбрать и формат видео.
После того, как видео будет загружено на смартфон, пользователь может переносить его в папку «Фото». Затем, пользователь может открывать и просматривать сохраненный ролик стандартным способом, через Галерею.
Подробнее о том, как скачать видео с YouTube на iPhone можно посмотреть в данном видео
https://www.youtube.com/watch?v=N9Q-HayxCc4
Приложение Video Lite
Если видео на странице будет иметь прямую ссылку, скачать его через браузер iOS у вас не получится. Можно будет только его просмотреть. Чтобы обойти такое ограничение, можно использовать приложение Video Lite.
Скачайте Video Lite, откройте его и введите в строке ссылку на страницу, где размещено видео.
Далее нажмите на кнопку «Сохранить» в панели задач и подтверждаем это действие нажатием на кнопку «Сохранить в память».
Теперь перейдите во вкладку «Загрузки», где уже можно будет просматривать скачанное видео в оффлайн режиме. Ролики можно экспортировать в приложение «Фото» для работы с ним или же синхронизировать его с компьютером. Для этого нажмите на кнопку «i», которая расположена справа от названия файла, а после – на зеленую кнопку с изображением фотокамеры.
Приложение Video Lite отлично работает с хостингом YouTube, но вот с другими сервисами иногда возникают проблемы.
Как скачать видео на Айпад через iTunes
Использование программы iTunes на домашнем компьютере или ноутбуке – это самый простой и правильный способ загрузки видеозаписей в память устройств от Apple. Но в то же время он накладывает определенные ограничения.
iPad воспроизводит только файлы в формате MP4, поэтому если фильм имеет другое разрешение, его придется предварительно переформатировать. Для этих целей можно использовать программу Any Video Converter или любую другую с подобным функционалом.

Разработчики компании утвердили формат MP4 в качестве основного и единственного только потому, что в нем достигается максимально возможное качество видео и звука, даже при условии сильного сжатия. Кроме того, этот формат не требует мощных аппаратных ресурсов и может воспроизводиться на слабых устройствах.
Наиболее простым, но в то же время финансово затратным методом является приобретение фильма в магазине iTunes. В таком случае он автоматически станет доступен для скачивания на планшет.
Если же фильм находится на компьютере, используется программа iTunes, предварительно установленная в системе. Как скачать фильм на Айфон или Айпад бесплатно:
- Подключить мобильное устройство к компьютеру с установленной программой iTunes(если программа не устанавливается воспользуйтесь инструкцией).
- Дождаться пока аппарат отобразится в окне, нажать на его иконку.
- В разделе «Обзор» в графе «Параметры» поставить галочку возле строки «Обрабатывать музыку и видео вручную». Сохранить изменения.
- Перейти на вкладку «Фильмы».
- Открыть проводник и папку, где расположен требуемый файл.
- Перетащить видео в окно программы и дождаться окончания копирования.
- Отключить устройство от компьютера.
- Открыть приложение «Видео», во вкладке «Домашнее видео» будет расположен фильм.
- Загрузка на мобильное устройство завершена, можно приступать к просмотру.

Еще один вариант переноса предполагает добавление фильма в облачный сервис, связанный с файловой системой ПК. После этого необходимо установить приложение соответствующего облака, войти под своими учетными данными и запустить воспроизведение записи. Также будет доступно ее скачивание для последующего просмотра без интернета.
Если эти методы по каким-то причинам не подходят: нет желания каждый раз конвертировать видеозапись в нужный формат или тратить доступное пространство облачного сервиса, решение есть и о нем поговорим дальше.
Как добавлять файлы в Documents на iPhone и iPad
Существует несколько простых способов добавления файлов в Documents. Прежде всего, можно воспользоваться мощным встроенным браузером для быстрой загрузки мультимедиа, книг, документов или любой другой информации. Получить ее можно, например, посредством вложений электронной почты. Функция FileDrop позволяет делиться файлами с другими устройствами. Фактически, это AirDrop на стероидах. Фотографии, документы или даже целые папки можно отправлять на близлежащий iPhone или iPad. При этом файловая структура внутри папки останется прежней.
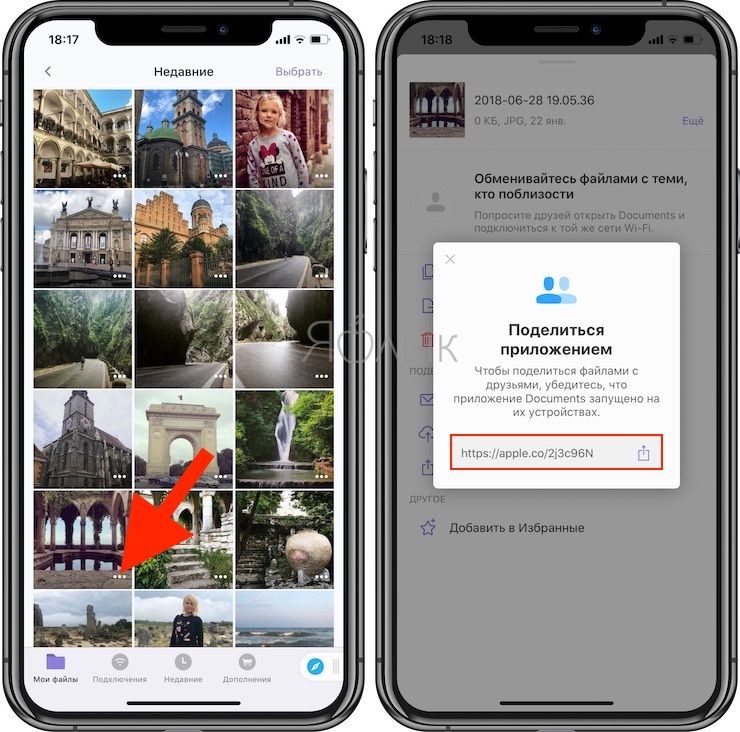
Кроме того, можно переносить музыку, видео или фотографии на устройства с iOS, Mac или ПК с помощью сверхбыстрой технологии передачи Wi-Fi. Необходимо просто ввести код с экрана и для дальнейшей передачи файлов хватит одного нажатия.
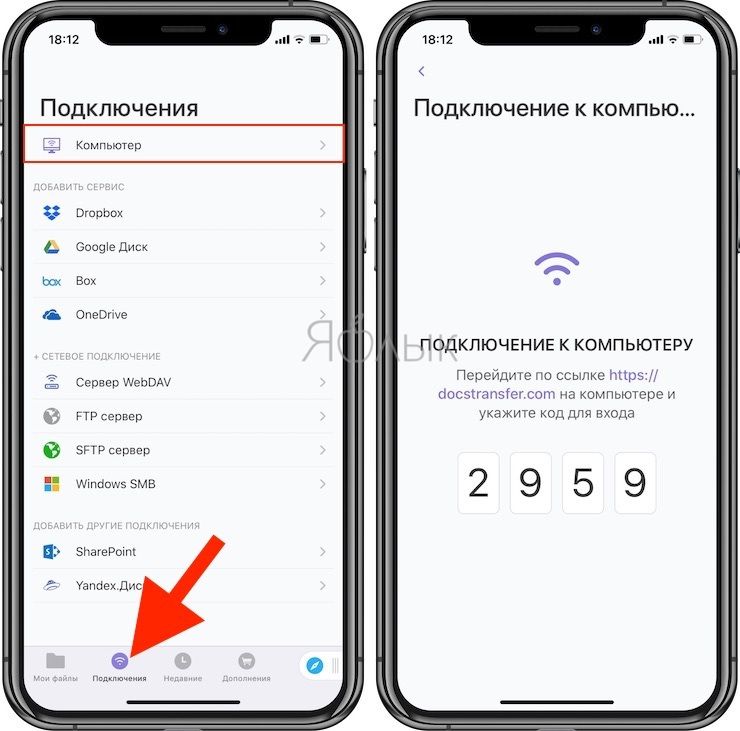
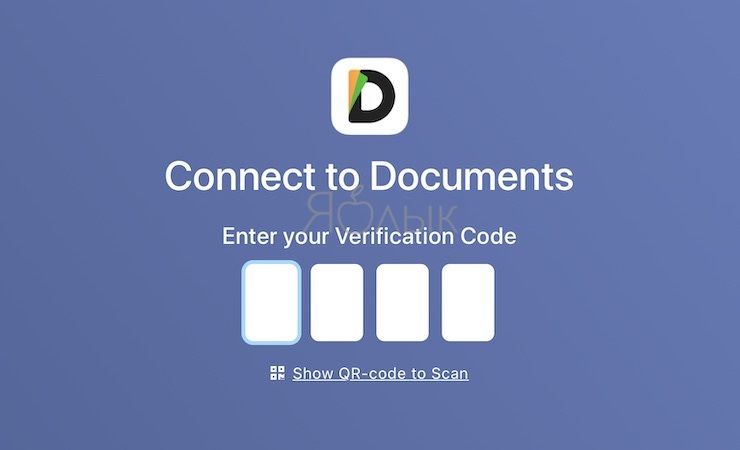
Ну и, конечно, передать файлы в приложение Documents на iPhone или iPad можно через кабель, воспользовавшись приложением iTunes (Finder в последних версиях macOS). Для этого подключите устройство к компьютеру, выберите его в программе iTunes (Finder) и в появившемся окне выберите вкладку Файлы.
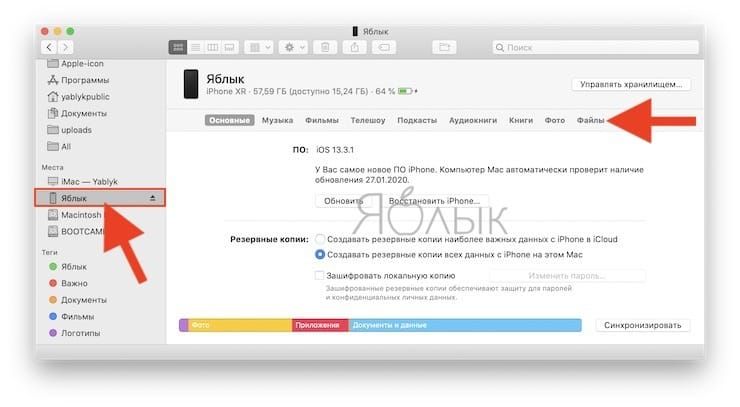
Откроется экран с приложениями, которые поддерживают передачу файлов через кабель. Нажмите на Documents и перетащите файлы, которые необходимо добавить на раскрывшийся список.
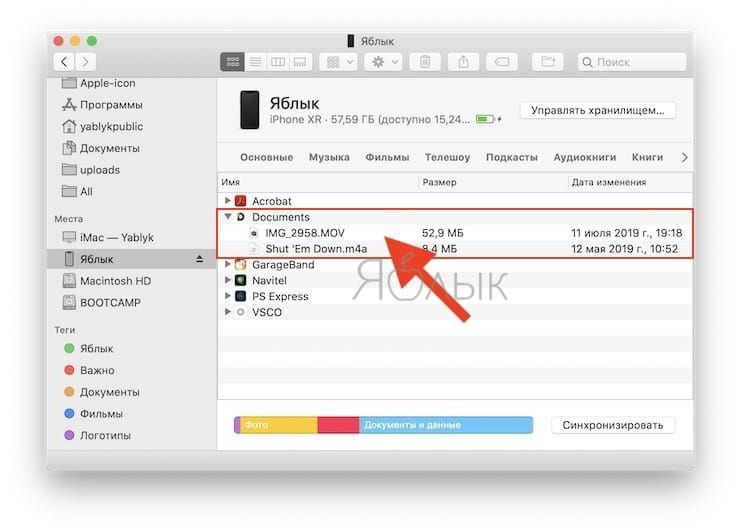
После этой процедуры добавленные файлы сразу же появятся в папке «Файлы iTunes» приложения Documents на iPhone или iPad.
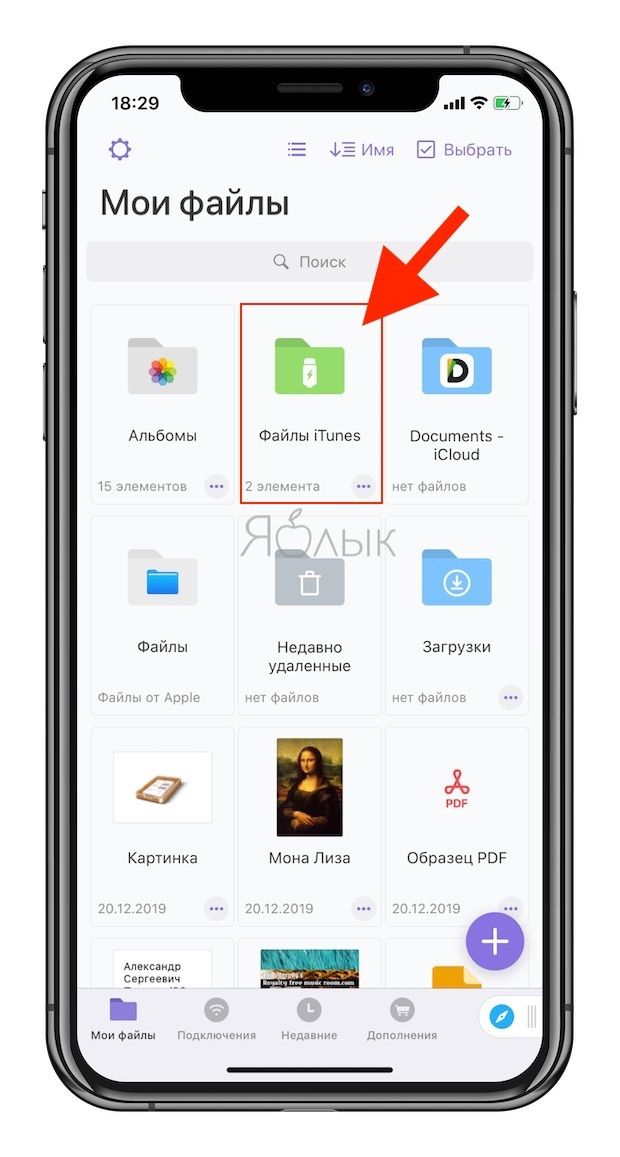
Загрузка при помощи Filemaster
Вы что-нибудь слышали о таком приложении Filemaster? Нет? Тогда давайте с ним познакомимся. Эта разработка помогает скачивать информацию на iPhone как на прямую с интернета, так и с компьютера через вай-фай.

Для начала его необходимо установить на свой смартфон с App Store. Сделать это просто. Заходите на App Store, вводите в поисковую строку Filemaster и нажимаете на кнопку скачать.
После установки, открываете приложение и в правом нижнем углу находите кнопку More. Нажмите на нее и переходите к вай-фаю. Откроется раздел «Передача по Wi-Fi» — это означает, что можно передавать информацию с компьютера на устройство. Из этого раздела нам нужен IP-адрес.
На компьютере этот адрес необходимо вписать в адресную строку браузера. На экране должны появиться папки вашего смартфона. Вам нужно зайти в папку «Музыка», потом нажать на кнопку Start Upload и добавить желаемые аудиофайлы с компьютера.
После этого вы можете наслаждаться музыкой на айфоне.
Почему этот способ для скачивания видео самый лучший
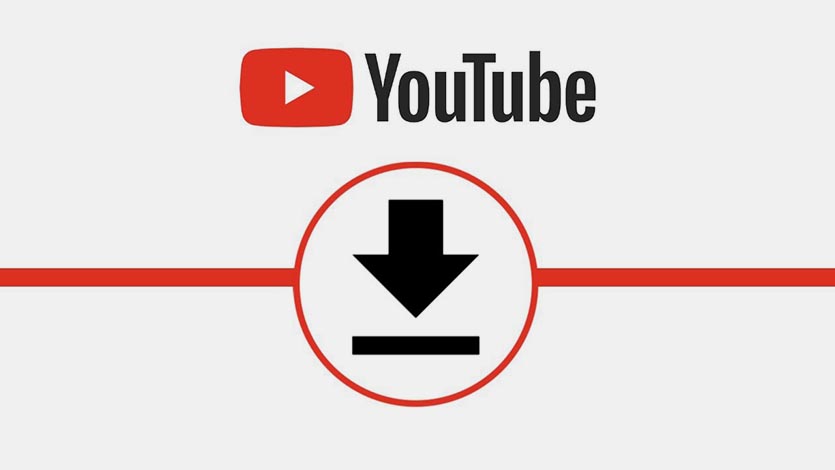
Хоть инструкция и выглядит немного сложной, но данный способ будет работать долгое время без особых проблем и сложностей.
Он, как многие предыдущие инструкции по скачиванию роликов в iOS, не строится на временных особенностях или багах кода YouTube. Такие “дыры” рано или поздно закрываются разработчиками, а команды перестают работать.
Иногда лавочку прикрывают и в Apple, меняя возможности приложения Быстрые команды.
В описанном ниже способе все строится на использовании бесплатных пакетов youtube-dl и FFmpeg. Первый необходим для скачивания роликов и звуковых дорожек для них в высоком качестве (загрузить одновременно ролик с YouTube со звуком в разрешении 1080p и выше уже несколько лет невозможно), а второй склеивает данные в единый файл для просмотра в любом плеере.
Скачать видео с YouTube на iPhone с помощью Dropbox
Для этого способа понадобится приложение и наличие учетной записи в облачном сервисе Dropbox. Чтобы закачать видео, необходимо:
- Открыть видео на YouTube, которое вы хотите скачать
- Нажать на кнопку «Поделиться» («Share»), потом «Скопировать ссылку»
- Открыть в браузере сервис Savefrom и вставить в появившееся окно ссылку на видео, нажать на синюю стрелку возле формы
- После того, как сервис сгенерирует ссылку, нажать на кнопку «Скачать» (выберите качество, если нужно)
- Видео откроется в отдельном окне браузера: нужно вызвать меню «Поделиться» ссылкой по центру, затем выбрать пункт «Сохранить в Dropbox»
- Назовите файл и нажмите на «Сохранить»
- После завершения закачки файла откройте Dropbox
- Найдите через приложение сохраненный ролик, нажмите стрелку допменю и выберите «Доступ в автоматическом режиме»
- У вас откроется вкладка «Авт.режим», где вы сможете наблюдать процесс закачки
После этого вы сможете смотреть видео в оффлайн-режиме через приложение Dropbox без необходимости подключаться к Сети.
Четвёртый способ скинуть видео на Айфон — Яндекс.Диск
А ещё можно использовать сервис Яндекс.Диск. Таким образом можно не просто закинуть видео в программу, но и сохранить его в свою Фотоплёнку. Некоторым там его смотреть удобнее.
Итак, чтобы скачать видео на айфон используя Яндекс диск, нам понадобится одноимённая программа для компьютера и приложение для смартфона. Скачиваем всё это дело и устанавливаем. Многие уже пользуются Яндекс диском, поэтому здесь на этапе регистрации мы подробно не останавливаемся.
Рекомендации по этой теме:
Яндекс диск: регистрация, установка, настройка
Для начала на компьютере скопируем те видео, которые хотим скинуть на iPhone.
Теперь открываем папку Яндекс диска, дважды клацнув по иконке в области уведомлений.
И далее, уже внутри, для удобства создаём отдельную папку и вставляем туда ранее скопированные видео.
Подождём пока они синхронизируются.
Потом переходим к смартфону и запускаем приложение Яндекс диск.
Здесь у нас обновятся папки и должна появится та, которую мы создавали на компьютере. Внутри неё будут все видео.
Сразу можно открыть и при наличии хорошего интернета видео будут хорошо проигрываться. Но куда более интереснее сохранить эти видео к себе на телефон в Фотоплёнку. Для этого верху видео жмём по значку со стрелкой.
Далее в новом окне выбираем пункт Сохранить в галерею.
Ждём минут 5-10 пока видео качается на айфон, потом проверяем.
Ролик на месте и это супер!
Вернемся в Яндекс диск. Хочу вам ещё показать, что здесь не обязательно скачивать видео на iPhone в Фотоплёнку. Можно просто сохранить его в офлайн режим Яндекс диска.
Для этого проводим пальцем по видео и жмём по кнопке Офлайн.
Самолётик сразу станет закрашенным, а это значит видео уже скачивается в папку Яндекс диска и будет доступно без подключения к интернету.
Теперь если перейдём в папку с Офлайн файлами, то увидим там скачанное видео.
iTunes: в MP4
Расскажем, как закачать фильмы на iPad с помощью официального приложения от Apple: http://www.apple.com/ru/itunes/download/. Через iTunes вы можете синхронизировать планшет или смартфон с компьютером, скопировать телефонную книгу, аудио и видеозаписи, фотографии. Если вам надо перенести кино именно с компа, iTunes замечательно справится с задачей.
Но сначала посмотрите, в какой формат сохранено видео – по умолчанию поддерживает Айфон только MP4. Если ваши записи хранятся в другом формате, их можно конвертировать в MP4 или прибегнуть к помощи сторонних приложений, которые умеют работать с другими типами файлов.
Чтобы перенести видео с компьютера на Айфон:
- Подключите устройство кабелем к компьютеру.
- Откройте программу, выберите подключенный iPad или iPhone.
- В разделе «Медиатека» зайдите в подпункт «Фильмы». Проверьте, чтоб было отмечено «Синхронизировать фильмы».
- В основном меню выберите «Добавить файл в медиатеку», укажите киноленты в MP
- Когда файлы появятся в списке, отметьте их галочками и нажмите «Применить» и «Синхронизировать».
По окончании загрузки отсоедините мобильное устройство от ПК. Вы найдете загруженное видео на iPad в системной программе «Видео», в подразделе «Домашнее».
Конвертация в mp4
Как сохранить видео в другом формате? Просто поменять расширение файла, написав MP4 вместо AVI, MPEG, DIV или MOV, нельзя – такую запись не распознает ни один видеопроигрыватель. Вам нужна специальная программа – конвертер, которая изменит внутреннюю структуру файла.
Делать конвертацию умеют многие приложения. Вы можете воспользоваться онлайн-сервисами, чтобы не устанавливать новых программ: Online-convert или OnlineVideoConverter. Если фильм большой, понадобится хороший интернет-канал для его переноса на сервер. Или конвертируйте с помощью бесплатных утилит типа Free MP4 Video Converter.
Специальные программы
Существуют сторонние программы, при помощи которых можно загружать видео. Их можно найти в App Store, но администрация периодически их убирает. Поэтому найти их может быть сложно.
Выполняем следующие действия:
- В магазине Апп Сторе пишем слова «video download» или «скачать видео».
- Это обычные файловые менеджеры, а мы ищем такие программы, которые имеют встроенные браузеры.
- Скачиваем софт и запускаем его.
- Переходим на нужный видеоролик, выбираем воспроизведение. Отобразится кнопка для загрузки.
Увеличить
Здесь снова есть подвох. Очень часто бывает, что вроде приложение есть, но функцию с браузером разработчики удаляют. Остается только возможность просматривать видеоролик с облаков. В подобных программах бывает очень много рекламы.
Как бесплатно скачать видео без программ и правильно сохранить в галерее
Для того, чтобы сохранить видео с YouTube в галерею iPhone, вовсе не обязательно устанавливать сторонние программы, ведь теперь разработчики приложения iOS смогли встроить в него виртуальную кнопку-загрузчик. Знают о ней немногие, а все потому, что далеко не все владельцы «яблочных» смартфонов пользуются мобильными клиентами хостинга из фирменного магазина встроенных покупок, предпочитая юзать установленный в системе браузер.
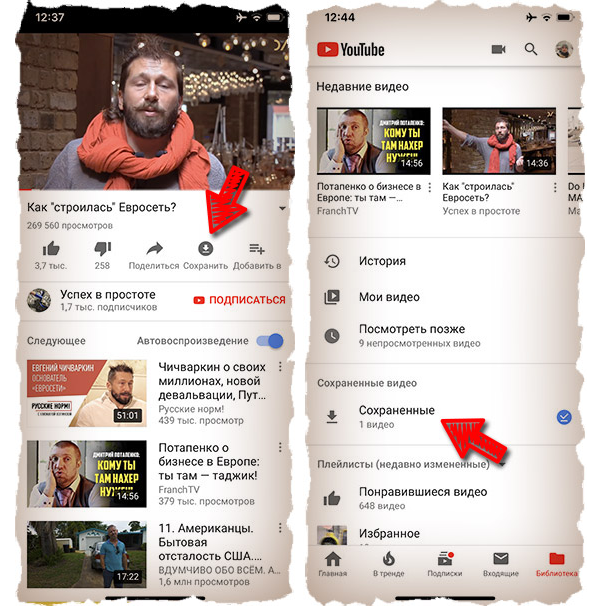
Между тем, это напрасная трата времени, особенно если учесть, что YouTube в AppStore предлагается совершенно бесплатно, а скачивание контента осуществляется одним только кликом по клавише.
