Как скрыть видеозаписи на своей странице вконтакте: простые способы
Содержание:
- Расширения для браузера
- Видеозаписи ВКонтакте и доступ к ним
- ВКОНТАКТЕ – лидер русскоязычного интернета
- Как загрузить видеозапись в ВК
- Добавление видео в свои видеозаписи
- Добавление видеоссылкой
- Скачивание на смартфон
- Через мобильное приложение на смартфоне
- Добавление видео из галереи мобильного телефона
- Через компьютер
- Как сохранить видеоролики с помощью дополнительного софта 📹
- Как добавить видео в ВК с Ютуба?
- Как быстро скинуть, загрузить видео в ВК в хорошем качестве в личку с компьютера?
- Загрузка видео через онлайн-сервисы
Расширения для браузера
Людям, которым нужно часто сохранять различные видеозаписи на компьютер, я бы рекомендовал установить специальное расширение для браузера. С его помощью можно избавиться от лишних действий вроде копирования ссылок и перехода на специальные сервисы. Такой подход позволит сохранить достаточно много времени.
SaveFrom.net (лучший способ)
Savefrom.net – это расширение является одним из самых старых и популярных на просторах русскоязычного интернета. Оно поддерживает разнообразные аудио- и видеоформаты, работает практически со всеми известными видеохостингами. Savefrom.net работает и как онлайн-сервис для скачивания через ссылку, но в последнее время у сайта возникли сложности с ВК, поэтому для сохранения видеороликов из соцсети необходимо использовать расширение для браузеров.
По завершении инсталляции запустите обозреватель. Вы получите уведомление о том, что плагин добавлен. Для дальнейшей работы нажмите кнопку “Включить расширение”.
Теперь под каждой видеозаписью будет находиться кнопка “Скачать”. Кликните на нее, выберите качество и папку на компьютере, в которую хотите сохранить ролик.
VkOpt
VkOpt – это одно из самых многофункциональных и популярных расширений для ВК. Среди прочих его функций присутствует возможность скачивания музыки и видео. VkOpt поддерживает огромное количество браузеров. Кроме стандартных Opera, Google Chrome и FireFox, расширение поддерживает такие обозреватели, как Safari, Maxthon, SRWare Iron и многие другие сборки на базе Chromium.
VkOpt можно поискать на сайтах дополнений для браузеров, но намного удобнее загрузить расширение с официального сайта – vkopt.net/download. Процесс установки ничем не отличается от установки других плагинов для обозревателя.
После инсталляции значок VkOpt появится в меню браузера (справа от строки поиска) и будет добавлен новый пункт в меню ВКонтакте. Зайдите в настройки расширения и убедитесь, что напротив опции “Скачивание видео” установлена галочка.
Теперь, когда настройка плагина завершена, можно переходить к скачиванию видеозаписей. Это расширение предназначено исключительно для работы с социальной сетью ВКонтакте, поэтому скачивать видеоролики с других сайтов не получится. Этот недостаток с лихвой компенсируется преимуществами, которые расширение предоставляет для пользователей ВКонтакте.
Вы можете скачать клип любого качества – у плагина нет никаких ограничений.
Для скачивания не обязательно открывать видеоролик – кнопка сохранения появляется на каждой видеозаписи в видеокаталоге при наведении на нее курсора. Это позволяет быстро сохранить на компьютер большое количество видеофайлов.
VkOpt позволяет скачивать файлы трансляций с VK Live – такой функции я не видел ни у одного другого расширения. Файлы скачиваются в формате m3u8 – это плейлист, а не видеоклип. С его помощью вы сможете смотреть трансляцию с видеопроигрывателя, установленного на вашем ПК, но при этом не заходить в ВК.
Процедура сохранения видеороликов с помощью VkOpt типична для подобных плагинов: выбрать видео, нажать кнопку скачивания, выбрать качество и место для хранения на компьютере. А вот сама кнопка скачивания находится в необычном месте – справа от видеозаписей под кнопками “Закрыть”, “Свернуть” и “Скрыть/Показать” плейлист.
Видеозаписи ВКонтакте и доступ к ним
Все видеозаписи хранятся на специальной странице “Видео”. Доступ к ней осуществляется с главной страницы из бокового (основного) меню.
В этом разделе хранятся все видеозаписи, отсюда же осуществляется управление ими: добавление, удаление, просмотр, поиск и т.п. Шапка страницы выглядит так:
В самом верху страницы располагается информация о трансляциях (более подробно мы поговорим о них в статье “Трансляции ВКонтакте”). Ниже, в левой части окна, мы видим две вкладки:
- Мои видеозаписи – тут располагаются все видео, которые вы загрузили ВКонтакте с компьютера или добавили со страниц других пользователей;
- Видеокаталог – здесь мы может получить доступ ко всем видеоматериалам социальной сети ВКонтакте.
В правой верхней части экрана располагаются кнопки создания видеоматериалов: “Создать трансляцию” и “Добавить видео”. Давайте теперь разберем, за что отвечает каждая вкладка и кнопка.
Как загрузить видео в ВК
Добавить видеозапись ВКонтакте можно тремя способами:
- загрузить видео со своего компьютера (или телефона) на сайт;
- добавить понравившуюся видеозапись в “Мои видеозаписи”;
- добавить видеозапись с другого сайта (например, с YouTube, RuTube и т.п.).
1. Чтобы загрузить видео в соцсеть с компьютера, нужно в правой верхней части окна нажать кнопку “Добавить видео”.
Далее в открывшемся окне нажать кнопку “Выбрать файл” (либо просто выбрать нужную видеозапись на компьютере и перетащить ее в окно загрузки). Перед добавлением файла можно ознакомиться с правилами загрузки, нажав на надпись “Подробнее о правилах”.
После выбираете файл на компьютере и нажимаете “Открыть”.
После в новом окне отобразиться полоса состояния загрузки файла. Также здесь можно поменять имя видео или задать ему описание в соответствующих полях.
После того, как появится сообщения, что видео загружено, можно выбрать обложку из предлагаемых кадров видеозаписи или загрузить свою, нажав одноименную кнопку.
Также здесь можно выставить необходимые настройки приватности на просмотр и комментирование видеозаписи, либо поставить галочку “Опубликовать на моей странице”. Когда все настройки выставлены, необходимо нажать кнопку “Готово”.
2. Второй способ добавления видео – из видеокаталога социальной сети. Если говорить проще – то просто нужно найти через поиск нужное видео из громадного архива ВКонтакте, а после добавить его в свои видеозаписи. Для этого вбиваете название видео или ключевые слова в поисковой строке, находите нужный файл и нажимаем на видео кнопку с изображением плюса (“Добавить к себе”).
3. Третий способ добавления видеозаписей – со стороннего сайта (например, с Ютуба). О том, как добавить ВКонтакте видео с Ютуба, мы поговорим в следующей статье.
Поиск видеозаписей ВКонтакте
Если открыть страницу видеозаписей, то можно увидеть, что под вкладками и кнопками в верхней части окна располагается поисковая строка. Пользоваться ей довольно просто – нужно вбить туда название видео или ключевые слова, связанные с данным видео, а потом нажать Enter или кнопку с изображением лупы.
Если не удается найти нужное видео по названию или ключевым словам, то можно воспользоваться расширенным поиском. Для этого нужно активировать кнопку “Параметры поиска” (иконка в конце поисковой строки в виде двух ползунков”. Далее в выпадающих списках вы можете выставить все необходимые настройки для более конкретного поиска
Мои видеозаписи
Все загруженные и добавленные на вашу страницу видео отображаются во вкладке “Мои видеозаписи”. Давайте посмотрим, что можно делать в этом разделе:
1. Создавать альбомы и сортировать видеозаписи по альбомам (одноименная кнопка в верхней части окна). К альбомам также можно применять настройки приватности и ограничивать просмотр их для некоторых пользователей или групп пользователей. Альбомам можно задавать названия, чтобы потом легче было ориентироваться.
2. Воспользоваться поисковой строкой для поиска по записям. Следует помнить, что здесь поисковая строка работает только по вашим видео (удобно, когда в разделе огромное количество записей).
3. Также в этом разделе под поисковой строкой располагаются две вкладки: “Добавленные” и “Загруженные”, рядом с которыми располагается счетчик видео. Все видео, загруженные с компьютера или телефона попадают во вкладку “Загруженные”. Все остальные видеозаписи, добавленные из видеокаталога социальной сети ВКонтакте, попадают во вкладку “Добавленные”.
ВКОНТАКТЕ – лидер русскоязычного интернета
По своей сути, создание этой популярной сети не было уникальной новинкой. Социальная сеть ВКОНТАКТЕ (контакт) – это всего лишь вовремя запущенный русскоязычный аналог нескольких популярных западных соц. Сетей. Сегодня сайт ВК входит в ТОП-50 лидеров мировой сети интернет.
Создатель соц. Сети ВК – Павел Дуров, простой выпускник филологического факультета, увлекающийся долгие годы программированием и созданием различных проектов в интернете. ВК (контакт) заработал в 2006 году и представлял собой социальную сеть только для студентов. Через 2 года сайт стал открытым для всех и резко набирал обороты популярности. К 2011 году на нем было уже больше ста миллионов пользователей.
Что привлекало пользователей на сайт.
- Удобная система общения.
- Возможность поиска друзей.
- Множество игровых и других приложений.
- Возможность бесплатно находить и слушать музыку и смотреть разное видео и многое другое.
Как загрузить видеозапись в ВК
Алгоритм загрузки:
- Зайдите в раздел Видео.
- Нажмите кнопку Добавить видео.
- В появившемся меню нажмите кнопку Выбрать файл.
- В окне проводника в файловую систему, укажите путь к файлу видеозаписи. Поддерживается большинство популярных форматов, ВК автоматически преобразовывает их в стандартный для сайта.
- Далее начнется загрузка файла на сервис. Продолжительность зависит от скорости интернета, размера файла, длительности ролика и качества.
Во время настройки, по желанию напишите название ролика, описание и выберите обложку.
После этого, ролик появится в списке ваших видеозаписей и уже оттуда вы сможете его отправить сообщением в личке.
Добавление видео в свои видеозаписи
Как прикрепить видео YouTube к записи на стене, мы разобрали, но не всем это нужно. Например, вы в своем профиле создали альбом «Пушистые котята» и добавляете в него все интересные, смешные и понравившиеся вам ролики с котятами. В этом случае, давайте расскажу, какими способами можно добавить видео с YouTube в Вконтакте к себе в профиль в раздел «Видео».
Через создание новой записи
Если вы не хотите заморачиваться с настройками приватности и прочим, то вам подойдет данный способ.
Сначала нужно скопировать ссылку ролика на Ютуб через кнопку «Поделиться», а потом вставить ее в поле для создания новой записи на стене. Эти шаги подробно были описаны в первом пункте.
Теперь кликните на подгруженное в проигрывателе видео.

Внизу будет три кнопки. Чтобы сразу ролик появился в разделе «Добавленные» нажмите по кнопке «Добавить к себе». Если просто навести курсор на кнопку, появится всплывающее меню. В нем можно отметить один из имеющихся в профиле альбомов. Если у вас еще нет ни одного альбома, то выберите «Добавить альбом».

Введите название альбома и укажите, кто может его просматривать. Затем жмите «Сохранить».
После этого закройте окно проигрывателя и удалите видео и текст из новой записи, которую вы начали создавать.
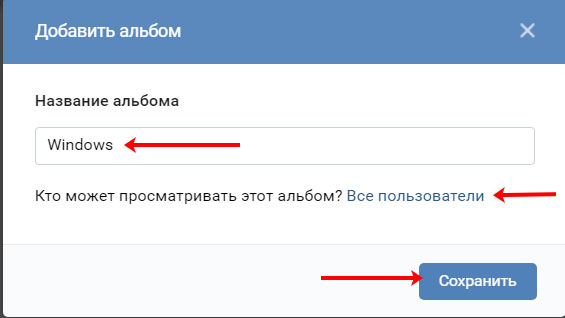
Теперь переходите в меню слева на вкладку «Видео» и вверху открывайте «Мои…». Здесь ролик появится или в разделе «Добавленные», или в том альбоме, что вы выбрали или который создали.

Через раздел Видео
Этот способ хоть и дольше, но с его помощью, вы сможете многое настроить.
Итак, чтобы добавить видео с Ютуб к себе Вконтакт, нужно открыть его и нажать на кнопку «Поделиться», которая расположена под проигрывателем.

Потом скопируйте предоставленную ссылку.
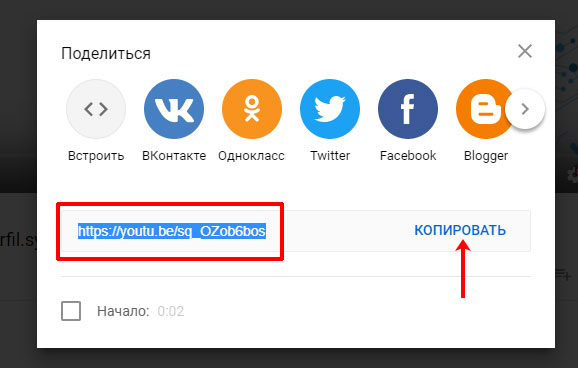
Перейдите на свою страницу Вконтакте и откройте раздел «Видео».
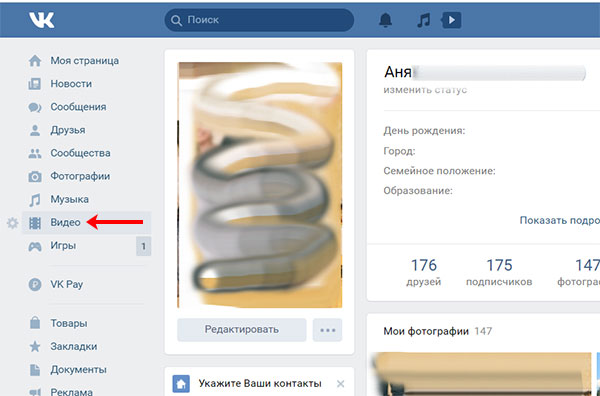
Затем справа вверху нажмите по кнопке «Добавить…».
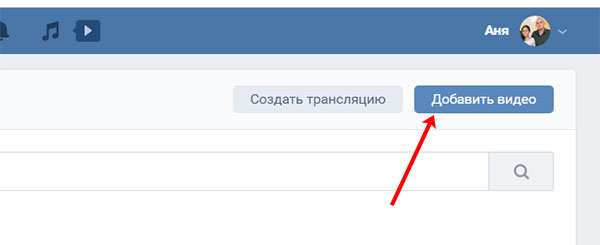
Откроется небольшое окно, в котором нужно выбрать «Добавить с другого сайта».
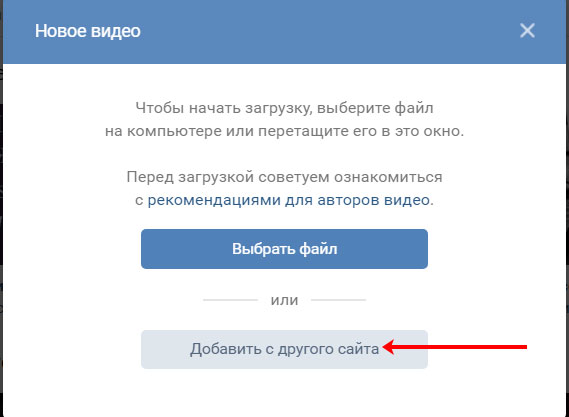
В пустое поле вставьте скопированную ранее ссылку.
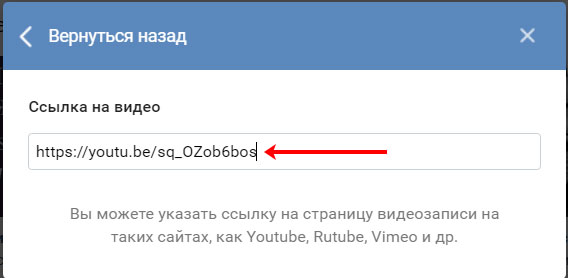
Секунды через 2-3 окно будет выглядеть так. Автоматически подставится «Изображение» (1), заполнятся поля «Название» (2) и «Описание» (3): данные будут взяты из Ютуб. При желании, все это можно изменить. Дальше вы сами выбираете подходящий «Альбом» (4) (если нужно), и указываете, кто может смотреть и комментировать запись (5). Если отметить галочкой «Опубликовать на странице» (6), то видео появится на вашей стене, а подписчики и друзья увидят его в новостях. Нажимайте кнопку «Сохранить» (7).
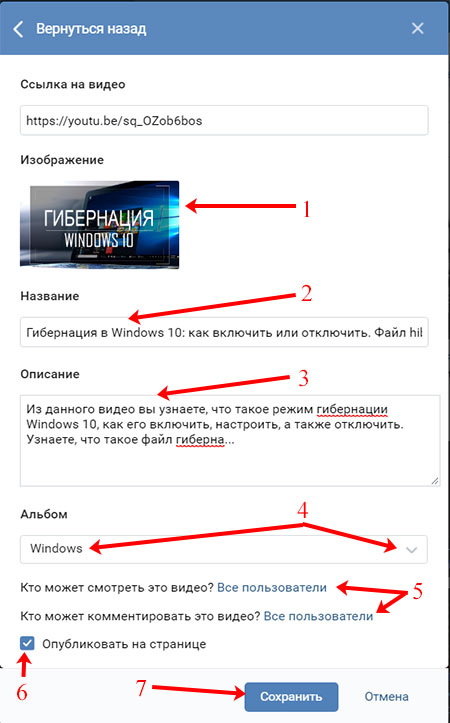
Все, у вас получилось выложить видео с YouTube в вк в свой личный профиль. Оно появится в разделе «Добавленные» и в альбоме, если вы его указали.
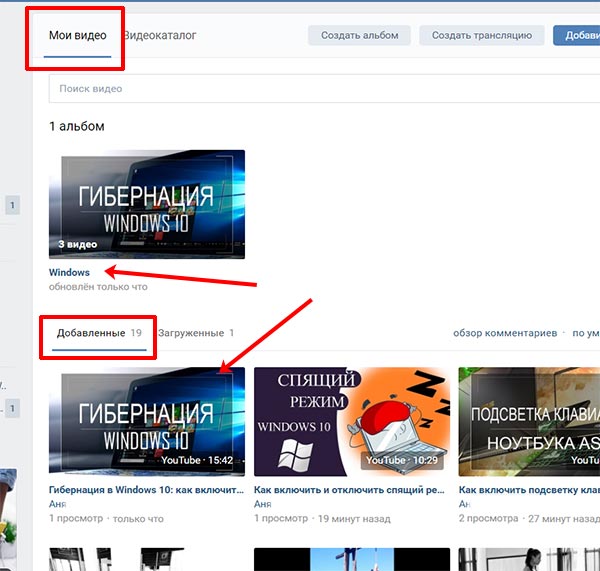
Что касается публикации на стене, то выглядеть она будет следующим образом. В поле для текста будет только название, никакой ссылки не будет. Также воспроизводиться оно будет через Вконтакте, в текущем окне, а на YouTube просмотры не пойдут.
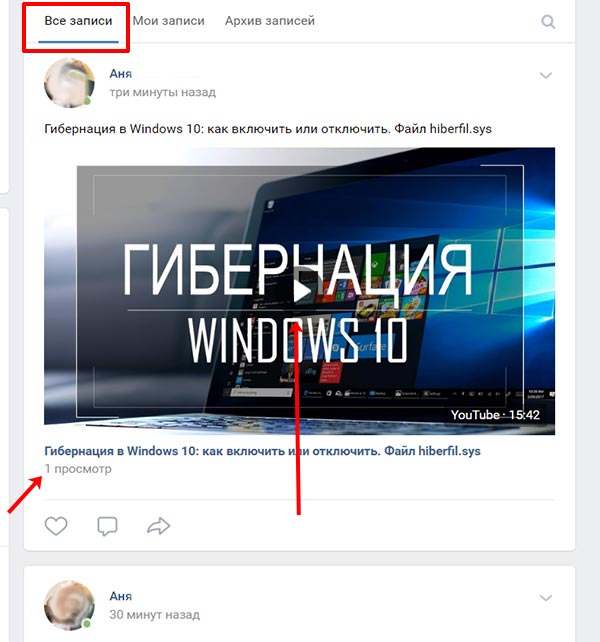
Добавление видеоссылкой
Видеозаписи, уже загруженные в ВК, вы всегда можете добавить к себе при использовании поисковика вк. Это можно сделать с любым видео в какой-либо группе или на странице друга, если такая возможность не запрещена настройками приватности. Но в интернете очень много сервисов для просмотра видео и различных хостингов. И если вам приглянулся один такой экземпляр, то вы можете скинуть его себе на страницу Вконтакте. Для этого нужно сделать следующее:
Ролик будет добавлен в список ваших видеоматериалов. А также на многих популярных хостингах типа Ютуба, внутри интерфейса уже есть кнопка Поделиться, при нажатии на которую откроется выбор социальных сетей для отправки. Среди них есть и ВК.

Если вы хотите быстро отправить видео со стороннего сайта на свою стену, добавить его в комментарий или показать другу в личном сообщении, то во многих случаях достаточно просто копировать ссылку на материал из адресной строки. Видео с популярных сервисов ВК автоматически преобразует в нужную форму для воспроизведения и посмотреть его можно сразу, не переходя на сторонний ресурс.
Скачивание на смартфон
Для загрузки видео на телефон, так же как и для загрузки на ПК, можно использовать мобильную версию сайта. Откройте необходимый ролик через браузер на вашем смартфоне. Выполните долгое нажатие на видеоплеере, а после тапните на появившуюся надпись “Скачать видео”. Видеозапись автоматически сохранится в папке “Загрузки” при условии, что на вашем устройстве хватает места.
У онлайн-сервисов GetVideo.org и GetVideo.at, о которых я писал выше, есть мобильные версии сайтов, так что вы можете заходить на них и скачивать видеоклипы на смартфон.
Если вы часто скачиваете видеоролики на смартфон, работающий под ОС Android, то вам будет намного удобнее использовать специальное приложение. В Google Play есть несколько десятков программ, которые умеют скачивать видеозаписи с vk.com. Мне наиболее удобным показалось приложение с недвусмысленным названием “Видео ВК”. Для работы с ним вам понадобится авторизоваться через ВКонтакте и разрешить доступ к медиафайлам на смартфоне.
На первой странице приложение покажет вам последние видеозаписи из новостной ленты. С помощью вкладок и меню можно просмотреть видеоролики с вашей стены, сохраненные записи и видео, на которых вас отметили. Конечно же, присутствует функция поиска видеозаписей в социальной сети, а также возможность добавлять ролик в закладки прямо из приложения.
Для скачивания видеоклипа необходимо тапнуть на него, а после в новом окне нажать кнопку “Скачать видео”. Ролик будет скачан в папку “Загрузки”.
Для iPhone и iPad также есть приложение, которое позволит скачивать видеозаписи с любых социальных сетей, в том числе и с ВК. Приложение называется File Manager & Browser. Это файловый менеджер с функцией закачки любых видеофайлов из интернета.
Для загрузки видеоклипа на Айфон необходимо открыть страницу с видеороликом с помощью встроенного браузера и запустить воспроизведение видеозаписи. File Manager покажет уведомление, в котором вам нужно нажать кнопку “Скачать”. Увидеть все загруженные видеозаписи вы сможете во вкладке “Файлы”.
Через мобильное приложение на смартфоне
Скачать запись с личного сообщения можно, воспользовавшись Play Маркетом. Загрузить ролик вам удастся непосредственно на мобильное устройство. Мы рассмотрим два возможных приложения, подходящих для этой цели.
Открываем Play Market. В поисковой строке прописываем «Видео ВК». Устанавливаем приложение, нажатием соответствующей кнопки.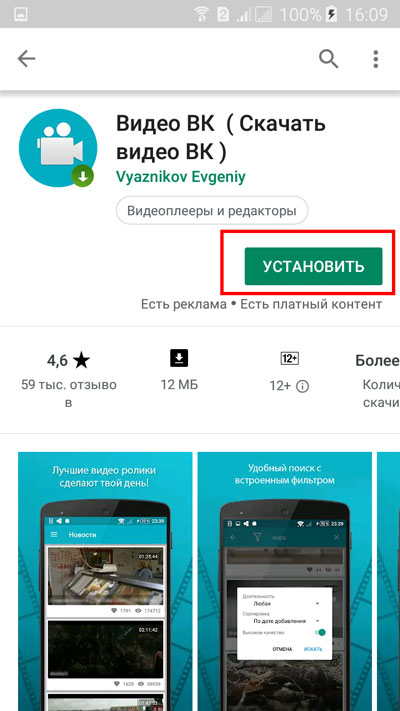
Запускаем его. В появившемся окне нажимаем кнопку «Разрешить».
Открываем приложение Контакта. Заходим в нужный диалог. Нажимаем пальцем на ролик, который хотим скачать.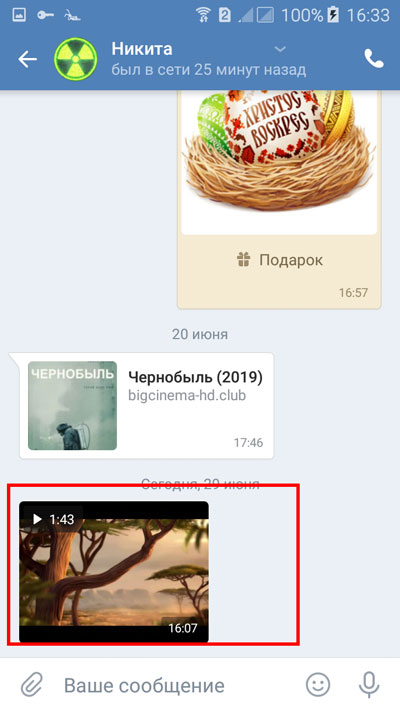
Видеоролик воспроизводится. Нам нужно нажать на значок плюса, который находится в нижнем правом углу. Таким образом, мы его добавляем в свои видеозаписи.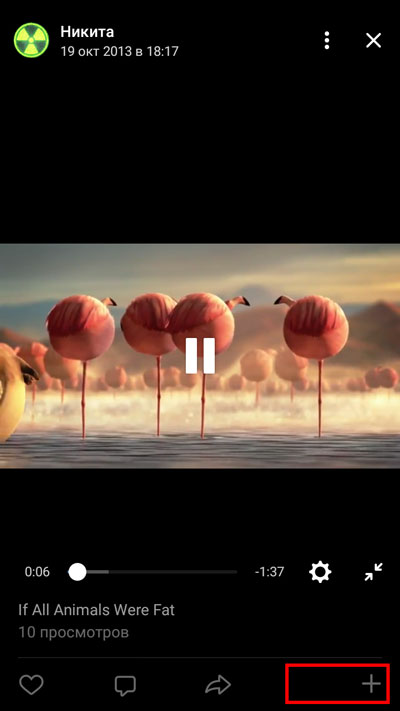
Возвращаемся к приложению «Видео ВК». Нажимаем на три горизонтальных линии, которые находятся в левом верхнем углу.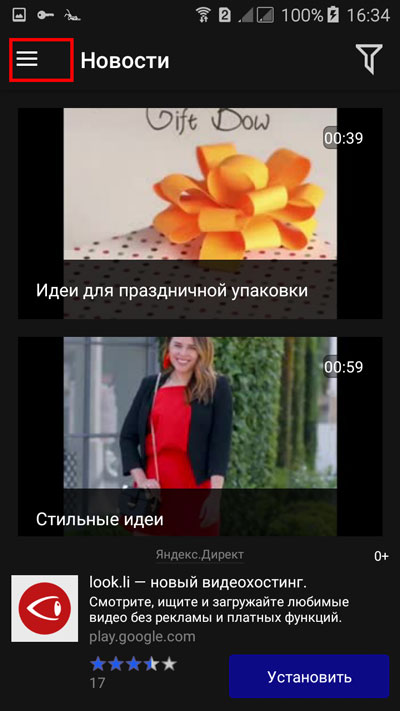
Всплывает меню, в котором необходимо выбрать строку «Мои видеозаписи».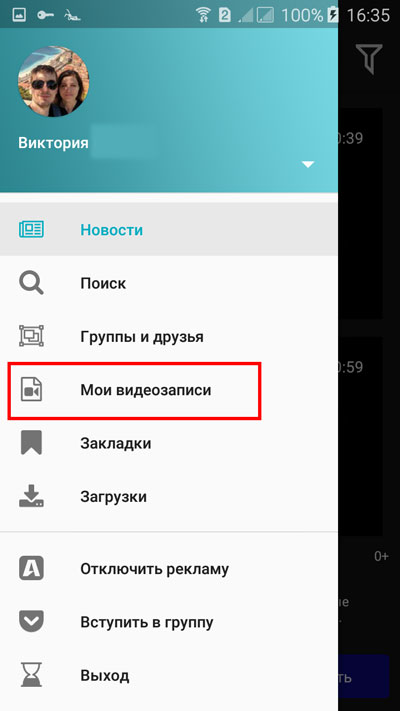
Нажимаем на недавно добавленный ролик.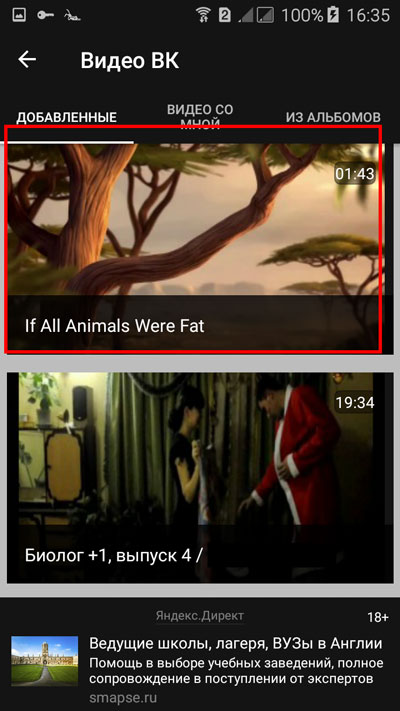
Он запускается. Видим, что снизу под воспроизводимым видео появилась кнопка «Скачать», нажимай на нее.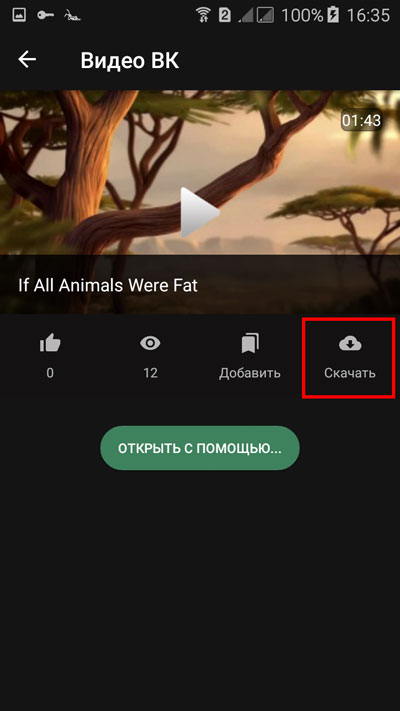
Выскакивает окно, в котором нам предоставляется возможность выбрать подходящий размер и разрешение видеоролика. Нажимаем на нужное.
Выскакивает оповещение о том, что видео будет загружаться исключительно при запущенном приложении. Нажимаем кнопку «OK».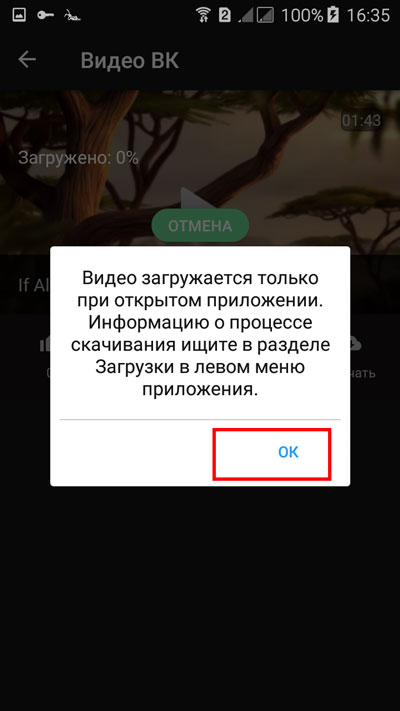
Видим процесс загрузки.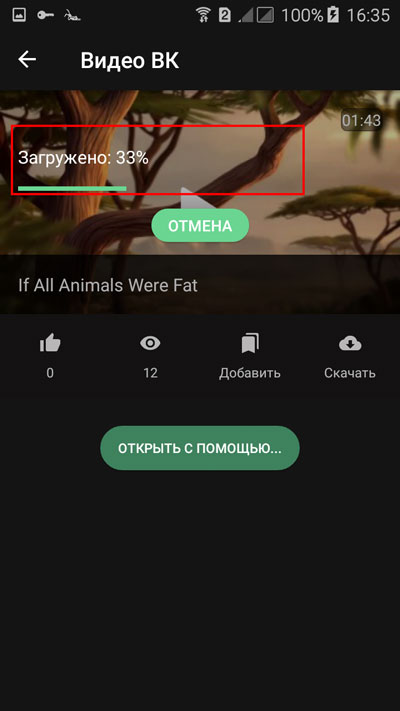
Видео скачивается в память устройства в папку, созданную приложением «Видео ВК». В моем случае — это папка «VideoFORVK2».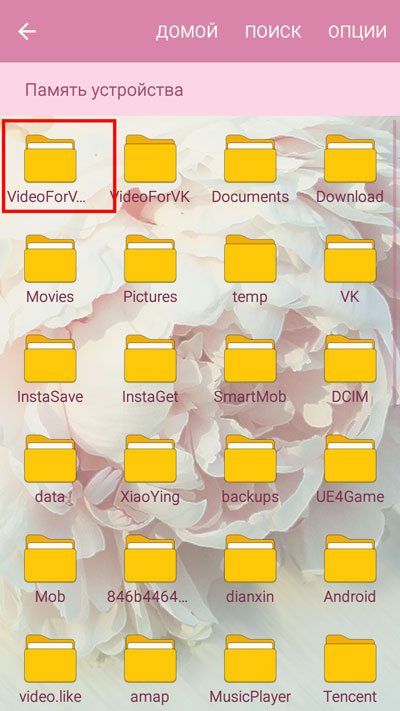
Мы также рассмотрим еще одно приложение, позволяющее скачать видео, которое было отправлено в личных сообщениях. Снова заходим в Play Market. В поисковой строке прописываем Timbload. Открываем приложение, нажимая кнопку «Установить».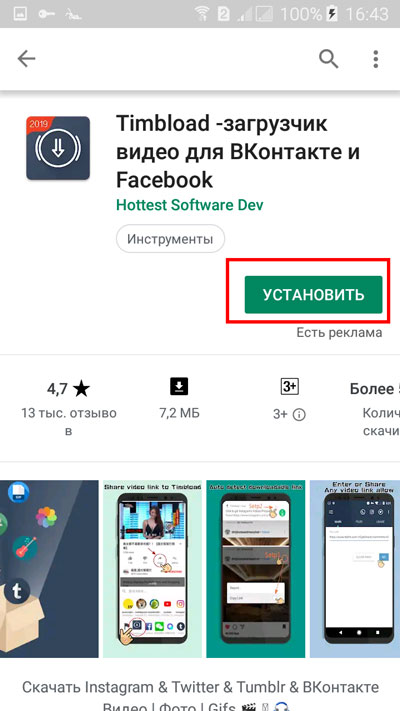
Заходим в Контакт. Находим нужное видео, которое было ранее прислано в личных сообщениях. Запускаем его. Наводим пальцем на воспроизводимый ролик. Видим, что в верхней части экрана появились три вертикальных точки, нажимаем на них.
Выскакивает меню, в котором нужно выбрать строку «Скопировать ссылку».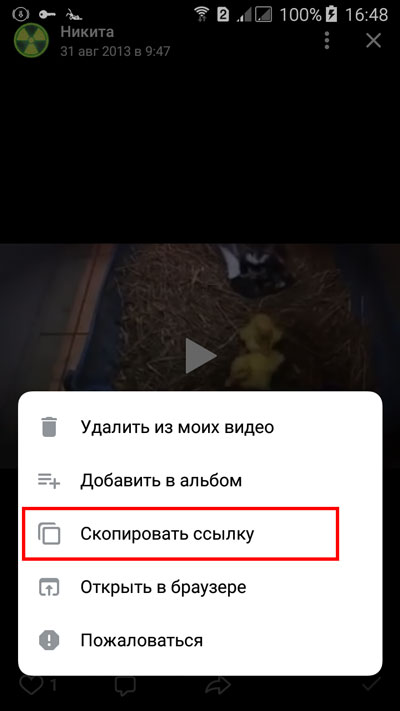
Заходим в установленный Timbload. Вставляем ссылку в предназначенную для этого строку. Нажимаем на кнопку «Идти».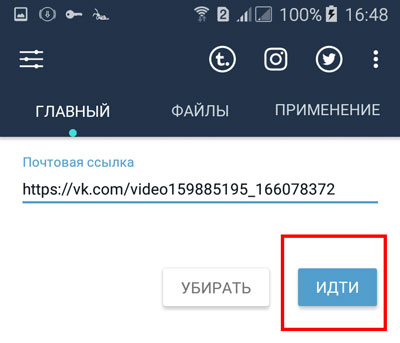
Выскакивает окно, в котором мы нажимаем на кнопку «OK».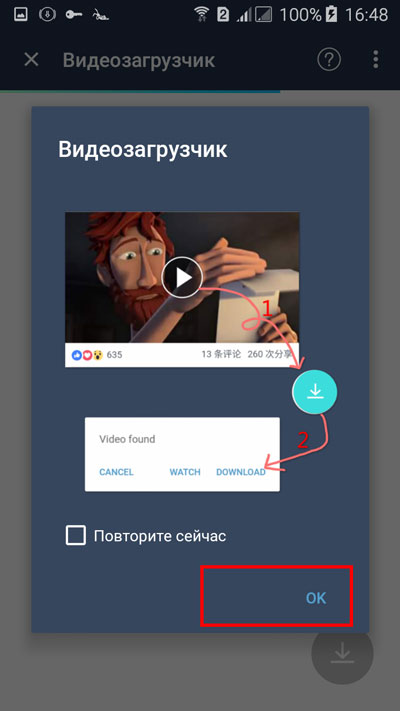
Загружается наш ролик. Нажимаем на кнопку загрузки.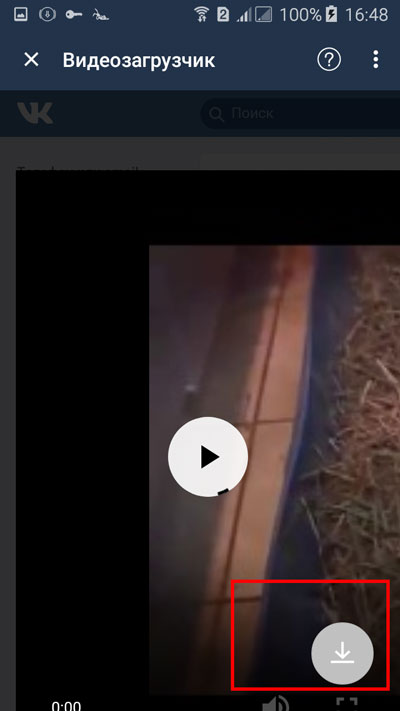
Всплывает окно, в котором нам предоставляется разные размеры ролика. Выбираем нужный нажатием кнопки для скачивания.
Видео скачивается в папку, созданную данным приложением в памяти устройства.
Добавление видео из галереи мобильного телефона
И в ней часто не работает интеграция с железом устройства (микрофоном, веб-камерой), поэтому записывать что-то в реальном времени затруднительно.
Итак, приложение установлено. Делаем следующие шаги:
- Находясь в главном меню выбора разделов, выберите Видеозаписи.
- После перехода в список своих видеоматериалов, нажмите на плюсик в правом верхнем углу.
- В появившемся меню нажмите Выбрать существующее.
- Откроется окно выбора файла из галереи. Укажите нужный и ждите окончания загрузки, во время которой также можно будет изменить название и описание ролика.
После окончания загрузки, новая видеозапись появится в общем списке и её можно будет обнаружить в разделе Загруженные. ВК автоматически сохраняет видео в максимально высоком качестве, но первые несколько минут или дольше, в зависимости от размера файла и длительности ролика, качество будет низким. Через некоторое время буду открываться новые варианты выбора качества просмотра, пока ролик не станет доступным в разрешении, близком к оригиналу, но не выше 1080р, так как это максимум на сегодняшний день для роликов в плеере ВК.
Через компьютер
Для того чтобы отправлять файлы, нужно перейти в раздел с сообщениями. Мы можем отправить в сообщениях другому человеку любые файлы.
Один файл
- Для того чтобы отправить один файл ворд, нужно нажать на значок в виде скрепки и выбрать «Документ»
- Далее вы можете загрузить файл с вашего пк, либо добавить его уже из имеющихся загруженных документов вконтакте
- Выберите файл, который вы хотите отправить и нажмите команду «Открыть»
- После того, как файл будет прикреплен в сообщении, нажмите на кнопку отправки в виде стрелки
Большой файл или папку с файлами
Чтобы отправить большой файл или папку с файлами для этого есть 2 способа.
Сжатие с помощью zip
- Правой кнопкой мышки нажать на файл. В появившемся меню сначала нажать «Отправить», а затем «Сжатая zip-папка»
- Далее нужно нажать на скрепку в сообщениях и выбрать «Документ»
- После этого большой файл можно будет отправить, выбрав папку, в которой он находится, и нажать открыть
- После того, как мп3 файл прикрепится, вы сможете его отправить, нажав на соответствующую кнопку
Облачное хранилище Яндекс Диск
Чтобы отправить большой файл, например, можно воспользоваться специальными облачными хранилищами, которые предназначены для хранения и обмена данными. Для того чтобы отправить большой файл через Яндекс Диск нужно:
- Открыть ЯД и нажать кнопку «Загрузить»
- Далее необходимо выбрать большой файл на компе и нажать кнопку «Открыть»
- После того, как большой файл загрузиться на Яндекс Диск, нужно нажать на него, и выбрать поделиться вконтакте
- Выберите пункт «Отправить личным сообщением», а также человека, кому хотите послать файл и нажмите кнопку отправки
Гугл Диск
Давайте рассмотрим, как переслать большой файл еще и через Гугл Диск:
- Откройте Гугл диск и нажмите «Создать»
- Далее нажмите «Загрузить файлы»
- Выберите файл и нажмите на «Открыть»
- Скопируйте ссылку на файл
- Вставьте ссылку в личное сообщение и нажмите кнопку отправки
Как сохранить видеоролики с помощью дополнительного софта 📹
Тому, кто много и часто скачивает видео из ВК, можно посоветовать установить специальное программное обеспечение. С ним ролики скачиваются быстро и в хорошем качестве.
Способ 1. Как сохранить видео из вк через GetVideo

Скачайте исполняемый файл, который имеет расширение «.exe», и запустите его. Начнется установка программы.

Следуйте подсказкам инсталлятора. Не забудьте при установке убрать метки с сервисов Яндекса, если они вам не нужны.

Пользоваться приложением просто:
- Запустите программу.
- Найдите во ВКонтакте ролик, который нужно сохранить.
- Скопируйте URL-адрес (из адресной строки браузера).
- Вставьте ссылку в окно программы (если автоматически она не подтянулась).
- Подождите, пока файл будет готов для скачивания, выберите нужные параметры формата/качества и кликните кнопку «Скачать».
- Укажите папку, куда нужно сохранить файл. Видеоролик загрузится туда, и вы будете иметь к нему доступ в любое время.

Способ 2. Как сохранить видео из ВК через VKMusic
Несмотря на название, помимо музыки эта программа может скачивать фото и видео из ВК. Скачайте установочный файл и откройте его.

Последовательно пройдите шаги, которые подскажет установщик. Он предложит установить расширения и настройки Яндекса. Если хотите, оставьте метки в соответствующих окошках, закончите установку софта.
Чтобы скачать объект:
- Откройте VKMusic.
- Скопируйте URL видеоролика из ВКонтакте в строку программы. Нажмите “Enter”. Поиск файлов можно выполнить прямо здесь.
- В первый раз нужно будет авторизоваться: ввести логин и пароль от ВК.
- Выберите качество видеофайла (можно нажать кнопку «Выбрать лучшее») и подождите окончания скачивания.
- Для быстрого запуска видеоролика нажмите два раза левой кнопкой мыши – начнется воспроизведение в вашем плеере.
Пользователи выбирают эту программу, потому что:
- у нее гибкие настройки;
- можно сохранять аудио-, фото- и видеофайлы;
- если в окошке VKMusic выбрать опцию «ВКонтакте» появится обширное меню выбора мест, откуда можно скачать файлы;
- есть возможность скачать все видеозаписи со страницы группы, друга или своего аккаунта;
- можно сменить пользователя ВК, если клип находится в личных файлах;
- есть удобный встроенный поиск;
- можно загружать несколько файлов одновременно.
Для кого-то инсталлировать сторонний софт и приложения кажется сложной задачей, кто-то боится заражения своего компьютера вирусами и волнуется за сохранность данных.
Как добавить видео в ВК с Ютуба?
Разберем процесс загрузки ролика в галерею. Оттуда можно прикреплять к постам, ответам и т.д.
Снова идем раздел «Видео», и нажимаем кнопку «Добавить видео». В открывшемся окне нажимаем «Добавить с другого сайта».
 Добавление ролика с другого сайта
Добавление ролика с другого сайта
Теперь в форму вставьте ссылку на ролик с Ютуба. Как ее получить, описано в первой главе. Просто скопируйте URL адрес из браузера, находясь на странице с нужным видео.
После вставки ссылки, автоматически будет загружена информация о видеозаписи. Обложка, название и описание. При необходимости, внесите правки.
Здесь можно настроить параметры просмотра и комментирования, а также опубликовать ролик на своей стене. Когда Вы заполните все поля, нажмите на кнопку «Сохранить».
 Добавляем ролик с Ютуба в ВК
Добавляем ролик с Ютуба в ВК
Видео будет загружено и доступно в галерее.
 Ролик с ютуба успешно загружен
Ролик с ютуба успешно загружен
Теперь в приложении
 Добавление ролика с Ютуб, в приложении ВК
Добавление ролика с Ютуб, в приложении ВК
Вставляем ссылку на ролик, и нажимаем «ОК».
 Вставьте ссылку на видео с Ютуб
Вставьте ссылку на видео с Ютуб
При работе через телефон, у Вас не будет возможности сразу редактировать данные о видео. Оно автоматически будет добавлено в галерею — как есть. На нем будет стоять пометка «YouTube».
 Загруженное видео с Youtube
Загруженное видео с Youtube
Если нужно внести правки, откройте ролик и перейдите в режим редактирования.
Как быстро скинуть, загрузить видео в ВК в хорошем качестве в личку с компьютера?
После того как вы загрузили ролик на свою страницу ВК, можно его отправить ЛС кому-то из друзей. Сделать это просто:
- Откройте диалог с нужным пользователем и напишите сообщение.
- Когда текст уже написан, нажмите слева значок «скрепки» и выберите «Видеозапись» или справа значок фотоаппарата и кликните на «Добавить видео».

Нажмите слева значок «скрепки» и выберите «Видеозапись» или справа значок фотоаппарата и выберите «Добавить видео»
Когда видео загрузится в сообщение, нажимайте «Отправить» или «Enter».

Нажимайте «Отправить» или «Enter»
Все — вы отправили свой видеоролик в личном сообщении другу.
Загрузка видео через онлайн-сервисы
Уже давно в сети появились сайты, позволяющие скачивать что-то с видеохостингов и социальных сетей, ограничивающих эту возможность по-умолчанию. Если вы выбираете подобный метод, то вам ничего не приходится устанавливать на компьютер. Просто переходим на определенную страницу, вставляем скопированную строку в ссылку и ждем результата. Специальный скрипт получит видео из источника, и позволит вам его разместить у себя в загрузках. Кроме того, на некоторых сайтах есть возможность выбора разрешения и конечного видеоформата.
GetVideo.org
Ключевым преимуществом сервиса GetVideo является все-таки лаконичность и простота интерфейса. Интересно и то, что существует как онлайн-версия, так и полноценное клиентское приложение. Вы можете отыскать подходящий раздел буквально за несколько секунд. Не придется разбираться в сложном интерфейсе, Для того чтобы скачать видео из Вконтакте, вам нужно сделать всего пару щелчков мышью. Сервис работает со всеми популярными социальными сетями и видеохостингами (вроде Вимео или Инстаграм). Еще здесь есть возможность выборочной загрузки аудиодорожек с видео.
Работает это интересным образом. Программа автоматически отделяет звук от видео, и запаковывает ее в mp3 формат. И уже готовой мелодией вы можете воспользоваться у себя на компьютере. Удобно для тех, кто так и не освоил Шазам, а какую-то неизвестную песню из видео заполучить в чистом виде очень хочется. Удобство ресурса еще и в том, что вы можете самостоятельно выбрать разрешение готового видеоролика (вплоть до 4К).
Особенности
Сервис GetVideo позволяет проверить конечный размер файла до того, как он будет скачан. В сервисе GetVideo есть ряд ключевых преимуществ:
Теперь о том, как пользоваться сервисом:
- Для начала перейдите на страницу источника видео и обязательно скопируйте ссылку из адресной строки. Сервис GetVideo поддерживает большинство популярных (в РУнете) хостингов.
- После этого вставляем ссылку в поле.
- Нажимаем кнопку «Скачать».
- Выбираем директорию сохранения файла (на этом этапе выбирается разрешение).
- Всё, загрузка началась. Если у вас какие-то проблемы с интернетом, то процесс загрузки можно приостановить.
SaveFrom.net
» target=»_blank» rel=»nofollow noopener noreferrer»>Перейти на Savefrom.net
Есть как онлайн-версия (ru.savefrom.net.), так и оффлайн-приложение. Если вам нужно быстро скачать видео с ВК бесплатно, то переходим на сайт и вставляем ссылку. Готово.
У SaveFrom есть ряд преимуществ:
- Не нужно ничего платить (сайт бесплатный).
- Есть подсказки на главной странице.
- Поддержка большого количества хостингов и социальных сетей.
- Мультиформатность.
Есть же тут и ряд недостатков. Их всего два. Первый заключается в том, что собственное клиентское приложение они рекламируют очень агрессивно. Вторая загвоздка в том, что не всегда доступно максимальное разрешение видеозаписи (даже при наличии такового в источнике).
Чтобы скачать ролик с ВК, нужно:
- Открыть официальную страницу.
- Скопировать ссылку в поле на сайте.
- Дождаться загрузки видеоролика в интерфейс.
- Нажать на «Скачать без установки».
- Готово. Выбираете подходящий видеоформат и нажимаете кнопку скачать еще раз. В правой части кнопки будет отображаться выбранное для загрузки разрешение.
SaveVK
- Для начала нужно перейти на страницу с источником, и скопировать прямую ссылку оттуда.
- После этого переходим на сайт и вставляем ссылку в главное поле. Страница предельно простая, всего 1 поле и одна кнопка, здесь вы точно не запутаетесь.
- После вставки ссылки в поле нужно нажать на клавишу «Получить Видеофайл». Здесь вам предложат выбрать формат и разрешение. Если вы хотите видео хорошего качества, то правильнее будет скачать видео с ВК бесплатно в расширении 720 или 1080p. Это соответствует HD и Full HD соответственно.
Обычно через пару секунд начинается загрузка в браузере. Сохраненное видео вы можете найти в соответствующей папке, просто кликните на раздел с загрузками и найдите видео там.
VK Загрузчик
Еще один сервис для того, чтобы скачать видео с ВК онлайн. Простой интерфейс, приятное глазу оформление и высокая скорость загрузки, можно использовать как на планшете, так и на персональном компьютере. Принцип работы загрузчика предельно прост:
- Вставляем ссылку в поле.
- Выбираем нужный формат.
- Скачиваем файл.
Сервис работает как с обычным MP4 так и префиксом HD.
