Редактор фото для инстаграмма
Содержание:
- Приложения для обработки фото на телефоне для Инстаграма
- Snapseed
- Обработка фото в Lightroom
- Планировщики постов, которые закрылись
- Онлайн-сервисы для обработки фотографий
- Приложения для телефона
- На устройствах Android
- Вариант 3: Airbrush
- Особенности постов и репостов в Инстаграм
- Как удалить опубликованный комментарий под фото
- StoryLight
- Почему я перешла на мобильную обработку?
- Как поставить фото или картинку на аву в Инстаграм
- Как подогнать размер под Инсту
- InShot
- Lightroom
Приложения для обработки фото на телефоне для Инстаграма
Блогеры для обработки фотографий также используют мобильные приложения или программы на компьютер. У каждого свой список инструментов. Ниже мы приведем все редакторы, которые позволяют привести почти любую фотографию в порядок.
- Lightroom CC. Доступные платформы: iOS, Android. Бесплатное приложение от Adobe. Основное преимущество приложения — цветокоррекция. С ее помощью можно легко изменить оттенки на более удачные. Работает с экспозицией, контрастностью, светлыми и темными участками. Умеет добавлять эффекты: четкость, избавление от дымки, виньетки, растушевку, скругление, зернистость и многое другое. Работает с деталями, уменьшает шум.
- VSCO. Популярное приложение с огромным количеством фильтров, которые используют даже блогеры. Цветовые настройки применяются после удаления всех дефектов или добавления предметов, когда основная часть обработки закончена.
- Adobe Photoshop Express. Еще одно полностью бесплатное предложение от Adobe для мобильных устройств на iOS и Android. Дополнительные инструменты можно получить при входе в личный кабинет. Интуитивно понятный интерфейс. Есть функции, не включенные в другие редакторы. Содержит около полсотни фильтров, умеет кадрировать, корректировать четкость и резкость, устраняет туман. Работает с оттенками и температурой. Далеко не весь список инструментов, однако уступает компьютерной версии.
- Adobe Photoshop Mix. Поддерживаемые платформы: iOS, Android. Открывает PSD-файлы и работает со слоями. Доступны: коррекция, экспозиция, насыщенность. Далеко до компьютерной версии, но некоторые инструменты взяты с нее: исправление архитектуры, уменьшение дрожания, заливка с учетом содержимого.
- Adobe Photoshop Fix. Бесплатное приложение от Adobe. Основная фишка — инструмент «Пластика», позволяющий «подтянуть» улыбку, изменить размер глаз и многое-многое другое. Приложение сканирует лицо и выделяет области. Инструменты: рамка, коррекция, восстановление, сглаживание, свет, цвет, краска, расфокусировка, виньетка. Фильтров нет.
- Handy Photo. Поддерживает тональные корректировки, удаляет с фотографии лишние объекты. Функционал: общая и выборочная настройка тона и цвета, ретуширование, перемещение объектов между снимков, выборочное применение фильтров, добавление текстур и многое другое. Стоит 189 рублей.
- Facetune. Приложение работает с портретами. Инструмент «Отбелить» для белых и ярких зубов, «Смягчить» — для выборочного легкого размытия. «Детали» увеличивают контрастность выбранных областей, таким образом выделяя детали, текстуру. С помощью «Контур» можно сделать улыбку, добавить объема волосам, а «Заплатка» пригодится, если нужно убрать лишние пятна на лице. И даже объекты.
- Snapseed. Бесплатное мощное приложение от Google без рекламы и всплывающих окон. В разделе «Стили» можно подобрать фильтр, а в «Инструментах» представлено большее количество функций. Общая коррекция по яркости, контрастности, насыщенности. С помощью кривых можно менять основные цвета, а в балансе белого исправить плохое освещение.Умеет выборочно обрабатывать область, работать с зернистостью, эффектом HRD. Меняет неправильную перспективу и расширяет фотографии, автоматически заполняя пустые области. Имеет четыре вида кистей: затемнение и высветление, экспозицию, температуру, насыщенность. Силу их действия можно контролировать. Содержит шаблоны с красивыми подписями.
- Canva. Приложение собрало множество дизайнов для разных соцсетей. Отличный инструмент, если нужно нанести текст на картинку, облачко с надписью. Настройки с прозрачностью для создания приглушенности. Умеет размывать фото, накладывать виньетку для создания атмосферы ретро и многое другое.
- Spring Effects. Простое приложение для корректировки фигуры. В Facetune не получится редактировать фото с узорами на фоне. Например, если он в полоску, то любые попытки уменьшить фигуру сразу же отобразятся неправильными очертаниями. Spring Effects легко решает эту проблему. В приложении всего два режима: для похудения и для увеличения роста. После выбора на экране появятся две линии: ими нужно обозначить границы растягиваемой или сжимаемой области. Нажмите на зеленую кнопку и по шкале приведите фотографию к необходимому виду. В разделе «Slim» в кружок нужно заключить голову, чтобы избежать ее растяжения.
- Zoetropuc-free. Приложения для движущихся фотографий. Отметьте статичные области (земля, люди, горы) и участки в движении (вода, волосы, листок). С помощью стрелок вы легко создадите эффект живого снимка.
Snapseed
Снапсид – это приложения для редактирования фотографий, наложения фильтров, текста, корректировки баланса и устранения недочетов.
Для добавления фотографии нажми в любом месте экрана на главной странице и выбери нужное фото. Все функции приложения можешь посмотреть на фото ниже.
Кстати, благодаря Snapseed можно добавлять на картинку текст в популярном оформлении — 2 распространённых варианта:
Чтобы добавить такую надпись, после выбора картинки для редактирования:
- Внизу экрана нажми на «Инструменты»
- Выбери раздел «Текст»;
- Прокрути варианты оформления и нажми на понравившийся;
- Для добавления текста дважды нажми на появившемся шаблоне.
В приложении есть подборка-инструкция самых популярных настроек для фото – обязательно посмотри. Найти эту информацию можно нажав на три точки в правом верхнем углу главного экрана.
Обработка фото в Lightroom
Для обработки фотографий в одном стиле, нам потребуется приложение Lightroom. Это достаточно мощный инструмент, который имеет множество настроек для обработки фото. Обо всех этих настройках мы говорить не будем, так как это не пост про обзор приложения Lightroom. Я лишь покажу, какие настройки для обработки использую я, и как применяю их для всех фото, которые публикую в свой аккаунт. Вы можете обработать фото в Lightroom так, как вам будет угодно и скопировать результирующие настройки как я покажу ниже.
Самое главное и любимое, что позволяет делать Lightroom — это работа с цветами на фото. Вы можете менять 3 параметра каждого цвета. Это оттенок, насыщенность и яркость. Играя с тремя этими параметрами, можно менять цвета на вашем фото, делая их более яркими или тусклыми, смещенными в сторону теплых или холодных оттенков. Причем одни цвета можно “погасить”, а другие, напротив, сделать яркими и выделяющимися.
Давайте посмотрим все на практике. Для этого запустите приложение Lightroom и загрузите в него фото, которое хотите обработать.
Далее, перейдите в раздел форматирования фото, нажав на значок с тремя ползунками, который находится выше остальных в правом меню. Тут же раскроется меню с теми настройками, которые вы можете применить для обработки вашей фотографии.
Ограничимся корректировкой цветов. Для этого перейдите в раздел “ЦВЕТ”, а на открывшейся панели, нажмите на разноцветную гистограмму. Опять же повторюсь, что мы опускаем все остальные настройки, которые вы самостоятельно можете задать для обработки вашего фото.
Перед вами появится панель с кружками в 8 цветах (7 цветов радуги + розовый), каждому из которых вы можете задать 3 настройки отображения: оттенок, насыщенность и яркость. Ваша задача, установить эти значения для каждого цвета так, чтобы фото соответствовало вашим желаниям. В моем случае, я использую холодную обработку, с низкой насыщенностью и яркостью цветов. Вот что я имею после установки значений для всех цветов.
Остается только сохранить фото на устройство для дальнейшей обработки. Для этого жмем на вертикальное троеточие в правом верхнем углу приложения и выбираем пункт “Сохранить на устройстве”. Помимо памяти вашего устройства, фото будет также храниться и в самом приложении Lightroom. Рекомендую не удалять фото из этой ленты, так как для обработки следующих фотографий вам будет достаточно скопировать настройки с этого фото.
Планировщики постов, которые закрылись
SMMAero
Подключаемые соцсети: ВКонтакте», «Одноклассники», Instagram и Facebook.

Тарифы
Предоставляется 7 дней бесплатно.

Плюсы:
- удобный интерфейс и настройки,
- проверка текста через Главред.
Минусы:
- ограниченное количество социальных сетей,
- регистрация происходит только через код +7. Для того, чтобы подвязать номер телефона нужно писать в техподдержку.
Publbox
Подключаемые соцсети: Facebook, ВКонтакте, Twitter, LinkedIn, Одноклассников, Pinterest и Youtube.

Тарифы:

Особенности:
- Наличие дизайн-редактора. Т.е в данном сервисе можно создавать уникальные обложки, аватары и посты.
- Сервис предлагает лучшее время для публикаций.
- В зависимости от целей пользователя определит правильные пропорции разных типов контента.
- Напоминание о незапланированном посте. PblBox следит за наступающими дедлайнами, и заблаговременно создает уведомления. Мелочь, а приятно.
Минусы:
Высокая цена, если сравнивать с другими сервисами автопостинга.
Napotom

Проект от создателей уже зарекомендовавшего себя Pamagram.
Работает с 3-мя социальными сетями: ВКонтакте, Instagram и мессенджер Telegram.
Тарифы:
- Бесплатный — каждая публикация, размещенная через сервис, будет сопровождаться подписью «Пост опубликован с сервиса Napotom»
- Платный– без подписи – 1 паблик обойдется в 100 руб/мес.
Преимущества:
Особых преимуществ не замечено, стандартный сервис.
Минусы:
Нет возможности отвечать на комментарии из сервиса.
Онлайн-сервисы для обработки фотографий
AVATAN
Цена: бесплатно, без регистрации.
Что умеет:
- накладывать фильтры, эффекты, текстуры, наклейки, текст;
- составлять коллажи;
- корректировать экспозицию и цвет.
Стандартный онлайн-редактор. Не все фильтры актуальны и в тренде, но можно поиграться с фильтрами и эффектами и сделать что-то креативное.
Приветственное окно AvatanПример обработки с помощью шаблона с фильтрами
Фотошоп онлайн
Цена: бесплатно, без регистрации.
Что умеет:
- есть все базовые функции Фотошопа;
- применять быстрые эффекты: фильтры, выделение области, покраска элементов, удаление фона;
- сделать ретро эффект или обработать фотографию с веб-камеры напрямую;
Хороший, быстрый и функциональный аналог Фотошопа. Работает на Flash Player – Google в своем браузере собирается отключать поддержку флеш-плееров в 2021 году, так что если у вас Chrome, то придется запускать в других браузерах (например, в Яндексе).
Приветственное окно фотошоп онлайнПример обработки и внутренний интерфейс
Pixlr
Цена: бесплатно, есть встроенные покупки.
Что умеет:
- глитч-эффекты, фильтры, текстуры;
- убирать лишние детали;
- корректировать экспозицию и цвет.
Функционал как и у версии на ПК, но чуть расширенный. Напоминает фотошоп, но Pixlr проще и быстрее. Мое мнение, что если использовать Pixlr, то лучше онлайн. Возможностей больше и не нужно скачивать и устанавливать программу.
Приветственное окно PixlrОкно обработки и примеры эффектов
Canva
Цена: бесплатно после регистрации. Есть встроенные покупки.
Что умеет:
- накладывает стикеры и эффекты;
- предлагает шаблоны, подходящие по форматам соцсетей;
- делает анимацию;
- позволяет ровно размещать элементы;
- содержит большую библиотеку фонов, рисунков и объектов.
Сервис с широким функционалом от фото до дизайна и видео. Нужно зарегистрироваться, чтобы получить бесплатный доступ, но есть встроенные покупки с расширенным функционалом. Здесь можно фотографии вписывать в различные макеты, менять элементы и цвет. Есть встроенные фильтры для фото, но мы рекомендуем обработать фото в приложении на телефоне, а затем работать в Canva.
Окно работы в приложении, примеры макетов
Fotostars
Цена: бесплатно, без регистрации.
Что умеет:
- добавлять фильтры;
- отбеливать или прибавить резкости участку фото;
- корректировать экспозицию, насыщенность, температуру.
Простой редактор с минимумом нужных функций. Регистрация не требуется, обрабатывать и сохранять можно без этого. Удобно нажать на кнопку справа сверху для сравнения до/после. Кстати, загружать лучше фото, снятые на телефон, так как он долго думает, когда у снимков большое разрешение или объем. Быстро и интересно, отличный вариант, если лень скачивать приложения или закончилось место 😉
Приветственное окно FotostarsПример обработки и разнообразие фильтров
Цена: бесплатно.
Что умеет:
- фильтры и эффекты;
- резкость, цветокоррекцию и контрастность;
- работать с несколькими изображениями.
Вообще, редактор в Instagram неплохая вещь, если знать, что делать. Глядя на фото вы должны помнить: чем меньше обработки, тем лучше. Фильтры не стоит выставлять на максимум: прокрутите ползунок левее.
Доступна коррекция экспозиции, обрезки и выравнивания углов, контраст, резкость, тени, температура. В общем, все базовые функции, которые есть в любом фоторедакторе.
Пример обработки в редакторе Instagram
Приложения для телефона
В отличие от сайтов, в приложениях для айфона или андроида может быть более широкий функционал. Вот несколько полезных приложений, которые могут вам пригодиться.
Ig Fonts и Cool FontsЦена: бесплатно (с рекламой).Скачать: Google Play | App Store.
Простой сервис по подбору шрифтов. Принцип работы точно такой же, как и на бесплатных сайтах: вводим текст, получаем варианты, выбираем нужный и копируем к себе. Можно использовать потом для шапки профиля или как шрифт для постов в Инстаграме.
Простое приложение, где нет ничего лишнего
Fonts ArtЦена: бесплатно (ограниченный функционал), 699 рублей – полный пожизненный доступ.Скачать: Google Play | App Store.
Через приложение Fonts Art можно установить виртуальную клавиатуру на телефон и сразу писать красивым шрифтом без шагов «копировать-вставить» с сайтов и приложений. При запуске перед вами появится готовая инструкция по установке
Но я бы посоветовал пользоваться дополнением осторожно: лучше не вводить через такую клавиатуру пароли и номера банковских карт
В бесплатной версии Fonts Art функционал небольшой, а часть шрифтов для букв можно получить только после просмотра рекламы. Зато набор иконок и вариантов огромен, но есть недостаток: программа не поддерживает кириллицу. Также здесь можно сделать обложки для хайлайтс, поменять иконки для приложений на телефоне, создать в специальном редакторе сторис и посты.
Пользоваться такой клавиатурой удобно, жаль, что русского языка нет
FontgramЦена: бесплатно (есть реклама).Скачать: Google Play.
Fontgram – приложение, которое заточено только под работу с текстом. Здесь можно не только выбрать другой шрифт для Инстаграма, но и оформить его в стиле глитч- или текст-арта. Бонусом: инструменты для копирования слов, создание фраз из разных шрифтов и так далее.
Большинство шрифтов, к сожалению, не поддерживают кириллицу
TextЦена: бесплатно (ограниченный функционал).Скачать: Google Play | App Store.
Графический редактор, в котором можно добавлять надписи на фотографии или делать красивый шрифт для сторис в Инстаграме. Функционал широкий: есть стикеры, готовые фразы, шрифты, фоны, коллажи. Удобная фишка: редактор позволяет работать со слоями, как в Фотошопе. Поддерживает русскую раскладку.
Приложение позволяет делать стильные обложки для постов
PostmeЦена: от 249 рублей в месяц.Скачать: Google Play | App Store.
Postme – сервис по созданию черновиков постов и их визуальной выкладке в ленте Инстаграма. В редакторе постов можно добавлять красивые шрифты для букв сразу в текст, а потом постить в свой аккаунт. Правда, приложение платное, зато поддерживает не только английские, но и красивые русские буквы.
Большинство функций в приложении – платные
InStoryЦена: бесплатно (базовый функционал), полный доступ – от 349 рублей в год.Скачать: Google Play | App Store.
Редактор сторис с широким набором функций и готовыми шаблонами на любой случай. Здесь можно рисовать целые текстовые блоки разными шрифтами, менять их цвет и размер. Есть возможность работать с самим оформлением Историй: менять фоны, изображения, добавлять эффекты.
В приложении много шаблонов, которые пригодятся всем, кто постит в сторис текст
SnapseedЦена: бесплатно, без рекламы.Скачать: Google Play | App Store.
Бесплатный профессиональный редактор от Google c огромным количеством возможностей по настройки фото: яркость, экспозиция, эффекты, фоны. Плюс можно настроить шрифт под себя и наложить его на картинку.
В Snapseed самый большой набор инструментов по обработке фоток и созданию шрифтов. И все это – бесплатно
На устройствах Android
Инстаграм для разных платформ отличается – на Android-устройствах не получится наложить музыку в сторис, сделать репост фото в свою ленту, а также создавать «фото на фото» через режим стикеров или копировать-вставить, как на iOS.
Microsoft SwiftKey
Microsoft SwiftKey – многофункциональная клавиатура для мобильных устройств, открывающая доступ к различным функциям (в том числе к режиму стикеров для возможности накладывать фото на фото в Instagram).
На некоторых Android устройствах Microsoft SwiftKey уже является клавиатурой по умолчанию. Проверить это можно следующим образом:
- Откройте системные настройки на своём устройстве и перейдите в раздел «Язык и ввод».
- В разделе «Клавиатуры и методы ввода» найдите пункт «По умолчанию» — кликните на него.
- Если у вас уже установлена Microsoft SwiftKey, она отобразится в открывшемся списке. Если нет, кликните синюю кнопку «Добавить клавиатуры» — система перенаправит вас в Play Market, где вы сможете найти нужный вариант.
- На странице Microsoft SwiftKey кликните «Установить» и после окончания загрузки снова перейдите в раздел «По умолчанию» и установите в качестве основной новую клавиатуру.
После того как клавиатура загружена, можно переходить к редактированию сторис:
- Создайте в режиме редактирования изображение, которое хотите использовать в качестве основного.
- На верхней панели выберите инструмент «Текст» — «Аа».
- Откроется ранее загруженная клавиатура. Кликните на инструмент с изображением стикера.
- Перейдите в раздел «Коллекция» (изображение канцелярской кнопки внизу). На верхней части клавиатуры кликните на значок с изображением плюса.
- Откроется режим «Выберите изображение». кликните на нужную публикацию.
- Кликните «Отправить» в правом нижнем углу.
- Изображение загрузится на ранее созданный фон. Добавленный снимок будет масштабирован в соответствии с разрешением экрана и загружен по центру. Вы сможете редактировать его размер, положение, добавить текст и стикеры.
- Опубликуйте историю.
Клавиатура Microsoft SwiftKey помимо добавления фото на фото предлагает широкий выбор анимированных стикеров, шрифтов.
Вариант 3: Airbrush
Очистить кожу от пятен и прыщей, выровнять тон лица, а также добавлять и редактировать фильтры можно в приложении Airbrush. Часть функций также доступна по подписке, но в бесплатной версии Airbrush более функциональный, чем Facetune 2.
Как редактировать фото через Airbrush:
- После загрузки приложения система сразу предложит вам купить подписку. Для использования бесплатной версии кликните на крестик в правом верхнем углу.
- Примите условия использования и политику конфиденциальности.
- Сделайте новый снимок (1) или загрузите изображение из галереи (2).
- На нижней панели откроются следующие инструменты:
- Ретушь – изменить гладкость лица или тон кожи, убрать акне, скорректировать форму лица, отбелить зубы и т.д.
- Инструменты – изменить фон, добавить размытие, удалить лишние объекты со снимка.
- Макияж – вы можете применить на свой снимок уже готовый образ.
- Фильтр – добавьте и отредактируйте подходящий фильтр из списка.
- Кликните на иконку скачивания в правом верхнем углу. Изображение сохранится в галерею на вашем устройстве.
Особенности постов и репостов в Инстаграм
В социальной сети создавать публикации можно только через фото или видео. Размещая в своем профиле фотографии, пользователю предложено добавить описание или использовать редактор.
Автору также доступны различные смайлики и значки, используемые в качестве маркера для важного в тексте
При этом, сделать репост понравившегося поста без сторонних приложений не получится. Чтобы воспользоваться функцией «Опубликовать у себя», нужно скачать:
- Repost for Instagram. Приложение, позволяющее публиковать записи друзей у себя на странице. Доступны подписи и копирование описания.
- Photo&Video. Размещение не только фотографий, но и видеофайлов.
- Regrann. Пользователю доступно редактирование подписи, копирование снимков в исходном качестве.
Чтобы сделать пост в Сторис из Ленты, достаточно нажать на кнопку «Отправить» и выбрать «Моя История». Появится панель добавления в Stories, а также возможность переслать снимок или видео друзьям.
Как сделать пост с телефона
Сделать пост в Инстаграме с телефона проще всего. Достаточно создать профиль, авторизоваться через мобильное приложение. Для корректной работы придется обновить Instagram до последней версии. Добавляя описание, скопируйте отступы, чтобы создать абзацы и текст был читабельным.
Сделать отступ в Инстаграме в посте можно двумя способами: скопировав значение из интернета или установив приложение «Space for Instagram».
Во втором случае писать текст придется в редакторе, а уже после – вставлять в описание в социальной сети. Для работы текстового инструмента не требуется вход в учетную запись.
Чтобы создать и оформить текстовую часть публикации:
- Скачать и установить приложение с магазина официального контента.
- Вписать в строку текст или скопировать.
- Сделать абзац в посте с помощью стандартной кнопки «Enter».
- Нажать: «Скопировать» — вставить в описание под фото через долгое нажатие.
Предложены для оформления символы в виде решетки, точек и квадратов. Таким образом можно создать списки, выделить важные части и даже заголовки для поста в Инстаграм.
Как сделать пост с компьютера
Через компьютер доступны сервисы отложенного постинга. Браузерная версия Инстаграм не рассчитана на публикацию фотографий или видео. Пользователи могут установить плагины и расширения для браузеров, чтобы полноценно пользоваться Instagram через ПК.
Список популярных сайтов и сервисов, где можно создать отложенный пост в Инстаграм:
- Seolit. Публикация не только в Instagram, но и другие социальные сети. Графики, статистика и настройки, позволяющие выбрать точное время размещения фотографии. Многие из функций предложены только на платной основе.
- Parasite. Массовая загрузка фото, настройки подключения, шаблоны и бесплатный пробный период.
- Onypult. Подключение до 40 профилей, аналитика, возможность нанять менеджера, загрузка прямо с компьютера.
В зависимости от задач, которые преследует пользователь, можно выбрать любой из сервисов.
Инструкция, как воспользоваться Parasite и сделать первую публикацию:
- Зайти на сайт и пройти регистрацию: ввести адрес электронной почты и пароль.
- Появится окно, и зеленая кнопка «Добавить аккаунт».
- Из предложенного списка указать «Инстаграм».
- Ввести логин и пароль. Потребуется подтверждение по номеру телефона или адресу электронной почты.
- После того, как сообщение с кодом пришло – подтвердить действия.
Как опубликовать пост в Инстаграм:
- В профиле расположена кнопка «Добавить публикацию».
- Написать текст, добавить смайлики и фотографию.
- В нижней части расположен календарь, где доступно указание времени и даты.
- Нажать «Добавить», как только пост будет создан.
В указанный день на странице появится фотография или видео, которые пользователь выбрал на автопостинге. Пользуясь указанными сервисами, можно сделать пост в Инстаграм через компьютер.
Через автопостинг можно добавить оформление, отредактировать фотографии и даже сделать пост с музыкой.
Как удалить опубликованный комментарий под фото
В социальной сети Инстаграм, каждый пользователь может оставлять лайки и комментировать фотографии, при условии, что эта функция не заблокирована у хозяина страницы. Если не понравился чужой текст, то его можно в любой момент удалить. Для этого нужно:
- Перейти в свою новостную ленту.
- Выбрать нужное изображение для редактирования.
- Нажать «Посмотреть комментарий».
- Выбрать комментарий, который хотите удалить.
- Нажать на текст, пока он не выделится.
- На верхней панели появится иконка в виде мусорного ведра, нажать на нее.
- После этого неприятный ответ будет стерт.
Чтобы ответить на коммент, достаточно нажать на соответствующую кнопку и ввести послание. После чего собеседник получит системное уведомление. Подобным образом сможете стереть не только свои ответы, но и тексты других пользователей.
StoryLight
StoryLight – это программа для создания обложек вечных сторис. Может использоваться бесплатно, но выбор настроек в этом случае будет ограничен.
Стоимость использования тарифа «Про»:
- 899 руб. в год;
- 269 руб. в месяц.
В приложении часто бывают акции, позволяющие приобрести расширенную подписку со скидкой до 50%.
На главной странице экрана сразу же демонстрируются подборки обложек для вечных сторис. Если под подборкой нет никаких надписей, значит она бесплатная, если стоит цена – значит, она приобретается отдельно.
Все иконки в бесплатных подборках можно редактировать. Меняется абсолютно все – фон, значки, рамки. Для изменения оформления просто нажми на любую обложку.
– ограниченный выбор настроек фона и значков.
Совет тем, кто начинает оформлять страницу в Инстаграм – купить подписку «про» на 1 месяц и оформить все обложки. Главное, перед покупкой продумай все разделы, которые попадут в вечные сторис. Годовая подписка в этом случае – пустая трата денег.
Лайфхак для новичков. Чтобы поменять обложку вечных сторис, не обязательно загружать ее первым изображением:
- Перейди на главную страницу аккаунта в Instagram;
- Нажми на нужный раздел «вечных» сторис и удерживай, пока не появится меню;
- Выбери «редактировать актуальное» и в открывшимся окне «редактировать обложку».
Таким образом на Вечных сторис будет обложка, но она не будет стоять первым слайдом при просмотре.
Почему я перешла на мобильную обработку?
На это есть, как минимум, четыре причины.
1. Смартфон всегда под рукой
Можно заняться обработкой в любом месте, будь то кафе, такси, поезд или самолет. Фотографии я стараюсь делать на беззеркалку Sony A7 III, с которой тут же по технологии Wi-Fi отправляю их на смартфон и могу сразу приступать к обработке. Если освещение позволяет, то иногда могу сделать фотографию на основную камеру смартфона, в этом случае и вовсе ничего не надо перекидывать, сразу можно приступать к обработке.

2. Удобные и доступные мобильные приложения
В последние годы с бурным ростом Instagram к созданию мобильных приложений для обработки фотографий подключились крупные бренды с их финансовыми ресурсами. У одной только Adobe за последнее время вышло три мобильных приложения для этих целей. Конкуренция среди разработчиков привела к тому, что приложения стали заметно удобнее и функциональнее.
Благодаря этому теперь я могу быстро и качественно обрабатывать фотографии прямо на своем смартфоне и что важно, получать от этого процесса удовольствие. На главном экране у меня есть отдельная папка, в которой собраны все приложения для мобильной обработки фотографий
Вот так она выглядит:

Что касается стоимости приложений, то некоторые из них полностью бесплатные, некоторые стоят небольших денег, а остальные дают свой базовый функционал бесплатно, а за открытие каких-то возможностей просят доплатить.
3. Качество результата
Еще несколько лет назад нельзя было и мечтать о том, чтобы обрабатывать фотографии на смартфоне и получать результат, сопоставимый с обработкой в «больших» программах. А сегодня мощность смартфонов, диагонали экранов, количество и качество приложений заметно выросли, что позволило получать на выходе достойный результат.
Вот один из примеров моей обработки:


4. Скорость
Мобильные приложения просто созданы для того, чтобы делать обработку быстрой. В них нет ничего лишнего, а интерфейс продуман настолько детально, что несмотря на небольшой экран, пользоваться ими очень удобно. Обычно на обработку одной фотографии уходит всего несколько минут, и она уже готова для публикации в соцсети.
Как поставить фото или картинку на аву в Инстаграм
На телефоне
Открываем свой аккаунт в Инстаграм, нажимаем на кнопку «Редактировать профиль».
В самом верху над именем и ником кружок, нажимаем на него.
Затем «Новое фото профиля».
Можно сделать фотографию или загрузить из галереи. Если фотография подготовлена заранее и сделана в с правильным соотношением сторон (1:1 квадрат), то аватарка сразу обрезается в ровный круг. Можно увеличить или уменьшить фотографию, например, сделать главные элементы в кружке более крупными. Когда все готово, жмем «Далее».
Можно применить фильтр к фото или отредактировать ее. В редакторе можно поработать над выравниванием, яркостью, контрастом, насыщенностью, цветом, добавить тени, размытие или резкость. Когда закончили работать над фотографией, снова жмем «Далее».
На компьютере
На компьютере все немного проще — открываем свой профиль и жмем на саму аватарку.
Затем жмем «Загрузить фото», остальные шаги повторяются, как в предыдущем пункте.
Как поменять аватар
Чтобы поменять фото, используем ту же последовательность шагов, что и при первоначальной установке аватарки — заходим в «Редактировать профиль» и там жмем «Сменить фото профиля».
Совет: не стоит менять фотографии слишком часто, во-первых, это раздражает подписчиков, а во-вторых, вас могут не узнать. Лучше сразу выбрать удачное фото, с расчетом, что оно будет стоять на аватарке несколько месяцев. Потом можно будет заменить на другое.
Статья в тему: Как красиво оформить страницу в Инстаграм
Как подогнать размер под Инсту
Чтобы изображение отвечало требованиям соцсети, можно воспользоваться специальными приложениями. Найти такое ПО, которое поможет обрезать фото или подгонять под нужные размеры, не сложно. Постить фотографии сразу в нужном формате в любую соцсеть (или одновременно в несколько) легко через сервис отложенного постинга SMMplanner.
Обрезаем самостоятельно с компьютера
Чтобы снимок отображался в сети полностью, его можно обрезать вручную, через программу. В этом поможет практически любой графический редактор, даже простейший Paint справится с задачей изменить размер в пикселях или в процентах.
Вот пара программ, через которые обычно обрезают фото:
- Photoshop. Огромное количество функций и возможностей для редактирования. Единственная сложность — придется устанавливать этот немаленький по весу софт и разбираться в его тонкостях.
- Lightroom. Здесь обрезают слои, выбирают соотношение сторон, настраивают резкость. Можно применять настройки одного фото к следующим, которые будут обрабатываться позже.
Главное правило, о котором следует помнить — каждое изображение не должно быть больше 1067 x 600 пикселей, если это простая публикация и не более 1920 x 1080, если это сторис
Пропорции тоже важно соблюсти — 16 к 9 для идеального снимка или картинки
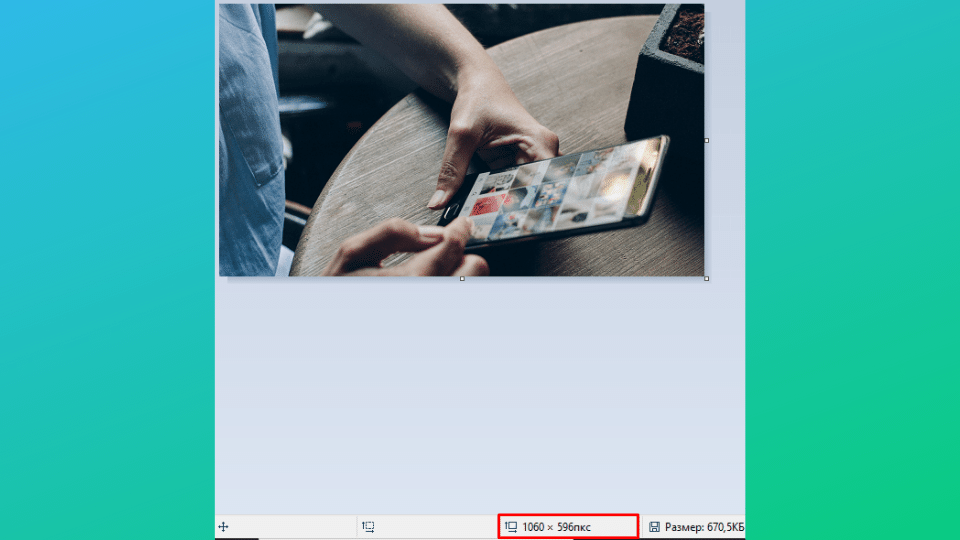 Проверить и настроить соотношение сторон проще всего в Paint
Проверить и настроить соотношение сторон проще всего в Paint
Сжимаем размер под требования
Можно пользоваться онлайн-программой Canva. Через нее можно загружать фото, подгонять под размеры и редактировать. После обработки в ней Инстаграм не обрежет края. А в качестве бонуса — подправить фильтры, рамки, надписи и некоторые другие мелочи.
Для Инсты у Canva есть специальные шаблоны и целые наборы для публикаций. Сервис самостоятельно предложит варианты и подскажет, о чем лучше не забывать, чтобы впечатлить публику. Пользоваться программой совсем не сложно. С помощью Canva можно готовить фотографии для отложенного постинга.
Обычно для блогов готовят сразу много фотографий, чтобы обеспечить страницу контентом на недели и месяцы. Для этого удобно пользоваться отложенным постингом, где посты заранее размещаются, а потом становятся видимыми подписчикам точно по расписанию.
Чтобы разобраться в этой функции, советуем изучить Отложенный постинг в Инстаграм с компьютера. Здесь мы рассказывали, как с этим работать, как создавать и планировать Сторис, как публиковать карусели и многое другое.
InShot
Редактор фото и видео. Позволяет монтировать ролики, обрабатывать фотографии и делать коллажи.
В видео редакторе можно:
- обрезать ролик;
- убрать звук с видео и наложить музыку;
- ускорить или замедлить ролик;
- повернуть, отразить изображение;
- наложить текст.
Кстати, при монтаже видео, на нем автоматически появляется водяной знак «Inshot» в правом нижнем углу. Чтобы его убрать – нажми на надпись и выбери «бесплатно снять». После просмотра короткого рекламного ролика водяной знак пропадет, и не будет портить кадр.
В фоторедакторе и создании коллажей ничего особенного нет – редактор цвета, размера, вращения. Inshot славится именно видео редактором с простым функционалом и впечатляющим результатом.
Программа является условно бесплатной, но некоторые функции доступны только при покупке «Pro» подписки. Стоимость годовой подписки – 2508 руб., но часто бывают выгодные скидки.
На самом деле, в Inshot можно создавать ролики и без покупки платного тарифа – базовых функций для этого вполне достаточно.
Lightroom
Лайтрум – это приложение для обработки фотографий и использования готовых пресетов.
В LightRoom можно также самостоятельно подкорректировать баланс, яркость и контраст на фото, но именно функция вставки пресетов делает его отличным от других фоторедакторов.
С базовыми функциями разобраться ты сможешь сама – там нет ничего сложно, а как использовать пресеты узнай из инструкции ниже.
- Найди нужный для тебя пресет и скачай его на телефон. Он будет скачен в виде картинки и сохранится в «Галерее» телефона;
- Зайди в Лайтрум и на главной странице нажми на «все фото»;
- Нажми на значок добавление нового изображения в правом нижнем углу и выбери в галерее скаченный пресет-картинку;
- Выбери загруженное изображение в ленте приложения;
- В правом верхнем углу нажми на три точки и выбери «скопировать настройки»;
- Нажми на галочку в верхнем правом углу и вернись на страницу с изображениями;
- Добавь картинку, на которую хочешь наложить пресет – снова нажми на соответствующий значок в правом нижнем углу;
- Щелкни по фото, чтобы его открыть и вновь нажми на три точки справа;
- Выбери «вставить настройки.
Чтобы сохранить получившееся изображение, нажми на значок поделиться и выбери «Сохранить на устройстве».
Кстати, после вставки пресета ты можешь изменить его настройки – скорректировать цвет, насыщенность. Все это делается в панели настроек внизу страницы.
