Удобный редактор фото для инстаграма
Содержание:
- Формат для сторис и мобильные устройства
- Как посмотреть аватарку в полном размере
- Как создать обложку для группы ВК в Canva
- Идеи и фильтры обработки фото для Инстаграма
- Обработка фото в стиле инстаграм (онлайн) не должна отнимать столько сил!
- Приложения с артистическими фильтрами
- С какими проблемами можно столкнуться при публикации записей
- Как добавить фото в Инстаграме – пошагово
- Ритм
- Что категорически не рекомендуется делать при редактировании фото
- Программы для Айфонов
- Как обработать фото в VSCO для Инстаграм: примеры стилей
- Быстро и безопасно
- Тренды в обработке фото для Инстаграм
- Как обрабатывают фото блогеры в Инстаграм с помощью VSCO
- Зачем менять размер картинки
- Мобильные приложения для профи
- Примеры интересных оформлений аккаунтов
- Приложения для обработки фото на телефоне для Инстаграма
- В заключение
Формат для сторис и мобильные устройства
Официальная рекомендация размеров контента для сторис от facebook, составляет 1080×1920 пикселей. Напомню, instagram сейчас всецело является проектом компании Facebook Inc, потому и рекомендации идут от них. Рекомендация для минимального размера постов в инстаграм историях — 600×1067 пикселей. Несложным математическим расчетом, можно вычислить, что пропорции составляют 9:16. Рекомендация неслучайная, ведь большинство современных смартфонов имеют такой формат экрана или приближенный к этому формату. Но фактом является то, что не все устройства имеют такие пропорции дисплея.
Если вы заметили, публикации в инстаграм историях растянуты на весь экран, то есть производится масштабирование, а не вывод целиком на дисплей устройства. И вот тут-то и начинаются проблемы обрезки. Дело в том, что автор поста в сторис может иметь устройство одного формата, а тот, кто смотрит эту публикацию — другого.
Допустим Вася сидит в инстаграм с планшета. Например, с «Samsung Tab S2 mini», где разрешением экрана в 1536×2048, то есть в пропорции 3:4. Он делает скриншот и выкладывает его в ленту инстаграм историй. У его подписчика Пети «IPhone 6 Plus», с разрешением 1080×1920, то есть в пропорции 9:16. Петя смотрит сторис Васи и не видит часть скрина, так как картинка с планшета Васи шире, чем экран смартфона Пети, а инстаграм масштабирует контент на весь экран. В результате 25% поста Васи потеряно, так как при приведении пропорций к одинаковому знаменателю получим форматы — 12:16 на планшете и 9:16 на смартфоне.
Как посмотреть аватарку в полном размере
В Инстаграм нельзя посмотреть фотографию аватарки в полном размере — если нажать на нее, ничего не происходит. Но есть бесплатный сторонний сервис, который решает эту проблему — Gramotool. Нужно ввести ник пользователя в поле ввода и нажать Enter. Кстати, в этом приложении можно также анонимно смотреть сторис и хайлайты.
Веб версия сервиса может работать нестабильно, поэтому лучше сразу скачать приложение Gramotool на смартфон.
В приложении работает поиск — можно ввести ник целиком или первые буквы, а затем выбрать нужный аккаунт в списке.
Открываем нужный аккаунт. Здесь есть 3 раздела — Истории, Хайлайты и Аватар. Нам нужен аватар.
Открывается фотография в полном размере, ее можно скачать на телефон.
Зачем нужна такая функция:
- просто интересно посмотреть полное фото;
- хочется разглядеть детали удачной аватарки, чтобы сделать похожую;
- нужно понять, как правильно обрезать фото для аватарки.
Заключение
К выбору авы для Инстаграм стоит подойти ответственно — не стоит ставить на фото что попало, ведь это лицо вашего профиля. Подготовьте заранее качественную фотографию, которая будет ассоциироваться с вашим профилем. Старайтесь не менять аватарки слишком часто.
Полезные ссылки:
- 12 лайфхаков для оформления сторис в Инстаграм
- Как сделать кнопки профиля в Инстаграм
- 10 сервисов для рассылки в Директ Инстаграм
- Как грамотно оформить профиль в Тик-Ток
Как создать обложку для группы ВК в Canva
Чтобы сделать обложку, переходим на главную страницу сериса: canva.com и активируем 30 дневный бесплатный период (позже подписку можно отменить и пользоваться сервисом бесплатно). Для входа можно использовать Google-аккаунт или профиль на Facebook.
Шаг 1. После авторизации в Canva приступайте к созданию обложки. Сделать это можно двумя способами — вручную, указав размеры «шапки». Когда вы нажмёте на кнопку «Создать обложку для группы ВК», Canva откроет новый шаблон с рекомендуемыми размерами — 1590×400 пикселей — и вариантами макетов.
Шаг 2. Если вы не знаете, что разместить на обложке, поэкспериментируйте с бесплатными макетами. Примерьте варианты обложек, попробуйте изменить цвет фона, положение надписей, рамок и логотипов.
Шаг 3. Чтобы поменять фон обложки, загрузите в редактор своё изображение, кликнув по иконке «Загрузки» и нажав на кнопку «Загрузить собственные изображения».
После заливки изображения в сервис, кликните по картинке. Она «упадёт» поверх дизайна. Чтобы сделать её фоном, зажмите левую кнопку мыши и потяните изображение вниз. Если вас не устраивает видимая область на обложке, кликните дважды по фону и переместите изображение так, как вам нужно. Нажмите на галочку сверху, чтобы сохранить изменения.
Шаг 4. Чтобы наложить текст на обложку, кликните по иконке «Текст» и ознакомьтесь с типами надписей и шрифтами.
Для любой надписи вы можете определить шрифт, кегль, цвет, межбуквенный и междустрочный интервал. Не бойтесь экспериментировать — все изменения легко удалить сочетанием клавиш Ctrl+Z.
Шаг 5. Когда обложка будет готова, сохраните изображение, кликнув по кнопке «Скачать» в верхней части меню.
Сервис предложит выбрать формат — PNG, JPG и PDF (стандартный и для печати). Для ВКонтакте лучше использовать первые два формата.
Останется лишь кликнуть на кнопку «Скачать», и через несколько секунд готовая обложка окажется на вашем компьютере.
Идеи и фильтры обработки фото для Инстаграма
Для работы с картинками и видео для Инстаграма больше подходят мобильные приложения. В них уже встроена функция публикации, открыты специальные рамки и настройки, соответствующие последним тенденциям в социальной сети.
В каталоге AppStore и PlayMarket есть инструменты для обработки селфи, профессиональных снимков, создания рекламных постов, Историй и «бесконечной» ленты.
Идеи, как обработать фотографии для Инстаграма:
- с помощью Pics Art изменить задний фон. К примеру, подставить яркое небо или фоны из мультфильмов;
- через BeutyCam добавить на снимок забавные маски. В приложении можно снимать видео с различными эффектами: огонь, стилизация под кино и другие;
- скачать Glitch, отрегулировать «помехи» на картинке. Доступны фильтры, которые выполнены под старину;
В каждом приложении есть заранее заданные настройки на «Авто» и ручной режим. В последнем случае придется регулярно указывать параметры, чтобы сделать Ленту Инстаграма в одном стиле. Чтобы избежать этого, пользователь может обратиться к туториалам по VSCO или Adobe LightRoom (на ПК и мобильную версию).
Обработка фото для Инстаграма требует фантазии и креативности
Фотографии, отредактированные также, как и у других пользователей – не привлекут внимание посетителей. Что значит: владельцу придется искать собственный стиль, делать прессеты и дополнительные инструменты для обработки
Обработка фото в стиле инстаграм (онлайн) не должна отнимать столько сил!
И именно поэтому человечество придумало множество разных сервисов, отличающихся друг от друга дизайном, функциями, набором фильтров, шаблонов. Несомненно, каждый из них желает выделиться оригинальностью, поэтому нередко даже один и тот же фильтр может носить разное название, но иметь один и тот же смысл. Итак, кто же у нас сегодня выступит в качестве претендентов на премию «обработка фото в стиле инстаграм онлайн»? Ссылки на каждый из сервисов Вы найдёте в конце каждого описания.
Canva: превращение профессиональных фотографий в уникальный контент Fotor: революционный фото редактор и графический дизайнер Pixlr: онлайн фото редактор следующего поколения
Приложения с артистическими фильтрами
Enlight
Только для iOS
Цена: 299 р.
Enlighten — лучшее приложение 2015 года для iPhone по версии App Store во многих странах, включая Россию. В приложении Вы найдете широкий спектр инструментов фотокоррекции, а также большое количество художественных фильтров и эффектов.
Не буду писать об основных особенностях, так как у приложения реально богатый функционал и всего даже не описать. Смотрите в видео несколько красивых эффектов, которые можно создать в Enlighten.
https://youtube.com/watch?v=bjQZeppg1PE
Mextures
Только для iOS
Цена: 149 р.
Фоторедактор Mextures был отмечен во многих технологических изданиях, включая Mashable, CNET, Uncrate, Cult of Mac, Fstoppers, AppAdvice и других. Приложение позволяет редактировать изображения с помощью зернистой фотопленки, текстур, световых эффектов и градиентов, а также позволяет сохранять свою формулу (скомпонованный Вами фильтр), что сэкономит Вам массу времени и сохранит идентичный стиль для всех фотографий.
Основные возможности:
- более 130 оригинальных текстур;
- редактирование фото: выдержка, контраст, подкрашивание, баланс белого, выцветание, черный и белый, свет/тень, резкость и насыщенность;
- управление созданными Вами формулами;
- бесконечные слои, то есть Вы можете делать фотографии действительно уникальными, добавляя слой за слоем.
С какими проблемами можно столкнуться при публикации записей
Часто инстаграмеры жалуются на то, что при публикации снимка в соцсети его размер автоматически уменьшается, и ухудшается качество. Это спровоцировано увеличением скорости добавления и снижением нагрузки на аппаратные устройства.
О том, как уменьшить фото для Инстаграмма без обрезки, речь пойдет далее. А пока вкратце расскажем о других проблемах, с которыми сталкиваются блогеры, когда делятся фотографиями:
- нестабильное соединение с интернетом, из-за чего контент загружается не полностью;
- неподходящий для инсты формат изображения (например, gif);
- «вес» и разрешение файла не подходят для соцсети, поскольку фото превышает допустимые параметры.
Если на дисплее высветилось уведомление: «Загрузка не удалась. Попробуйте через некоторое время еще раз», значит, причина кроется в системном сбое приложения. Или в мощности функционирования маршрутизатора. В такой ситуации подключаемся к интернету, работающему более стабильно, и выполняем повторную загрузку.
Как добавить фото в Инстаграме – пошагово
Как правильно выложить фото в пост в Инстаграме
Шаг 1. Заходим в приложение. Нажимаем на кнопку с плюсом в верхнем правом углу.
Добавляем фото в Инстаграм
Кстати: добавить фото можно альтернативным способом – сделайте свайп вправо из ленты Инстаграма и выберите пункт «Опубликовать».
Шаг 2. Выбираем фото. Выбираем готовое фото из Галереи или делаем новое, кликнув на значок с фотоаппаратом.
Нажимаем «Далее» – стрелочка находится в верхнем правом углу.
Выбираем фото из Галереи или делаем новый снимок
Шаг 3. Редактируем фото. После выбора изображения откроется редактор. Можно наложить фильтр и с помощью ползунков настроить свет, контрастность, яркость, теплоту кадра. Нажимаем «Далее».
Можно выбрать только один фильтр, а во вкладке «Редактировать» настроить фото под себя: затемнить, повысить детализацию или поменять цвет
Шаг 4. Выкладываем фото в ленту. Пишем текст, ставим место, отмечаем аккаунты, указываем хештеги – в общем, финально оформляем пост. Выкладываем – нажимаем на галочку в верхнем правом углу.
Публикуем фото в ленту Инстаграма
Можно ли отредактировать фото после публикации? К сожалению, нет. При редактировании вы можете только изменить текст и отмеченные аккаунты:
- Нажмите на три точки над постом.
- Выберите пункт «Редактировать».
- Поменяйте текст, место или отмеченные аккаунты на фото.
- Опубликуйте.
Как отредактировать пост в Инстаграме после публикации
Обратите внимание: после изменения текста пост останется в ленте на прежнем месте, не будет опубликован заново. Если вы хотите поменять изображение в посте – придется удалить и выложить заново
Как правильно выложить фото в Историю в Инстаграме
Шаг 1. Заходим в приложение. Нажимаем на плюсик в верхнем правом углу, чтобы добавить сторис.
Шаг 2. Выбираем пункт «История». По умолчанию откроется меню для создания поста – листание влево, чтобы попасть в редактор сторис. Сделайте фото или выберите изображение из Галереи устройства.
Как добавить фото в сторис
Шаг 3. Добавьте стикеры, текст и другие дополнительные вещи. Можно публиковать.
Как правильно выложить несколько фото в Инстаграм
Несколько фото в одном посте в Инстаграме называют каруселью. Это удобный формат для постинга тематических фотографий и постов-подборок.
Шаг 1. Заходим в приложение. Нажимаем на плюсик в верхнем правом углу.
Шаг 2. Выбираем фото. Нажимаем на значок со слайдами и выбираем фотографии из Галереи.
Можно собрать до 10 фото или видео в один пост
Шаг 3. Редактируем. Можно наложить общий фильтр на все фото, а если нажать на снимок, то откроется индивидуальный редактор для изображения.
Редактируем несколько фото
Шаг 4. Прописываем пост. Добавляем описание, ставим место, отмечаем аккаунты. Публикуем.
Кстати: чтобы поменять фото местами, зажмите изображение и переместите в нужное место. Также можно удалить фото из списка.
Чтобы сделать коллаж, потребуется установить приложение Layout от Инстаграм или воспользоваться специальными сервисами и инструментами. Подробнее – в статье «Как сделать коллаж в Инстаграме».
Для Историй есть специальный стикер.
Как выставить фото в Инстаграме в полном размере
Во время выбора снимка для поста нажмите на значок с рамками. Он находится в нижнем левом углу фотографии.
Как увеличить фото в Инстаграме
После клика по нему фото вернется в исходный размер. Вы можете зажать изображение двумя пальцами и откадрировать его: растянуть, стянуть или переместить по полю.
Если зажать снимок, то можно поменять масштаб
Лучше всего в Инстаграме смотрятся картинки с соотношением сторон 1:1 (квадратные) или 4:5 (вертикальный прямоугольник). А вот картинки с компьютеров формата 16:9 получаются узкими и визуально занимают меньше места в ленте соцсети.
Масштаб картинок и сколько места они занимают в ленте
Удобно обрезать кадры поможет встроенный графический редактор в SMMplanner – вы можете отредактировать фото там и выложить их с таймером на нужное время. Подробнее – в статье «Инструкция по выкладке фото в Инстаграм через SMMplanner».
Ритм
Еще один верный метод быстро добавить стильности своему аккаунту – это опираться на ритм. Необязательно даже создавать сложный дизайн постов в Инстаграм. Сделайте два типа визуалов: один – цветовое пятно, второй – более фотографический, и располагайте их в шахматном порядке. Чтобы не запутаться, можете заранее разместить черновики в SMMplanner и публиковать через отложку.
Если у вас упор на текстовый контент, то излишний визуал может перегружать аккаунт. Любители чистого дизайна и минимализма могут последовать примеру блогера Татьяны Никоновой. У нее всего 6 вариантов цветных рамок, а остальное составляют ее личные фото. Однако к Татьяне в аккаунт приходят не столько смотреть, сколько читать. И такой подход позволяет выделиться на фоне остальных и быстро сориентировать посетителя, о чем блог.
Instagram @nikonova.online
Или посмотрите, как этот прием применяет Яндекс Такси. Они используют фирменный желтый цвет и шахматную раскладку. Но при этом дополняют визуал фото, скетчами, 3D-графикой как на желтых клетках, так и на белых. Это создает целостность картинки, но при этом придает и свежесть, ведь сложно предугадать, что же будет дальше.
Instagram @yandex.taxi
Что категорически не рекомендуется делать при редактировании фото
При обработке фото для Инстаграм в одном стиле нужно следить за экспозицией. Если картинка сильно засвечена, это свидетельствует о чрезмерной экспозиции, а если снимок темный – о недостаточной. Поэтому нужно соблюдать баланс и без «фанатизма» настраивать контраст и цвет.
Мы категорически не рекомендуем накладывать на одну фотографию все фильтры подряд. Это покажет ваш непрофессионализм и оттолкнет потенциального подписчика. Также не всегда необходимо улучшать размытые области снимка путем увеличения резкости. Иногда потребность в этом отсутствует. К примеру, во время тумана или дождливой погоды, когда объекты расплываются.
Чтобы фото-контент не выглядел «отполированным до блеска», нужно не до конца убирать шумы, а слегка подавлять их. А также корректировать баланс белого для лучшей передачи цветов.

Программы для Айфонов
Приложения можно установить и на Андроид, а Photo Grid использовать и для компьютера.
Photo Grid
Удобное и многофункциональное бесплатное приложение для создания сетки из нескольких снимков и объединения иллюстраций в один коллаж. Кроме этого, здесь возможно добавлять рамки, фильтры и эффекты, регулировать контрастность и яркость, менять пропорции, обрезать изображения, убирать зернистость.
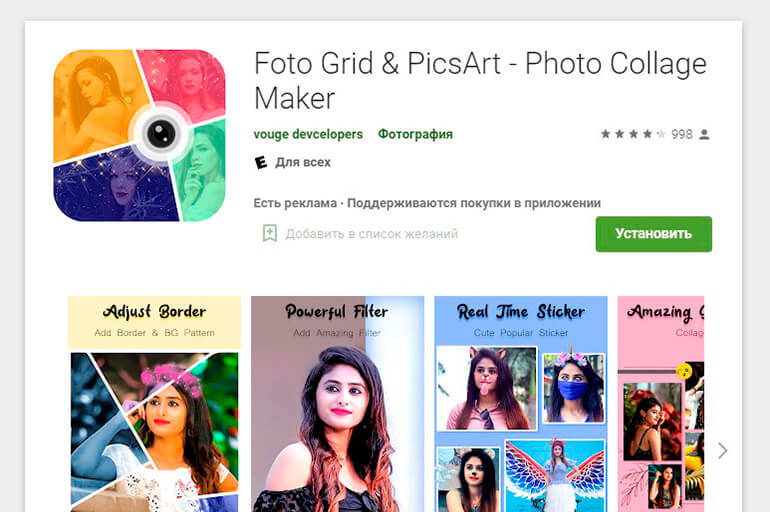 Photo Grid – приложение для создания сетки.
Photo Grid – приложение для создания сетки.
Grid Post
В приложении разделяют фото на квадратные картинки в виде сетки. Вы можете выбрать подходящий стиль и вариант наложения, использовать функцию карусельных альбомов. Программа предлагает порядок загрузки, чтобы не запутаться. А также сетку можно смоделировать не только с фотографиями, но и с видео. Это поможет разнообразить контент.
Как обработать фото в VSCO для Инстаграм: примеры стилей
VSCO позволяет обработать фотографии в едином стиле. Сейчас существует много вариантов, и каждый найдет для себя приемлемый.
- Розовый стиль снимков от Nina Tailles:
Фильтр J3: +7.
Экспозиция: -1,2;
Насыщенность: +1;
Температура: -1,3;
Оттенки: +1,6. - Бежевые оттенки:
HB2: +3;
Контраст: +1;
Насыщенность: +1. - Синие оттенки:
J1;
Экспозиция: -1;
Контраст: +2;
Температура: -2. - Романтический красный:
E3;
Экспозиция: -1;
Насыщенность: -1;
Температура +1. - Черно-золотая тема:
C1: +1;
Экспозиция: +1;
Контраст: +1;
Насыщенность: +2.
Больше настроек в VSCO можно найти в тематических пабликах и группах, в том числе и в Инстаграме. Очень много подборок на Pinterest.
Быстро и безопасно
Обрежьте несколько изображений за раз прямо в браузере. Приложение тут же обработает ваши фото. Импорт и экспорт занимают считанные секунды, как и сам процесс обработки.
Наше бесплатное приложение работает онлайн. Вам не нужно тратить своё время на установку какой-либо программы. Не рискуйте, устанавливая программы с неизвестных источников на свой компьютер. Установка плагинов не требуется. Интерфейс не забит рекламой и всплывающих окон вы не увидите.
Мы не храним ваши фотографии на наших серверах и не имеем к ним доступа. Никто в нашей компании не может получить доступ к вашим файлам, они всегда только ваши.
Тренды в обработке фото для Инстаграм
С избыточного наложения фильтров и эффектов курс сменился на натуральность. Обработка никуда не делась, но свелась к легкой цветокоррекции. Теперь фильтры добавляются теплые, лишние детали убираются, а лицо и фигура остаются как есть. Привет, принятие себя и мира вокруг таким, какой он есть.
Естественность. Простота, легкость, отсутствие ретуши, легкие фильтры или совсем без них. Фотографии в стиле in-the-moment («в моменте»).
Инстаграм блогера tezza
Минимализм. Минимум деталей и акцент на что-то одно. Может быть красиво выстроена геометрия. Например, лист на на белом фоне, бокал на столе, яркий элемент интерьера
При обработке важно оставить больше воздуха и пространства на фото. Это можно сделать, убирая лишние детали, если они вдруг попали в кадр и кадрируя изображение, стирая лишнее
Профиль куратора поп-ап проектов
Уют. Используют пастельные и теплые фильтры, от которых становится уютно. Это пленочная эстетика, без контраста
Здесь важно показать атмосферу места или вещи таким образом, что всем сразу захотелось попасть в это место или купить конкретную вещь
Аккаунт бренда одежды Ushatava
Единый цветокор. Это аккаунт в одной цветовой палитре или в близких по цветовому кругу гармоничных цветах. Тренд, который часто называют устаревшим, но это не так. Красивый визуал аккаунта никуда не делся и многие SMM-щики и дизайнеры ломают голову и выстраивают гармоничную ленту. Но делают это уже без фанатизма – разные фотографии тоже уместны. Главная фишка этого тренда – сочетаемость цветов и разных ракурсов. Кому будет интересно подписываться на аккаунт, если там все однотипно, верно?
Аккаунт модели kate burlakova
Сочность и декорации
Здесь важно передать яркость и индивидуальность продукта. Чистые цвета и правильное кадрирование
Объект кадра должен цеплять взгляд. Тренд идеально сопоставим с косметическими брендами.
Аккаунт косметического магазина
Подписи на фото. Здесь главное не укатиться в колхозный шрифт и знать меру. Если в вашем аккаунте много полезных статей — так будет лучше. Корректируете свет и цвет кадра и накладываете надпись на фото: шрифт должен быть читабельным, но не вычурным.
Аккаунт организатора виртуальных пространств
Вдохновились? Теперь я покажу на примерах, где лучше всего обрабатывать фото и видео для Инстаграм согласно последним трендам. В качестве примера буду использовать свои фотографии.
Как обрабатывают фото блогеры в Инстаграм с помощью VSCO
Приведем в пример известных блогеров и фильтры, которые можно использовать для получения аналогичного стиля.
Lydia Elisse Emilen @lydiaemillen. HB1: +8, экспозиция: +1, контраст: +1.


Ali Gordon (@aligordon89): С1: +7, экспозиция: +1, контраст: +1, M3: +5.

Cher Bai (@chermycloset): SE3: +8, экспозиция: +0,5, контраст: +1.


Блогер acta.acta обрабатывает снимки любимым фильтром C7, который превосходно работает с оттенками кожи. Lightroom она использует для цветокоррекции, Facetune — для детализации предметов.

А Elina Fedorova (@elinafedorova) использует фильтры из категории A: A4, A5 и A6. Блогер советует использовать один на все фото и иметь еще 1-2 для запаса, на случай, если цветовая настройка плохо ляжет на какой-то снимок. В Snapseed девушка корректирует яркость, не превышая показатель более +25, изменяет цветовой баланс для большей интенсивности цветов. В этом же приложении с помощью инструмента «Точечно» убирает пятнышки с кожи.

Поищите информацию, как обрабатывает фото ваш любимый блогер. Если он не раскрывает секреты в открытом доступе, изучите его фотографии и поэкспериментируйте с VSCO и некоторыми другими программами. Может быть, вам не удасться полностью скопировать любимый стиль, но вы найдете свой собственный, который будет ничем не хуже.
Зачем менять размер картинки
Верстка – то есть внешний вид – сайтов, зачастую делается с оглядкой на наиболее популярные модели и разрешения мониторов.
Разумеется, верстальщики масштабируют изображения под большинство вариантов, однако картинки могут иметь куда больший масштаб – ради качества изображения.
Поэтому, когда они вставляются на страницу сайта, то растягиваются, в итоге разметка и верстка слетает, что приводит к неправильному отображению элементов интерфейса.

Чтобы этого избежать – нужно вручную изменить размер, подходящий для сайта.
Если же ресурс имеет функцию автомасштабирования, то это не значит, что не стоит изменять размер картинки. Дело в том, что чем больше разрешение изображения – тем больше оно весит.
И даже когда масштаб сжимается в миниатюру, при ее открытии вам все равно придется прогружать картинку.
Обилие тяжелых картинок может плохо повлиять на скорость работы сайта на всех устройствах, особенно если подключение к интернету у пользователя нестабильное и медленное.
Кроме того, может оказаться, что на сайт можно загружать изображения с определенным потолком веса. Для того, чтобы уменьшить его, и выложить вообще любое изображение, потребуется изменить масштаб картинки.
Мобильные приложения для профи
ProCamera + HDR
Только для iOS
Цена: 379 р.
ProCamera — это мощное приложение для съемки и редактирования фото и видео, которое позволит расширить возможности камеры Вашего телефона.
Основные возможности:
- HDR-съемка без штатива, можно снимать даже движущиеся объекты;
- управление экспозицией (EV, ISO, выдержка), а также съемка с длинными экспозициями;
- ручная фокусировка;
- управление серой картой;
- ночной режим;
- 76 фильтров и эффектов;
- и многое другое.
SKRWT
iOS / Android
Цена: 149 р.
SKRWT — это еще одно приложение, которое поможет сделать Ваши фотографии безупречными. SKRWT – это прежде всего инструмент для коррекции трапецеидальных искажений и искажений объектива. Так что, если Вы любите, симметрии и чтобы все было идеально, то это приложение Вам точно пригодится и понравится.
Основные возможности:
- корректировка вертикальных и горизонтальных искажений перспективы в один клик;
- универсальная корректировка объектива;
- виньетирование;
- регулируемая сетка;
- автокроппинг;
- просмотр EXIF файлов.
Примеры интересных оформлений аккаунтов
- @caseymcperry. Очень интересный, яркий и стильный профиль. Все посты представляют собой один большой коллаж, и смотрится это безумно необычно.
- @deethaito. Здесь концепция та же, что и в предыдущем случае. Но выглядит, по-моему, не так интересно. Возможно, всё дело в другой теме, возможно сам коллаж не представляет собой ничего особенного, а возможно это просто дело вкуса. В любом случае, такая сложная композиция производит впечатление.
- @leal.klotz. Судя по постам, это аккаунт татуировщика. Он не запаривается с единым коллажем, но иногда встраивает большие изображения на 6 постов. Это сложнее, но вместе с тем нет таких жёстких рамок, как в прошлый раз.
- @reynoldskitchens. Ярко, интересно и аппетитно. Сказать особо больше нечего, концепция здесь та же, что и в двух предыдущих случаях.
- @imperia_sumok. Скажу честно, мне не нравится этот аккаунт. Цветовая гамма очень скачет, сами фотографии не впечатляют. А вот то, что в сетку постов иногда встраивают целые композиции, заслуживает уважения.
Есть несколько способов разрезать фото для Инстаграм на 9 частей: приложения, сервисы или же софт на ПК. Что из этого удобнее? Большие композиции делать проще всего в полноценном Фотошопе. А вот для оформления лендинга вам можно просто скачать одно из приложений, упомянутых в этой статье.
Источники
- https://oinste.com/razrezat-foto-na-ravnye-chasti-dlya-instagram-kak-razrezat-na-9-chastej/
- https://watermarkly.com/ru/crop-photo/
- https://storins.ru/razrezat-foto-na-chasti/
- https://cut-photo.ru/
- https://softolet.ru/instagram/use/kak-razdelit-foto-na-chasti.html
- https://instagram4.ru/kak-sdelat-v-instagrame/narezka-foto-dlja-instagram.html
- https://it-doc.info/razrezat-foto-na-chasti-onlajn/
- https://instaved.ru/kak-razdelit-foto-na-chasti-dlya-instagram/
Приложения для обработки фото на телефоне для Инстаграма
Блогеры для обработки фотографий также используют мобильные приложения или программы на компьютер. У каждого свой список инструментов. Ниже мы приведем все редакторы, которые позволяют привести почти любую фотографию в порядок.
- Lightroom CC. Доступные платформы: iOS, Android. Бесплатное приложение от Adobe. Основное преимущество приложения — цветокоррекция. С ее помощью можно легко изменить оттенки на более удачные. Работает с экспозицией, контрастностью, светлыми и темными участками. Умеет добавлять эффекты: четкость, избавление от дымки, виньетки, растушевку, скругление, зернистость и многое другое. Работает с деталями, уменьшает шум.
- VSCO. Популярное приложение с огромным количеством фильтров, которые используют даже блогеры. Цветовые настройки применяются после удаления всех дефектов или добавления предметов, когда основная часть обработки закончена.
- Adobe Photoshop Express. Еще одно полностью бесплатное предложение от Adobe для мобильных устройств на iOS и Android. Дополнительные инструменты можно получить при входе в личный кабинет. Интуитивно понятный интерфейс. Есть функции, не включенные в другие редакторы. Содержит около полсотни фильтров, умеет кадрировать, корректировать четкость и резкость, устраняет туман. Работает с оттенками и температурой. Далеко не весь список инструментов, однако уступает компьютерной версии.
- Adobe Photoshop Mix. Поддерживаемые платформы: iOS, Android. Открывает PSD-файлы и работает со слоями. Доступны: коррекция, экспозиция, насыщенность. Далеко до компьютерной версии, но некоторые инструменты взяты с нее: исправление архитектуры, уменьшение дрожания, заливка с учетом содержимого.
- Adobe Photoshop Fix. Бесплатное приложение от Adobe. Основная фишка — инструмент «Пластика», позволяющий «подтянуть» улыбку, изменить размер глаз и многое-многое другое. Приложение сканирует лицо и выделяет области. Инструменты: рамка, коррекция, восстановление, сглаживание, свет, цвет, краска, расфокусировка, виньетка. Фильтров нет.
- Handy Photo. Поддерживает тональные корректировки, удаляет с фотографии лишние объекты. Функционал: общая и выборочная настройка тона и цвета, ретуширование, перемещение объектов между снимков, выборочное применение фильтров, добавление текстур и многое другое. Стоит 189 рублей.
- Facetune. Приложение работает с портретами. Инструмент «Отбелить» для белых и ярких зубов, «Смягчить» — для выборочного легкого размытия. «Детали» увеличивают контрастность выбранных областей, таким образом выделяя детали, текстуру. С помощью «Контур» можно сделать улыбку, добавить объема волосам, а «Заплатка» пригодится, если нужно убрать лишние пятна на лице. И даже объекты.
- Snapseed. Бесплатное мощное приложение от Google без рекламы и всплывающих окон. В разделе «Стили» можно подобрать фильтр, а в «Инструментах» представлено большее количество функций. Общая коррекция по яркости, контрастности, насыщенности. С помощью кривых можно менять основные цвета, а в балансе белого исправить плохое освещение.Умеет выборочно обрабатывать область, работать с зернистостью, эффектом HRD. Меняет неправильную перспективу и расширяет фотографии, автоматически заполняя пустые области. Имеет четыре вида кистей: затемнение и высветление, экспозицию, температуру, насыщенность. Силу их действия можно контролировать. Содержит шаблоны с красивыми подписями.
- Canva. Приложение собрало множество дизайнов для разных соцсетей. Отличный инструмент, если нужно нанести текст на картинку, облачко с надписью. Настройки с прозрачностью для создания приглушенности. Умеет размывать фото, накладывать виньетку для создания атмосферы ретро и многое другое.
- Spring Effects. Простое приложение для корректировки фигуры. В Facetune не получится редактировать фото с узорами на фоне. Например, если он в полоску, то любые попытки уменьшить фигуру сразу же отобразятся неправильными очертаниями. Spring Effects легко решает эту проблему. В приложении всего два режима: для похудения и для увеличения роста. После выбора на экране появятся две линии: ими нужно обозначить границы растягиваемой или сжимаемой области. Нажмите на зеленую кнопку и по шкале приведите фотографию к необходимому виду. В разделе «Slim» в кружок нужно заключить голову, чтобы избежать ее растяжения.
- Zoetropuc-free. Приложения для движущихся фотографий. Отметьте статичные области (земля, люди, горы) и участки в движении (вода, волосы, листок). С помощью стрелок вы легко создадите эффект живого снимка.
В заключение
Несколько советов по визуалу коллажей в финале.
Старайтесь использовать однотонный или размытый фон. Фон для коллажа часто лучше делать светлым. Яркие цвета будут отвлекать от картинок в коллаже.
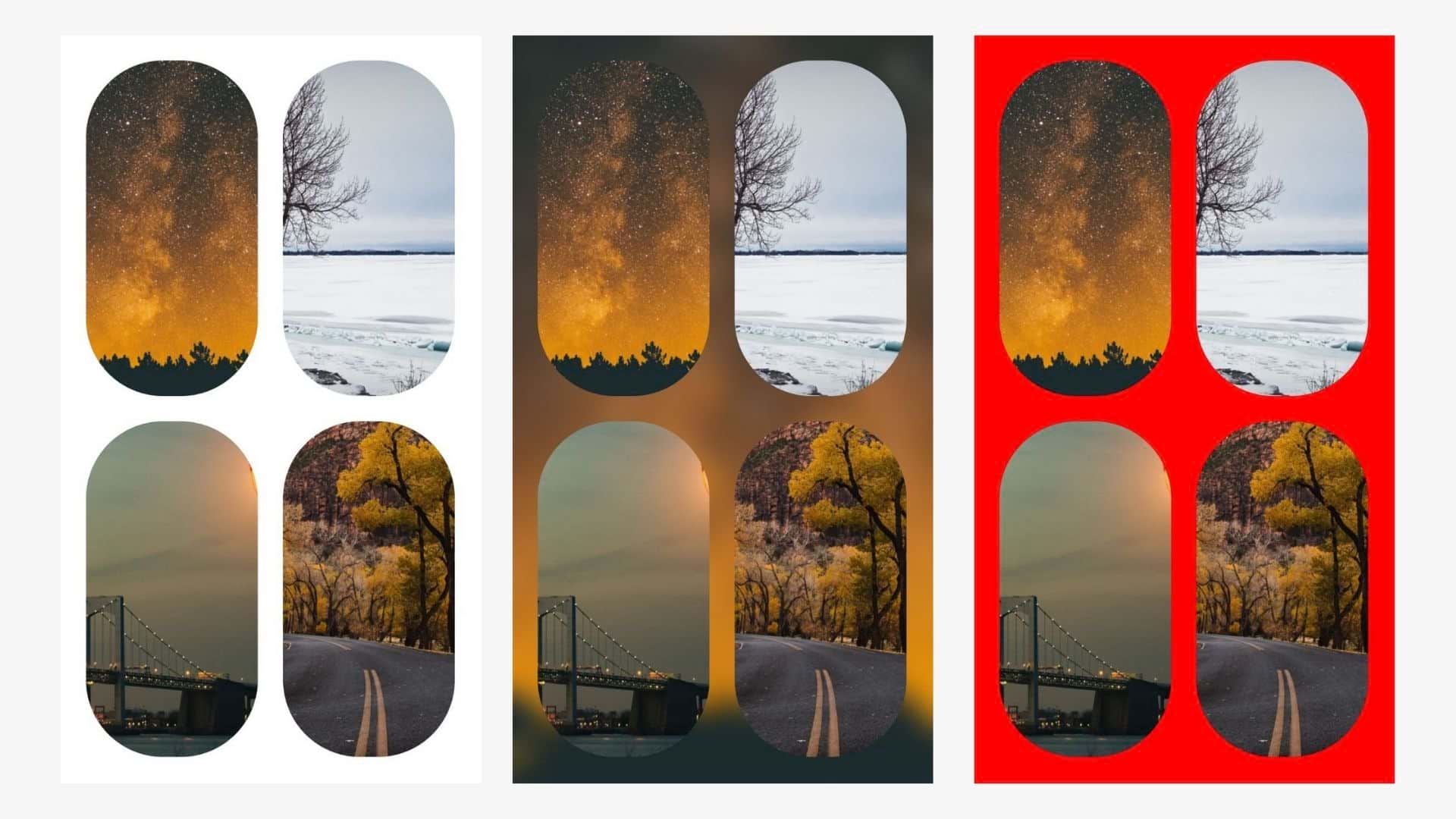 Красный фон слишком контрастный и кислотный, а еще он не совпадает по цвету с картинками
Красный фон слишком контрастный и кислотный, а еще он не совпадает по цвету с картинками
Используйте коллаж, чтобы рассказывать истории. Например, добавьте фотографии пляжа, пальмы и солнца, чтобы создать у зрителя определенное настроение.
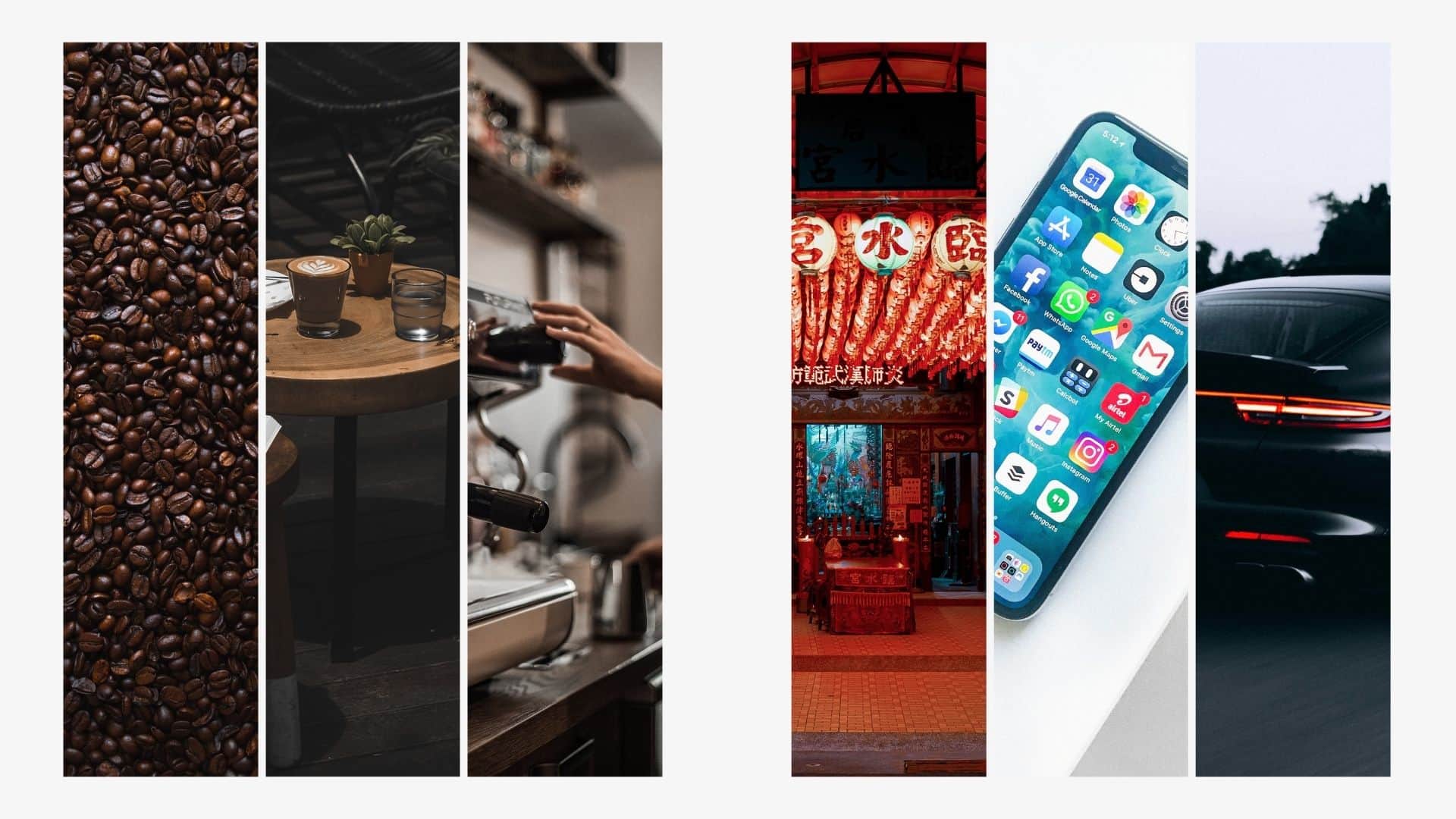 Первый коллаж объединяет тема кофе, а второй – просто красивые картинки без всякой связи друг с другом
Первый коллаж объединяет тема кофе, а второй – просто красивые картинки без всякой связи друг с другом
Используйте бесплатные фотостоки
Качественные фотографии – это важно. Если коллаж нужен для иллюстрации текста, то можно использовать не свои фотографии, а найти красивые снимки и видео на фотостоках
Например, на Usplash или Pexels собраны фотографии и иллюстрации, которые распространяются по свободной лицензии.
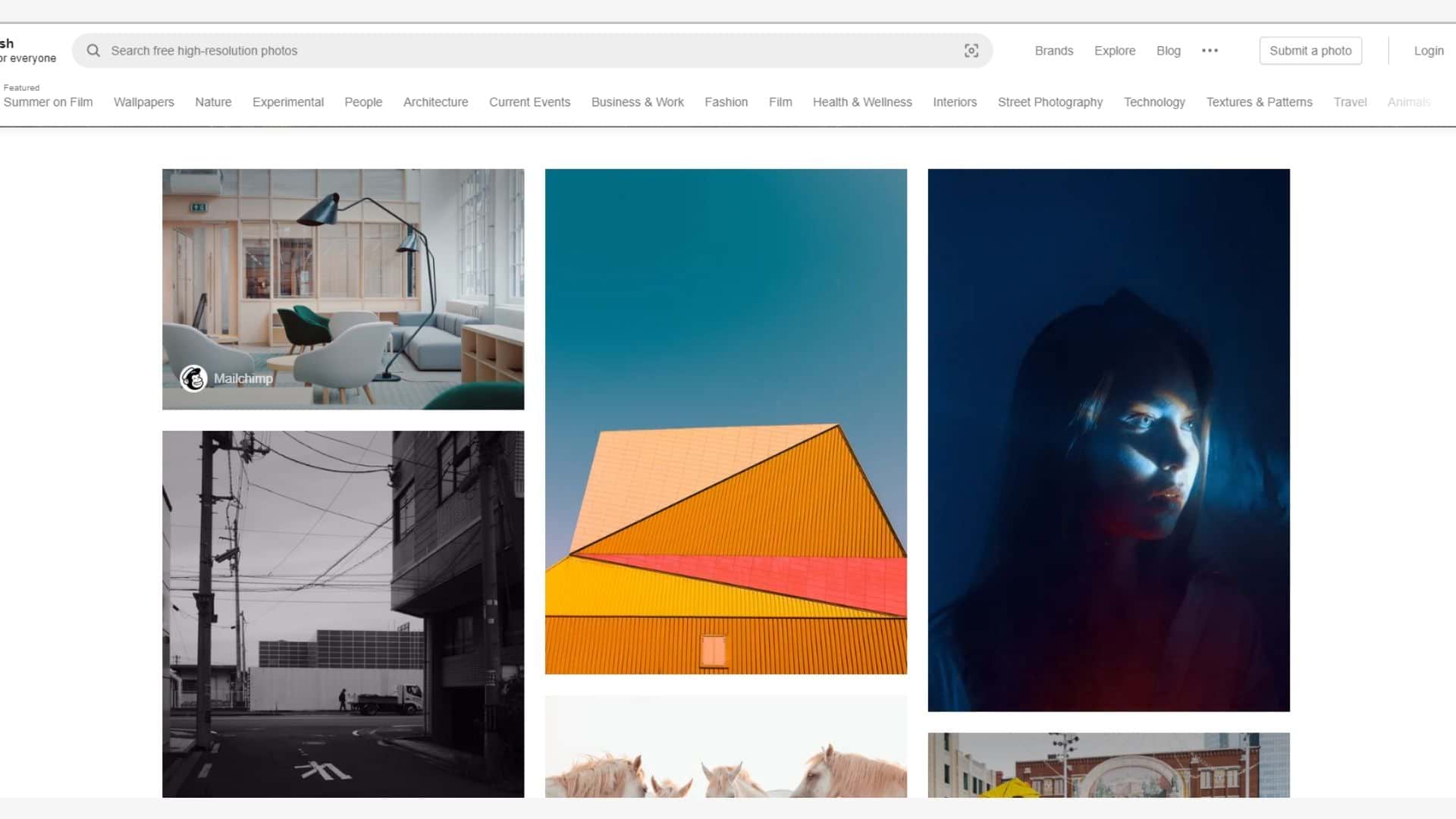 На Usplash регулярно публикуются сотни фотографий в хорошем качестве, которые можно использовать бесплатно
На Usplash регулярно публикуются сотни фотографий в хорошем качестве, которые можно использовать бесплатно
О том, как хорошо фотографировать, читайте в статьях «Как сделать хорошее фото в Инстаграм, если фотографировать вы не умеете» и «Как сделать профессиональное фото для Instagram?»
