Разрезать фото на части для инстаграм: как разбить изображение на «9, 4, 2» части онлайн
Содержание:
- Примеры интересных оформлений аккаунтов
- Онлайн сервис Rasterbator.net
- Croper.ru — графический редактор онлайн
- Почему популярен тренд фото из частей в Инстаграм
- Приложения для нарезки на Android
- Печать картинки через Paint
- Зачем в Инстаграм разрезать фото
- Как разделить картинку на части
- Вырезать фото онлайн или оффлайн?
- Imgonline.com.ua — удобный виртуальный фоторедактор
- Online Image Splitter: быстрая нарезка картинок онлайн
- Четыре вида пропорций
- Croppiconline.com — простой инструмент для разрезания картинок
- Где взять красивые картинки для печати
- Croppiconline.com — простой инструмент для разрезания картинок
- Четыре вида пропорций
- Раскройка изображения для распечатки в Adobe Photoshop
- Как разделить фотографию на 9 частей для Инстагарама
- Как разделить страницу на четыре части в Microsoft Word | Small Business
- Обрезать фото онлайн, вырезать фото, обрезать картинку или изображение.
Примеры интересных оформлений аккаунтов
- @caseymcperry. Очень интересный, яркий и стильный профиль. Все посты представляют собой один большой коллаж, и смотрится это безумно необычно.
- @deethaito. Здесь концепция та же, что и в предыдущем случае. Но выглядит, по-моему, не так интересно. Возможно, всё дело в другой теме, возможно сам коллаж не представляет собой ничего особенного, а возможно это просто дело вкуса. В любом случае, такая сложная композиция производит впечатление.
- @leal.klotz. Судя по постам, это аккаунт татуировщика. Он не запаривается с единым коллажем, но иногда встраивает большие изображения на 6 постов. Это сложнее, но вместе с тем нет таких жёстких рамок, как в прошлый раз.
- @reynoldskitchens. Ярко, интересно и аппетитно. Сказать особо больше нечего, концепция здесь та же, что и в двух предыдущих случаях.
- @imperia_sumok. Скажу честно, мне не нравится этот аккаунт. Цветовая гамма очень скачет, сами фотографии не впечатляют. А вот то, что в сетку постов иногда встраивают целые композиции, заслуживает уважения.
Есть несколько способов разрезать фото для Инстаграм на 9 частей: приложения, сервисы или же софт на ПК. Что из этого удобнее? Большие композиции делать проще всего в полноценном Фотошопе. А вот для оформления лендинга вам можно просто скачать одно из приложений, упомянутых в этой статье.
Источники
- https://oinste.com/razrezat-foto-na-ravnye-chasti-dlya-instagram-kak-razrezat-na-9-chastej/
- https://watermarkly.com/ru/crop-photo/
- https://storins.ru/razrezat-foto-na-chasti/
- https://cut-photo.ru/
- https://softolet.ru/instagram/use/kak-razdelit-foto-na-chasti.html
- https://instagram4.ru/kak-sdelat-v-instagrame/narezka-foto-dlja-instagram.html
- https://it-doc.info/razrezat-foto-na-chasti-onlajn/
- https://instaved.ru/kak-razdelit-foto-na-chasti-dlya-instagram/
Онлайн сервис Rasterbator.net
Здесь вообще все просто. Это онлайн сервис для разбивки и подготовки файлов к печати. В конце вы получаете готовый PDF файл с разбитой фотографий на размеры А4. Сервис бесплатный. Есть одно «НО», сервис на английском языке. Я думаю, для вас это не составит труда, тем более я постараюсь более детально описать все шаги.
Что нам сделать в первую очередь? Открываем сервис. В появившемся окне кликаем левой клавишей мышки на Create your poster.

Следующий шаг, это выбрать фотографию, которую мы будем делить на части. В моем случае я буду использовать ту же фотографию, что и в предыдущем примере. И так, нажимаю на кнопку Обзор и указываем фото. После нажимаем на Upload и ждем пока фотография загрузится.

Что делаем дальше? Здесь почти тоже самое, что мы рассматривали в Paint.
- Paper stings (Настройка бумаги). Здесь нас интересует размер бумаги А4. И альбомное (Landscape) расположение. Можете выбрать книжный (Portrait) вариант, щелкнув по стрелочки.
- Ставим галочку Add margin of 10 mm each side. О чем нам это говорит? Все просто, это отступы при печати по 10 мм с каждой стороны.
- Галочку Overlap page by 5 mm не ставим.
- Output size. Здесь имеется в виду, на сколько частей будет разбита фотография. В данном случае я поставил 3, это означает разбивка будет 3×3, то есть состоять из 9 частей.
Так же есть дополнительная информация, в правом нижнем углу. Где указано, Размер бумаги (Paper size), Размер готовой картины (Poster size), из скольких листов будет состоять картина (Paper consumption) и фигура человека высотой 180 см, в просмоторщике (Human figure in preview is 180 cm tall). Что это значит? Видите, силуэт человека в середине. Этот силуэт в высоту 180 см.
Далее нажимаем кнопку Continue.

Далее у нас идет настройка стилей эффектов (Style). Здесь конечно можно поиграться с эффектами, но я рекомендую оставить без него (No effects). Жмем кнопку Continue.

Следующий шаг, цвет (Color). Ставим следующие настройки:
- Raster color ставим Multicolor
- Background color выставляем White
Жмем Continue.

В заключительном шаге Options нас ждет, несколько настроек. И так:
Output выбираем Enlarge.
Other, ставим галочку Crop marks, это дополнительные знаки на фотографии, удобные для обрезания после печати. Если вы не хотите обрезать белую каемку, то галочку не ставим. Page position, порядок печати страниц
Тут не важно, я галочку не ставлю.
Нажимаем Rasterbate 9 pages!
После чего пойдет процесс разделения и выдаст вам готовый PDF файл для сохранения. Если автоматическое сохранение не появилось, нажимаем на click here.

В результате мы получили готовый постер, в ПДФ формате для печати, с названием Rasterbation.

На этой ноте я буду с вами прощаться. Надеюсь вам статья оказалась полезной. Подписывайтесь на мой блог, комментируйте, делитесь с друзьями.
Всех вам благ, Тимур Мустаев.
Croper.ru — графический редактор онлайн
Данный сервис – это полифункциональный сетевой аналог графического редактора «Фотошоп», доступный онлайн. Среди его возможностей имеется необходимая нам обрезка изображения.
Для выполнения указанных действий:
- Перейдите на сайт croper.ru.
- Выберите «Файлы» — «Загрузить с диска» (через «Обзор» — «Загрузить»).
- После загрузки изображения нажмите на «Операции» — «Редактировать» — «Обрезать изображение».
- С помощью появившегося инструментария укажите границы обрезаемого изображения, затем нажмите на «Применить».
- Для сохранения результата нажмите на «Файлы» — «Сохранить на диск».
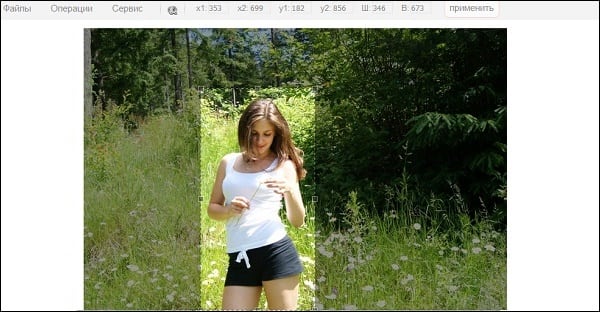 Выделите нужную часть изображения, а затем нажмите на «Применить» вверху
Выделите нужную часть изображения, а затем нажмите на «Применить» вверху
Почему популярен тренд фото из частей в Инстаграм
Интересно, а почему же публикации из кусочков фотографии стали такими популярными? И на это есть несколько причин. Во-первых, авторы хотят как-то выделить себя среди огромного количества однотипных аккаунтов. Ведь посудите сами, что практически каждый новый профиль копирует чей-то стиль, не так ли? Это может быть изначально незаметно, но впоследствии проявляется в стиле обработки изображения, общей тематике и так далее.

А во-вторых, фотографии из частей смотрятся крайне необычно и привлекают людей. Только представьте, что из одного снимка можно сделать сразу несколько публикаций. Следовательно, повышается шанс попасть в рекомендации и собрать много лайков. И похожих причин можно привести огромное количество, но мы этого делать не будем.
Приложения для нарезки на Android
Чтобы разделить картинку на части, владелец Андроида должен загрузить дополнительное программное обеспечение. Сделать это можно в официальном магазине приложений и программ – Google Play. Мы составили подборку софтов, которые позволяют делать коллажи из нескольких элементов одного снимка.
1. InstGrid Photo Grid Maker for Instagram
Чтобы скачать софт на телефон, в поисковой строке Google Play вводим соответствующий запрос. Кликаем «Установить», ждем, пока на рабочем столе появится иконка программы, и открываем ее.

Переходим к схеме нарезки фотографии. И сразу подметим, что алгоритм работы сервисов, рассмотренных нами далее, будет аналогичным:
- на главной странице сервиса кликаем по строке «Load photo»;
- выбираем файл из галереи, нажатием кнопки «3×3» разделяем его на 9 частей (количество элементов можно менять в зависимости от ситуации);
- далее, чтобы разрезать фото, устанавливаем область его обрезки, перемещая рамку и нажимая «Next» в правом верхнем углу;
- при необходимости прикрепляем стикеры или текст, еще раз нажимаем «Next»;
- запоминаем порядок разрезанных картинок, нажимаем на троеточие, чтобы перейти в меню;
- кликаем «Download».
После загрузки обработанных файлов в галерею устройства их порядок изменится
Поэтому, выкладывая их в инсту, нужно обращать внимание на этот момент

2. Сетки для Instagram
Бегло ознакомившись с сервисом, мы выяснили, что оно отлично подходит как для опытных инстаграмеров, так и для новичков. В приложении есть бесплатная и платная версии. Разница меду ними в том, что работе в бесплатной версии периодически препятствуют всплывающие рекламные ролики.
Интерфейс полностью на английском, но не составит усилий понять его на интуитивном уровне. Выкладывать файлы можно прямо из программы, или скачивать их в галерею. Если не хочется каждый раз разрезать картинку на части онлайн, можно смело скачивать «Сетки для Instagram».
3. 9square
Чтобы произвести впечатление на аудиторию нестандартным оформлением профиля, можно юзать Grid Photo. Здесь также есть реклама, но пользователям, не желающим покупать платную версию, приходится мириться с этим.
Третий инструмент из нашей подборки позволяет перемещать и поворачивать снимки. Инстаграмеры могут выбирать разрешение сетки из заданного списка: 3×1, 3×2, 3×3. При синхронизации софта со своей страницей в Инстаграмме публиковать разделенное фото можно сразу после обрезки.
Печать картинки через Paint
Программа есть во всех версиях Windows. Плакат отправляется на печать через Paint без изменения параметров принтера.
- Открываете рисунок в Paint. Запустить графический редактор можно через контекстное меню картинки пунктом «Изменить». Или сначала зайти в Paint через встроенный поиск Windows, а потом открыть файл.
- В меню «Файл», кликаете на «Печать».
- Нажимаете на «Параметры страницы».
- Задаёте книжную или альбомную ориентацию.
- В пункте «Уместить» указываете количество фрагментов в горизонтальном и вертикальном ряду. Если постер нужно разрезать на 4 листа А4, выбирается значение 2х2.
- Правильность разбивки проверяется на предварительном просмотре.
Зачем в Инстаграм разрезать фото
Выбирая формат публикаций для социальной сети, владельцу страницы стоит обратить внимание на «бесконечную ленту». Это большое изображение, разделенное на девять частей
Части публикуются постепенно, создавая рисунок в разделе: «Моя страница».
Другие варианты, как использовать части снимка:
- сделать панораму. Это две-три фотографии, размещенные в карусели;
- добавить в карусель. Подойдет для обзоров и детального разбора предметов на снимке;
- игры. Формат публикаций, где владелец будет прятать какие-либо части картинки и просить подписчиков угадать, что дальше.
Чтобы разделить фото на 9 частей в Интаграме, пользователю пригодятся сторонние приложения и программы для ПК. С их помощью можно выбрать количество элементов, которые будут созданы. В Play Market и AppStore доступны отдельные программные продукты, предназначенные именно для «бесконечной ленты».
Как разделить картинку на части
Разрезать фото на 9 частей для Инстаграма необходимо, если пользователь хочет добавить крупный снимок, сделать рекламу или создать аккаунт, как лендинг.
Способы, как разделить фотографию:
- использовать компьютерные программы. К примеру, Photoshop или FastStore;
- через мобильные приложения.
Но у такого варианта есть и недостатки: при разделении снимка уменьшается качество. В компьютерной версии такая ошибка отсутствует из-за минимального сжатия данных.
Обрезать фото онлайн: пошаговая инструкция.

На этой странице вы можете обрезать фото онлайн бесплатно и без регистрации. Просто загрузите фотографию в окно обрезателя, выделите нужный фрагмент и нажмите кнопку «Обрезать». Фотография обрежется моментально, после чего ее можно будет скачать. Вырезать фото с помощью нашего сервиса можно буквально за одну минуту! Поддерживаются все форматы изображений. Далее будут описаны эти же шаги, но немного подробнее.
Шаг 1. Загрузите фото. Это можно сделать двумя способами: или просто перетащить фотографию с компьютера или кликнуть в любое место приложения и выбрать изображение через стандартный файловый менеджер операционной системы («Обзор»).
Шаг 2. Выделите нужный фрагмент. Перетаскивайте мышкой границы появившейся области. То, что внутри и есть будущая фотография. Потенциальные размеры обрезанного изображения динамически отображаются над правым верхним углом приложения в графе «Получится на выходе».
Шаг 3. Нажмите обрезать. Внизу есть большая зеленая кнопка «Обрезать». Фото обрежется в течении нескольких секунд.
Шаг 4. Скачайте фотографию. Обрезанное изображение можно скачать или с помощью правой кнопки («Сохранить как…») или с помощью кнопки «Скачать», которая находится под изображением.
Если фото обрезалось не совсем корректно, то просто нажмите кнопку «Назад» и повторите все заново. Если вы хотите загрузить другое изображение, то нажмите кнопку «Очистить». После этого интерфейс очистится и вы сможете обрезать другую фотографию без обновления страницы.
Обрезать и вырезать фото онлайн нужного размера.
Если вам требуется вырезать фотографию определенного размера, то во время работы с приложением советуем вам обратить внимание на индикатор размера выделенного фрагмента, который находится в правом верхнем углу («Получится на выходе»). Он отображает потенциальный размер будущей обрезанной фотографии
Все, что остается – это выставить выделение нужного размера, ориентируясь на показатели данного индикатора.
Обрезать фотографию большого размера.
С помощью нашего онлайн сервиса вы без труда можете вырезать фрагмент фотографии большого размера. Более того, приложение изначально затачивался именно под работу с большими фото с цифровых камер. После загрузки каждое большое изображение будет автоматически масштабировано до размера, удобного для восприятия. На верхних индикаторах размера вы всегда сможете увидеть реальный размер фото и текущий (видимый). На выходе вы получите фотографию именно в реальном размере, т.е. точно так же, как если бы вы обрезали фото оригинального размера. Само масштабирование требуется только для удобства редактирования изображения.
Оффлайн
Самый «дедовский» способ работы с фото – Фотошоп. Накладываете сетку и по ней обрезаете изображение на 2, 3, 9, 21 частей. Там же можно и «подкрутить» настройки, чтобы сделать файл полегче без потери качества.
Вырезать фото онлайн или оффлайн?
Когда человеку требуется обрезать фото, то он, как правило, находит два варианта: обрезать онлайн или сделать то же самое в десктомной программе на своем персональном компьютере (например, в фотошопе). Мы постарались сделать сервис Cut-photo.ru максимально приближенным к лучшим стационарным программам по удобству интерфейса и качеству обработки изображений.
Обрезатель картинок Сut-photo.ru поддерживает практически все известные форматы изображений, самые основные из которых это JPG, JPEG, PNG, GIF, BMP и т.д. Использовать сервис вы можете в любое время без предварительной устновки, настройки или любой другой головной боли. Более того, в отличие от других подобных сайтов, Сut-photo.ru работает без обновления страницы, что избавляет вас от бесконечного мелькания и медленной загрузки. Теперь все это в прошом. Просто загрузите фото, выделите нужный кусок и скачайте его на компьютер. Нет ничего проще, чем пользоваться данным сервисом!
Imgonline.com.ua — удобный виртуальный фоторедактор
Возможности сервиса imgonline.com.ua позволяют разбить ваш фотоснимок на несколько равных фрагментов, а затем и сохранить их на ваш компьютер. Кроме этого функционал ресурса позволяет создавать квадратные части изображений специально для Инстаграм, добавлять определённое количество пикселей для каждой части. Также можно выбирать, в каком формате сохранять полученные файлы (доступны популярные форматы PNG и JPG, при этом для последнего вы можете выбрать качество сохранения).
Выполните следующие шаги:
- Зайдите на imgonline.com.ua.
- Затем прокрутите страницу вниз.
- В форме для обрезки снимка нажмите на кнопку «Обзор», загрузите требуемое фото на сайт.
- После этого укажите другие настройки, выберите формат изображения на выходе и нажмите на «ОК».
- Будет проведена мгновенная обработка вашего файла, и вы сможете просмотреть (а затем и сохранить) полученный результат.
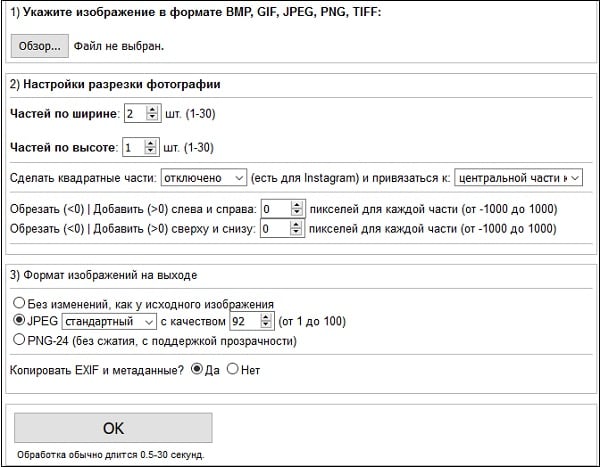
Online Image Splitter: быстрая нарезка картинок онлайн
На сайте Online Image Splitter нажимаем «Выберите файл».Обращаем ваше внимание, что редактор поддерживает только форматы jpeg, gif и png
Нажимаем «Старт», после чего переходим к настройкам. Указываем число строчек и столбцов, формат скачивания, количество цветов и т. д.При наведении курсором на фрагмент разделенной картинки можно увидеть, как будет выглядеть ее полноцветный вариант
По итогу получаем архив с разрезанным на части изображением в двух вариантах: цветной и ч/б.Также в папке вы найдете файл sample.html – это образец вашего фото для размещения на каком-либо сайте
Как видите, все предложенные сервисы справляются со своей работой быстро и эффективно. Если у вас нет времени самостоятельно изучать сайты и разбираться в их функционале, выберите любой из вышеперечисленных. Уверены, что все они прекрасно подойдут вам и помогут разделить фото на части всего за пару минут. А если хотите разнообразить свой аккаунт или просто сделать кому-то приятный сюрприз, обязательно ознакомьтесь с нашей статьей о том, как сделать видео из фото в режиме онлайн.
Четыре вида пропорций
Для вашего удобства и быстрого использования приложения, мы добавили 3 варианта популярных пропорций: 1:1, 16:9, 4:3. При выборе одного из них вы сможете увеличить или уменьшить область кадрирования, а так же передвинуть её в любое место на вашем фото. Однако, при этом, установленное соотношение сторон будет сохраняться.
Например, вы выбрали пропорции 1:1. В таком случае, область кадрирования будет квадратной, с равным соотношение ширины и высоты. При увеличении ширины области кадрирования, её высота увеличиться автоматически.
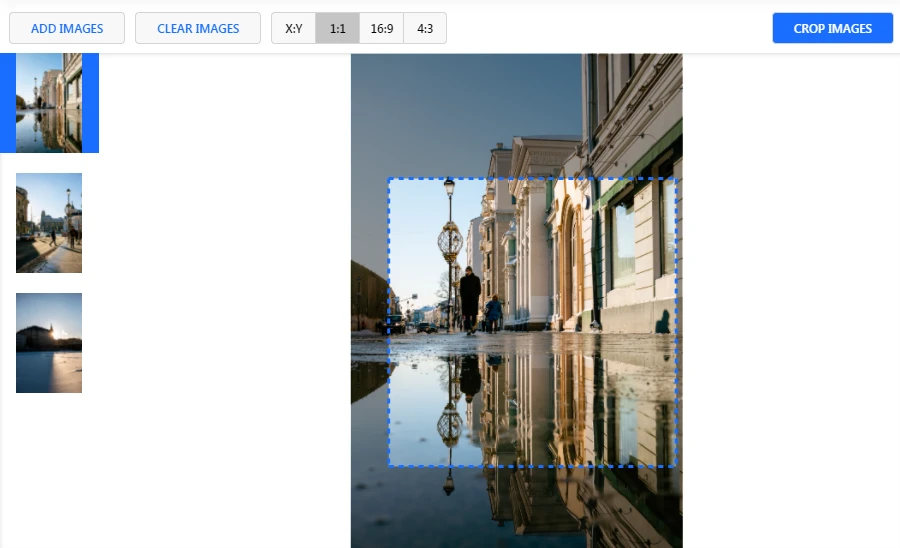
Кроме того, в нашем приложении доступен вариант «X:Y», который позволяет выбрать любое соотношение сторон. Кнопки с пропорциями располагаются в верхней части приложения.
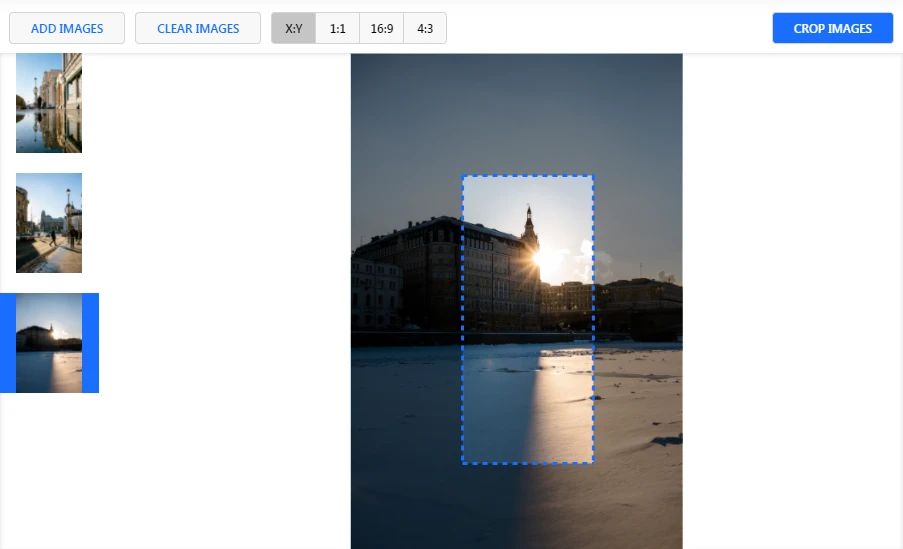
Наше приложение позволяет по-разному обрезать каждое фото в одной партии. Бесплатная версия обрабатывает 10 фото за раз. Если вам нужно обрезать большее количество изображений, Вы можете купить платную версию и кадрировать до 1000 фото одновременно.
Croppiconline.com — простой инструмент для разрезания картинок
Первый из сервисов, о котором я хочу рассказать в данном материале – это croppiconline.com. Его возможности позволяют как разделить фото на несколько элементов, так и просто удалить из изображения лишние детали, приведя фотографию в необходимый пользователю визуальный вид. При этом ресурс имеет ряд требований к загружаемым на него изображениям: они должны быть формата png и jpg. Их размер не должен превышать 15 мегабайт, на ресурс можно загружать до десятка файлов за раз.
Чтобы воспользоваться программой, выполните следующее:
- Перейдите на croppiconline.com.
- Нажмите на «Загрузить изображения» и загрузите на ресурс требуемое фото.
- Затем пометьте на фотографии требуемую часть для обрезки и нажмите на кнопку «Обрезать изображение» внизу.
- Под картинкой появится информация о объёме и размере полученного файла, который вы можете скачать, нажав на соответствующую кнопку справа.
 Выделите соответствующие изображение, и затем нажмите на кнопку активации обрезки внизу
Выделите соответствующие изображение, и затем нажмите на кнопку активации обрезки внизу
Где взять красивые картинки для печати
Если перед вами стоит задача создать красивый постер из нескольких частей одного изображений, но нет самой картинки, вы сможете скачать её бесплатно с фотостоков. Это такие сайты, где фотографы и дизайнеры выкладывают изображения для общего использования. Подобных сайтов очень много.
Вы можете выбрать один из следующих:
| Ссылки на сайты: | Описание: |
|---|---|
| https://www.sitebuilderreport.com/ | Бесплатный и простой сервис, позволяет загружать фото даже без регистрации. |
| https://www.pexels.com/ru-ru/ | Сервис с большим количество бесплатных фотографий людей. |
| https://www.freestockimages.ru/ | Огромное количество картинок на разные темы. |

Картинки на фотостоке
Преимущество в картинках и фотографиях из фотостоков в том, что можно найти варианты с большими размерами. А также в хорошем качестве
Что немаловажно при распечатке какой-либо картинки на нескольких листах A4. Каждая её часть будет увеличена, а это значит, что изображение на ней будет размыто, если изначально оно было среднего или низкого качества
Поэтому старайтесь выбирать чёткие и хорошо детализированные изображения.
Croppiconline.com — простой инструмент для разрезания картинок
Первый из сервисов, о котором я хочу рассказать в данном материале – это croppiconline.com. Его возможности позволяют как разделить фото на несколько элементов, так и просто удалить из изображения лишние детали, приведя фотографию в необходимый пользователю визуальный вид. При этом ресурс имеет ряд требований к загружаемым на него изображениям: они должны быть формата png и jpg. Их размер не должен превышать 15 мегабайт, на ресурс можно загружать до десятка файлов за раз.
Чтобы воспользоваться программой, выполните следующее:
- Перейдите на croppiconline.com.
- Нажмите на «Загрузить изображения» и загрузите на ресурс требуемое фото.
- Затем пометьте на фотографии требуемую часть для обрезки и нажмите на кнопку «Обрезать изображение» внизу.
- Под картинкой появится информация о объёме и размере полученного файла, который вы можете скачать, нажав на соответствующую кнопку справа.

Выделите соответствующие изображение, и затем нажмите на кнопку активации обрезки внизу
Четыре вида пропорций
Для вашего удобства и быстрого использования приложения, мы добавили 3 варианта популярных пропорций: 1:1, 16:9, 4:3. При выборе одного из них вы сможете увеличить или уменьшить область кадрирования, а так же передвинуть её в любое место на вашем фото. Однако, при этом, установленное соотношение сторон будет сохраняться.
Например, вы выбрали пропорции 1:1. В таком случае, область кадрирования будет квадратной, с равным соотношение ширины и высоты. При увеличении ширины области кадрирования, её высота увеличиться автоматически.
Кроме того, в нашем приложении доступен вариант «X:Y», который позволяет выбрать любое соотношение сторон. Кнопки с пропорциями располагаются в верхней части приложения.
Наше приложение позволяет по-разному обрезать каждое фото в одной партии. Бесплатная версия обрабатывает 10 фото за раз. Если вам нужно обрезать большее количество изображений, Вы можете купить платную версию и кадрировать до 1000 фото одновременно.
Раскройка изображения для распечатки в Adobe Photoshop
Очень быстро и удобно разделить изображение на несколько частей позволяет популярный, профессиональный графический редактор — Фотошоп. Программа платная, но её можно скачать с трекеров бесплатно (мы вам этого не говорили).
И, когда она у вас появится, дальнейшие ваши действия будут такими:
-
Нажмите на кнопку «Файл» и «Открыть». Найдите картинку в проводнике. Или перетащите изображение на экране программы;
Откройте изображение в Photoshop
-
Слева на панели нажмите правой кнопкой мыши на инструмент «Рамка». Выберите в меню «Раскройка»;
Найдите инструмент «Раскройка»
-
Снова нажимаем правую кнопку посередине картинки и выберите «Разделить фрагмент»;
Выберите пункт меню «Разделить фрагмент»
-
В новом окне нужно указать количество частей по горизонтали и вертикали. А также остальные параметры для разделения фотографии.
Установите параметры раскройки в Photoshop
На картинке появится сетка, которая будет подсказывать вам, сколько частей будет после раскройки. А также как это всё выглядит. Каждый из фрагментов программа называет своим именем. После чего их можно сохранить по отдельности или сразу же распечатать из окна программы Фотошоп. Чтобы сохранить картинку по частям, нажмите на кнопку «Файл» и пункт «Экспортировать». Выберите пункт «Сохранить для Web». Из этого окна вам будут доступны другие форматы для экспортирования и печати на А4.
Как разделить фотографию на 9 частей для Инстагарама
Есть три способа, как разделить фото на части для Инстаграма:
- Приложения: Photo Grid и Maker for Instagram.
- Программы: Photoshop.
- Сервисы: Imageonline.
Последний вариант доступен, как с мобильного устройства, так и с компьютера. Пользователю нужно перейти на сайт сервиса и загрузить снимок.
Как обрезать снимок на девять частей через imageonline:
- Зайти в сервис – нажать: «Загрузить файл».
- Указать количество частей по ширине и высоте.
- Выбрать формат снимка после редактирования.
- Нажать: «ОК» — получить файл.
Теперь изображения можно загрузить на смартфон или сразу опубликовать в Инстаграм. Чтобы перенести картинки на телефон, используют «Облачные хранилища» с синхронизацией или USB-кабель.
Второй сервис с похожими функциями – PostCron. Инструкция, как редактировать:
- Перейти на страницу сервиса – загрузить снимок.
- Указать количество элементов – переместить окно обрезки.
- Разделить изображение – получить файл.
Как и в предыдущем способе, его можно разделить на компьютере или воспользоваться мобильной версией сайта.
На компьютере
Используя Photoshop, пользователю доступно разделение снимков на несколько частей. Количество можно указать, вне зависимости от размера картинки.
Как разделить фотографии через Photoshop:
- Зайти в программу – Файл – Открыть.
- Инструмент: «Рамки» — правая кнопка мыши – Раскройка.
- Нажать ПКМ по картинке – Разделить фрагмент.
- «Разделить по горизонтали» и «Вертикали» — указать количество «3».
- Файл – Сохранить для.
Кроме добавления количества элементов, можно указать размеры каждой части. В разделе: «Раскройка» вместе указания количества, нужно вписать параметры размеров по пикселям.
На телефоне
Используя приложение Grid Maker, можно разделить фото на две части для Инстаграма. Также, доступны настройки для создания 6, 9 и 12 элементов. Инструкция, как разрезать снимок:
- Скачать и установить приложение из Play Market или AppStore.
- Открыть – Выбрать файл из Галереи.
- Указать размер снизу (9-ти частей – 3 на 3).
- Нажать: «Готово» — получить отдельные части картинки на телефон.
Все созданные элементы появятся в Галереи мобильного устройства, откуда их можно опубликовать на страницу. В настройках приложения можно указать, какие части сохранять. На странице «Сохранить», над каждой цифрой расположено еще одно поле для отметок. Выделив, пользователь получит только нужные части картинки.
Как разделить страницу на четыре части в Microsoft Word | Small Business
Вы можете использовать Microsoft Office Word в своем малом бизнесе для создания и редактирования сложных документов, содержащих графику, графики, изображения и простой текст. Microsoft Word 2010 предоставляет множество вариантов форматирования; вы даже можете разделить страницу на четыре части, если хотите отобразить четыре отдельных изображения, диаграммы или даже блоки текста. Для выполнения задачи нужно поработать с пустым документом и вставить в него таблицу.
3
Щелкните «Таблица» в группе «Таблицы» и выберите «Вставить таблицу» из раскрывающегося меню, чтобы открыть окно «Вставить таблицу».
7
Щелкните правой кнопкой мыши в любом месте внутри таблицы и выберите «Границы и затенение» из контекстного меню, чтобы открыть окно «Границы и затенение». Вкладка Границы должна быть выбрана по умолчанию; если нет, выберите его.
9
Нажмите «ОК», чтобы применить изменения. Ваша страница теперь разделена на четыре части, и вы можете начать вставлять контент в каждую из них.
Нажмите «Ctrl-S», чтобы сохранить документ. Если это первое сохранение, вам необходимо ввести имя в поле «Имя файла» и выбрать папку, в которой следует сохранить документ.
Обрезать фото онлайн, вырезать фото, обрезать картинку или изображение.
Обрезать фото онлайн: пошаговая инструкция.

На этой странице вы можете обрезать фото онлайн бесплатно и без регистрации. Просто загрузите фотографию в окно обрезателя, выделите нужный фрагмент и нажмите кнопку «Обрезать». Фотография обрежется моментально, после чего ее можно будет скачать. Вырезать фото с помощью нашего сервиса можно буквально за одну минуту! Поддерживаются все форматы изображений. Далее будут описаны эти же шаги, но немного подробнее.
Шаг 1. Загрузите фото. Это можно сделать двумя способами: или просто перетащить фотографию с компьютера или кликнуть в любое место приложения и выбрать изображение через стандартный файловый менеджер операционной системы («Обзор»).
Шаг 2. Выделите нужный фрагмент. Перетаскивайте мышкой границы появившейся области. То, что внутри и есть будущая фотография. Потенциальные размеры обрезанного изображения динамически отображаются над правым верхним углом приложения в графе «Получится на выходе».
Шаг 3. Нажмите обрезать. Внизу есть большая зеленая кнопка «Обрезать». Фото обрежется в течении нескольких секунд.
Шаг 4. Скачайте фотографию. Обрезанное изображение можно скачать или с помощью правой кнопки («Сохранить как…») или с помощью кнопки «Скачать», которая находится под изображением.
Если фото обрезалось не совсем корректно, то просто нажмите кнопку «Назад» и повторите все заново. Если вы хотите загрузить другое изображение, то нажмите кнопку «Очистить». После этого интерфейс очистится и вы сможете обрезать другую фотографию без обновления страницы.
Обрезать и вырезать фото онлайн нужного размера.
Если вам требуется вырезать фотографию определенного размера, то во время работы с приложением советуем вам обратить внимание на индикатор размера выделенного фрагмента, который находится в правом верхнем углу («Получится на выходе»). Он отображает потенциальный размер будущей обрезанной фотографии. Все, что остается – это выставить выделение нужного размера, ориентируясь на показатели данного индикатора
Все, что остается – это выставить выделение нужного размера, ориентируясь на показатели данного индикатора.
Обрезать фотографию большого размера.
С помощью нашего онлайн сервиса вы без труда можете вырезать фрагмент фотографии большого размера. Более того, приложение изначально затачивался именно под работу с большими фото с цифровых камер. После загрузки каждое большое изображение будет автоматически масштабировано до размера, удобного для восприятия. На верхних индикаторах размера вы всегда сможете увидеть реальный размер фото и текущий (видимый). На выходе вы получите фотографию именно в реальном размере, т.е. точно так же, как если бы вы обрезали фото оригинального размера. Само масштабирование требуется только для удобства редактирования изображения.
Вырезать фото онлайн или оффлайн?
Когда человеку требуется обрезать фото, то он, как правило, находит два варианта: обрезать онлайн или сделать то же самое в десктомной программе на своем персональном компьютере (например, в фотошопе). Мы постарались сделать сервис Cut-photo.ru максимально приближенным к лучшим стационарным программам по удобству интерфейса и качеству обработки изображений.

Обрезатель картинок Сut-photo.ru поддерживает практически все известные форматы изображений, самые основные из которых это JPG, JPEG, PNG, GIF, BMP и т.д. Использовать сервис вы можете в любое время без предварительной устновки, настройки или любой другой головной боли. Более того, в отличие от других подобных сайтов, Сut-photo.ru работает без обновления страницы, что избавляет вас от бесконечного мелькания и медленной загрузки. Теперь все это в прошом. Просто загрузите фото, выделите нужный кусок и скачайте его на компьютер. Нет ничего проще, чем пользоваться данным сервисом!
Политика конфиденциальности при обрезании фотографий.
Фотографии, которые вы загружаете в приложение, хранятся на сервере только в течении вашей сессии. Сразу же после того, как вы покидаете сайт, ваши файлы безвозвратно стираются. Поэтому, вы можете быть уверены в том, что ваши фото никто не увидит, не украдет и не будет как-либо использовать.
