Два простых варианта, чтобы распечатать картину на нескольких листах а4
Содержание:
- Зачем разделять изображение на части для публикации в Instagram
- Программы, позволяющие разделять изображение онлайн
- Создаем фото 3×4 онлайн
- Печатаем большую фотографию на нескольких А4 в Paint
- Выкладываем фото из 9 равных частей в Инстаграм
- Печать картинки через Paint
- Программы для печати плакатов на А4
- Обрезать фото онлайн, вырезать фото, обрезать картинку или изображение.
- Как обрезать фото в Паинте (Paint)
- Обрезать фото онлайн: пошаговая инструкция.
- Как распечатать картинку на нескольких листах A4 онлайн
- Разрезаем изображение на фрагменты в программе Photoshop
- Как напечатать большую картинку через Paint
- Использование программы Microsoft Excel
- Подготовка к печати постера
- Rasterbator.net
- Зачем разрезать фото на части
Зачем разделять изображение на части для публикации в Instagram
Существует ряд ситуаций, в который может пригодиться разделение снимка на несколько частей. Перед тем, как мы перейдем к софтам и программам, позволяющим это осуществить, коротко разберем каждую ситуацию:
Разрезать фото для Инстаграм нужно, если оно слишком большое. При публикации некоторые его элементы автоматически обрезаются. К примеру, такое происходит, если юзер решил опубликовать панораму.
Создание профиля-лендинга
Чтобы привлечь внимание потенциальных клиентов к продукции или мероприятию, нужно разрезать баннер. Перейдя на такую страницу, пользователи сразу увидят рекламное объявление.
Организация розыгрыша или конкурса на скидки
Чтобы создать интригу в ведении коммерческого блога, иногда из одной картинки делают мозаику.
Разделять фотографии на 3, 6, 9 или 12 элементов можно, чтобы выделиться на фоне остальных инстаграмеров. Блогеры предварительно продумывают концепцию ведения страницы. А потом выбирают внешний вид сетки постов.
Программы, позволяющие разделять изображение онлайн
Как быть в ситуации, если необходимо сделать баннер, но не хочется скачивать сторонние утилиты? Существует много бесплатных онлайн инструментов, при помощи которых можно резать фотографии на отдельные фрагменты. Не нужно тратить время на их установку, забивать ими память телефона. К популярным сервисам относится:
- http://www.chami.com/ — англоязычный сайт, представляющий собой хранилище изображений, инструмент для редактирования и разделения.
- http://croppiconline.com/ — здесь можно не только разрезать фото на части онлайн, но и удалять лишние детали, чтобы визуально сделать картинку лучше. Доступна работа с изображениями форматов png и jpg, а их «вес» не должен быть больше 15 Мб.
- https://www.imgonline.com.ua/ — сайт предоставляет функцию обрезки картинки в форму квадрата, чтобы можно было опубликовать его в Инстаграмм. Чтобы разрезать файл на несколько частей, нужно кликнуть «Обзор», загрузить снимок, указать параметры. После этого выбрать исходный формат фото и нажать «Ок».
- http://croper.ru/ — этот продукт сравнивают с фотошопом, поскольку функции обеих программ похожи. В списке доступных опций есть и необходимая нам обрезка фото-материалов.
- http://cutpicture.com/ — последний инструмент из нашей подборки, интерфейс которого полностью на английском языке. Разбивка фотографии на элементы осуществляется нажатием клавиши «Drop your image here», чтобы загрузить файл. Далее помечаем ту область, которую хотим разрезать, и кликаем «ОК».

Схема работы всех рассмотренных нами программ идентична. Сначала загружаем изображение, затем выбираем сетку, по которой нужно нарезать картинку. После завершения процесса скачиваем фрагменты в память устройства или сразу публикуем в инсту.
Создаем фото 3×4 онлайн
Под редактированием снимка рассматриваемого размера чаще всего подразумевается его обрезка и добавление углов под штампы или листы. С этим отлично справляются интернет-ресурсы. Давайте детально рассмотрим всю процедуру на примере двух популярных сайтов.
Способ 1: OFFNOTE
Остановимся на сервисе OFFNOTE. В него встроено множество бесплатных инструментов для работы с различными снимками. Он подойдет в случае с необходимостью обрезки 3×4. Выполняется эта задача следующим образом:
- Откройте OFFNOTE через любой удобный браузер и щелкните на «Открыть редактор», которая находится на главной странице.
Вы попадаете в редактор, где сначала надо загрузить фотографию. Для этого кликните на соответствующую кнопку.
Выберите фото, заранее сохраненное на компьютере, и откройте его.
Теперь производится работа с основными параметрами. В первую очередь определите формат, найдя подходящий вариант во всплывающем меню.
Иногда требования к размеру могут быть не совсем стандартными, поэтому вам доступна ручная настройка этого параметра. Достаточно будет просто изменить числа в отведенных полях.
Добавьте уголок с определенной стороны, если это требуется, а также активируйте режим «Черно-белое фото», отметив галочкой нужный пункт.
Перемещая выделенную на холсте область, отрегулируйте положение фотографии, следя за результатом через окно предпросмотра.
Переходите к следующему шагу, открыв вкладку «Обработка». Здесь вам предлагают еще раз поработать с отображением уголков на фото.
Кроме этого присутствует возможность добавить мужской или женский костюм, выбрав подходящий вариант из списка шаблонов.
Настраивается его размер с помощью управляемых кнопок, а также путем перемещения объекта по рабочей области.
Переключитесь в раздел «Печать», где отметьте галочкой требуемый размер бумаги.
Измените ориентацию листа и по необходимости добавьте поля.
Осталось только загрузить целый лист или отдельное фото, кликнув на нужную кнопку.
Изображение будет сохранено на компьютере в формате PNG и доступно для дальнейшей обработки.
Как видите, ничего сложного в подготовке снимка нет, осталось лишь применять требуемые параметры, используя встроенные на сервисе функции.
Способ 2: IDphoto
Инструментарий и возможности сайта IDphoto не многим отличаются от рассмотренного ранее, однако имеются свои особенности, которые могут быть полезны в определенных ситуациях. Поэтому мы рекомендуем рассмотреть процесс работы с фото, представленный ниже.
- Перейдите на главную страницу сайта, где щелкните на «Попробовать».
Выберите страну, для которой оформляется фото на документы.
Воспользовавшись всплывающим списком, определите формат снимка.
Нажмите на «Загрузить файл» для выгрузки фотографии на сайт.
Отыщите изображение на компьютере и откройте его.
Корректируйте его положение так, чтобы лицо и остальные детали соответствовали отмеченным линиям. Масштабирование и другая трансформация происходит через инструменты на панели слева.
Отрегулировав отображение, переходите «Далее».
Откроется инструмент по удалению фона — он заменяет ненужные детали на белый цвет. На панели слева изменяется область этого инструмента.
Настройте яркость и контраст по своему усмотрению и переходите далее.
Фото готово, его можно загрузить на свой компьютер бесплатно, кликнув на отведенную для этого кнопку.
Кроме этого доступно оформление раскладки фото на листе в двух вариантах. Отметьте маркером подходящий.
Подробнее: Печать фото 3×4 на принтере
Надеемся, описанные нами действия облегчили выбор сервиса, который будет максимально полезен вам в создании, корректировании и обрезке фотографии размером 3×4. На просторах интернета присутствует еще множество таких платных и бесплатных сайтов, работающих примерно по одному и тому же принципу, поэтому найти оптимальный ресурс не составит труда.
Опишите, что у вас не получилось.
Наши специалисты постараются ответить максимально быстро.
Печатаем большую фотографию на нескольких А4 в Paint
Графический редактор от компании Microsoft — Paint, есть в каждой ОС Windows. Поэтому этот способ подойдёт для всех владельцев ПК с данной ОС. Запустить её можно при помощи кнопку «Пуск».
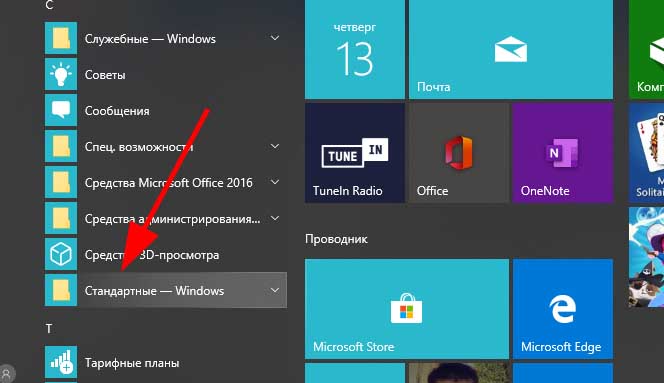
Выберите пункт «Стандартные» в меню
Нажмите её и выберите папку «Стандартные». В ней нужно найти Paint.
Дальнейший порядок действий для распечатки изображения сразу на нескольких листах формата А4:
-
В редакторе необходимо открыть изображение. Нажмите кнопку «Файл» и пункт «Открыть»;
Нажмите на кнопку «Открыть»
- Выберите в проводнике свою картинку. Если она в данный момент находится на телефоне, передайте её на компьютер и откройте в редакторе;
-
Далее необходимо снова нажать на кнопку «Файл» и выбрать пункт «Печать». А в выпадающем списке выберите пункт «Параметры страницы»;
Выберите пункт «Параметры страницы»
-
В параметрах можно изменить ориентацию рисунка. Но самый главный для нас параметр — «Уместить». Поставьте на нём флажок. В нём расположены две строки для ввода цифр. Здесь нужно установить соотношение сторон и частей вашего рисунка. По умолчанию установлено 1:1. Но если изменить этот параметр и указать 2:2, то изображение будет разрезано на 4 части и войдет в формат А4. Сохраните эти значения и перейдите в «Предпросмотр»;
Выберите необходимые параметры будущего изображения
- Установите нужное соотношение и снова сохраните свой рисунок.
При помощи кнопок вверху на панели созданные части можно листать.

Часть одного изображения
Далее нужно вернуться в меню программы и снова выбрать кнопку «Печать». Теперь вы сможете сделать печать своей картинки на нескольких бумагах A4.
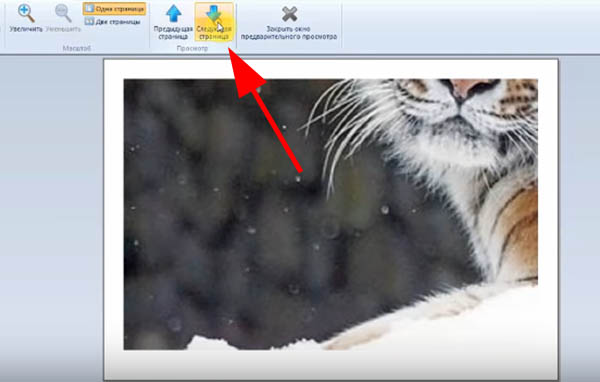
Кнопки для «листания» частей изображения
В параметрах также можно изменить отступы между частями изображений. Если нужен другой формат листа — выберите его в меню и сохраните настройки.
Выкладываем фото из 9 равных частей в Инстаграм
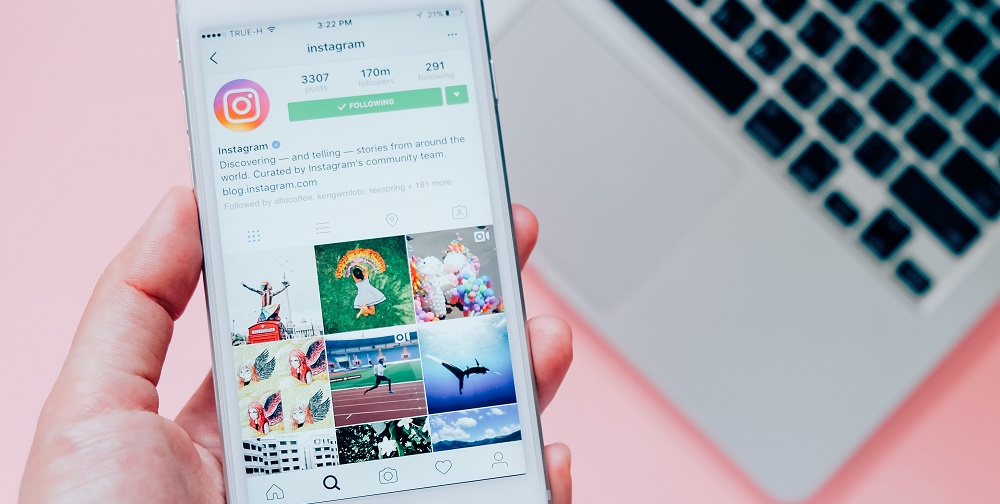
После того как разрезали фото для Инстаграм на 9 частей, необходимо их правильно опубликовать. Ведь если ошибиться в порядке, то красивого дизайна может и не получиться.
В большинстве приложений после кадрирования указано, в какой последовательности выкладывать получившиеся картинки. Запишите или запомните эту информацию. Если вдруг этого не было, начинайте публикацию с последнего фрагмента. Для этого:
- Запустите программу социальной сети и авторизуйтесь на своей учётной записи.
- Тапните на значок «плюс», который находится посередине нижнего меню.
- Выберите самое верхнее изображение.
- Выполните цветовую коррекцию или наложите встроенные фильтры.
- Сделайте подпись, поставьте хэштег и поделитесь новостью.
Если же всё равно боитесь промахнуться, установите на свой гаджет утилиту «Garny». С её помощью сможете выстроить нужный макет из нарезок и увидеть, что получается, затем выложить их все вместе.
Если всё ещё сомневаетесь, нужна ли вам нарезанная фото-сетка для Инстаграм, то оцените данную «фишку» в галерее любого поисковика. Если она придётся вам по вкусу, то воспользуйтесь руководством из нашей статьи. Тогда всё обязательно получится.
Печать картинки через Paint
Программа есть во всех версиях Windows. Плакат отправляется на печать через Paint без изменения параметров принтера.
- Открываете рисунок в Paint. Запустить графический редактор можно через контекстное меню картинки пунктом «Изменить». Или сначала зайти в Paint через встроенный поиск Windows, а потом открыть файл.
- В меню «Файл», кликаете на «Печать».
- Нажимаете на «Параметры страницы».
- Задаёте книжную или альбомную ориентацию.
- В пункте «Уместить» указываете количество фрагментов в горизонтальном и вертикальном ряду. Если постер нужно разрезать на 4 листа А4, выбирается значение 2х2.
- Правильность разбивки проверяется на предварительном просмотре.
Программы для печати плакатов на А4
Placard
- Скачиваете софт, устанавливаете и запускаете.
- Открываете нужную картинку.
- В панели «Новый размер» настраиваете необходимый размер будущего постера.
- Печатаете фрагменты или сохраняете на жёстком диске для дальнейшей распечатки.
Easy Poster Printer
Выбираете картинку через функцию «Poster Image». Настройка производится с помощью следующих опций:
- Dimensions – позволяет изменить габариты постера;
- Paper scaling – увеличивает (Scale Up) или уменьшает (Scale Down) разделённый рисунок для экономии бумаги;
- Paper orientation – изменяет ориентацию страницы;
- Quality – настраивает качество воспроизведения картинки;
- Cut-lines – отвечает за ширину линии разметки.
Чтобы приступить к распечатке кликаете на Print Poster.
Posteriza
Можно бесплатно установить на компьютер или пользоваться портативным вариантом без установки.
- Запускаете программу.
- В языковом меню кликаете на «Russian (RU)».
- Кликаете на «Открыть фото», находите рисунок.
- Чтобы удалить ненужный текстовый блок, открываете вкладку «Тексты», удаляете лишнее и кликаете на «Применить».
- Во вкладке «Размер» изменяете размеры постера, указывает нужное число фрагментов.
- Распечатываете картинку.
Обрезать фото онлайн, вырезать фото, обрезать картинку или изображение.
Обрезать фото онлайн: пошаговая инструкция.

На этой странице вы можете обрезать фото онлайн бесплатно и без регистрации. Просто загрузите фотографию в окно обрезателя, выделите нужный фрагмент и нажмите кнопку «Обрезать». Фотография обрежется моментально, после чего ее можно будет скачать. Вырезать фото с помощью нашего сервиса можно буквально за одну минуту! Поддерживаются все форматы изображений. Далее будут описаны эти же шаги, но немного подробнее.
Шаг 1. Загрузите фото. Это можно сделать двумя способами: или просто перетащить фотографию с компьютера или кликнуть в любое место приложения и выбрать изображение через стандартный файловый менеджер операционной системы («Обзор»).
Шаг 2. Выделите нужный фрагмент. Перетаскивайте мышкой границы появившейся области. То, что внутри и есть будущая фотография. Потенциальные размеры обрезанного изображения динамически отображаются над правым верхним углом приложения в графе «Получится на выходе».
Шаг 3. Нажмите обрезать. Внизу есть большая зеленая кнопка «Обрезать». Фото обрежется в течении нескольких секунд.
Шаг 4. Скачайте фотографию. Обрезанное изображение можно скачать или с помощью правой кнопки («Сохранить как…») или с помощью кнопки «Скачать», которая находится под изображением.
Если фото обрезалось не совсем корректно, то просто нажмите кнопку «Назад» и повторите все заново. Если вы хотите загрузить другое изображение, то нажмите кнопку «Очистить». После этого интерфейс очистится и вы сможете обрезать другую фотографию без обновления страницы.
Обрезать и вырезать фото онлайн нужного размера.
Если вам требуется вырезать фотографию определенного размера, то во время работы с приложением советуем вам обратить внимание на индикатор размера выделенного фрагмента, который находится в правом верхнем углу («Получится на выходе»). Он отображает потенциальный размер будущей обрезанной фотографии. Все, что остается – это выставить выделение нужного размера, ориентируясь на показатели данного индикатора
Все, что остается – это выставить выделение нужного размера, ориентируясь на показатели данного индикатора.
Обрезать фотографию большого размера.
С помощью нашего онлайн сервиса вы без труда можете вырезать фрагмент фотографии большого размера. Более того, приложение изначально затачивался именно под работу с большими фото с цифровых камер. После загрузки каждое большое изображение будет автоматически масштабировано до размера, удобного для восприятия. На верхних индикаторах размера вы всегда сможете увидеть реальный размер фото и текущий (видимый). На выходе вы получите фотографию именно в реальном размере, т.е. точно так же, как если бы вы обрезали фото оригинального размера. Само масштабирование требуется только для удобства редактирования изображения.
Вырезать фото онлайн или оффлайн?
Когда человеку требуется обрезать фото, то он, как правило, находит два варианта: обрезать онлайн или сделать то же самое в десктомной программе на своем персональном компьютере (например, в фотошопе). Мы постарались сделать сервис Cut-photo.ru максимально приближенным к лучшим стационарным программам по удобству интерфейса и качеству обработки изображений.

Обрезатель картинок Сut-photo.ru поддерживает практически все известные форматы изображений, самые основные из которых это JPG, JPEG, PNG, GIF, BMP и т.д. Использовать сервис вы можете в любое время без предварительной устновки, настройки или любой другой головной боли. Более того, в отличие от других подобных сайтов, Сut-photo.ru работает без обновления страницы, что избавляет вас от бесконечного мелькания и медленной загрузки. Теперь все это в прошом. Просто загрузите фото, выделите нужный кусок и скачайте его на компьютер. Нет ничего проще, чем пользоваться данным сервисом!
Политика конфиденциальности при обрезании фотографий.
Фотографии, которые вы загружаете в приложение, хранятся на сервере только в течении вашей сессии. Сразу же после того, как вы покидаете сайт, ваши файлы безвозвратно стираются. Поэтому, вы можете быть уверены в том, что ваши фото никто не увидит, не украдет и не будет как-либо использовать.
Как обрезать фото в Паинте (Paint)
Смотрите небольшое видео, а ниже можно все прочитать.
Обрезать фото в Паинте просто и легко. Поскольку Paint встроенное приложение, то и запуск его ничем не отличается от предыдущих приложений. Левый нижний угол окна Windows, кнопка «Пуск». Нажимайте, в списке установленных программ, который откроется перед Вами найдите папку «Стандартные — Windows». Откройте папку, и выберите из списка стандартных программ Paint.
Открыть приложение Paint
В верхнем левом углу открывшегося окна нажмите «Файл» и следом, в раскрывшемся списке команд выберите «Открыть».
Открыть файл
Появится стандартное окно выбора файла. Выберите в нем фото для обрезки и идем дальше.
Выбор фото для обрезки в Paint
Осталось нажать на функцию «Выделить» в основном меню Paint. Теперь Вы можете выделить фрагмент фотографии под обрезку. Удерживайте левую кнопку мыши и формируйте будущий кадр. Как только Вы отпустите кнопку, выбранный Вами фрагмент изображения будет визуально обозначен пунктирной линией, как на рисунке ниже
Обратите внимание. Внизу рабочего окна Paint есть две полезные вещи, которые не сразу попадаются на глаза
- Указатель размеров (высота и ширина в пикселях) и «веса» (размера в КБ) изображений. Как исходного, так и выделенной области. Очень удобно, когда надо не только обрезать фото, но и придать ему определенный размер.
- Масштабная рейка. Если изображение при загрузке файла оказалось в окне программы слишком большим или слишком маленьким Вы легко можете это поправить.
Обрезание фото в Paint
После того, как область обрезки фото выделена остался последний клик мышкой.
Рядом с кнопкой «Выделить» есть кнопка «Обрезать». Нажмите на нее. Собственно, все. Теперь Вы знаете как обрезать фото в Paint.
Обрезанное фото
Осталось сохранить результат стараний. Нажмите «Файл», затем или:
- «Сохранить как» — в этом случае оригинал изображения, который мы обрезали, останется в своем первозданном виде, мы его никак не потеряем. Будет создан новый файл. Вы можете выбрать формат нового файла. На нашем примере — JPEG.
- «Сохранить» — в этом случае оригинал изображения, который мы обрезали, будет перезаписан. Это действие уже не отменить, так что рекомендую первый способ сохранения.
Обрезать фото онлайн: пошаговая инструкция.
На этой странице вы можете обрезать фото онлайн бесплатно и без регистрации. Просто загрузите фотографию в окно обрезателя, выделите нужный фрагмент и нажмите кнопку «Обрезать». Фотография обрежется моментально, после чего ее можно будет скачать. Вырезать фото с помощью нашего сервиса можно буквально за одну минуту! Поддерживаются все форматы изображений. Далее будут описаны эти же шаги, но немного подробнее.
Шаг 1. Загрузите фото. Это можно сделать двумя способами: или просто перетащить фотографию с компьютера или кликнуть в любое место приложения и выбрать изображение через стандартный файловый менеджер операционной системы («Обзор»).
Шаг 2. Выделите нужный фрагмент. Перетаскивайте мышкой границы появившейся области. То, что внутри и есть будущая фотография. Потенциальные размеры обрезанного изображения динамически отображаются над правым верхним углом приложения в графе «Получится на выходе».
Шаг 3. Нажмите обрезать. Внизу есть большая зеленая кнопка «Обрезать». Фото обрежется в течении нескольких секунд.
Шаг 4. Скачайте фотографию. Обрезанное изображение можно скачать или с помощью правой кнопки («Сохранить как…») или с помощью кнопки «Скачать», которая находится под изображением.
Если фото обрезалось не совсем корректно, то просто нажмите кнопку «Назад» и повторите все заново. Если вы хотите загрузить другое изображение, то нажмите кнопку «Очистить». После этого интерфейс очистится и вы сможете обрезать другую фотографию без обновления страницы.
Как распечатать картинку на нескольких листах A4 онлайн
Большинство основных функций умеет выполнять операционная система вместе с драйверами устройств или определённым ПО. Дополнительные программы существуют для более комфортного управления вашим компьютером. Таким софтом является онлайн сервис https://rasterbator.net/. Этот ресурс проведёт вас через несколько простых этапов для создания красивого постера или картинки из множества элементов в формате A4.
На сайте нет русского языка, поэтому придётся повторять все шаги за инструкцией для распечатывания. Это не будет сложно:
-
На главной странице нажмите на большую кнопку «Create your poster»;
Нажмите на кнопку «Create you poster»
-
На экране появится форма, в которой нужно добавить ваши фотографии или картинки. Вы можете сделать это перетаскиванием в правое окно под названием «Drag Image File Here». Или указать ссылку на фотографию в первой форме «Load From URL». Для того, чтобы найти картинки на своём компьютере, нажмите на кнопку «Upload»;
Форма для добавления фотографии на сайте
-
Укажите файлы на диске вашего компьютера и нажмите кнопку «Upload» в данной форме;
Выберите изображение на вашем компьютере
-
В окне справа появится ваша картинка уже разделённая на части. На фоне страницы расположена фигура человека ростом 180 см. Она необходима для сравнения вашего постера, каким он будет размером в реальности;
Фигура человека для сравнения размера фотографии
- Слева от загруженного нами изображения появляются настройки нового постера. Можно указать количество листов A4, ориентацию (портретную, книжную и т.д.), добавить отступы между листами (margin) или добавить накладки. Выполните эти настройки и нажмите на кнопку «Continue»;
-
Затем мы можем выбрать эффект для своей фотографии или будущего постера, который хотите распечатать. Оставьте фотографию оригинальной, если не хотите добавлять эффекты. Для этого выберите пункт «No effect»;
Добавьте эффект к изображению
- Следующий пункт можно пропустить. Затем нажмите на кнопку «Rasterbate pages». На кнопке будет указано количество страниц, которое у вас получилось в итоге.
Когда процесс завершится, на экране появится проводник Windows с предложением сохранить файл.
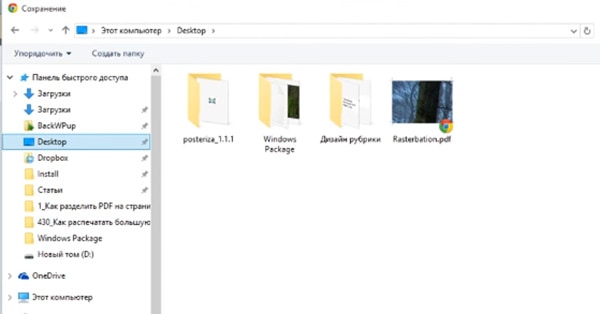
Сохраните файлы на компьютере
Сохранённые изображения можно открыть и просмотреть. Теперь осталось распечатать каждый листок А4.
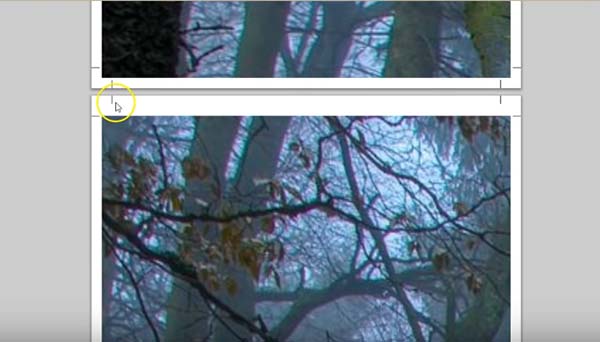
Просмотр изображений в разделённом виде
Что делать с готовыми изображениями, надеемся, вы знаете.
Разрезаем изображение на фрагменты в программе Photoshop
- Запускаем программу photoshop, нажимаем : файл —>; открыть—>; и открываем сохранённый нами файл…psd. Затем если нет, то добавить линейку, и для удобства работы, раздвигаем края — вниз и в правую сторону.
- Теперь прикинем на сколько частей нам его разрезать, допустим на 3-ри. Мы брали ширину 1024 пикс. разделить на три , будет -341 пикс.Высота у нас остаётся 120 пикс.
- Чтобы всё у нас вышло красиво, ставим курсор на край боковой линейки, находим знак -II- и нажав левую кнопку, вытаскиваем из линейки направляющую.
Которую тянем вбок и делим двумя вспомогательными направляющими на 3-и почти равных части, затем аккуратно отпускаем кнопку.
- Теперь приступаем к самой уникальной процедуре раскройки. В левой части программы на панели инструментов есть значок такой перечеркнутый ромбик.Этот знак называется -инструмент «рамка«. Если направить на него курсор и нажать правую кнопку то показывается ещё два инструмента. Мы выбираем инструмент «раскройка» щёлкнув по нему левой кнопкой.
Выбираем инструмент Раскройка
Устанавливаем «инструмент» на самый левый-верхний угол изображения. Нажав кнопку перемещаем его вправо по верхней линии, до пересечения с первой вертикальной направляющей и аккуратно опускаем вниз. Дойдя до пересечения отпускаем кнопку. В углу с какого мы начинали движение появится цифра 1- в квадратике. Устанавливаем инструмент в на угол с которого опускали инструмент и ведём вправо до следующего пересечения и опускаем вниз и отпускаем. Таким образом доходим до правого края и переходим на низ.
- Ставим инструмент на угол линии делящей высоту пополам и двигаем инструмент до первого пересечения, затем второго и третьего. Всего три части. Всем частям автоматически присваивается номер, под каким они и будут проходить в дальнейшем.
- При выполнении нарезки будьте внимательны, так как при случайном сдвигании ножа происходит автоматическое увеличение частей, они нарезаются непропорционально, что ведёт к переделке работы.
- Cледующим и заключительным этапом, есть сохранение выполненной работы. Для этого нажимаем -> файл -> сохранить для Web устройства ,а вот тут можно установить -изображение и HTML.
И скажу почему : в файле HTML, программа фотошоп установит не только изображение, но и запишет автоматически HTML код всей страницы включая изображение. И когда всё выполните,то увидите плоды своей работы примерно так, как показано на последнем скриншоте

Уважаемые посетители если вам понравилась эта статья то уходя на другую страницу не забудьте нажать на кнопочку твиттер. Я буду бесконечно благодарен вам за потерянное вами , думаю что не зря, время. СПАСИБО.
{lang: ‘ru’}
Как напечатать большую картинку через Paint
Это встроенный графический редактор, который присутствует в каждой операционной системе Windows. Сразу поместить любое изображение в Paint можно через контекстное меню файла. Нажмите правкой кнопкой мышки по файлу изображения и выберите пункт «Изменить». После, сразу откроется Pain, внутри рабочей области окажется рисунок.
Дабы распечатать большой рисунок, следует через раздел «Файл»-«Печать» перейти в «Параметры страницы».
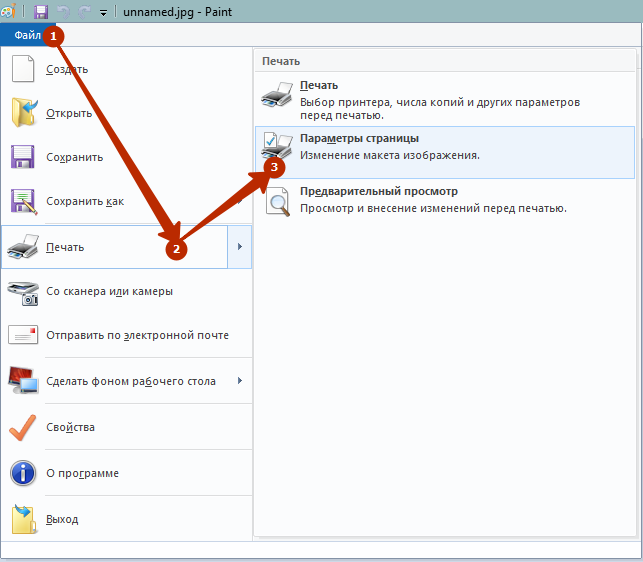
Затем выбираете книжную или альбомную ориентацию. Если картинка более высокая, чем широкая, то выставьте книжную ориентацию (или наоборот). В пункте «Масштаб» в строке «Уместить» задайте параметр деления. Для печати на 2 листах выставьте «1 на 2», а чтобы распечатать изображение на 4 листах формата А4 поставьте во втором поле цифру «4».
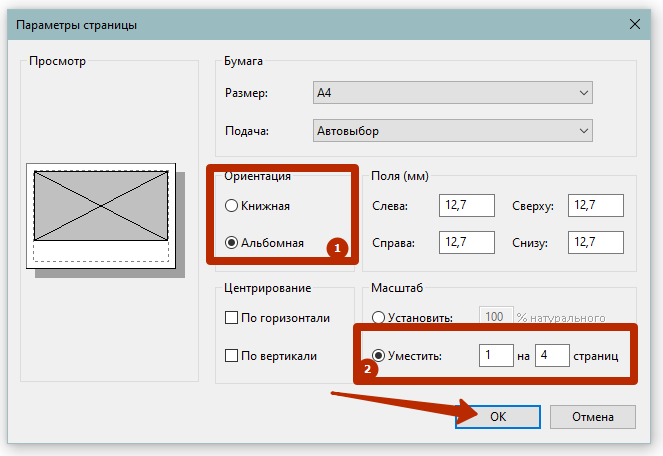
Использование программы Microsoft Excel
Как бы ни показалось странно, но этот супер-калькулятор умеет даже печатать картинки. Часто пользователи выбирают Microsoft Excel, чтобы распечатать нужную большую картинку на листах А4.
Почему именно эту программу? Всё очень просто. Благодаря тому, что картинку можно разбить на части в самой таблице, принтер сможет выполнить свои функции намного быстрее.
И чтобы это сделать, нужно:
- зайти в меню вкладка «Вставка», далее «Иллюстрация» – «Рисунки»;
- загрузить изображение в саму офисную программу с помощью кнопки «Вставить»;
- далее во вкладке «Вид», выбрать «Разметка страницы»;
- ещё нужно увеличить картинку по горизонтали и вертикали на столько страниц, сколько нужно;
- при этом границы картинки должны быть далеко за границами маркера;
- масштаб изображения можно уменьшить, чтобы было удобнее работать;
- затем можно проверить в последний раз всю работу, прежде чем нажать кнопку «Печать», это можно сделать в «Предварительном просмотре».
Подготовка к печати постера
Перед тем, как распечатать картинку на 4 листах А4 или другом количестве, обязательно нужно увеличить рисунок, так как при разбивке на несколько страниц изображение растягивается, ухудшается качество. Если изначально картинка сильно маленькая, то на выходе получите плакат с заметным уменьшением качества. Иногда вообще сложно разобрать, что избражено на плакате. В идеале, если картинка сразу будет в хорошем качестве, так как увеличение не всегда дает хороший конечный результат.
Тип принтера не имеет значения. Марка тоже не играет роли, получится перенести большую картинку на бумагу с принтерами Canon, Epson, HP, Brother, Kyocera, Samsung и устройствами других популярных брендов.
Единственное, что нужно учитывать, это возможность печати без полей. То есть чтобы рисунок наносился на бумагу до краев листа, не оставляя белых полос. Если принтер не поддерживает распечатку без полей, то готовые части плаката потребуется подрезать по краям, чтобы убрать лишнее. В итоге постер получится чуть меньшего размера.
Rasterbator.net
Бесплатный онлайн-сервис для разбивки рисунка большого размера и подготовки к печати.
Несмотря на англоязычный интерфейс, сервис прост в использовании.
- Открываете сервис.
- Левой кнопкой мыши кликаете на «Create your poster».
- Выбираете графический объект, который вы планируете разделить на части. В блоке «Upload» кликаете на «Обзор», выбираете файл и нажимаете кнопку «Upload».
- В блоке Paper sting выбираете расположение листа: Landscape — альбомное, Portrait – книжное.
- Чтобы получить отступ по 1 см с каждой стороны листа, ставите пометку возле «Add margin of 10 mm each side». Вместо 10 можно поставить и другую цифру для изменения ширины отступа.
- Возле «Overlap page by 5 mm» галочка не ставится.
- В блоке «Output size» ставите количество элементов (фрагментов). Если поставить 2, то разбивка будет сделана в формате 2х2, то есть на 4 листа.
- Дважды нажимаете Continue и переходите в раздел Color.
- В блоке «Raster color» ставите «Multicolor», а в блоке «Background color» выбираете «White».
- Кликаете на Continue, чтобы перейти в раздел «Options».
- В блоке Output кликаете на Enlarge.
- В блоке Other ставите галочку возле Crop marks, чтобы на фотографии отображались отметки для удобной обрезки листа после распечатывания.
- Кликаете на «Rasterbate 4 pages» для запуска разбивки и сохранения картинки в формате PDF.
4.2 / 5 ( 5 голосов )
Зачем разрезать фото на части
В каких же случаях нужно делить фото в инстаграм? Их целых три:
- Для завлекательного баннера. Можно расположить вверху ленты разрезанный на 3 части «плакат», который будет уведомлять заглянувших клиентов о предстоящей акции на вашу продукцию.
- Для создания бесконечной ленты. Разделив изображение на 9 фрагментов, сможете необычно украсить профиль в одном стиле. При этом на каждой ячейке по желанию получится написать какой-нибудь текст.
- Чтобы поделиться бесшовной панорамой. 2 или 3 части широкоформатного пейзажа вполне реально выложить в ленту в виде единой картинки. Это делается при помощи функции карусель.
