Яндекс почта
Содержание:
- Работа с Яндекс почтой и её настройки
- На компьютере
- Вместо моей почты открывается чужая
- Почта на Яндексе, войти в почтовый ящик с телефона после синхронизации
- Как создать почту Яндекс
- Если «Яндекс» ответил «Неправильная пара логин/пароль»
- Как удалить почту на Яндексе
- Почта от Яндекса для домена
- Вход в почту Майл
- Вход в Яндекс Почту
Работа с Яндекс почтой и её настройки
После того как вы создали почтовый ящик на Яндексе, вы найдёте стандартные письма в созданном ящике на Яндексе. Точно такой же подход применим и в других, не менее популярных почтовых сервисах, таких как: gmail.com, Mail.ru

Если вы смените привязанный к аккаунту номер мобильного телефона, то логин в виде прошлого привязанного мобильного телефона будет автоматически аннулирован. Осуществлять управление номерами сотовых номеров телефонов вы сможете при ссылке на странице в вашем аккаунте Яндекс почты. Давайте зайдем и всё детально посмотрим.
В аккаунте перейдите в паспорт вашего аккаунта, где представлены все основные данные, что вы заполнили при регистрации. Давайте начнём с номера телефона. К аккаунте можно привязать сразу несколько номеров сотовых телефонов, при этом указать основной.
Есть возможность также полностью отключить использование номера в качестве логина, если вы посчитаете данную опцию не удобной.
Давайте перейдем во вкладку «Персональные данные», где содержится информация, которую при необходимости вы можете изменить, нажав на ссылку внизу. Давайте более детально рассмотрим, что на данной странице есть.

Часовой пояс в аккаунте определяется как правило в автоматическом режиме. Дату рождения, пол, вы сможете сменить при необходимости.
Также можно изменить Имя, нажав на ссылку «Изменить имя на Яндексе» — выберете тот вариант, что будет предложен или придумайте свой вариант имени.

Как только вы поставите новое имя, оно сразу будет фигурировать везде у вас на аккаунте. Пользователи также будут видеть ваше имя при получении писем о вас.
Если вы хотите «усилить» безопасность своего аккаунта, то вам необходимо будет еще придумать свой контрольный вопрос и ответ, которые будет запрашиваться при восстановлении доступа к вашему почтовому ящику на Яндексе.
В разделе «Управление доступом» вы сможете оперативно при необходимости сменить свой текущий пароль и сделать двухфакторную аутентификацию.
Подобная система используется на сегодняшний день всеми популярными почтовыми сервисами, при этом гарантируя надёжную защиту от взлома почтового аккаунта.
Функция двухфакторной аутентификации в Яндекс почте реализуется на базе приложения на Android или на iOS. Прочитать подробную инструкцию как настроить двухфакторную аутентификацию вы можете прочитать в справке Яндекса по адресу: https://help.yandex.ru/passport/authorization/twofa-on.xml.
На странице паспорта в аккаунте есть возможность ввода дополнительного адреса электронной почты для связи. Также есть возможность загрузить свою аватарку. Если вам необходимо выйти со всех устройств, то достаточно на странице паспорта просто нажать на ссылку «Выйти на всех устройствах», и будет осуществлён выход со всех стационарных, мобильных и планшетных устройств из почтового аккаунта.
Переходим в следующую вкладку под названием «Платёжные данные».
При заведении своего почтового ящика, вам также выдается номер Яндекс кошелька, на который вы можете переводить деньги и расплачиваться за покупки или предоставляемые сервисы в Интернете.

В Яндексе также появилась возможность заказать оффлайн карту Яндекс Денег, которой вы можете расплачиваться как обычной картой, такой как Сбербанк карта, или карта Тинькофф.

Последнее что осталось рассмотреть — это «Социальные профили». Для удобства входа в свою почту, как я уже писал выше, вы можете привязать свой почтовый аккаунт к используемым социальным сетям.
На компьютере
Мы нашли два способа, с помощью которых можно зайти на свой личный профиль Яндекс почты. Это вход через поисковик и сам почтовый сервис. Давайте рассмотрим каждый из случаев подробнее в следующих разделах.
Если Вы забыли пароль смотрите эту инструкцию Как восстановить пароль от Яндекс почты
Способ 1
Авторизуемся в своем личном профиле через главную страницу Яндекса:
- Открываем страницу https://yandex.ru/ и в верхнем правом углу кликаем по кнопке «Войти в почту».

- Далее в отобразившемся окне вводим свой логин, телефон или саму почту. После этого кликаем по кнопке «Войти».

- После вводим свой пароль и еще раз кликаем по кнопке «Войти».

- Если прошло все успешно, то будет получен доступ к почте, в которую мы входили.

Это был один из способов, через который можно попасть в свой личный профиль Яндекс почты. Далее мы рассмотрим еще один способ, немного отличающийся от выше рассмотренного.
Способ 2
Данный способ подразумевает вход напрямую через почту. Выглядит он следующим образом:

- В завершении вводим пароль от своей страницы и нажимаем «Войти».

- После этого мы успешно входим в свой личный профиль электронной почты.

Совет при входе с чужого компьютера
Если вы входите в свою почту с чужого компьютера, то ни в коем случае не сохраняйте введенный вами пароль. Сохраненный в браузере пароль может быть использован другим человеком, а это значит, что он с легкостью сможет получить доступ к вашей почте
Также после использования почты, не забывайте выходить из своего аккаунта. Сделать это совсем несложно: кликните по иконке профиля, и в выпадающем меню выберете «Выйти из сервисов Яндекса».

Вместо моей почты открывается чужая
Случается и такое, что вы заходите на сайт mail.ru, а там уже открыта чья-то почта.
Такое происходит, когда раньше кто-то другой вошел в свой ящик и не закрыл его. Получается, что вы видите чужие письма, а к своим получить доступ не можете. Есть три способа решения этой проблемы:
- Добавить свой ящик
- Выйти из чужой почты
- Войти в ящик через режим инкогнито
Добавление своего ящика – это подключение еще одной почты к Майлу. Получается, вы и чужую почту оставляете и в свою заходите. Таким образом, на компьютере будет открыто сразу два ящика.
1. Откройте сайт mail.ru и нажмите на маленькую стрелку рядом с адресом чужой почты.
2. Выберите «Добавить почтовый ящик».
3. Введите в окошко свой адрес (логин) и пароль. Нажмите «Войти».
Теперь будет открыто два ящика одновременно. Переключаться между ними можно через правый верхний угол сайта.
Выход из чужого ящика – это его закрытие в браузере. Почта по-прежнему будет работать, но вы ее закроете на конкретном компьютере.
Для того чтобы выйти из чужой почты, просто нажмите на иконку с изображение двери.
Или нажмите на надпись «выход» в правом верхнем углу сайта.
Из минусов следует отметить, что не все помнят свой адрес и пароль от него. И может так случится, что вы выйдете из ящика, а потом человек не сможет в него попасть.
Например, вы пришли в гости к другу и он разрешил вам воспользоваться своим компьютером. Вы заходите на сайт Майла, а там уже открыт ящик хозяина. Если выйдете из него, то можете оказать человеку плохую услугу. В такой ситуации рекомендую заходить в свою почту либо путем добавления ящика, либо через режим инкогнито.
Вход в ящик через режим инкогнито. Инкогнито – это такой анонимный режим работы в интернете. Когда вы в нем работаете, ваши действия не сохраняются в браузере. Это значит, что другой человек не сможет посмотреть, на какие сайты вы заходили и что смотрели в интернете.
И если вы откроете свою почту в режиме инкогнито, то данные от нее не сохранятся на компьютере. Получается, вы и свой ящик проверите и чужой не закроете.
Включается режим инкогнито через меню браузера:
- В Google Chrome: – Новое окно в режиме инкогнито
- В бразере Яндекс: – Режим инкогнито
- В Mozilla Firefox: – Новое приватно окно
- В Opera: – Создать приватное окно
Или зайти в этот режим можно через сочетание клавиш Ctrl+Shift+N
Откроется новое окно — обычно оно черного или серого цвета. Вот в нем и нужно работать.
Выполните как обычно: откройте сайт mail.ru и введите данные от своего ящика. В конце работы просто закройте окно.
На заметку. После запуска анонимного режима будет открыто сразу два одинаковых браузера. Один в обычном режиме, другой в инкогнито.
Ответы на частые вопросы
Как выйти из ящика?
Смотря что вы подразумеваете под словом «выйти». Если просто закрыть ящик на конкретном компьютере, то для этого нужно нажать на надпись «выход» в правом верхнем углу личного кабинета.
Или нажать на иконку с изображением двери на главной странице mail.ru.
Сразу после этого почта закроется на компьютере. Это значит, что ящик больше не будет автоматически открываться при входе на сайт. Но он по-прежнему будет работать, и в него по-прежнему можно зайти по логину и паролю.
А вот если вы хотите полностью удалить почту, то есть навсегда закрыть адрес и ликвидировать все письма в нем, тогда читайте статью Как удалить mail.ru.
Не открывается сайт mail.ru – что делать?
Проверьте, открывается ли он на других устройствах: на телефоне, на другом компьютере. Если открывается, значит, проблема на вашей стороне – скорее всего, это вирус.
Если же Майл не открывается нигде, то в этом случае речь идет о его блокировке.
Подробно о том, как решить эти проблемы я писал в статье вход Вконтакте, в части «Что делать при проблемах с входом». Принцип действий тот же самый, только везде, где написано vk.com у вас будет mail.ru.
Пытаюсь восстановить доступ к почте, но выскакивает ошибка «Указанный ящик не существует».
Такая ошибка появляется в одном из двух случаев: либо вы ошибаетесь при вводе адреса (см. ), либо ящик был удален.
Кстати, по правилам сайта mail.ru администрация может удалить адрес, если им не пользовались в течение 6 месяцев.
Почта inbox.ru, list.ru и bk.ru – это тоже Майл?
Да, это тоже адреса Майла. Но это всё разные приставки, а, значит, и разные электронные ящики. То есть imya@mail.ru ≠ imya@inbox.ru ≠ imya@list.ru ≠ imya@bk.ru.
Я не нашел ответ на свой вопрос
Почта на Яндексе, войти в почтовый ящик с телефона после синхронизации
После того, как вы синхронизировались в почтовом ящике Яндекс, в почту можно организовать доступ следующими способами:
- через мобильное приложение Яндекс почта;
- мобильный сайт почты;
- предустановленное приложение Яндекс браузер.
Приложения можно установить в Плей маркете. В статье можете узнать – «Что такое Плей Маркет». Когда установите приложение, запускаете его и просто вводите те данные почты, которые вводили, например, на компьютере.
Кроме того, вы можете добавить почтовый ящик в установленное приложение Яндекс почта. Для этого нажмите на «+» и выберите почту. Подробная инструкция по входу в Яндекс почту есть на данном сайте – «yandex.ru/support/mail-app-android/auth.html».
Как создать почту Яндекс
Сейчас в интернете, как и где зарегистрироваться, скачать что-то, установить приложение, да и в работе всех современных гаджетов, дети и подростки разбираются быстрее и лучше, чем их родители, бабушки и дедушки.
Вот и моей маме кажется довольно трудной и практически невыполнимой задачей зарегистрировать себе электронный почтовый ящик.
Поэтому я решил написать эту простую и пошаговую инструкцию, как на Яндекс завести электронную почту, сделаю необходимые скриншоты и пояснения, чтобы она могла без проблем пройти весь процесс. Надеюсь вам также эта “шпаргалка” будет понятна и полезна.
Почта Яндекс регистрация — 1 шаг
Регистрация почты Яндекс
Перейдите на эту страницу регистрации в Яндекс и в соответствующих полях укажите свои имя и фамилию .
При этом сервис регистрации прописывает свои подсказки .
Нужно понимать, что регистрируя почту в Яндекс, вы тем самым создаёте свой аккаунт на этом крупнейшем интернет-портале, у которого есть не только поисковая система, но и ряд самых разнообразных приложений и сервисов, и их количество с течением времени становится всё больше.
Создать электронную почту Яндекс — 2 шаг
Далее нужно придумать логин для своего почтового адреса, он прописывается латинскими буквами. Например, Николай Свиридов может взять такой логин для себя: nicsviridov, и тогда адрес его электронной почты будет nicsviridov@yandex.ru.
То есть логин, который вы выберете, будет указан в вашем электронном адресе до значка @.
После регистрации электронного почтового ящика на Яндекс, изменить логин будет нельзя.
Логин можно придумать самому, но подобрать красивый вариант будет сложно, так как сейчас очень много людей регистрируют ящики и большинство вариантов уже занято. Поэтому сервис предлагает помощь и показывает подходящие свободные варианты.
Выбор логина для почты Яндекс
Яндекс почта создать пароль — 3 шаг
Теперь придумываем мудрёный пароль для своего нового почтового электронного ящика в Яндекс, чтобы никто кроме вас не мог в него войти. Используйте комбинацию из больших и маленьких латинских букв, цифр и различных символов.
Если введёте какой-то недопустимый знак, например, букву на кириллице (я прописал букву “Ё” в начале пароля), то появится сообщение об ошибке.
Пароль для электронной почты Яндекс
Пароль не должен быть слишком простым, например, qwerty или 123456. Также не нужно указывать свои дату рождения, номер телефона или другие свои публичные данные. Такие пароли хакеры-злоумышленники легко подбирают.
Проявите фантазию, но слишком не переусердствуйте, а то потом сами не вспомните, что там нагородили 🙂 Придуманный пароль лучше куда-нибудь записать, например, моя мама для этого использует обычный бумажный блокнот.
Если при вводе пароля хотите видеть, что за символы вы набираете, то нажмите на значок глаза рядом с полем ввода.
Как посмотреть пароль от почты
Обязательно повторите пароль в соответствующем поле, там так и написано: «Повторите пароль».
Регистрация почты Яндекс — 4 шаг
Укажите номер своего мобильного телефона , он будет нужен для восстановления доступа к вашему почтовому ящику, если в будущем вдруг забудете от него пароль, и нажмите кнопку “Подтвердить номер” .
Подтверждение телефона в Яндекс
После этого, для подтверждения номера телефона, вам позвонит сервис регистрации Яндекса. Звонить будет не живой человек, это будет автоматическое сообщение, вам назовут код. Пропишите его в нужном поле и жмакните кнопку “Подтвердить” .
Ввод кода для регистрации почты Яндекс
Если «Яндекс» ответил «Неправильная пара логин/пароль»
Скорее всего, забыли пароль от «Яндекс.Почты».
Восстановить пароль от «Яндекс.Почты» можно на странице восстановления доступа (ссылка на эту страницу расположена ниже поля для ввода пароля).
На этой странице «Яндекс» запросит логин, к которому восстанавливается пароль и попросит ввести проверочные символы («капчу»). После ввода логина и «капчи» надо нажать кнопку «Дальше».
В зависимости от того, какие персональные данные были указаны при регистрации почтового ящика, на странице восстановления будут указаны способы восстановления пароля:
- по номеру телефона;
- по дополнительному адресу электронной почты;
- по контрольному вопросу.
Восстановление по контрольному вопросу используется только в том случае, если в сервисе «Яндекс» не был зарегистрирован ни мобильный телефон, ни дополнительный почтовый адрес.
Если же был указан и мобильный телефон, и дополнительный адрес — можно будет выбрать способ восстановления пароля.
Как удалить почту на Яндексе
Чуть раньше я писал, что для удаления электронной почты Яндекс есть соответствующая ссылка в Персональных данных вашего Паспорта.
Поэтому, заглянем именно туда.
Вообще, удалить почту на Яндексе – значит еще потерять доступ к другим возможностям. В первую очередь, это, конечно же, корреспонденция и вложенные файлы, но более того – файлы и папки на сервисе Яндекс.Диск.
Если проблемы возникли с каким-то другим сервисом, например с Яндекс.Деньги, постарайтесь решить этот вопрос, прежде чем удалять аккаунт полностью.
Для этого обратитесь в Службу поддержки и опишите возникшие неполадки или проблемы. После удаления аккаунт уже не будет подлежать восстановлению.
Ну уж если вы твердо решили удалить почту на Яндексе, давайте разберемся как это сделать. Вот так выглядит форма для заполнения.
Если был ранее задан контрольный вопрос, подтвердите этот факт, введя правильный ответ.
Я пока еще не успел этого делать, поэтому просто указываю пароль. Далее вводим указанные символы на картинке и нажимаем «Удалить аккаунт». Все вроде бы предельно просто. В результате получаем вот такое сообщение.
То есть в принципе есть возможность повторной регистрации, но при этом абсолютно вся информация станет недоступной в дальнейшем. Если вы настроены решительно, нажмите «Продолжить». На этом все – вы безвозвратно удалили свой прежний аккаунт.
Учитывая то, как просто можно зарегистрироваться и удалить почтовые профайлы, сервис Яндекса безусловно радует.
Почта от Яндекса для домена
Для регистрации собственного доменного имени и получения доступа к почте необходимо в первую очередь найти на главной странице Яндекса раздел «Все сервисы». Ссылка на него находится на панели сервисов над поисковой строкой.
Здесь вы найдёте необходимый пункт под названием «Почта для домена». Для регистрации достаточно ввести название домена и кликнуть по надписи «Подключить бесплатно».
В результате вы получите доступ к корпоративным и личному почтовым ящикам, а также к принадлежащим пользователям. Рассмотрим каждый из этих видов почты подробнее.
-
Корпоративная. В Яндексе можно пользоваться сразу тысячами адресов электронной почты бесплатно. Для увеличения их количества можно обратиться с такой заявкой. Управление аккаунтами не составит труда: здесь довольно просто добавлять дополнительные адреса, удалять ненужные, а также менять пароли, в том числе массово. Есть и возможность установить логотип своей компании, использовать сервис Календарь для составления планов различных мероприятий и встреч. Дополнительные опции — алиасы доменов и ящиков, адрес по умолчанию.
-
Личная. Такая почта используется самим владельцем домена. А тысячи других адресов вы можете отдать в пользование всем родным и близким, друзьям и знакомым. Нет никаких ограничений по объёму, и обеспечивается гарантированная защита от спама и вирусных атак благодаря использованию Dr.Web. Есть также приложения для мобильных устройств с набором опций, аналогичным возможностям корпоративной почты.
-
Пользовательская почта. Яндекс предоставляет для вашего домена бесплатный почтовый сервис. Вы можете непосредственно на сайте сделать специальную форму для пользователей, которая будет использоваться для регистрации и входа. Кроме того, есть приятный бонус — специальный виджет, демонстрирующий, сколько пришло писем. И ещё одна полезная возможность — DNS-хостинг. В рамках предоставления этой услуги ваш домен делегируется, а Яндекс берёт на себя обеспечение его бесперебойной работы.
При этом потребуется подтверждение права владения доменом. Чтобы использование было максимально удобным, можно воспользоваться редактором записей. Есть также функция Чата. Для пользователей почтовых ящиков для домена действуют некоторые ограничения. Им недоступны такие сервисы Яндекса, как Деньги, Директ и Рекламная сеть. Они также не могут получать платные услуги — переводить деньги на Яндекс.Музыке и платить за подписку в этом сервисе.
Вход в почту Майл
Почта Майл – это самая популярная бесплатная служба электронных сообщений в рунете. Через нее можно мгновенно отправлять и получать письма из любой страны мира. Доставляются они за несколько минут и кроме текста могут содержать еще и файлы: фотографии, документы, музыку и видео.
Если у вас уже есть почтовый ящик в Майле, то сейчас я покажу, как в него правильно заходить. А если такой почты еще нет, то сначала нужно зарегистрироваться в системе. Об этом читайте .
Как войти в свой ящик на компьютере
Войти на мою страницу Майла можно с любого компьютера: с ПК, ноутбука или нетбука. Даже с чужого компьютера: на работе, учебе или в клубе.
Для этого нужно открыть браузер, перейти на сайт mail.ru и набрать свои данные для входа. Сейчас я покажу, как это правильно сделать.
На заметку. Браузер – это программа для интернета, через которую вы работаете в сети. Это может быть Google Chrome, Yandex, Mozilla Firefox, Safari, Internet Explorer или другая программа.
1. Отройте новую вкладку.
2. В адресной строке напечатайте mail.ru и нажмите кнопку Enter на клавиатуре.
Загрузится главная страница сайта Майл.ру. Чтобы попасть в свою почту, нужно ввести данные для входа в прямоугольнике в левом верхнем углу.
Возможно, программа уже заполнила ваши данные с предыдущего входа. Тогда просто нажмите на надпись «Почта». Сразу после этого откроется ваш ящик.
3. В строке «Имя ящика» напечатайте логин от своей электронной почты. Логин — это часть адреса до знака @.
Например, если адрес ящика ivan.petrov56@mail.ru, то в это поле нужно напечатать ivan.petrov56. Без пробелов и без точки в конце.
Если почтовый адрес заканчивается не на mail.ru, а на list.ru, или bk.ru, или inbox.ru, то нажмите на соседнее поле @mail.ru и выберите нужное окончание.
4. В строке «Пароль» напечатайте код от вашего ящика (он будет набираться точками). Затем нажмите на кнопку «Войти».
Если вы открываете свою почту на чужом компьютере, уберите галочку с пункта «Запомнить».
Откроется личный кабинет на сайте mail.ru. Это и есть ваша электронная почта Майл. Выглядит она примерно так:
Как войти в почту с телефона
На современных мобильных телефонах и планшетах можно полноценно работать с почтой Майл. Есть два способа, как это сделать – через браузер или через приложение.
Вход через браузер – это когда вы запускаете программу для интернета и в ней заходите в электронный ящик. А приложение – это отдельная программа, которая устанавливается на мобильный. Через приложение работать с почтой удобнее.
Способы входа в почту mail.ru со смартфона или планшета
| Плюсы | Минусы | |
|---|---|---|
| Вход через браузер | Работает на любом телефоне и планшете (даже на чужом) Не нужно ничего дополнительно устанавливать и настраивать |
✘ Без интернета не работает ✘ Не приходят уведомления о новых письмах |
| Мобильное приложение | Удобный интерфейс Есть push-уведомления о новых сообщениях Письма сохраняются в памяти телефона Можно добавить несколько ящиков |
✘ Нужна установка и/или настройка |
Вход через браузер
1. В верхней части браузера напечатайте m.mail.ru и перейдите на этот адрес.
2. Нажмите на надпись «Почта».
3. В поле «Логин» напечатайте название своего ящика до знака @. Например, если название такое ivan.petrov56@mail.ru, то печатать нужно ivan.petrov56
В том случае, если ваш ящик заканчивается не на mail.ru, то в соседнем поле, там, где написано @mail.ru, выберите нужное окончание. Это может быть @inbox.ru, @list.ru, @bk.ru.
4. В поле «Пароль» напечатайте пароль от ящика и нажмите «Войти».
Если вы входите в почту не со своего устройства, а с чужого, то уберите птичку с пункта «Запомнить».
Откроется список входящих писем. Вот и всё – вы вошли в электронный ящик!
Мобильное приложение
Работать с письмами через браузер удобно, но только если вы редко пользуетесь почтой. Редко – это значит не чаще раза в неделю. В остальных случаях лучше использовать почтовый клиент. Это такое приложение, которое помогает быстро получать и отправлять письма.
Часто в телефоне уже есть встроенный почтовый клиент. Как правило, он называется «Почта» или «Mail» и находится прямо на экране. О том, как настроить такое приложение на iPhone и iPad читайте здесь, а на Android – здесь.
Но есть и другой вариант – официальное приложение Mail.ru. В нем больше функций:
- Поиск по всем письмам в ящике
- Группировка писем по теме
- Можно добавить несколько почтовых ящиков и быстро переключаться между ними
- Можно добавлять не только ящики Майла, но и других сервисов: Яндекс, Gmail,Yahoo и др.
- Есть адресная книга, персональный спам-фильтр, пометки и многое другое.
Скачать официальное приложение Mail.ru можно по ссылкам:
Вход в Яндекс Почту
Для того чтобы совершить вход в почту Яндекс.Почты, нужно (на выбор):
- Перейти на главную страницу самой поисковой системы (yandex.ru), а потом нажать на кнопку почтового ящика в правом верхнем углу.
- Просто воспользоваться ссылкой https://mail.yandex.ru.
Далее просто нажмите на кнопку «Войти». Для авторизации нужно указать логин. Это может быть ваш адрес почты, привязанный к ней номер телефона, или непосредственно ваш логин. После этого нужно будет указать пароль, и тогда система Яндекс.Почты позволит войти в ваш почтовый ящик.
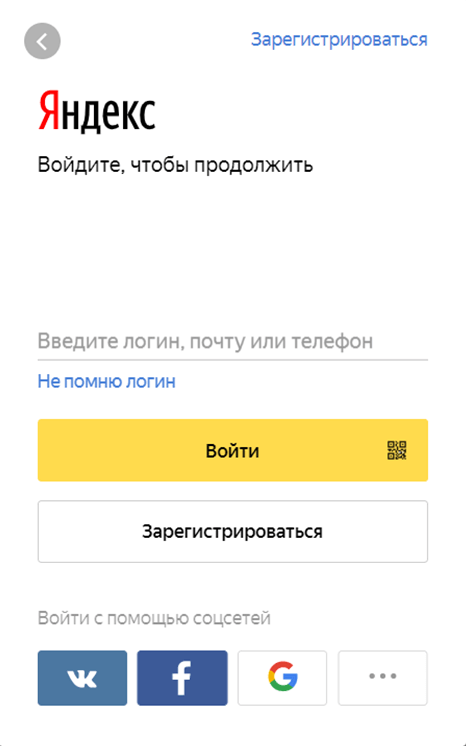
После регистрации и первичной авторизации можно привязать к своему адресу странички социальных сетей, чтобы потом быстро авторизоваться с их помощью, на случай, если вы забыли пароль от самой почты.
