Аватарка в цветном кружочке для инстаграм: пошаговая инструкция
Содержание:
- Арт аватарки для Инстаграм
- Используйте Поиск, чтобы найти кадр
- Закругление углов у картинок
- Oooo.plus — скруглитель фото
- Способы создания надписи в круге
- ✂ Как обрезать фото на iPhone
- Сделать фото в форме ♥ ▲ разных геометрических фигур онлайн
- Oooo.plus — скруглитель фото
- Вырезать фото онлайн или оффлайн?
- Oooo.plus – простой фото-редактор
- Как в пару кликов скруглить картинку онлайн?
- Сайты для создания коллажей онлайн
- Способ 1: PIXLR
- Создаем фото 3×4 онлайн
- Как обрезать кругом в «Фотошоп»
- Вырезать фото онлайн или оффлайн?
- Кадрируйте фотографию на компьютере быстро и просто
- В заключение
Арт аватарки для Инстаграм
Какую роль играет фотография профиля? Она может как привлечь, так и оттолкнуть новых подписчиков. Также аватар подскажет пользователям о чем конкретно данная страница.
При выборе «лицевого» фото делайте упор на то, чтобы ава в Instagram объясняла суть блога заранее, еще до перехода на страницу. Как это сделать? Правильно подобрать изображение.
- Если вы продаете торты, то поставьте на аву картинку торта.
- Для личного блога подойдет фотография в полный рост, либо только лицо.
- Если вы представляете какой-либо новый, еще неизвестный, бренд, то ни в коем случае не ставьте его название на аватарку. Слова ничего не скажут. Лучше сделайте картинку, демонстрирующую товары или услуги.
- Помните, что фото должно быть хорошего качества.
![]()
Используйте Поиск, чтобы найти кадр
Canva не предоставляет правильную опцию для фреймов в мобильных приложениях. Вы получаете другие вещи, такие как иллюстрации, текст, изображение и даже фигуры. Но формы отличаются от рамок. Итак, мы будем использовать обходной путь.
Шаг 1: Откройте пустой или существующий шаблон.
Шаг 2: Нажмите на значок добавления в правом нижнем углу.
Шаг 3: Нажмите на иллюстрацию или форму. Вы получите панель поиска. Введите кадры и нажмите ввод.
Шаг 4 : Теперь нажмите на рамку по вашему выбору. Он будет добавлен в шаблон.
Шаг 5: Нажмите на значок редактирования в нижней панели. Затем нажмите на опцию Галерея.
Шаг 6: Выберите изображение, которое вы хотите обрезать в выбранной форме. Он будет обрезан автоматически в соответствии с формой.
Шаг 7: Чтобы обрезать изображение или изменить область, которая видна в форме, нажмите на рамку. Нажмите значок редактирования. Нажмите на значок обрезки и измените видимую область с помощью жеста увеличения и увеличения. Нажмите значок галочки, чтобы сохранить изменения.
Шаг 8: Используйте углы, чтобы отрегулировать размер рамки.
Закругление углов у картинок
По аналогии с примером выше можно закруглить углы и у картинок на сайте, например фотографий. Для наглядности закруглим углы для фотографии со страницы https://moonback.ru/page/shinomontazh
Вот изображение без CSS обработки

А теперь с загругленными углами:
border-radius: 10px;
Чтобы стало совсем «красиво» с начала добавим окантовку…
border-radius: 10px; border: 5px #ccc solid;
а затем и тени:
border-radius: 10px; border: 5px #ccc solid; box-shadow: 0 0 10px #444;
Вариант ниже (закругленные углы с тенью без бордюра) очень похож на коврик для мыши:
border-radius: 10px; box-shadow: 0 0 10px #444;
И напоследок полное издевательство над изображением
border-radius: 50%; border: 5px #cfc solid; box-shadow: 0 0 10px #444;
Если вы откроете изображении в новом окне, то увидите, что оно (изображение) в неизменном виде, а все углы, тени и так далее — всего лишь результат обработки CSS стилей вашим браузером.
Маленькое лирическое отступление
Стиль border увеличивает размер изображения на величину окантовки. Если указано значение border: 5px, то итоговое изображение станет шире и выше на 10 пикселей. Учитывайте это, в некоторых случаях может «поехать» верстка сайта.
А стиль box-shadow не влияет на размер картинки, тень как бы наезжает на соседние элементы. При его использовании верстка сайта не страдает.
Oooo.plus — скруглитель фото
Сайт Oooo.plus специально создан, чтобы помочь пользователям обрезать изображения по кругу. На сегодняшний день сайт работает исключительно со скругленными формами и имеет для обрезания различные рамки в стиле: краски, роскоши, от руки. Сервис развивается и обещает в скором будущем добавить больше готовых рамок, а также научиться работать с другими формами. Сюда приходят из различных соц. сетей и поэтому он считается одним из самых удобных.
Инструмент позволяет делать из изображения открытку. Для этого в наличие есть все нужные инструменты. Вы можете установить любой шрифт, цвет, разместить текст где угодно на фото и задать любой угол. Есть возможность добавлять различные стикеры. Имеются фильтры, которые вы можете добавлять на свое изображение, они позволяют улучшить насыщенность красок, повысить контраст. Устанавливайте эффект размытого фона, или добавляйте красивый градиент к любому элементу картинки.
Для того, чтобы им воспользоваться:
Способы создания надписи в круге
Встроенный функционал социальной сети не предусматривает создание кружочков и других фигур, поэтому придется обратиться за помощью к официальному магазину приложений устройства или специальный онлайн сервисам.
Перед тем, как добавить кружок с надписью на фото в Инстаграм, старайтесь соблюдать эстетику визуального контента. Для этого следуйте некоторым советам:
- воздерживайтесь от букв различных размеров и цветов;
- не злоупотребляйте с дополнительными эффектами;
- фон должен быть таким, чтобы текст легко читался. Например, если фотография темная, то круг может быть светлым, а надпись – черной или серой.
Здесь иконки для Сторис — выбирай и скачивай любую.


Если элемент перегружен или ярких оттенков, то читать надпись на нем будет неприятно. Сам текст старайтесь делать лаконичным и оригинльным.
На телефоне
Большинство пользователей предпочитают мобильную версию приложения Instagram. Для применения фильтров и различных спецэффектов существует большое количество приложений от сторонних разработчиков.


Приложение Snapseed – одно из самых популярных для редактирования фотографий. Оно доступно на платформах Android и iOS. Чтобы сделать кружочки с надписью в Инстаграм с его помощью, следуйте инструкции:

- Запустите программу и загрузите в интерфейс нужную фотографию.
- Ниже будет написано «инструменты»,переходим туда, чтобы получить доступ к инструментам для редактирования. А здесь обводка на аватарку — если нужно выделить именно ее.


- Появится окно, где нужно выбрать средство для добавления текста. Оно отображено в виде заглавной буквы Т «текст».
- В нижней панели вы увидите все доступные шрифты. Пролистайте список вправо, чтобы отобразились варианты надписей в кружочках.


- Выберите понравившийся круг для надписи в Инстаграм и измените текст на свой.
- Сохраните результат на память телефона.




Существуют и другие сторонние приложения для создания красивых надписей, которые заслуживают внимания:
VSCO Cam – подходит для устройств, работающих на разных операционных системах. Программа имеет множество функций, в том числе добавление надписи на круг. Также она позволяет отредактировать фотографию, улучшить ее качество, использовать различные фильтры и применять спецэффекты, выбор которых обширен.

Line Camera – популярное приложение для пользователей Инстаграм, которые представляют индустрию красоты и моды. Оно помогает сделать фото с эффектом «До» и «После». Также здесь есть встроенные фильтры и дополнительные элементы, в том числе круги и другие фигурки.

В официальных магазинах приложений есть еще множество программ, которые помогут украсить профиль в Инстаграм и сделать его заметным. Чтобы ими пользоваться, не обязательно обладать определенными навыками. Обычно приложения имеют интуитивно понятный и простой интерфейс, с которым разберется даже новичок.


На компьютере
Если вы предпочитаете работать с изображения на ПК, то вам интересно, как сделать надпись в кружочке на фото в Инстаграм с его помощью? В этом случае, вы можете воспользоваться профессиональным софтом, таким как: Adobe Photoshop или Corel Draw. К основным преимуществам таких программ относятся:

- большое количество инструментов и средств по работе с графикой;
- качественный и профессиональный результат;
- возможность реализовать любые идеи и фантазии.

Но вам придется долгое время изучать возможности и функционал таких редакторов, чтобы сделать кружочек. Но затраченное время и усилия окупятся, так как вы сможете создавать уникальные посты, тем самым, привлекая подписчиков.


Одним из самых популярных сервисов, чтобы сделать оригинальные надписи, является AVATAN. Чтобы поместить текст в круг на фото, сделайте следующее:

- Зайдите на сайт AVATAN и нажмите на кнопку вверху «Редактировать». Выберите нужное изображение и загрузите его на сервер.
- В панели, где расположены инструменты, нажмите на пункт «Наклейки». Откроется список возможных вариантов. Крутите вниз до тех пор, пока не увидите раздел «Основные фигуры».
- Нам нужная круглая наклейка. Найдите такую, и добавьте на фото.
- Настройте цвет кружочка с помощью палитры и прозрачность, используя бегунок.
- Вернитесь на панель инструментов и выберите вкладку «Текст».
- Напишите текст и настройте его стиль. Затем перенесите его в кружочек.
После этого вы можете сохранить проект и загрузить получившееся фото на жесткий диск ПК.
Теперь вы знаете, как сделать надпись в круге на фото в Инстаграм. Встроенные функции социальной сети не предусматривают такой возможности, но с помощью дополнительных инструментов сделать это не составит труда даже неопытным пользователям. Посмотрите подпись к селфи фото — мы предложили готовые варианты.

✂ Как обрезать фото на iPhone
Шаг 1. Запустите приложение «Фото» и выберите изображение, которое необходимо обрезать.
Шаг 2. Нажмите «Править» в правом верхнем углу.
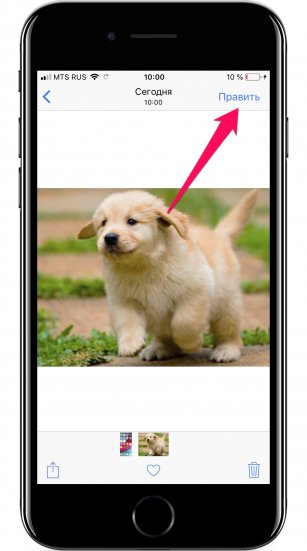
Шаг 3. Выберите инструмент для кадрирования и поворота фото.
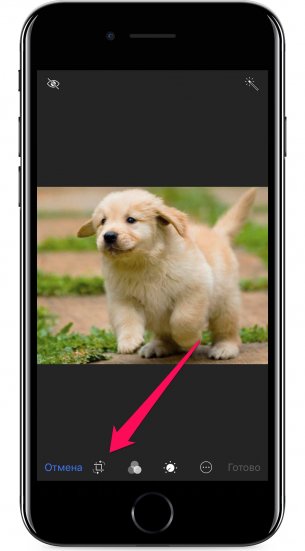
? Этот инструмент позволяет различным образом редактировать изображения. Он дает возможность изменять размеры фотографий вручную или автоматически по одному из популярных соотношений сторон.
Шаг 4. Для того, чтобы обрезать фото вручную, передвиньте активные углы сетки (показаны на скриншоте) в нужное положение. После нажмите «Готово» для сохранения результата.
Шаг 5. Также фото можно обрезать при помощи инструмента кадрирования. Нажмите на него в правом нижнем углу и в открывшемся меню выберите необходимое соотношение сторон: 3:2, 5:3, 4:3, 5:4, 7:5, 16:9 или квадрат.
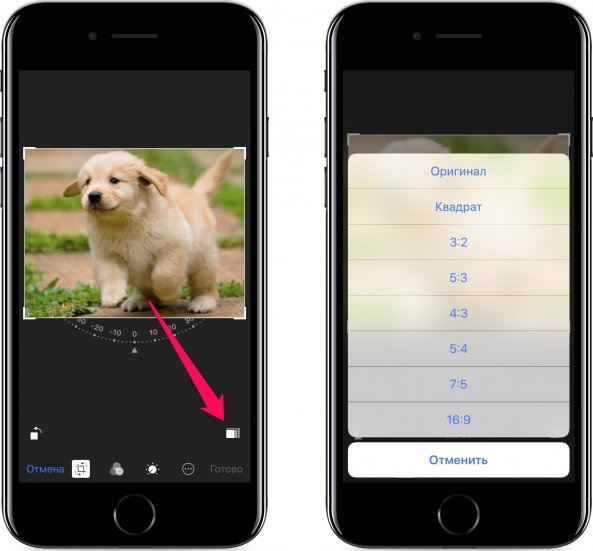
iPhone предлагает популярные соотношения сторон, которые используются для фото. Самым популярным из них, разумеется, является квадрат. Такие снимки обычно публикуются в Instagram.
Сделать фото в форме ♥ ▲ разных геометрических фигур онлайн
Чтобы придать картинке определённую форму, нужно указать её на вашем компьютере или телефоне, ввести в настройках номер нужной Вам формы, нажать кнопку ОК внизу страницы, подождать пару секунд и скачать результат. При необходимости, в настройках можно указать ту часть изображения где, например, есть лица. Для вертикальной фотографии людей, в большинстве случаев, подходит «верхняя» часть (по умолчанию выбрана центральная).

Круглаятреугольнаязвезды
Таблица с номерами разных форм для их указания в настройках:
| Геометрические фигуры | ||||||||
| № 1. Треугольник | № 2. Круг | № 3. Пятиугольник | № 4. Звезда пятипалая | № 5. Шестиугольник | № 6. Восьмиугольник | № 7. Двенадцатиугольник | № 49. Квадрат |
Исходное изображение никак не изменяется. Вам будет предоставлена другая обработанная картинка.
Oooo.plus — скруглитель фото
Сайт Oooo.plus специально создан, чтобы помочь пользователям обрезать изображения по кругу. На сегодняшний день сайт работает исключительно со скругленными формами и имеет для обрезания различные рамки в стиле: краски, роскоши, от руки. Сервис развивается и обещает в скором будущем добавить больше готовых рамок, а также научиться работать с другими формами. Сюда приходят из различных соц. сетей и поэтому он считается одним из самых удобных.
Инструмент позволяет делать из изображения открытку. Для этого в наличие есть все нужные инструменты. Вы можете установить любой шрифт, цвет, разместить текст где угодно на фото и задать любой угол. Есть возможность добавлять различные стикеры. Имеются фильтры, которые вы можете добавлять на свое изображение, они позволяют улучшить насыщенность красок, повысить контраст. Устанавливайте эффект размытого фона, или добавляйте красивый градиент к любому элементу картинки.
Для того, чтобы им воспользоваться:
Вырезать фото онлайн или оффлайн?
Когда человеку требуется обрезать фото, то он, как правило, находит два варианта: обрезать онлайн или сделать то же самое в десктомной программе на своем персональном компьютере (например, в фотошопе). Мы постарались сделать сервис Cut-photo.ru максимально приближенным к лучшим стационарным программам по удобству интерфейса и качеству обработки изображений.
Обрезатель картинок Сut-photo.ru поддерживает практически все известные форматы изображений, самые основные из которых это JPG, JPEG, PNG, GIF, BMP и т.д. Использовать сервис вы можете в любое время без предварительной устновки, настройки или любой другой головной боли. Более того, в отличие от других подобных сайтов, Сut-photo.ru работает без обновления страницы, что избавляет вас от бесконечного мелькания и медленной загрузки. Теперь все это в прошом. Просто загрузите фото, выделите нужный кусок и скачайте его на компьютер. Нет ничего проще, чем пользоваться данным сервисом!
Oooo.plus – простой фото-редактор
Сайт oooo.plus – это наиболее популярный сайт в Рунете сайт для обрезки картинок. Его функционал предназначен специально для таких задач, позволяя создать круглую аватарку или картинку онлайн. Скруглитель изображений имеет русскоязычный интерфейс, бесплатен, удобен в работе.
Выполните следующее:
- Перейдите на сайт oooo.plus и кликните на «Начать».
- Нажмите на «Обзор» и загрузите нужное фото на ресурс.
-
В появившемся экране редактирования выберите слева форму круга.
- С помощью мышки нарисуйте на фото круг нужного размера и поместите его так, чтобы нужное место фото (к примеру, голова человека) оказалось в круге.
- Нажмите внизу на «Обрезать» и дождитесь окончания обработки.
- При необходимости добавьте к круглому фото рамку, текст и другие эффекты.
- Для сохранения результата на ПК нажмите на «Сохранить» (может занять какое-то время).
- Скачайте результат на компьютер.
Как в пару кликов скруглить картинку онлайн?
Привет, друзья! Если вам понадобилось скруглить фото или картинку, то в этой статье вы найдете три онлайн сервиса, которые помогут справиться с задачей просто и быстро. Вы сможете, как полностью придать картинке круглую форму, так и слегка скруглить ее края.
Итак, первый инструмент, о котором хочу рассказать, с лаконичным названием Скруглитель. Находится по адресу: www.oooo.plus. Позволяет в пару кликов придать фотографии круглую или другую форму, слегка скруглить края, применить эффекты, рамки.
Для начала загрузите фото через соответствующую кнопку:
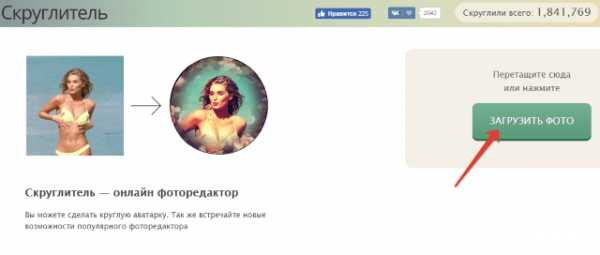
Выберите желаемую форму, при помощи мыши и ползунков выделите нужную область на фотографии и нажмите «Обрезать.
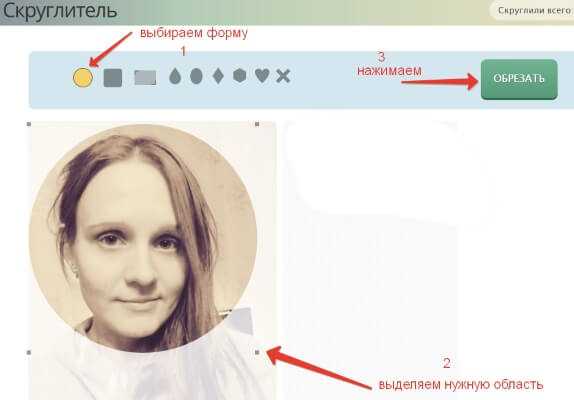
На следующем шаге можно применить эффекты – добавить рамку, фильтры, наклейки (при желании загрузить свои).
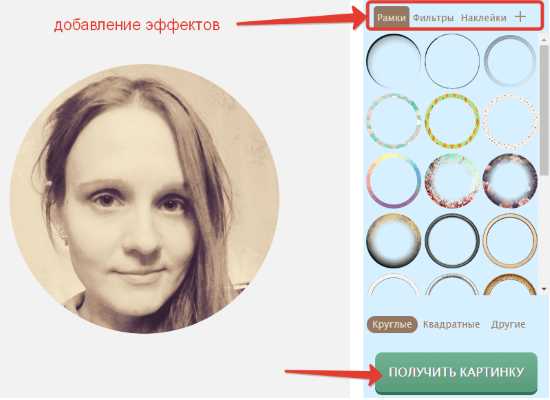
В конце остается нажать на кнопку «Получить картинку». Можно скачать изображение на компьютер в формате png, отправить к себе на стену или в альбом Вконтакте.
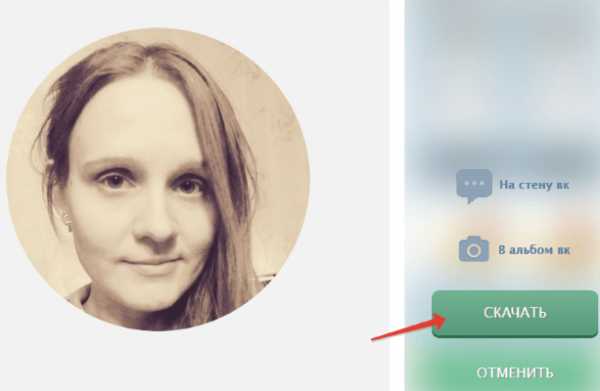
Второй сервис roundpic.com совсем простенький. В нем можно только немного скруглить изображению края, но не сделать его полностью круглым, как в предыдущем варианте.
Загрузите картинку и нажмите «Round it!».
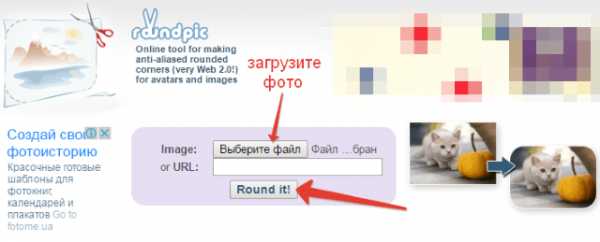
Далее откроется страница с настройками. Вы можете изменить размеры и качество картинки. Инструмент позволяет задать размер скругления углов, передвигая ползунок от минимального к максимальному значению. Галочками можно отметить углы, которые не хотите скруглять. Также можно задать цвет фона. Если нужен прозрачный фон, то выбирайте PNG.
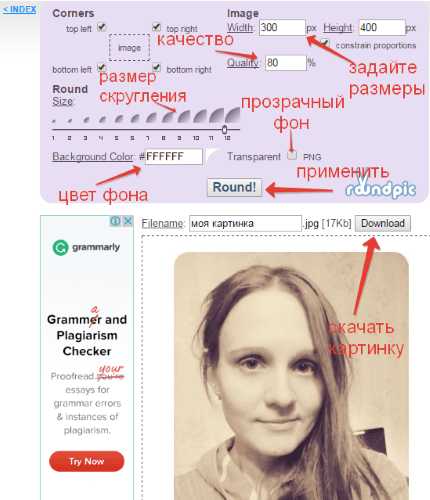
Чтобы изменения вступили в силу, нужно нажать на кнопку «Round». Для скачивания картинки на компьютер нажмите «Download».
Больше возможностей у онлайн-редактора изображений avatan.ru. С его помощью можно придать фото любую форму, в том числе круглую, немного скруглить края, применить разные эффекты.
Чтобы загрузить фото и приступить к обработке, нажмите «Редактировать». Выберите фото на компьютере, после чего откроется редактор.
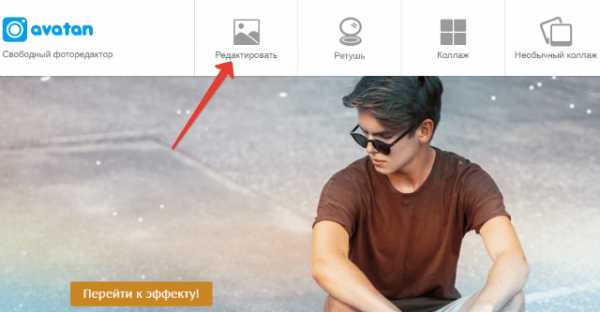
Нужно зайти во вкладку «Рамки» и на панели слева выбрать «Фигура».
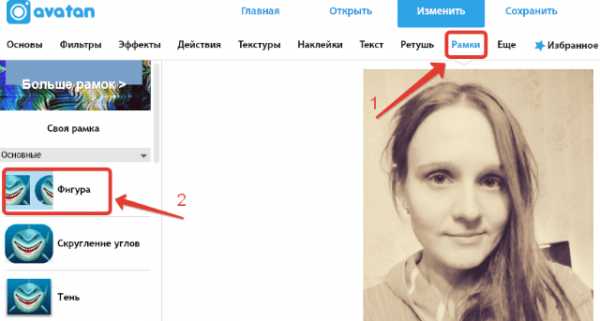
С помощью представленных фигур вы сможете придать своей картинке соответствующую форму. Чтобы закруглить ее, кликните по фигуре круга. Фотография примет нужную форму, курсором можно передвигать ее внутри круга.

Передвигая ползунок «Размер» вы сможете уменьшить радиус окружности.
Ползунок «Переход» задает непрозрачность фона.
Также можно в качестве фона выбрать текстуру или цвет. Если нужен прозрачный фон, то во вкладке «Цвет» ставим соответствующую галочку.
Нажимаем «Применить», чтобы изменения вступили в силу.
Если вам нужно только скруглить края у фото, то зайдите во вкладку «Скругление углов». Ползунком задайте размер скругления, выберите прозрачный фон и нажмите «Применить».

Чтобы сохранить отредактированное фото на компьютер, сверху нажимаем на кнопку «Сохранить».
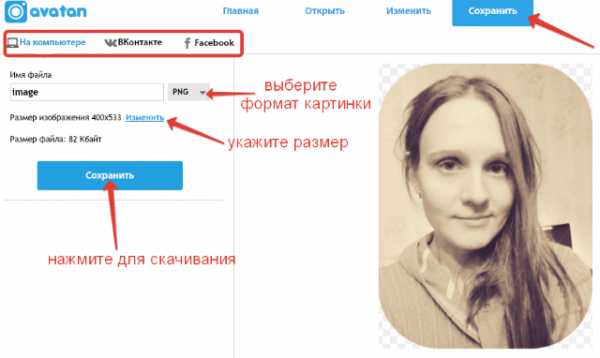
Укажите название и формат файла (png сохраняет прозрачность фона). Задайте размеры. Кроме скачивания, можно поделиться изображением во Вконтакте или Фейсбуке.
Вот такие нехитрые инструменты помогут вам закруглить фото для аватара, обложки или других ваших целей.
Ниже вы можете посмотреть мой видео урок к статье:
Спасибо за внимание и желаю успехов!
ТАКЖЕ РЕКОМЕНДУЮ СТАТЬИ:
Сервис Canva для создания изображений онлайн
Как сделать надпись на картинке. Обзор трех простых онлайн редакторов
Сайты для создания коллажей онлайн
Бонусом подготовили для вас список сайтов и сервисов, куда можно загрузить фотографии и видео, а потом скачать готовый коллаж и скопировать его на телефон. Удобней будет воспользоваться нашим сервисом автопостинга SMMplanner: создайте новый пост или сторис, загрузите в редактор готовое видео или картинку и поставьте таймер. Контент выйдет во всех указанных соцсетях в назначенное время – вам не придется вручную копировать контент на телефон.
MyCollages
На сайте собрана сотня шаблонов – от стандартных до креативных или рамочных. Сервис простой, рекламы нет. Можно добавить текст, настроить пропорции и фон.
MyCollages
Fotoram
Еще один простой сервис с большим выбором настраиваемых шаблонов. Кроме добавления фона и настройки размеров здесь еще можно разместить простые стикеры для создания клип-арта.
Fotoram
Crello
Онлайн-редактор с функционалом, как у Canva: можно создавать целые креативы под любые задачи и контент. Для коллажей есть более 200 готовых шаблонов с дизайном – можно просто добавить свои фотографии или взять за основу и оформить под стиль своего аккаунта в Инстаграме.
Crello
Fastreel
Онлайн-конструктор простых коллажей на основе Movavi: выбирайте шаблон, загружаете ролики и сохраняете. Доступны форматы под посты и сторис. В бесплатной версии останется водяной знак, премиум-версия стоит от 590 рублей в месяц.
Fastreel
Способ 1: PIXLR
PIXLR — продвинутый графический редактор, оснащенный множеством различных инструментов, которые направлены на взаимодействие с картинками. Благодаря одной из встроенных функций можно с легкостью обрезать изображение по кругу и сохранить его на своем компьютере, а производится это так:
- Откройте главную страницу сайта и щелкните там по кнопке «Продвинутый PIXLR E».
Далее потребуется выбрать изображение, обработка которого и будет производиться, для чего нажмите «Открыть».
В появившемся окне «Проводника» найдите требуемую картинку и дважды кликните по ней левой кнопкой мыши.
В самом редакторе на левой панели выберите инструмент «Обрезать».
По умолчанию выбрана прямоугольная область, что нас не устраивает, поэтому нужно сменить ее на круглую, воспользовавшись панелью сверху.
Выделите требуемую область при помощи зажатой левой кнопки мыши.
Как только вы отпустите курсор, изменения сразу же вступят в силу. Если вы хотите их отменить, используйте стандартную горячую клавишу Ctrl + Z.
Остается только сделать так, чтобы холст соответствовал размеру картинки. Для этого вы можете настроить его через меню «Изображение».
Однако иногда проще просто воспользоваться инструментом «Кадрирование», удалив все лишнее.
По завершении откройте «Файл» и выберите пункт «Сохранить». Перейти к сохранению позволит и горячая клавиша Ctrl + S.
Задайте название для файла, подходящий формат и загрузите его на свой компьютер.
Не забывайте о том, что рассмотренный сайт является полноценным графическим редактором, поэтому при необходимости через него можно убрать дефекты на фото, отрегулировать баланс белого или, например, полностью заменить какой-либо цвет, используя встроенную функциональность.
Создаем фото 3×4 онлайн
Под редактированием снимка рассматриваемого размера чаще всего подразумевается его обрезка и добавление углов под штампы или листы. С этим отлично справляются интернет-ресурсы. Давайте детально рассмотрим всю процедуру на примере двух популярных сайтов.
Способ 1: OFFNOTE
Остановимся на сервисе OFFNOTE. В него встроено множество бесплатных инструментов для работы с различными снимками. Он подойдет в случае с необходимостью обрезки 3×4. Выполняется эта задача следующим образом:
- Откройте OFFNOTE через любой удобный браузер и щелкните на «Открыть редактор», которая находится на главной странице.
Вы попадаете в редактор, где сначала надо загрузить фотографию. Для этого кликните на соответствующую кнопку.
Выберите фото, заранее сохраненное на компьютере, и откройте его.
Теперь производится работа с основными параметрами. В первую очередь определите формат, найдя подходящий вариант во всплывающем меню.
Иногда требования к размеру могут быть не совсем стандартными, поэтому вам доступна ручная настройка этого параметра. Достаточно будет просто изменить числа в отведенных полях.
Добавьте уголок с определенной стороны, если это требуется, а также активируйте режим «Черно-белое фото», отметив галочкой нужный пункт.
Перемещая выделенную на холсте область, отрегулируйте положение фотографии, следя за результатом через окно предпросмотра.
Переходите к следующему шагу, открыв вкладку «Обработка». Здесь вам предлагают еще раз поработать с отображением уголков на фото.
Кроме этого присутствует возможность добавить мужской или женский костюм, выбрав подходящий вариант из списка шаблонов.
Настраивается его размер с помощью управляемых кнопок, а также путем перемещения объекта по рабочей области.
Переключитесь в раздел «Печать», где отметьте галочкой требуемый размер бумаги.
Измените ориентацию листа и по необходимости добавьте поля.
Осталось только загрузить целый лист или отдельное фото, кликнув на нужную кнопку.
Изображение будет сохранено на компьютере в формате PNG и доступно для дальнейшей обработки.
Как видите, ничего сложного в подготовке снимка нет, осталось лишь применять требуемые параметры, используя встроенные на сервисе функции.
Способ 2: IDphoto
Инструментарий и возможности сайта IDphoto не многим отличаются от рассмотренного ранее, однако имеются свои особенности, которые могут быть полезны в определенных ситуациях. Поэтому мы рекомендуем рассмотреть процесс работы с фото, представленный ниже.
- Перейдите на главную страницу сайта, где щелкните на «Попробовать».
Выберите страну, для которой оформляется фото на документы.
Воспользовавшись всплывающим списком, определите формат снимка.
Нажмите на «Загрузить файл» для выгрузки фотографии на сайт.
Отыщите изображение на компьютере и откройте его.
Корректируйте его положение так, чтобы лицо и остальные детали соответствовали отмеченным линиям. Масштабирование и другая трансформация происходит через инструменты на панели слева.
Отрегулировав отображение, переходите «Далее».
Откроется инструмент по удалению фона — он заменяет ненужные детали на белый цвет. На панели слева изменяется область этого инструмента.
Настройте яркость и контраст по своему усмотрению и переходите далее.
Фото готово, его можно загрузить на свой компьютер бесплатно, кликнув на отведенную для этого кнопку.
Кроме этого доступно оформление раскладки фото на листе в двух вариантах. Отметьте маркером подходящий.
Подробнее: Печать фото 3×4 на принтере
Надеемся, описанные нами действия облегчили выбор сервиса, который будет максимально полезен вам в создании, корректировании и обрезке фотографии размером 3×4. На просторах интернета присутствует еще множество таких платных и бесплатных сайтов, работающих примерно по одному и тому же принципу, поэтому найти оптимальный ресурс не составит труда.
Опишите, что у вас не получилось.
Наши специалисты постараются ответить максимально быстро.
Как обрезать кругом в «Фотошоп»
Теперь вам нужно понять, что программа от Adobe способна не только рисовать окружности. Она способна предоставить даже выделение в форме круга. Так в «Фотошопе» можно обрезать кругом любую область фотографии. Давайте рассмотрим эту возможность на примере.
Откройте фотографию, которую вы хотите превратить из прямоугольной в круглую. Теперь перейдите к инструменту «Овальная область».
Как и в прошлом случае, сейчас нужно нарисовать своеобразный круг. Не забудьте и в этот раз зажать клавишу «Shift». Изначально вы можете круглую выделенную область расположить не совсем правильно. Наведите курсор на неё и зажмите левую кнопку мыши — это позволит свободно перетаскивать круг выделения по изображению. Так вы легко выделите нужный объект. Осталось понять, что же нужно делать с ним дальше.
Теперь можно вырезать круг в «Фотошопе», скопировав выделенную область на совершенно новое изображение. Для этого нажмите комбинацию клавиш «Ctrl+C» или перейдите по пути «Редактирование>>Копировать». Затем создайте новое изображение при помощи сочетания клавиш «Ctrl+N». В его свойствах ничего не меняйте, так как разрешение будет подобрано под размер скопированной области. Можете только сменить имя изображения. В поле «Содержимое фона» выберите пункт «Прозрачный». В открывшемся пустом изображении произведите нажатие комбинации клавиш «Ctrl+V». Или же перейдите по пути «Редактирование>>Вставить». Так вы получите требуемый результат — круглую фотографию на прозрачном фоне. Её можно использовать в оформлении сайта, текстового документа или в качестве аватарки.
Вырезать фото онлайн или оффлайн?
Когда человеку требуется обрезать фото, то он, как правило, находит два варианта: обрезать онлайн или сделать то же самое в десктомной программе на своем персональном компьютере (например, в фотошопе). Мы постарались сделать сервис Cut-photo.ru максимально приближенным к лучшим стационарным программам по удобству интерфейса и качеству обработки изображений.
Обрезатель картинок Сut-photo.ru поддерживает практически все известные форматы изображений, самые основные из которых это JPG, JPEG, PNG, GIF, BMP и т.д. Использовать сервис вы можете в любое время без предварительной устновки, настройки или любой другой головной боли. Более того, в отличие от других подобных сайтов, Сut-photo.ru работает без обновления страницы, что избавляет вас от бесконечного мелькания и медленной загрузки. Теперь все это в прошом. Просто загрузите фото, выделите нужный кусок и скачайте его на компьютер. Нет ничего проще, чем пользоваться данным сервисом!
Кадрируйте фотографию на компьютере быстро и просто
Нужно отрезать лишние поля на фото или в кадр попали нежелательные предметы? Воспользуйтесь простой функцией кадрирования, встроенной в редактор «ФотоМАСТЕР»! Прочитайте статью и узнайте, как обрезать фотографию на компьютере с помощью этого инструмента буквально за 3 простых шага. Также в тексте ниже вы познакомьтесь с другими функциями программы, которые преобразят ваши фотоснимки.
С чего начать?
Первым делом вам нужно скачать «ФотоМАСТЕР» на компьютер. Установка займет не более 5 минут. На экране появится меню приветствия. Нажмите кнопку «Открыть фото» и укажите софту путь к изображению, которое хотите обрезать. Затем перейдите в раздел «Инструменты» и выберите опцию «Кадрирование».
Кадрирование — это инструмент для обрезки фотографии, который поможет вам избавиться от лишних предметов на краях фото и сделать снимок визуально более гармоничным. При кадрировании вы сами можете выбирать новые границы для изображения.
Активируйте функцию кадрирования
ШАГ 1. Настраиваем сетку
По умолчанию софт предложит вам воспользоваться правилом третей. Фото будет автоматически расчерчено на 9 равных частей. Если вы расположите все важные элементы вдоль линий или на их пересечении, то кадр станет интереснее. Также в редакторе доступны сетки «Диагональ», «Золотая спираль» и другие.
Настройте сетку для кадрирования
ШАГ 2. Указываем новые пропорции
В программе есть около десятка готовых пропорций. Кликните по понравившемуся варианту, и рамка приобретет выбранную форму. Вам останется обозначить с ее помощью границы обрезки и зафиксировать изменения. Также в списке вы можете выбрать пункт «Сохранить пропорции», тогда за основу будут взяты исходные параметры фото.
Выберите подходящие пропорции в списке
ШАГ 3. Кадрируем фото самостоятельно
Вы можете обрезать фото на компьютере вручную. Выберите пункт «Свободные пропорции» и мышкой настройте нужные границы рамки. При необходимости поворачивайте фото. Воспользуйтесь специальными кнопками или потяните на одноименной шкале бегунок вправо (для поворота снимка по часовой стрелке) или влево (для поворота против часовой). После нажмите «Применить».
При желании поверните фото
Обработка и улучшение фотографий в «ФотоМАСТЕР»
В программе для обработки фотографий вы найдете десятки инструментов для улучшения изображений. Например, после кадрирования можно дополнить фотографию мягким виньетированием. Так вы сделаете акцент на центре снимка. Эту функцию вы найдете также в разделе «Инструменты». Подберите оптимальную силу, форму и растушевку для виньетирования через соответствующие шкалы. Фотография преобразится за считанные мгновения!
Если изображению не хватает красок или света, то это тоже можно исправить. Вернитесь в раздел «Улучшения» и на панели справа настройте параметры. Здесь вы можете скорректировать экспозицию и контраст, насыщенность всей фотографии или только отдельных цветов, а также добавить резкости снимку или слегка размыть его.
Работаете с фотографией в жанре портрет? В таком случае не проходите мимо раздела «Ретушь». Здесь вы можете замазать проблемные участки на коже при помощи штампа или обработать отдельные фрагменты инструментами из меню «Корректор». При обработке пейзажных фотографий поэкспериментируйте с градиентным фильтром. Эта опция поможет подчеркнуть все достоинства фотографии и сгладит недостатки.
Исходное фото после кадрирования и обработки
Когда работа будет завершена, щелкните по кнопке «Сохранить» в правом верхнем углу. Укажите место, в которое нужно поместить фото, и желаемый формат. Теперь вы знаете, как обрезать фотографию без фотошопа и улучшить ее качество. Установите на свой компьютер программу «ФотоМАСТЕР» сейчас и с этим больше не возникнет проблем!
В заключение
Несколько советов по визуалу коллажей в финале.
Старайтесь использовать однотонный или размытый фон. Фон для коллажа часто лучше делать светлым. Яркие цвета будут отвлекать от картинок в коллаже.
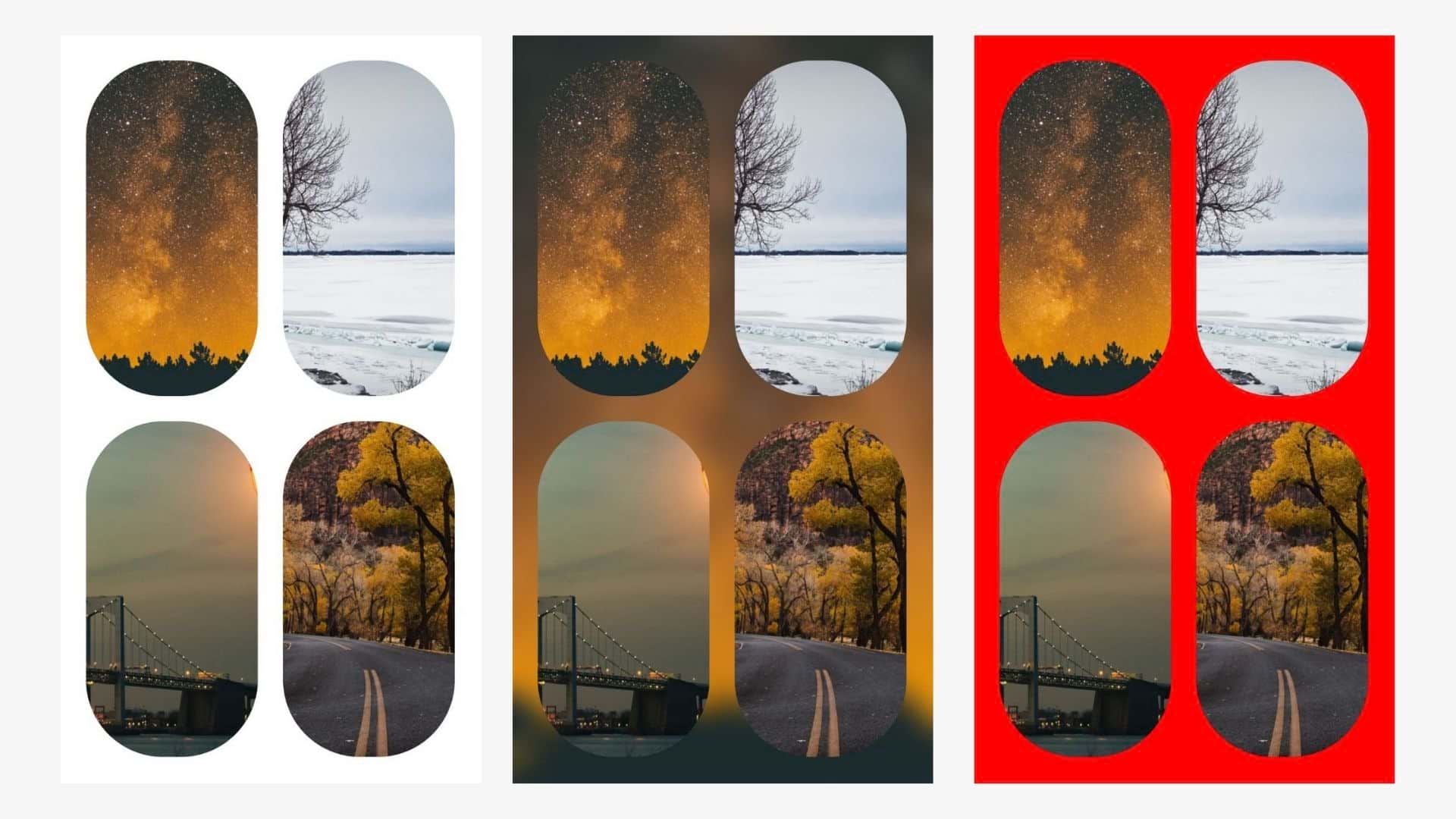 Красный фон слишком контрастный и кислотный, а еще он не совпадает по цвету с картинками
Красный фон слишком контрастный и кислотный, а еще он не совпадает по цвету с картинками
Используйте коллаж, чтобы рассказывать истории. Например, добавьте фотографии пляжа, пальмы и солнца, чтобы создать у зрителя определенное настроение.
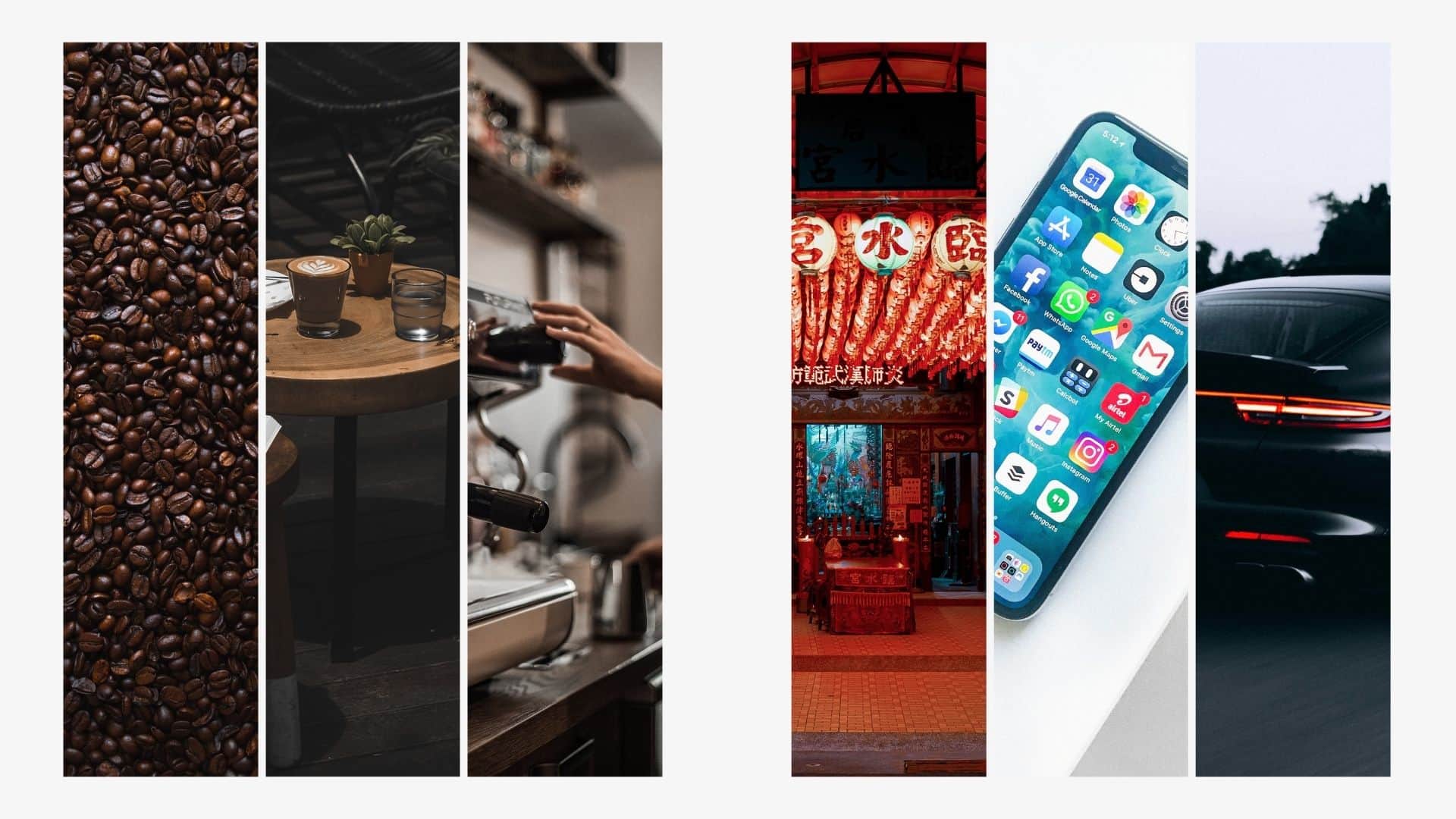 Первый коллаж объединяет тема кофе, а второй – просто красивые картинки без всякой связи друг с другом
Первый коллаж объединяет тема кофе, а второй – просто красивые картинки без всякой связи друг с другом
Используйте бесплатные фотостоки
Качественные фотографии – это важно. Если коллаж нужен для иллюстрации текста, то можно использовать не свои фотографии, а найти красивые снимки и видео на фотостоках
Например, на Usplash или Pexels собраны фотографии и иллюстрации, которые распространяются по свободной лицензии.
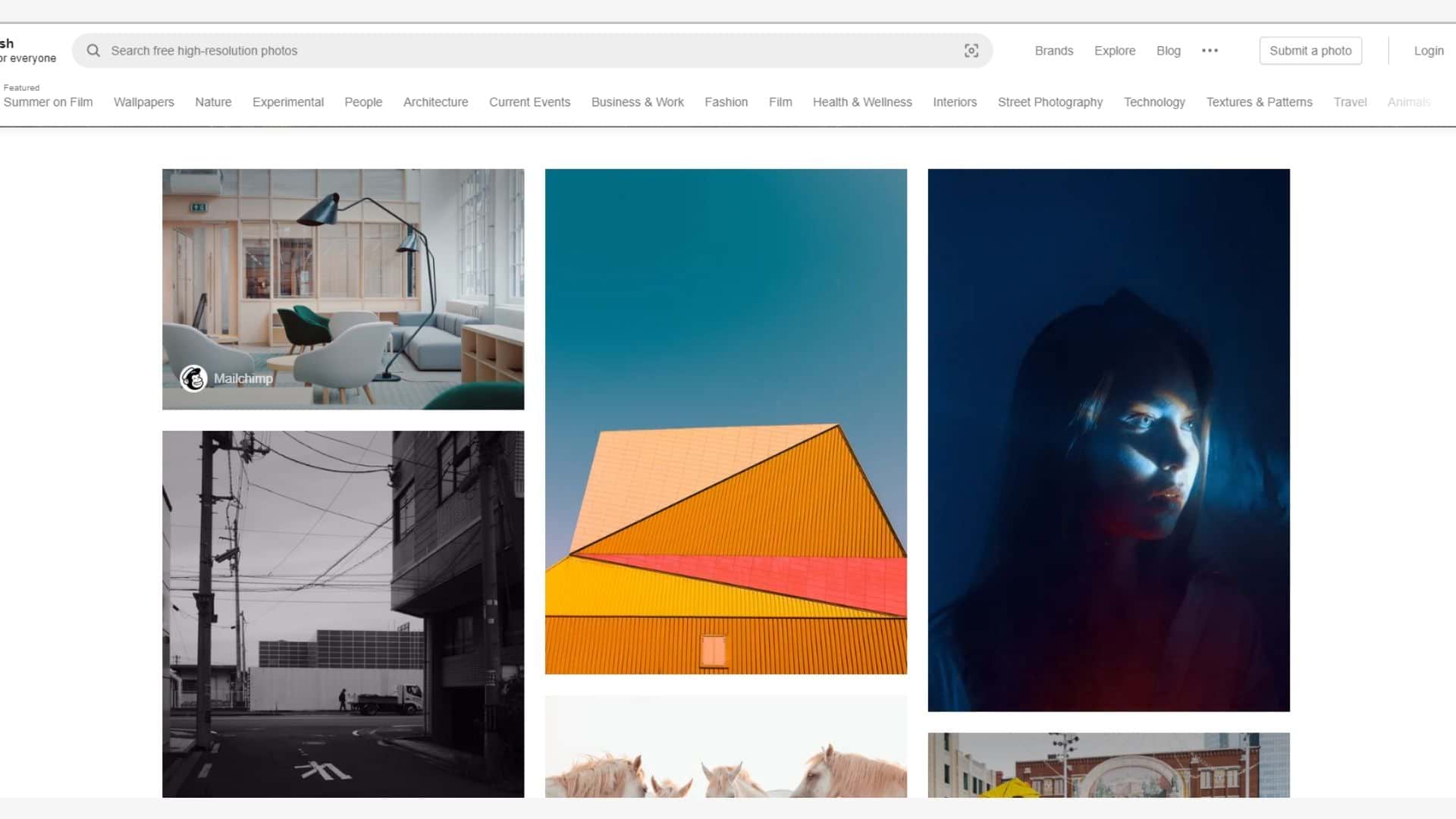 На Usplash регулярно публикуются сотни фотографий в хорошем качестве, которые можно использовать бесплатно
На Usplash регулярно публикуются сотни фотографий в хорошем качестве, которые можно использовать бесплатно
О том, как хорошо фотографировать, читайте в статьях «Как сделать хорошее фото в Инстаграм, если фотографировать вы не умеете» и «Как сделать профессиональное фото для Instagram?»
