Как отредактировать опубликованное фото в инстаграм
Содержание:
- Меняем порядок фото в карусели
- Пишет, данное имя пользователя недоступно в Инстаграме
- Как изменить аватарку в Инстаграме через телефон
- Популярные вопросы
- Способ 3: Цветная заливка
- Вариант 2: Facetune 2
- Как изменить фото обложки ваших роликов в Instagram после публикации
- Как добавить фото в Instagram в полном размере без обрезки
- Как создать Актуальное в Инстаграм
- Как скачать Актуальное
- Как изменить обложку актуального в Инстаграм
- Удаление Актуального из своего аккаунта
- Через приложение Instagram
- Правила создания
- Как посмотреть отмеченные фото в Инстаграм?
- Почему Инстаграм изменяет фотографии и видео в истории на андроид и портит их качество
- Как подогнать размер под Инсту
- Приложения для публикации фото с телефона в полном размере
- Как загрузить исчезающее фото в Instagram с телефона
- Что такое обложка Instagram Reels?
- Почему выставить несколько фото в Инстаграм – это ок? Преимущества
- Как редактировать фото в Instagram после публикации
- Красивые обои для сторис Instagram
Меняем порядок фото в карусели
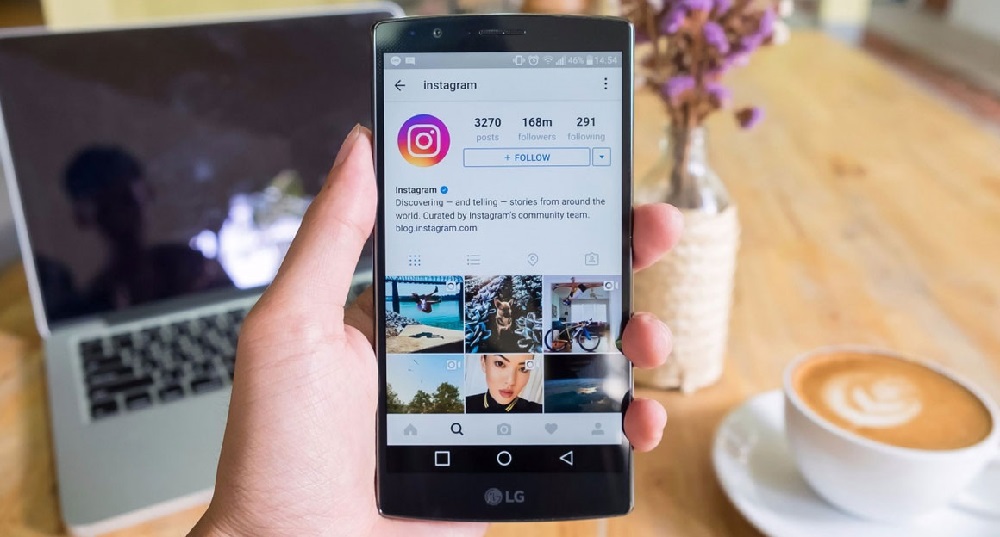
Пару лет назад в Инстаграм появилась функция, благодаря которой выкладываются до 10 видео и фото в одной публикации, в виде карусели.
Применение карусели не ограничивается фотоальбомом. Идеи для использования:
- Показать преемственность в мастер-классе. С чего начиналось и чем закончилось.
- Разрезать длинную фотографию на части и смотреть как панораму.
- То же самое делать с длинным видео. Разбивать на короткие истории и смотреть последовательно.
- Чтобы продемонстрировать продукт, показывать с разных ракурсов.
- Иллюстрировать рейтинг или подборку.
Делаем карусель в Инстаграме:
- Нажимаем «Добавить публикацию».
- Открывается панель, справа значок из двух перекрывающихся квадратов. Нажимаем.
- Выбираем фотографии или видео для публикации и редактируем их.
- Добавляем текст.
- Публикуем, нажав кнопку «Поделиться».
Преимущество карусели в том, что можно изменить порядок фото и видео. При создании публикации задаётся порядок при помощи нумерации от 1 до 10. Для удаления снимка или клипа прикоснитесь и снимите цифру. Либо, длительно нажимая на фото, активируете его и перемещаете в удобное место или в корзину.
Система при редактировании автоматически применяет одни и те же фильтры к содержанию по умолчанию. Это не всегда удобно. Если необходимо изменить один ролик или фото, кликнете по нему. Появится панель редактирования, в которой произведёте необходимые изменения выделенного фрагмента. Закончив работу, нажмите «Готово» и вернётесь в карусель.
Пишет, данное имя пользователя недоступно в Инстаграме
Сообщение означает, что вводимое вами название уже занято и используется. Либо принадлежит неактивному аккаунту. Попробуйте немного изменить его или добавьте цифр и нижнее подчеркивание.
Если у Вас остались вопросы — сообщите нам Задать вопрос
Инстаграм сейчас это уже не то, что было раньше. Здесь вы найдете что угодно и кого угодно, следить за жизнью любимых звезд, друзей и кумиров. Читайте новости со всей планеты, при этом находясь где угодно, только имея в руках смартфон.
Теперь вы знаете, как изменить имя в Инсте. Страница будет привлекательнее, с описанием, коротким и лаконичным именем.
Как изменить аватарку в Инстаграме через телефон
Чтобы изменить аву в Instagram с мобильного устройства, необходимо открыть приложение, авторизоваться и зайти на свою страницу. В нижней части экрана (под публикациями) располагается панель. Зайдя в раздел «Редактировать профиль», пользователь может изменять параметры. В частности, здесь можно сменить никнейм, заполнить информацию в поле «О себе» и сменить аватарку.
Перейдя в раздел «Редактировать профиль», нажмите на кнопку «Изменить профиль». Чтобы поменять аву в Инстаграме с телефона, надо кликнуть на кнопку «Изменить», а затем выбрать подходящий способ загрузить аву. В частности, в официальном мобильном приложении Instagram предлагается:
- Удалить существующую аву.
- Импортировать из Facebook.
- Импортировать из Twitter.
- Сделать фотографию сейчас.
- Выбрать из галереи мобильного телефона.
![]()
Чтобы импортировать изображение на аватарку из других социальных сетей, таких как Facebook и Twitter, необходимо пройти авторизацию в них (но не с мобильного приложения, а с браузера). Выбрав социальную сеть, подтвердите действие. После того как картинка будет скачана в автоматическом режиме, произойдет перенаправление обратно в Instagram, а место главного изображения займет карточка из Facebook или Twitter.
При нажатии на кнопку «Сделать фото» автоматически откроется приложение камеры на телефоне. Сделав снимок, вы сможете установить его в качестве аватара.
Если вы хотите взять снимок из галереи, то нажимайте на кнопку «Выбрать из коллекции». Останется только нажать на кнопку «Обрезать», после чего аватар будет установлен.

Популярные вопросы
Выложить фото в Инстаграм с компьютера разрешают планировщики, эмуляторы, сервисы социального продвижения и даже браузеры с плагинами и виджетами. Но кроме информации о том, как отправить фотографии и видеоролики в социальную сеть, необходимо знать, как редактировать посты и очищать ленту, предусмотрены ли ограничения на публикацию и не возникнет ли проблем с излишней активностью.
Как добавить несколько фото в инстаграм с компьютера
Если необходимо наполнить ленту новыми публикациями, то достаточно выбрать подходящий инструмент, а после – беспрерывно повторять процедуру добавления контента через «Плюсик», расположенный на панели быстрого доступа. Если же речь о желании совместить схожие по тематике, настроению или оформлению материалы в единый пост, то предстоит воспользоваться специальной кнопкой во встроенном графическом редакторе Instagram.
Добавить несколько снимков в один пост
В публикацию помещается до 10 элементов – фотографий или видеороликов – за раз. Если материалов еще больше, публикацию придется разделить на части. Как разместить несколько фото в истории читайте здесь.
Как удалить пост в Инстаграме с компьютера
Очистить профиль от накопившихся фотографий разрешает даже браузер с запущенной панелью разработчика через клавишу F12. Достаточно найти в правом верхнем углу контекстное меню, скрывающееся за троеточием, а после – выбрать пункт «Удалить».
Удалить фотографию из Инстаграм на компьютере
Как редактировать пост в Инстаграме с компьютера
Изменить уже опубликованные материалы разрешают далеко не все инструменты, перечисленные выше. Та же панель разработчика предусматривает возможность лишь очищать ленту. А потому предстоит обращаться за помощью или к эмуляторам, или к SMM-планировщикам со встроенным редактором.
Как запланировать пост в «Инстаграме» с компьютера
Социальная сеть официально не поддерживает технологию отложенного постинга и не предлагает ни в настройках, ни в новостной ленте распределять контент по дням и часам. Расширять возможности Instagram предстоит с помощью тематических сервисов-планировщиков, вроде SMMPlanner или Creator Studio от Facebook. После пройденной авторизации появится шанс выбрать, когда и в каком формате добавлять фотографии и видеоролики, какие метки прикреплять и стоит ли ограничивать просмотр дополнительными параметрами конфиденциальности. Перечисленные функции по большей части доступны даже без оформления подписок и совершения платежей.
Сколько фотографий можно добавить в Инстаграм за день
Правила социальной сети Instagram формально не ограничивают творческие порывы пользователей и не запрещают публиковать сотни фотографий и видеороликов ежедневно. Но с точки зрения продвижения и расширения информационного охвата чрезмерная активность принесет лишь вред.
Проблемы возникнут и с лояльной аудиторией, едва ли способной выдержать беспрерывный поток контента, и с алгоритмами социальной сети: Instagram попытается защитить новостную ленту и скроет лишние публикации от потенциальных зрителей, а потому потраченные силы останутся незамеченными (знаменитый «Теневой бан»).
Редкий случай – программные ограничения, накладываемые на доступ к некоторым функциям. При попытке поставить рекорд социальной активности порой появляется сообщение: «Действие заблокировано, попробуйте позже».
А потому специалисты (и блогеры) рекомендуют не превышать разумную планку в 5-10 постов за час и в 30-50 за день. Наращивать дополнительные объемы рекомендуется лишь в том случае, если статистика просмотров, лайков и комментариев изменяется в положительную сторону, а не стоит на месте.
Как разместить в Instagram фото в полном размере
Вертикально вытянутые фотографии редактор социальной сети Инстаграм не пытается адаптировать под новостную ленту автоматически, а обрезает сверху и снизу и публикует в более «квадратном» формате. Вернуть исходникам оригинальный размер несложно: достаточно воспользоваться специальный кнопкой, расположенной на панели быстрого доступа встроенного графического редактора. Фотографии вытянутся и появятся в ленте в исходном виде.
Разместить снимок в полном размере
Способ 3: Цветная заливка
Внутренний редактор Инстаграма позволяет создавать цветной фон без использования камеры или загрузки файлов. При этом доступные варианты отчасти можно комбинировать между собой и при определенных манипуляциях даже с первым способом.
Подробнее: Создание сторис в Instagram с телефона
Вариант 1: Добавление градиента
- Чтобы воспользоваться многоцветной градиентной заливкой фона, создайте новую сторис, разверните боковое меню и выберите инструмент «Создать». В результате изображение на экране будет заполнено градиентом, сохранить который можно с помощью кнопки «Аа» над нижней панелью.

Если вас не устраивает подобранный по умолчанию градиент, коснитесь левого значка на панели инструментов. Это позволит переключаться между несколькими доступными по умолчанию вариантами.

Несмотря на ограничения в плане доступных стилей, заливку можно разнообразить с помощью кистей. Кроме того, здесь в полной мере поддерживается наложение изображений.
Вариант 2: Инструменты рисования
Для создания одноцветного фона следует загрузить любое изображение или воспользоваться градиентной заливкой. После этого включите режим рисования, выберите одну из кистей и цвет на соответствующих панелях, и на несколько секунд зажмите любое место в рамках экрана.

Если в качестве кисти установить маркер, будет выполнена слегка прозрачная заливка. Однако при повторном применении фоновый рисунок окончательно исчезнет.
Вариант 2: Facetune 2
Удобный редактор для тех, что хочет скорректировать уже готовый снимок – подобрать фильтр, почистить кожу, сузить/расширит части тела, а также изменять волосы и различные предметы на фото. Можно воспользоваться бесплатной версией, но её возможности несколько ограничены.
Как использовать Facetune 2:
- Загрузите приложение. Система предложит вам выбрать пакет для подписки. Чтобы использовать бесплатные возможности, кликните на крестик в левом верхнем углу.
- Чтобы сделать новое фото, кликните на значок камеры в левом верхнем углу (1). Разрешите доступ к камере и микрофону.
- Вы также можете загрузить снимок из галереи – нажмите «Предоставить доступ» (2) чуть ниже.
- Вам будут доступны инструменты, рассмотрим основные:
- Ретушь – отбелить зубы, изменить резкость снимка, увеличить гладкость кожи, наложить анти-блеск и т.д.
- Лицо – вы можете скорректировать ширину и толщину частей лица (губ, бровей, глаз), а также изменить их цвет, изменить расстояние между глазами, скорректировать форму губ/бровей и т.д.
- Форма – изменить форму и размер частей тела, достаточно растянуть или сжать пальцами нужный элемент.
- Фильтры – выберите нужный фильтр из предложенных.
- Одежда – меняйте цвет одежды, добавляйте различные принты и новые элементы.
- Фон – вы можете заменить фон на вариант из предложенных или загрузить нужный снимок из галереи, а также скорректировать существующий фон.
- Внося изменение, нажимайте галочку в правом нижнем углу, чтобы их сохранить.
- По окончании редактирования кликните на значок скачивания в правом верхнем углу (1) – «Сохранить» (2).
- Изображение сохранится в галерею, после чего вы сможете загрузить его в Инстаграм.
Как изменить фото обложки ваших роликов в Instagram после публикации
К сожалению, Instagram не позволяет редактировать или изменять изображение обложки, если ваши ролики уже опубликованы в Интернете. Мы попытались опубликовать видео Reels, а затем снова его отредактировать. По-видимому, вы можете изменить только видео Reels, которое размещено в сетке профиля, и даже оно предлагает вам только ограниченные добавления к видео.
Вы сможете добавлять местоположение, подпись или отмечать людей только при редактировании видео Reels, загруженного в сетку вашего профиля. Для этого нажмите на видео на вкладке основного профиля (не на вкладке «Барабаны»), нажмите значок с тремя точками в правом верхнем углу и выберите параметр «Изменить». Однако эта опция недоступна для видео Reels.
Если вы хотите изменить обложку вашего видео на Reels после его публикации, единственный способ сделать это – сначала удалить видео и загрузить его снова. Чтобы удалить видео Reels, выберите его, перейдя в свой профиль> вкладку Reels, нажмите на значок с тремя точками в нижней части видео, а затем нажмите на опцию «Удалить» в списке. Подтвердите процесс, нажав «Удалить» при появлении запроса.
Затем вы можете повторно загрузить свое видео Reels, выполнив описанный выше процесс.
Как добавить фото в Instagram в полном размере без обрезки
Приложение Instagram можно установить как на телефон, так и на планшет. Также существует версия программы для ПК, однако она обладает сокращенным функционалом. Для загрузки фотографии без обрезки следуйте нижеприведенному алгоритму:
- Запустите приложение Instagram.
- Кликните по значку плюса внизу экрана.
- Укажите, какую фотографию желаете загрузить.
- Оставьте фото квадратным либо поменяйте формат, нажав на кнопку слева внизу на фото.
- Кликните на «Далее» справа вверху экрана.
- Если необходимо, выполните редактирование фото вручную либо посредством
- фильтров.
- Кликните «Далее».
- Добавьте к картинке описание.
- Если хотите, отметьте людей, место фотосъемки.
- Нажмите надпись «Продолжить». После этого фолловеры вашего аккаунта увидят изображение в собственной ленте.
Для людей, которым требуется загружать полноразмерные фото в Instagram, существуют специальные приложения. Используя их, можно опубликовать в соцсети изображения с сохраненными краями. Рассмотрим самые популярные программы.
Как создать Актуальное в Инстаграм
Инструкция, как проще создать Актуальное:
Таким образом можно добавить фото в Актуальное Инстаграм. Категории можно редактировать, изменять обложки и название. Максимальное количество символов, которые умещаются в названии – 16.
Примеры, как назвать Актуальное:
- рассказать о себе: «Добро пожаловать!», «Обо мне» и другие варианты;
- поставить смайлик или точку, оставив поле пустым;
- использовать нестандартный шрифт, скопировав из клавиатуры или онлайн-сервисов.
В зависимости от цели профиля, это может быть привлекательное название для посетителей: «Как стать блоггером», «Инструкция, как быть счастливым» или фраза, описывающая контент внутри раздела.
Создаем Актуальное из «Архива»
Второй способ, как создать Актуальное из «Архива» возможен в том случае, если пользователь ранее архивировал записи. То есть, был установлен параметр: «Автоматически отправлять в Архив».
Чтобы выбрать старые публикации и сохранить в новое «Актуальное»:
- Открыть Инстаграм – боковое меню «Архив».
- Нажать сверху по категориям: «Историй».
- Выбрать из списка нужные Stories.
- Под записью нажать по «Выделить».
- Указать «Актуальное», куда должна быть перемещена История.
Добавлять можно в новые разделы и уже существующие. Посты будут сгруппированы по дате размещения, поэтому в старом Актуальном могут быть заменены некоторые записи по сроку публикации.
Убрав такой пост из списка «Актуального», он будет снова перемещен в «Архив». Выделять каждый пост нужно по-отдельности.
Как скачать Актуальное
Чтобы сохранить информацию перед удалением, пользователю доступна функция «Скачать».
Доступна такими методами:
- скачивание данных через Настройки;
- сохранение отдельных фото;
- мобильные приложения и онлайн-сервисы.
Воспользовавшись первым пунктом, получить фотографии, размещенные в Ленте и Истории. Скачать отдельные снимки можно через «Архив», выбрать пункт «Сохранить фото».
Инструкция, как скачать через стандартные инструменты:
- Перейти в категорию «Архив публикаций».
- Выбрать фотографию – нажать на три точки «Сохранить фото».
- Подождать окончания загрузки.
Снимок окажется в Галерее, откуда можно просмотреть или опубликовать снова. В Настройках приложения можно скачать все файлы, которые были размещены в Истории или Ленте.
Как скачать видео из Актуального в Инстаграм:
Приложения и программы для создания Актуального
Используя сторонние приложения, пользователь может создать фотографии в одном стиле и разместить. Пример — StoryArt и Maker, где доступны шаблоны для Инстаграма. Сделав изображение для Истории, поделиться через Stories.
Инструкция, как создать Актуальное для Инстаграма через StoryArt:
Также, фотография будет сохранена в Галерее. Постоянные Истории можно дополнять новыми изображениями, если знать как сохранить в актуальное Инстаграма.
Как изменить обложку актуального в Инстаграм
Чтобы изменить обложку актуального в Инстаграм, можно сначала закрепить нужные истории в актуальное. А уже после перейти к редактированию обложек.
Для изменения обложки, переключитесь в официальном мобильном приложении Инстаграм на раздел со своим профиле и зажмите палец на том актуальном, у которого нужно изменить обложку.
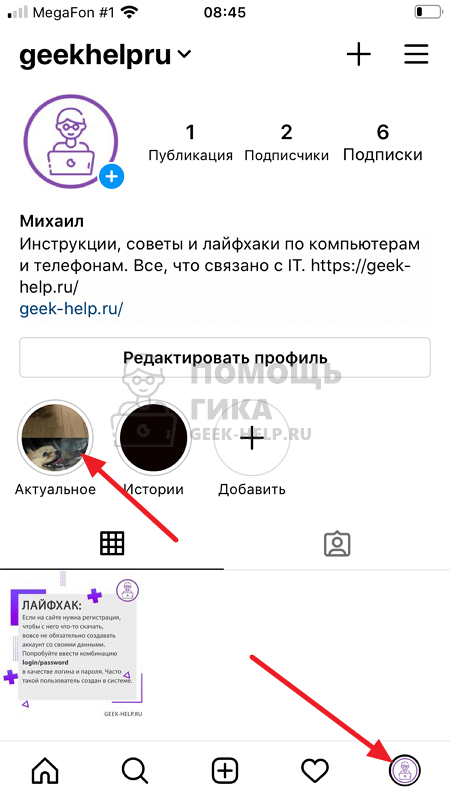
Обратите внимание
Можно войти в актуальное и нажать на 3 точки в правом нижнем углу около кнопки “Еще”, результат действия будет тот же.
Появится меню. В нем нужно выбрать пункт “Редактировать актуальное”.
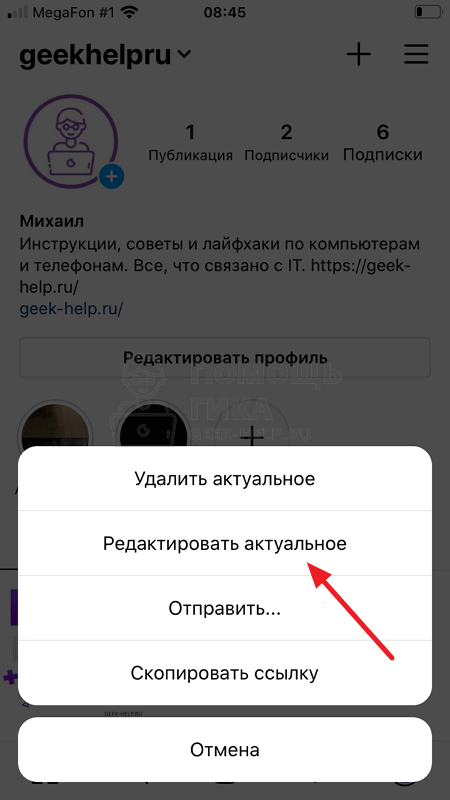
Далее сверху нажмите “Редактировать обложку”.
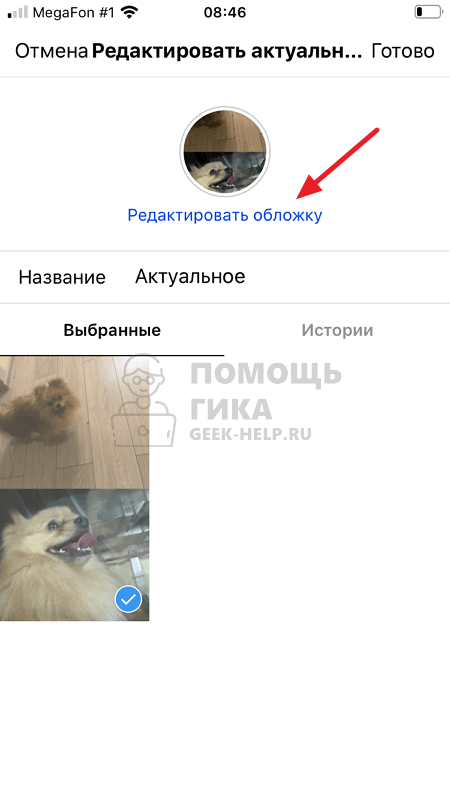
Отобразится текущая обложка. Можно использовать ее, выбирая нужную область.
Обратите внимание
Можно не только выбрать нужную область, но и увеличить необходимый фрагмент актуального.
Если вы хотите установить другую обложку, заранее созданную и загруженную на телефон, нажмите снизу на значок с изображением.
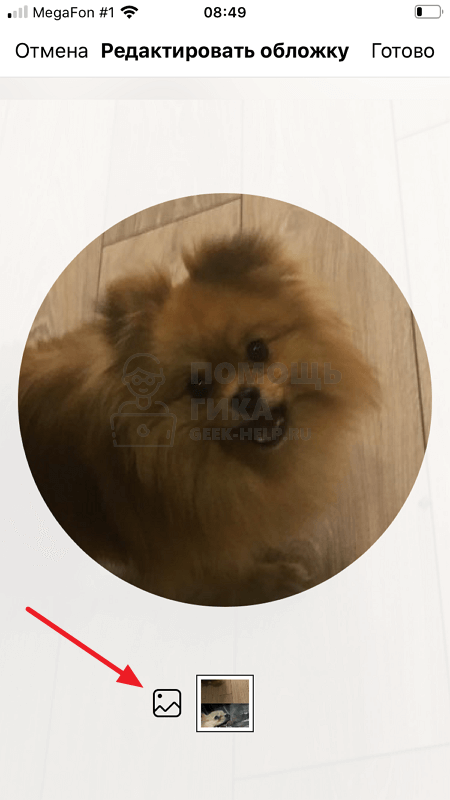
Откроется библиотека файлов на телефоне. Выберите подходящую обложку для актуального среди имеющихся фото. Выбрав нужную обложку, нажмите в правом верхнем углу “Готово”.
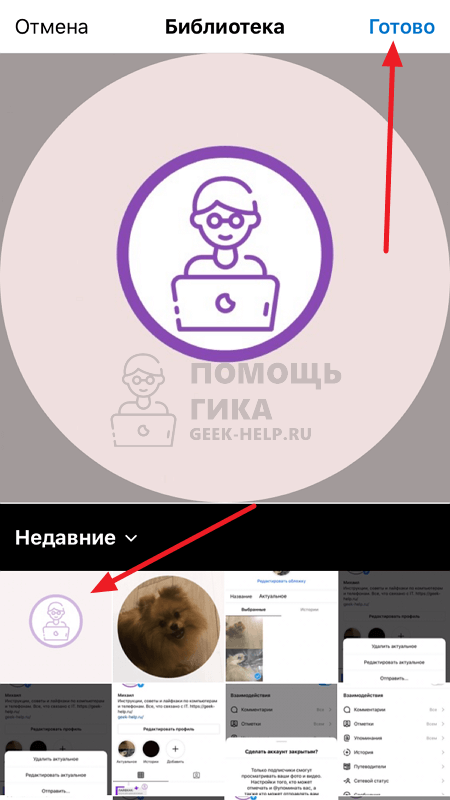
Обратите внимание
Обложка для актуального в Инстаграм должна иметь размеры 1080 на 1920 пикселей. Обычно принято, что по центру размещают логотип, иконку или изображение, которое будет передавать суть того, что отображается в актуальном.. После этого остается завершить создание обложки
Нажмите “Готово” в правом верхнем углу
После этого остается завершить создание обложки. Нажмите “Готово” в правом верхнем углу.
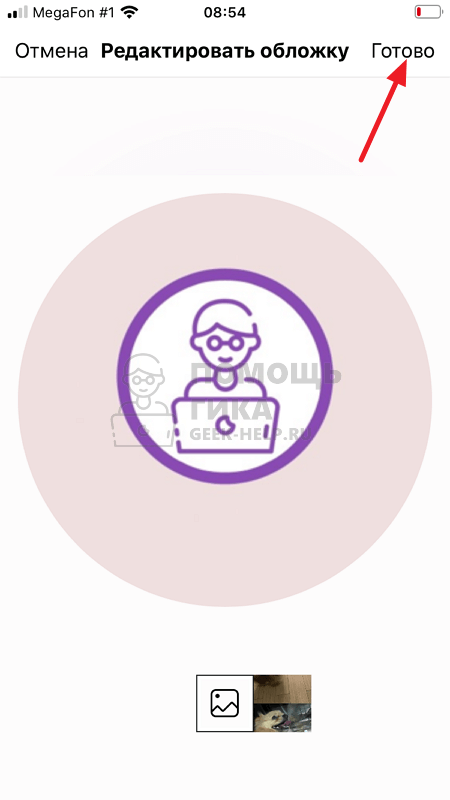
И еще раз нажмите “Готово”.

Все, теперь обложка будет применена.

Обратите внимание
Для разных историй в актуальном можно использовать одну обложку, ограничений на это нет.
Удаление Актуального из своего аккаунта
Пользователю доступно полное удаление, частичное и функция «Скрыть». В первом случае, данные из раздела будут очищены из Архива. Во втором – останутся до тех пор, пока владелец не очистить Архив.
- Зайти в приложение, открыть список со значками под описанием профиля.
- Выбрать раздел – долгое нажатие – Удалить.
- Подтвердить действие.
Фото будут перемещены в Архив. Пользователь может удалить отдельно публикации: открыть раздел – нажать на три точки, из списка выбрать «Редактировать Актуальное». Появится меню, где публикации отмечены синей галочкой. Сняв её, можно скрыть фото или удалить.
Через приложение Instagram
Приложение Instagram можно установить как на телефон, так и на планшет. Также существует версия программы для ПК, однако она обладает сокращенным функционалом. Для загрузки фотографии без обрезки следуйте нижеприведенному алгоритму:
- Запустите приложение Instagram.
- Кликните по значку плюса внизу экрана.
- Укажите, какую фотографию желаете загрузить.
- Оставьте фото квадратным либо поменяйте формат, нажав на кнопку слева внизу на фото.
- Кликните на «Далее» справа вверху экрана.
- Если необходимо, выполните редактирование фото вручную либо посредством
- фильтров.
- Кликните «Далее».
- Добавьте к картинке описание.
- Если хотите, отметьте людей, место фотосъемки.
- Нажмите надпись «Продолжить».
После этого фолловеры вашего аккаунта увидят изображение в собственной ленте.
Правила создания
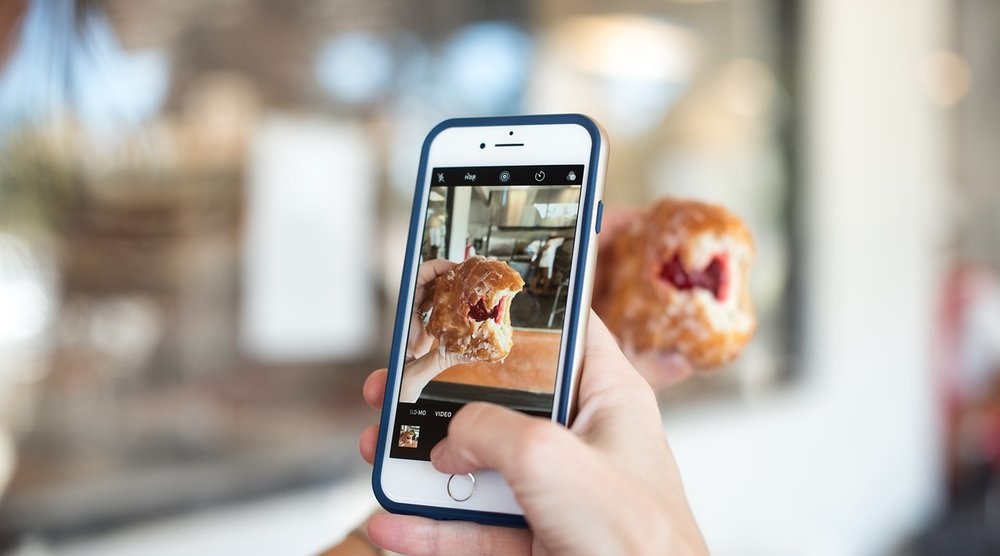
При создании интересного раздела стоит учитывать:
- максимальное количество знаков для названия — 16;
- в названии используются не только буквы, но и цифры, знаки и даже смайлики;
- одну сторис можно транслировать в несколько альбомов;
- сториз будут находиться на странице постоянно, пока их не уберете;
- не сможете увидеть, кто именно зашел на вашу сториз из этого раздела, но общее количество просмотров и нажатий на вставленные ссылки поменяется.
Оформляем обложку

Правильно подобранная обложка увеличит количество кликов и просмотров. Можно добавить свою или редактировать существующую в несколько кликов:
- Зайдите в альбом с актуальными историями.
- Нажмите «Редактировать» слева внизу, а затем «Редактировать обложку» вверху.
- Выберите кадр из контента, пролистав внизу возможные варианты. Либо нажмите на значок галереи и используйте желаемую картинку из памяти смартфона.
Чтобы разнообразить свой профиль, используйте минималистические обложки, подходящие под общую цветовую гамму вашего контента. Удобно, когда человек, смотря на иконки из раздела, понимает, куда ему нужно перейти. Например, для маникюрного бизнеса можно создать альбом с ценами и с готовыми работами, на обложках которых будут изображены соответственно значок доллара и ногтей. Для большей информативности давайте понятные названия.
Добавляем фото и видео
В первом варианте можно добавлять прямо во время загрузки истории:
- Выберите изображение или видео из телефона.
- Добавьте его в историю.
- После нажатия «поделиться» внизу появится кнопка «добавить в актуальное».
- Не удаляйте стори в течение всего установленного времени (24 часа).
Второй вариант предполагает создание альбомов с контентом из архива сторис:
- Найдите под фото профиля раздел с выбранными историями и нажмите на плюс.
- Выберите нужные сторис и нажмите «Далее».
- Задайте название и обложку, жмите «Готово».
Таким же способом добавляются изображения и видео в уже существующую публикацию.
Добавляем фото не из истории
Добавить картинку или видео сразу из галереи в актуальное невозможно. Для этого сначала нужно создать сторис и не удалять ее в течение 24 часов. Только потом появиться возможность закреплять ее.
Чтобы обойти это ограничение, добавьте сториз и закройте доступ к ней, либо оставьте открытой только для категории «Близкие друзья».
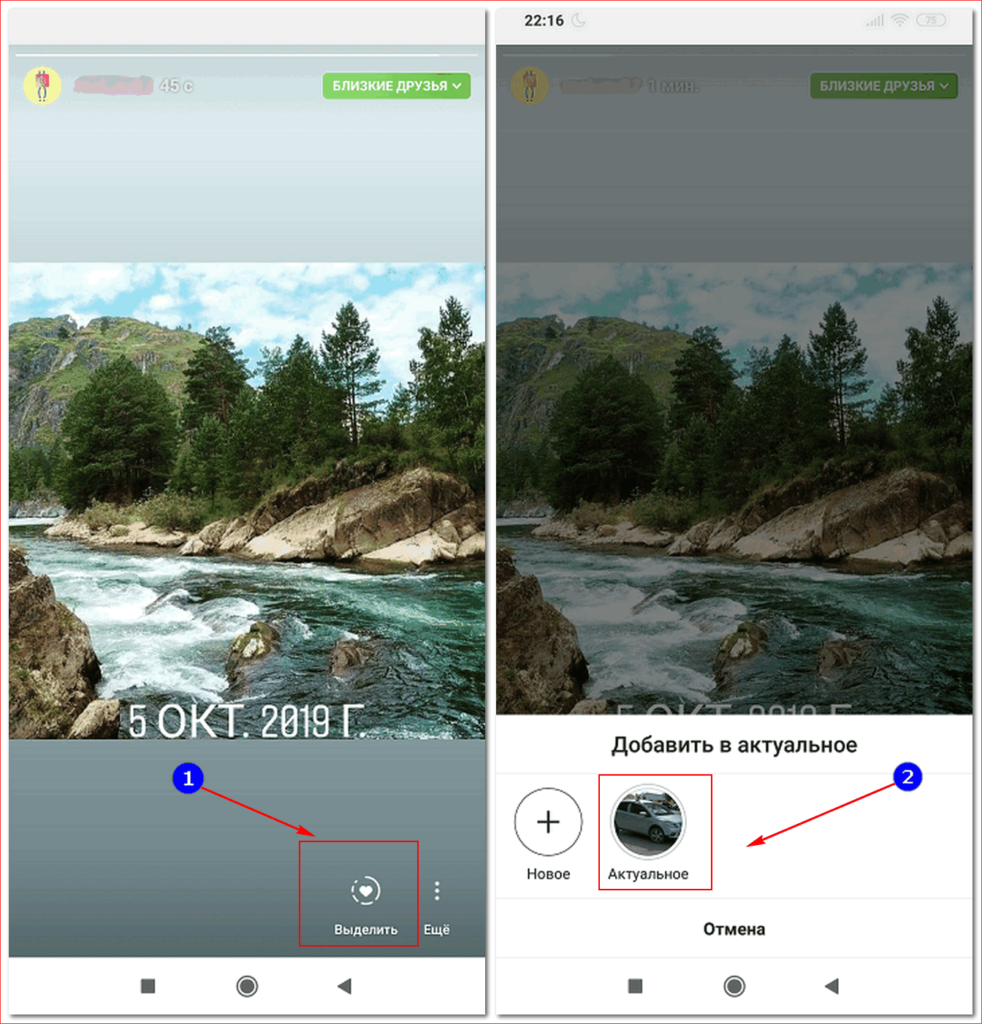
Сколько можно включить историй в актуальное
При добавлении историй в альбомы нет ограничений. То есть можете публиковать такое количество, какое вам хочется.
С точки зрения красоты и удобности, веб-дизайнеры и блогеры рекомендуют создавать не более 4 альбомов, до 10 сторис в каждой. Таким образом, человек, зашедший на ваш профиль, не потеряется в большом количестве медиаданных и легко найдет необходимую и интересную ему информацию.
Как посмотреть отмеченные фото в Инстаграм?
Данный вопрос заслуживает не меньшего внимания. Желание посмотреть фото в профилях иных людей возникает на таких основаниях:
- Владелец страницы сделал и разместил совместное фото с друзьями;
- Была запечатлена вечеринка или определенное мероприятие;
- Рекламирование товаров или услуг.
Грамотно проставленные теги открывают возможность быстро найти в фотосети определенного человека или магазин. Функция популярна не только у обычных людей, но также у собственников онлайн-магазинов.
Осуществить просмотр отмеченных профилей или людей легко. Если в ленте встречается изображение с проставленными тегами, следует зажать расположенный внизу значок с человечком. На фотографии автоматически появятся ссылки на иные аккаунты.
Почему Инстаграм изменяет фотографии и видео в истории на андроид и портит их качество
От снижения качества фотографий и Stories в Инстаграмм больше всего страдают владельцы Андроид. При загрузке файлов со смартфона картинки буквально режутся на пиксели. Причем даже поддержки 4К не хватает для оптимального результата.
Причем одна и та же фотография может быть сжата по-разному, в зависимости от скорости интернета. Использование мобильного интернета вместо Wi-Fi приведет к большим потерям. Это можно увидеть по пикселям или размытому фону снимка.
Смартфоны на Android попросту вмешиваются в исходные характеристики контента, меняя их по своему усмотрению. К тому же сжатие контента может быть установлено в настройках самого приложения.
Причины искажения снимков:
- слишком большое разрешение, которое не подходит под стандарты Инстаграм (более 1080х1080);
- автоматическая обрезка фото системой;
- плохое интернет-соединение;
- большой вес файла.
Apple к этому вопросу подошли более ответственно и попытались апгрейдить приложение таким образом, чтобы оно не вмешивалось в разрешения загружаемого контента, если этого не захочет сам пользователь.
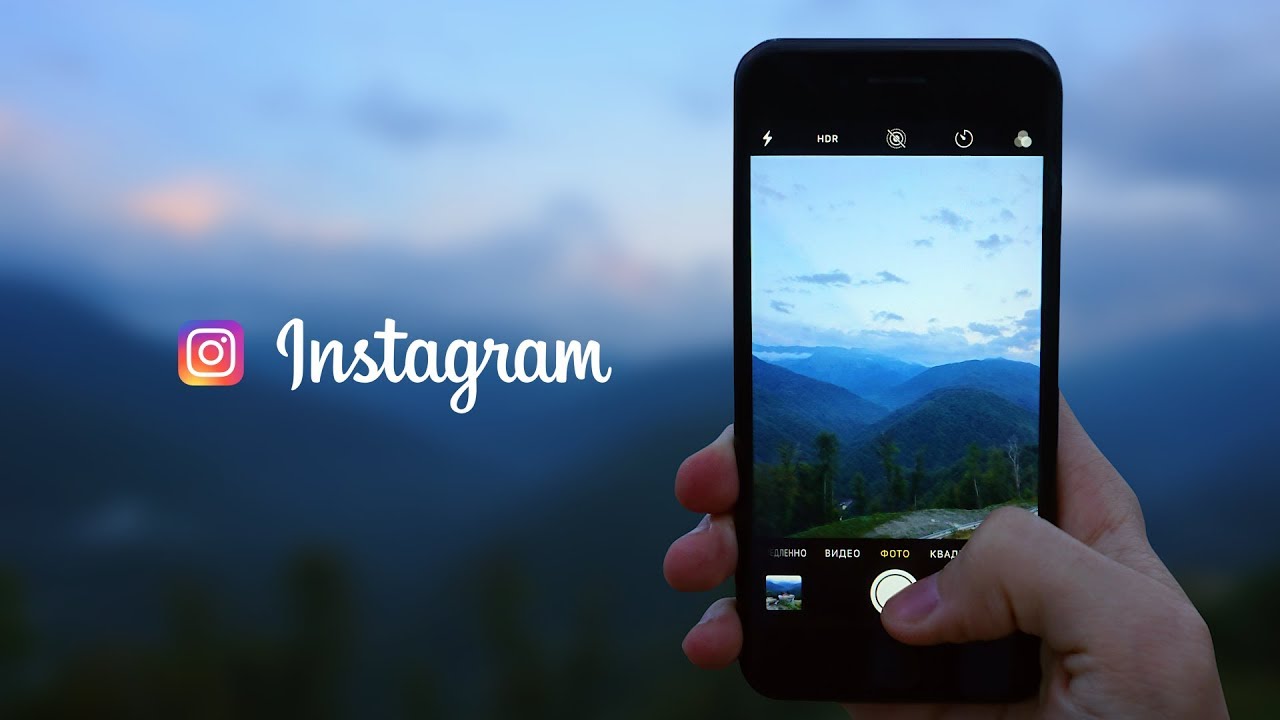
Существует несколько причин, из-за которых Инстаграм может портить загружаемый фотоконтент. И как правило, это чересчур высокое разрешение и вес фото, автоподрезка, а также плохой интернет. При этом ни одна из этих причин не является поводом для некачественного постинга, легко устраняясь в случае желания
Как подогнать размер под Инсту
Чтобы изображение отвечало требованиям соцсети, можно воспользоваться специальными приложениями. Найти такое ПО, которое поможет обрезать фото или подгонять под нужные размеры, не сложно. Постить фотографии сразу в нужном формате в любую соцсеть (или одновременно в несколько) легко через сервис отложенного постинга SMMplanner.
Обрезаем самостоятельно с компьютера
Чтобы снимок отображался в сети полностью, его можно обрезать вручную, через программу. В этом поможет практически любой графический редактор, даже простейший Paint справится с задачей изменить размер в пикселях или в процентах.
Вот пара программ, через которые обычно обрезают фото:
- Photoshop. Огромное количество функций и возможностей для редактирования. Единственная сложность — придется устанавливать этот немаленький по весу софт и разбираться в его тонкостях.
- Lightroom. Здесь обрезают слои, выбирают соотношение сторон, настраивают резкость. Можно применять настройки одного фото к следующим, которые будут обрабатываться позже.
Главное правило, о котором следует помнить — каждое изображение не должно быть больше 1067 x 600 пикселей, если это простая публикация и не более 1920 x 1080, если это сторис
Пропорции тоже важно соблюсти — 16 к 9 для идеального снимка или картинки
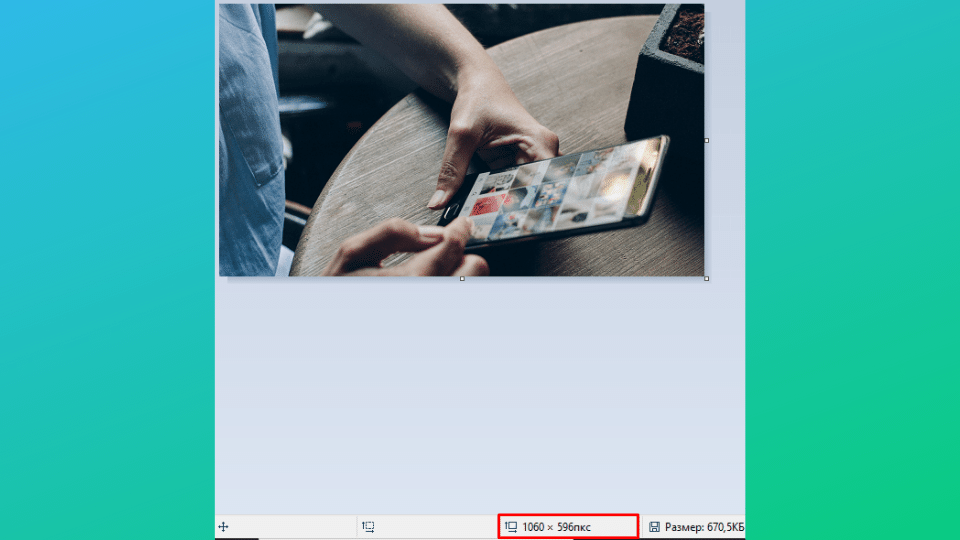 Проверить и настроить соотношение сторон проще всего в Paint
Проверить и настроить соотношение сторон проще всего в Paint
Сжимаем размер под требования
Можно пользоваться онлайн-программой Canva. Через нее можно загружать фото, подгонять под размеры и редактировать. После обработки в ней Инстаграм не обрежет края. А в качестве бонуса — подправить фильтры, рамки, надписи и некоторые другие мелочи.
Для Инсты у Canva есть специальные шаблоны и целые наборы для публикаций. Сервис самостоятельно предложит варианты и подскажет, о чем лучше не забывать, чтобы впечатлить публику. Пользоваться программой совсем не сложно. С помощью Canva можно готовить фотографии для отложенного постинга.
Обычно для блогов готовят сразу много фотографий, чтобы обеспечить страницу контентом на недели и месяцы. Для этого удобно пользоваться отложенным постингом, где посты заранее размещаются, а потом становятся видимыми подписчикам точно по расписанию.
Чтобы разобраться в этой функции, советуем изучить Отложенный постинг в Инстаграм с компьютера. Здесь мы рассказывали, как с этим работать, как создавать и планировать Сторис, как публиковать карусели и многое другое.
Приложения для публикации фото с телефона в полном размере
Еще один способ загружать полноразмерные фото в Instagram — пользоваться специальными приложениями. Ниже — самые популярные и простые среди программ.
Вы используете Instagram для развлечения или заработка?
РазвлеченияЗаработка
InstaSize
Софт для телефонов на Андроидах и iOS. Здесь есть как обычные стандартные функции, так и другие возможности — изменить размер, край, характеристики кадра. Дополнительно — функция масштабирования фото для Instagram.
Whitagram
Простое в обращении приложение для Instagram без лишних функций. Единственная его задача — загрузить полноразмерное фото в соцсеть.
«Без обрезки» или NoCrop
Еще одно простое приложение, которое помогает загрузить полное фото в Instagram. Программка с множеством функций. Большинство из них платные, но для основной цели — опубликовать фото без обрезки краев — хватит и бесплатного функционала.

Как загрузить исчезающее фото в Instagram с телефона
Исчезающие фото и видео – одна из последних новинок в функционале в Instagram. Суть проста: пользователь делает снимок, который предварительно не может посмотреть, и отправляет другим пользователям. Можно одному или сразу нескольким.
Все действия получателя будут отображаться в личных сообщениях. Например: просмотрел, повторно воспроизводил, сделал скриншот и т.д. Через некоторое время такое фото или видео самостоятельно исчезает. Сам автор может его посмотреть, если только получатель поделится сделанным скрином. Как сделать исчезающее фото в Instagram:
- В Директе нажмите на синий значок камеры.
- Сделайте фото или видео.
- На экране появится несколько кнопок: «Исчезающее сообщение» или «Постоянное сообщение». Также здесь можно выбрать отправить именно этому пользователю или другим.
- Отправьте сообщение.
Учитывайте все перечисленное, и результат вам понравится. Instagram — подходящая сеть, чтобы делиться фото с друзьями.
Что такое обложка Instagram Reels?
Создавая видео Reels в Instagram, вы должны иметь в виду, что пользователи будут не только просматривать его на своей вкладке Explore, но и получать к нему доступ из вкладки Reels вашего профиля.
Вот где обложка Instagram Reels играет значительную роль, поскольку она позволяет вам показать беглый взгляд на ваше видео Reels, не раскрывая все его содержимое, и чтобы зрители были убеждены, что кликнули по вашему видео.
Таким образом, обложка Reels так же важна, как и выбор миниатюры для видео на Youtube, потому что это может быть решающим фактором между нажатием на видео или нет. Instagram позволяет вам выбрать изображение обложки, выбрав кадр из загружаемого вами видео или выбрав изображение из своей галереи.
Почему выставить несколько фото в Инстаграм – это ок? Преимущества
А кто чаще всего нуждается в публикации сразу нескольких фотографий?
Однозначно вся розничная торговля. От косметических компаний до брендов одежды. Показать товар в разных ракурсах – бесценно.
Вся сфера онлайн-образования. Серии визуальных историй (познавательных и не очень) – хороший и визуально привлекательный тренд. Когда рассказ сопровождается иллюстрациями, получается доходчиво.
На самом деле, ниша – неважна
Важно понимать, какой контент хочет ваша аудитория и какие возможности есть у вас, чтобы его дать. Например, мы написали для вас, какие услуги можно продать в Инстаграме
Почему выложить много фото сразу в Инстаграм – это ок? Потому что можно рассказать о корпоративном празднике, выложить несколько фото из семейного путешествия, провести голосование, опубликовать классный рецепт, разместить серию советов от эксперта… Или продолжить рассказ, выложив скрин текста, потому что в описании поста не уместилось целиком.
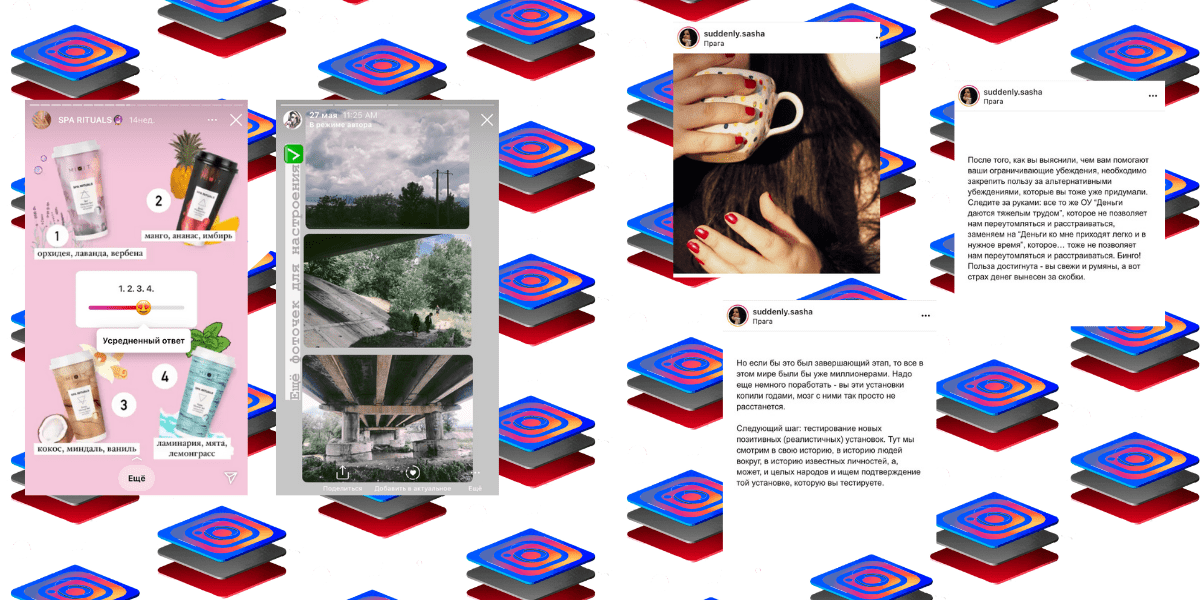 Коллаж в Инстаграм Историях для вдохновения или сбора мнений, полезный пост от эксперта – использование нескольких фото в одной публикации всегда удобно. Ссылка на пост
Коллаж в Инстаграм Историях для вдохновения или сбора мнений, полезный пост от эксперта – использование нескольких фото в одной публикации всегда удобно. Ссылка на пост
Главным преимуществом формата является возможность уместить одну классную, но содержательную визуально историю вашего бренда или лично вас в одну-единственную публикацию.
Еще один плюс – изложение в формате серии будет лаконичным и сжатым. Группа фотографий или набросанных от руки картинок должна быть тщательно продумана – начиная от последовательности и заканчивая содержанием. Ведь это, по сути, мини-сериал. И чтобы такой формат оценили по достоинству, придется постараться.
Кроме того, коллажи из нескольких опубликованных фотографий в Инстаграме предполагают визуальное сочетание элементов: контраст или наоборот общая цветовая гамма – неважно. Необходимо иметь вкус или хорошего дизайнера, чтобы пользователи могли по достоинству оценить ваш креатив
Так что сложность такого формата одновременно влияет и на качество контента в социальной сети, требует больше вложений и усилий от брендов и делает нас, обывателей, чуточку счастливее. Визуальное совершенство – важная часть контента, поэтому мы, кстати, и выпустили статью для бизнеса о том, как написать ТЗ для дизайнера профиля в Инстаграме.
Теперь к технической части – как загрузить серию фото в Инстаграм.
Как редактировать фото в Instagram после публикации
Вы можете обрезать фото в Instagram, которое сделали или загрузили с устройства. Чтобы обрезать фото:
- Нажмите Редактировать и выберите Выровнять.
- Коснитесь экрана и разведите пальцы, чтобы увеличить масштаб изображения в Instagram. Затем перемещайте фото и установите нужное положение относительно рамки. Используйте сетку для кадрирования фото.
- Нажмите Отмена, чтобы отменить изменения, или Готово, чтобы сохранить их.
Вы также можете добавить эффекты к своему фото.
Если вы делаете новое фото камерой в приложении Instagram или загружаете существующее из библиотеки телефона, то можете выровнять изображение с помощью инструмента «Выровнять». Для этого:
- Сделайте или загрузите фото в Instagram, а затем нажмите Редактироватьвнизу экрана.
- Нажмите Выровнять, а затем перетяните ползунок влево или вправо, чтобы выровнять фото. Используйте сетку для кадрирования фото.
- Нажмите Отмена, чтобы отменить изменения, или Готово, чтобы сохранить их.
Учитывайте все перечисленное, и результат вам понравится.
Вы используете Instagram для развлечения или работы?
РазвлеченияРаботы

Красивые обои для сторис Instagram
Не обязательно обращаться к готовым шаблонам для создания красивой публикации. Можно выбрать вручную подходящее изображение, обработать в любом фоторедакторе, добавить в персональную сторис и применить прозрачный фон или альтернативные опции.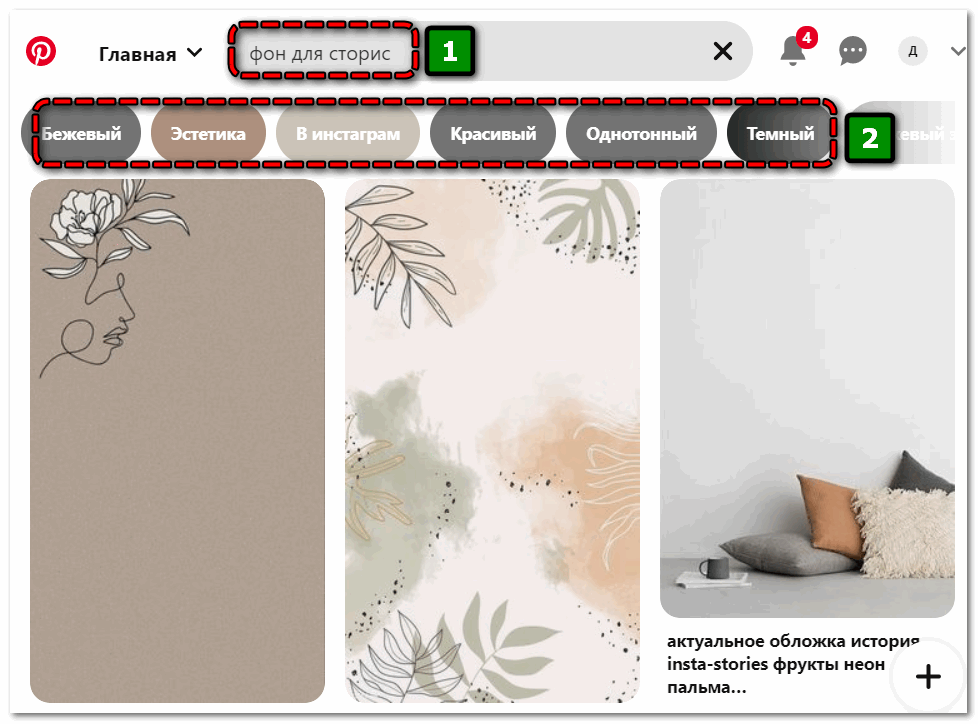
Найти подходящие изображения доступно по соответствующему запросу в любой поисковой системе или на тематических порталах. Самая удобная навигация по фото в интернете сегодня представлена на сайте Pinterest – достаточно в поисковой строке ввести «фоны для сторис», указать дополнительные параметры в верхней панели и подобрать идеальные обои.
