Как с ютуба добавить видео в вк на стену, в видеозаписи или в группу с компьютера и телефона?
Содержание:
- Запись на стене
- Как быстро добавить видео с ютуба в Вконтакте
- Ограничения на новые записи
- Мобильные устройства
- Как снять клип в ВК: пошаговая инструкция
- Как настроить и активировать видеозвонки в вк
- Как поделиться записью «ВКонтакте» в мобильной версии?
- Как добавить видео в группу или паблик
- Как в ВК найти и добавить к себе на страницу видео
- Сообщения, стена и группа
- Как отправить фото другому человеку
- Загрузка видео с компьютера
- Как закрепить запись в ВК на стене?
- С компьютера
- Почему при загрузке портится качество?
- Видеозаписи ВКонтакте и доступ к ним
- Почему не получается загрузить или добавить видео в ВК с телефона
Запись на стене
Ну и конечно же никто не отменял репост видеоролика на свою стену. Если вы хотите, чтобы видео оказалось на вашей стене и оно отобразилось в новостях у ваших друзей и подписчиков, то проделайте следующее.
- Войдите в ютуб на тот клип, который вы хотите забрать себе и нажмите под ним на кнопочку «Поделиться», после чего выберите значок VK.
- А дальше вам просто нужно будет выбрать аудиторию, которая увидит ваше действие. Ну и можете что-нибудь дописать в качестве комментария, после чего нажмите «Отправить».
А теперь заходите во вконтакте, и сами убедитесь, что теперь а вашей стеночке присутствует нкжная вам видеозапись. Красота!
Как быстро добавить видео с ютуба в Вконтакте
Добавить (загрузить) видеоматериал с Ютуба на свою страницу Вконтакте очень просто. В браузере находим необходимый видеоролик на Ютубе. Затем в адресной строке нужно выделить и скопировать кликом мыши (нажав на правую кнопку) ссылку отправляемую на видео с ютуба.

В Контакте нужно войти в меню Видео и нажать на кнопку «Добавить видеоролик». Затем в открывшемся окошке выбираем строку «Добавить с другого сайта», и в пустой строке вставляем кликом мыши (правой кнопкой) ссылку, ранее скопированную на видеосервисе Ютуб.

После того как вы вставите ранее скопированную ссылку, появится оконо с настройками, здесь вы сможете добавить или изменить название, описание…

Также можно выбирать, осуществлять ли показ видеоролика всем пользователям или только друзьям. Кроме этого можно определить соответствующие настройки на то, кому можно комментировать данное видео. Установив метку «опубликовать на моей странице» ролик отправится на стену пользователя. В строке «описание» можно написать свой комментарий к видеоролику. Теперь мы разобрались как вконтакте добавить видео с ютуба.
Ограничения на новые записи
Добавить новые материалы на чужие страницы или в сообщества не всегда получится. Это связано с ограничениями, которые могут установить их администраторы.
Для примера, покажу, что можно сделать в настройках своей страницы в разделе «приватность».
В сообществах также могут быть установлены разные виды ограничений.
На страницах вместо формы добавления поста также может встретиться информационная строчка. Смотрите, как она выглядит.
Если нажать на «предложить новость», то можно будет добавить новые материалы. Есть одна особенность — они не будут опубликованы до одобрения администратором.
Напоследок коротко расскажу о финансовом потенциале, который открывается, благодаря существованию социальных сетей.
У многих не получается достичь хороших результатов. Распространенная причина тому — это неправильный подход к делу.
Мобильные устройства
Работа на телефоне будет несколько отличаться от того, что вы делали с планшета, особенно если вы используете для просмотра видео не браузер, а официальное приложение YouTube. Нам нужно открыть видео и нажать на стрелочку «Поделиться» в правом верхнем углу или одноименную кнопку под роликом.
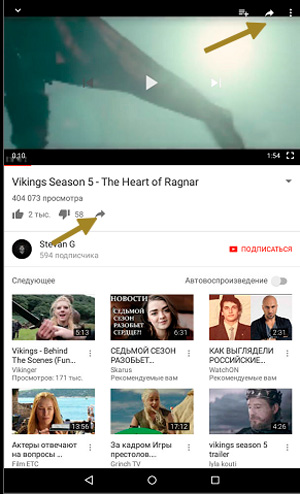
Далее у вас есть три выхода: нажать на иконку официального приложения Вконтакте или скопировать ссылку.
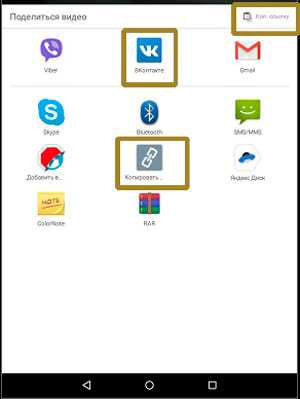
Если вы выбрали первый вариант, то перед вами появится возможность добавить ролик на стену или отправить его в сообщении.
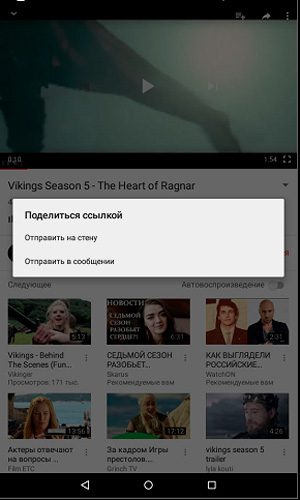
Если второй, то можете зайти на стену личной страницы или группы, выбрать «Добавить новую запись», а затем вставить ссылку. Меню «Вставить» обычно вызывается удерживанием пальца на окне ввода в течение нескольких секунд. После того как URL на месте, а ролик под ним загружен, адрес можно удалить.
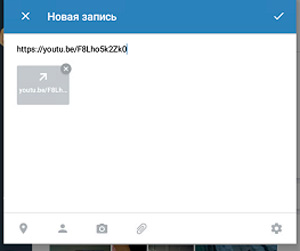
Через сообщения ролик не добавляется. Остается только ссылка на него.
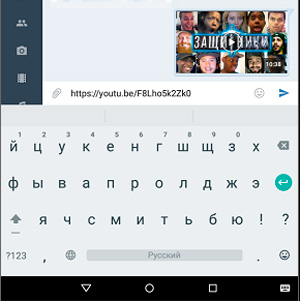
К сожалению, воспроизвести ролик прямо в диалоге у вашего собеседника не получится. Со стенами такой проблемы нет. Вы также можете с телефона добавлять ролики к себе в видеозаписи. Единственный недостаток этого метода – меньшие возможности для редактирования по сравнению в ПК версией.
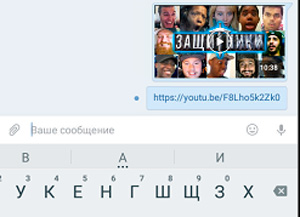
Что хотелось бы сказать в конце? Что бы вам не нравилось – это может быть прибыльным хобби. Вы когда-нибудь задумывались сколько блоггеры получают на ютубе? А получилось бы у вас создать свою группу Vk? Каждый пост, выложенный вами у себя на стене приносит кому-то пользу. Есть люди, которые получают прибыль, за то, что вы это делаете. Присоединяйтесь. Вы можете получать свой процент, войти в долю со всеми этими людьми.
Я рекомендую вам пройти курс «Из зомби в интернет-предпринимателя», в котором рассказывается обо всех способах привлечения денег, которые доступны новичкам.

Не готовы платить за обучение? Не уверены в собственном успехе, а желание не достаточно сильное? Тогда обратите внимание на бесплатный видео курс «Как заработать в интернете если я ЧАЙНИК». Здесь собрана вся вводная информация, которая понадобится, чтобы принять верное решение

Подписывайтесь также на рассылку моего блога и получайте больше полезных советов каждую неделю. До новых встреч и удачи в ваших начинаниях!
Как снять клип в ВК: пошаговая инструкция
Съёмка клипов в ВК доступна на Android версии 6.0 и выше или на iPhone с iOS 10.3 и выше.
Для публикации клипа ВКонтакте, можно использовать, как заранее подготовленное видео, так и снимать с руки в режиме live. Заготовки для клипов также можно снимать прямо в ВК, сохранять в виде черновика на телефон, монтировать и затем добавлять в соцсеть.
Как записать или загрузить клип в ВК
Для начала открываем мобильное приложение ВКонтакте у себя на телефоне и переходим в раздел «Клипы». Далее в правом верхнем углу экрана нажимаем на значок в виде кнопки play (если у вас такая кнопка не появилась — обновите приложение).

Открывается раздел «Мои клипы». Здесь кликаем «Записать клип».

Откроется камера. Чтобы добавить своё видео — жмём на квадратик в левой части экрана и выбираем нужное видео из галереи. Чтобы записать клип — жмём кнопку в центре экрана.

Если вы решили снять видео прямо в приложении, то вам доступны следующие опции:
- Включение и отключение управления жестами (жесты не поддерживаются на слабых или старых устройствах, а на iPhone они есть только с версии iOS 13).
- Таймер — позволяет включить обратный отсчёт перед началом записи. Можно выбрать 3 или 10 секунд. А также установить через какое время будет остановлена запись.
- Длительность видео — 15 или 60 секунд.
1 of 3
Управление жестами
Настройка таймера
Выбор длительности ролика
Независимо от того, будете вы добавлять видео из галереи или снимать клип сразу в приложении, после этого процесс публикации идентичен.
Фоновая музыка для клипа
Чтобы добавить музыкальное сопровождение, нажмите на значок в виде нот. Откроется плашка, где вы сможете выбрать любой трек из библиотеки ВКонтакте. Загружать свою музыку нельзя.

На данный момент есть три раздела с музыкой: популярное, выбор редакции и русские хиты. Кроме того, можно воспользоваться поиском музыки.
После выбора музыки, необходимо выбрать момент из песни, который будет использоваться в клипе. Для этого просто зажмите и перемещайте звуковую волну по экрану.

В итоговом варианте, вы также можете настроить громкость фоновой музыки и оригинала.
Как добавить стикер
Для добавления в клип стикера, нажмите на значок наклейки и выберите нужную на экране.

Доступны следующие стикеры: место, хэштег, упоминание, гиф, опрос, товар, время и фото.
Рекомендуем использовать стикеры, чтобы увеличить охват своих клипов, а также для вовлечения аудитории.
Как добавить надпись в клипе
Чтобы добавить надпись на видео:
- Жмём на значок в виде двух букв «Аа».
- Открывается панель, где можно ввести любой текст.
- Для оформления текста, кликаем по значкам сверху. Можно сделать выделение цветом, выровнять текст по центру или по правому/левому краю, а также изменить шрифт.
1 of 3
Нажмите на значок
Добавьте надпись
Поменяйте шрифт и цвет текста
Как настроить обложку и опубликовать клип
В завершении всех действий тапаем «Далее» и переходим к созданию описания.
- Заполните поле описание. Здесь можно использовать текст, эмодзи, хэштеги и упоминания.
- Выберите обложку. Для этого нажмите на значок видео справа и выберите момент, ролика, который будет использоваться в качестве обложки.
- Ниже выберите, создавать ли отдельную запись с клипом у вас на стене.
- Нажмите «Опубликовать». Готово!
1 of 4
Добавьте описание, хэштеги и упоминания
Выберите обложку
Включите или выключите публикацию на стене
Опубликуйте клип
Вы создали клип в ВК и разместили, остаётся ждать просмотров и реакции пользователей.
Обратите внимание, что в разделе «Клипы» у вас будет отдельная страница профиля с вашими клипам, количеством подписчиков
Как настроить и активировать видеозвонки в вк
Прежде чем принимать и совершать видео звонки в ВКонтакте, вам необходимо проверить настройки приватности, а именно тот параметр, который отвечает за пункт кто может звонить мне.
Чтобы это проверить вам необходимо:
- Переходим в настройки. (нажмите на аватарку в правом верхнем углу и нажмите настройки)
- Перейдите в настройки приватности.
- Пролистайте вниз до раздела «Связь со мной»
- В графе «Кто может мне звонить» вам нужно выбрать подходящие настройки.
- И сохранить их.
Активация функции звонка: ранее чтобы у вас появилась иконка трубки вам нужно было попросить кого то позвонить вам и только после этого вы можете сами совершать видео звонки. Разблокировали это очень просто вбивали в поиск по группам «позвони мне»; «звонки в вк» и тд и просто просили кого то им набрать. К счастью теперь этого делать не нужно и функция видео звонка доступна каждому.
Проверка работоспособности гарнитуры и камеры (только для пк).
Проверьте что у вас выставлены разрешения для flash плеера и микрофона, для этого:
- Перейдите на сайт вк
- В правом верхнем углу в адресной строке найдите значок защищённого соединения, похожий на замочек
- Нажмите на него и выставите разрешения для микрофона и флеш плеера, как на скриншоте ниже
Подготовительные работы завершены, теперь можно приступать к сеансу видеосвязи.
Как сделать видеозвонок в ВК c телефона.
Давайте с вами разберемся как можно позвонить другу или любому пользователю в Вк по видео связи с мобильного телефона.
Ниже будет простая инстукция которой может воспользоваться каждый:
- Переходим в диалог с человеком которому необходимо позвонить, или переходим к нему на страницу
- Если вы перешли в диалоги, то ищем иконку трубки справа в верху, если на страницу польховатя то ищем иконку трубки слева.
- Выбираем видео звонок.
- Готово через несколько секунд установится видео связь с вашим другом.
Как сделать видеозвонок в вк с компьютера.
Звонить по видеосвязи c компьютера так же просто как и с мобильного телефона. Сделать это можно 2мя способами:
Первый способ:
- Переходим в диалог с человеком которому нам необходимо позвонить.
- Вверху диалога есть иконка телефонной трубки
- Выбираем сделать «Видеовызов»
- Дальше вам откроется окно видео вызова, где вы можете видеть себя и вашего собеседника
Способ 2й
Есть второй способ он такой же как и пример выше, каждый пользователь выбирает тот способ который ему более удобный
- Переходим на страницу пользователя которому хотим позвонить по видео связи
- Под аватаркой ищем иконку телефонной трубки
- Выбираем видео вызов
Как ведите совершать видео звонки в вконтакте с компьютера так же просто как и с мобильного телефона.
Как сделать групповой видеозвонок в вк с несколькими людьми.
Как в вк сделать видеозвонок с несколькими людьми? Эта версия доступна всем, и принимать участие в переговорах могут до 8 человек, функционал доступен на всех типах устройств и нет никакой разницы, что часть участников беседы будут общаться с телефона, а часть с компьютера. Сделать это можно 2мя способами:
- Собрать нужных людей в беседу, и нажать на трубку — тогда всем участникам беседы кто будет онлайн поступит видео вызов.
- Позвонить 1 человеку и по очереди добавлять участников диалога из друзей которые в сети.
Важно помнить что совершать такие вызовы можно только если выполняются все условия:
- Собеседник должен быть онлайн,
- У него в настройках приватность разрешены видео вызовы,
- Он состоит у вас в друзьях.
- Максимальное количество участников 8 человек.
Как нам кажется в будущем максимальное количество участников групповых вызовов расширять на на момент написания статьи 2021 год, ограничение на 8 человек все еще действует.
Где посмотреть исходящие, входящие и пропущенные видеозвонки в вк.
Если вы не успели ответить на звонок ничего страшного. На мобильном телефоне вы увидите уведомление в бар строке, там будет информация о том кто вам звонил и в какое время, а так же кнопка с функцией перезвонить.
Так же, если вы случайно удалили это уведомление или вы пользуетесь пк версией социальной сети, то у вас в разделе личное сообщение будет 1 новое сообщение от человека который вам звонил.
Как очистить историю видеозвонков в вк?
Мы обратились в официальную поддержку вк с просьбой разъяснить нам вопрос как можно удалять и очищать историю звонков в Вконтакте, к сожалению в настоящие время это сделать не возможно
Но есть не большой лайфхак.
Как поделиться записью «ВКонтакте» в мобильной версии?
В Мобильной версии сайта m.vk.com действовать нужно аналогичным образом: сначала следует нажать на кнопку со стрелкой под постом, чтобы открыть список доступных вариантов.
На следующей странице можно сразу же ввести свой комментарий в соответствующей области, чтобы он был отправлен вместе с постом на стену или в сообщении.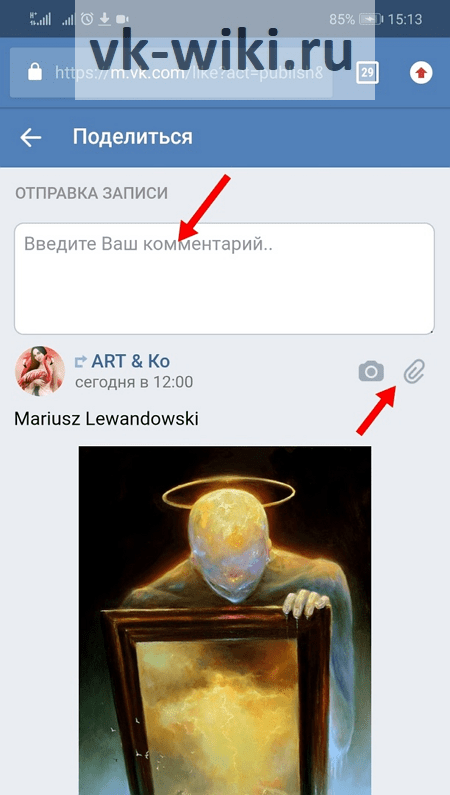
Обратите внимание!
Под областью с комментарием можно нажать на кнопку с фотоаппаратом или со стрелкой, чтобы прикрепить дополнительное вложение.
В списке вариантов на этой же странице ниже можно выбрать, как именно пользователь хочет поделиться этой записью:
- Сделав репост на свою стену;
- Сделав репост в сообщество;
- Отправив своему другу в сообщении (для этого в списке нужно выбрать требуемого собеседника).
В завершении нужно просто нажать на кнопку «Поделиться».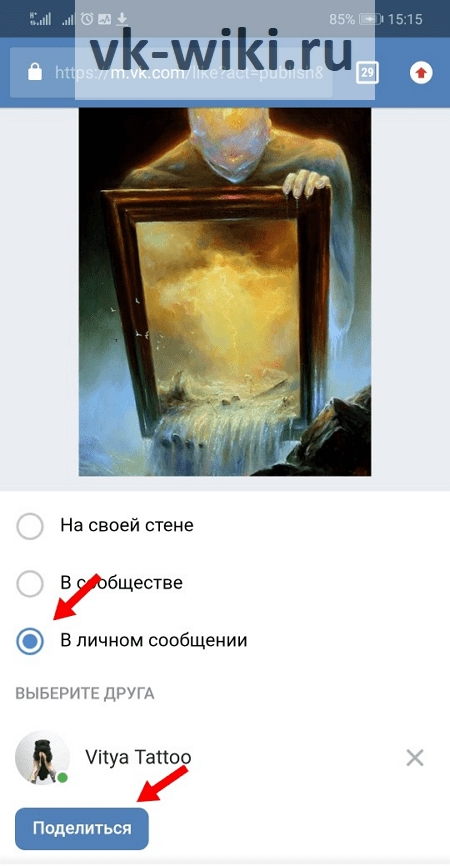
Как добавить видео в группу или паблик
Для того, чтобы лицезреть видео в своем сообществе, придется проделать примерно то же самое, за исключением пары нюансов.
- Заходим в паблик или группу, где вы являетесь администратором, модератором, или у вас просто есть право доступа на добавление роликов. Заходим в Видеозаписи.
- На открывшейся странице жмем на кнопку «Добавить видеозапись».
- Следующим шагом нужно будет выбрать пункт «Добавить видео с другого сайта». Конкретно нас интересует ютуб, поэтому копируем ссылку в ролика, который мы добавляем в группу, и вставляем его в соответствующее поле.
- После этого подгрузится видео, и автоматически подтянется название и описание. Но вы можете его запросто изменить, просто удалив старое или добавив больше текста. Кроме того, если вы поставите галочку «Опубликовать в новостях страницы», то запись появится на стене паблика.
Как в ВК найти и добавить к себе на страницу видео
Еще одна опция, предлагаемая пользователям социальной сети Вконтакте. Как известно, на ВК залиты сотни миллионов видеороликов, которые в большинстве своем повторяются. Если вы не хотите ждать долгое время на добавление ролика с устройства или вставлять ссылку на сторонний сайт, допускается загрузка видеозаписи из реестра VK.
Для начала понадобится отыскать нужный ролик, используя меню поиска в приложении или на сайте vk.com. Также можно просто зайти в раздел одного из своих друзей.

Таким образом, предлагаемый способ практически не отличается от варианта с добавлением записи через YouTube и другие сайты. Заливать видео не придется, поскольку оно будет ретранслироваться на вашу страницу.
Сообщения, стена и группа
Если вам необходимо вставить ролик на стену в группу, послать какому-то другу лично, через сообщения или опубликовать у себя на странице, то нет ничего проще. Прямо на YouTube, под роликом есть ссылка «Поделиться». Нажмите на нее.
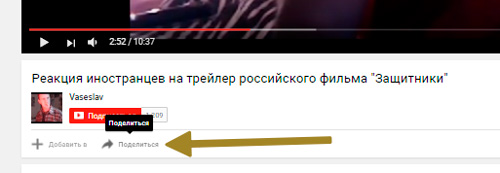
Перед вами появится короткая ссылка. Ее даже не обязательно копировать. Здесь есть кнопка социальной сети Вконтакте. При желании вы можете поставить свое время в окошке чуть ниже URL и установить галочку напротив слова «Начало». В этом случае видео будет воспроизводиться с того места, которое вы запланировали.
К примеру, если в начало кто-то поставил рекламу, а вы не хотите обременять друга лишней болтовней, таймер можно установить подальше от начала. Это также полезно, когда у вас есть желание указать на конкретное место в фильме.
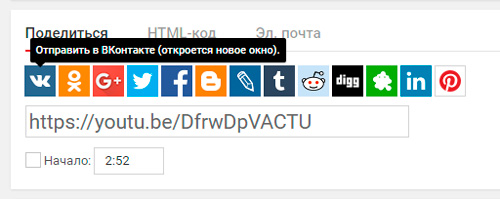
У вас есть три варианта, куда направить ссылку: друзья и подписчики, тогда оно расположится на стене; подписчики сообщества, в этом случае вам будет нужно выбрать группу, в которой вы являетесь администратором; вставить в сообщения.
Можете оставить свой комментарий к ролику, для этого есть специальная форма.
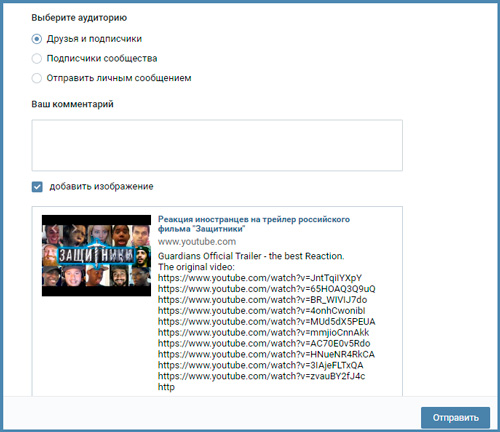
Это не единственный способ, лично мне нравится второй, о котором я сейчас и расскажу.
Альтернативный способ
Ни к чему заморачиваться с этими дополнительными кнопками. В контакте есть альтернативный способ вставить ролик. Просто скопируйте URL из поисковой строки браузера. Уникальная ссылка на ролик появлялась и при нажатии на кнопку «Поделиться», можно использовать и ее. Они одинаковые, вторая просто короче. В статье «Как правильно добавлять сообщения и записи на стену ВКонтакте» имеется пошаговая инструкция, как добавить себе на стену, либо другому человеку записи, музыку, видео, карты и т.д., читайте.
Кстати, в статье о том, как сделать текстовую ссылку на группу, я рассказывал как укорачивать длинные URL при помощи официального сервиса Вконтакте.
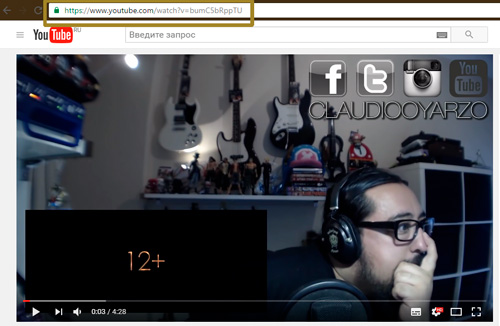
Теперь достаточно открыть поле сообщений, куда вы обычно вставляете текст. Это может быть степа личной страницы или группы, а также диалоги. После того как вы вставите ссылку на видео, оно отобразится. После этого текст URL можно удалять. Ролик никуда не исчезнет. Осталось только «Отправить».
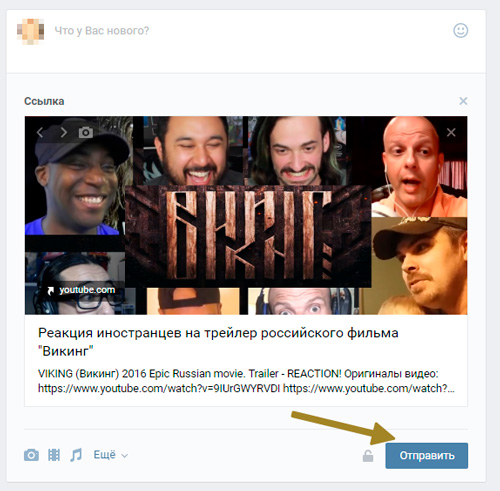
Как я и сказал, вы можете выбрать любого человека, перейдя в рубрику «Сообщения», вставить ссылку в текстовое поле и дождаться пока ролик не отразится.
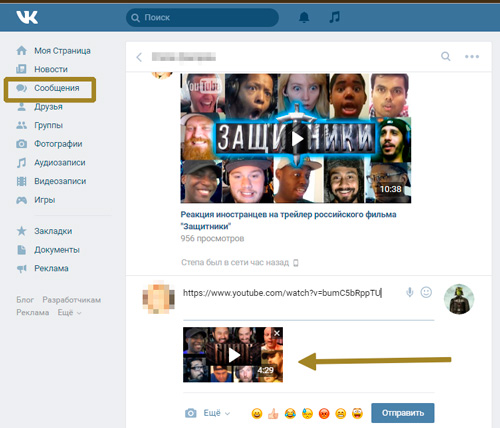
После этого текст можно удалить.
Как отправить фото другому человеку
Когда вам нужно отправить снимок другу в личном сообщении, можно сделать это без публикации в альбоме. Как это сделать, разберем пошагово:
- Зайдите в раздел отправки сообщений, вы найдете его в меню слева.
- Выберите имеющуюся беседу или создайте новую, указав пользователя.
- В поле для текста сообщения вы увидите уже знакомый значок фотоаппарата. Выберите снимок со своего устройства.
- Если вы хотите вставить в сообщение картинку из альбома или сделать моментальное селфи, наведите курсор на значок «скрепки» слева. Среди предложенных вариантов вложения выберите «Фотография». Интерфейс добавления картинки нам уже привычен – загрузите ее с жесткого диска, сделайте снимок или выберите в имеющемся альбоме ВК.
- Напишите текст, добавьте видео и т.д. Затем отправьте сообщение.
Когда выкладываете фотографии в социальные сети, не забывайте о правилах из размещения. Конечно, они не должны содержать никакой запрещенной тематики, иначе по просьбам других пользователей, ваш профиль могут заблокировать.
Загрузка видео с компьютера
Бывает так, что перед тем, как загрузить видео с ютуба в Вконтакт, сначала его приходится загружать на компьютер. Для этого могут быть абсолютно разные причины.
Например, если вы нашли интересующее вас видео, и беспокоитесь о том, что оно может пропасть, тогда это та самая причина, когда можно ролик загрузить прямо на компьютер и передержать его некоторое время там.
Для того, чтобы загрузить ролик на компьютер, можно воспользоваться специальными программами. Наиболее проверенными и внушающими доверия можно считать следующие программы: youtubebyclick.com, ByClick, GetVideo. Эти сервисы подходят для того, чтобы загрузить видео для ВК на компьютер.
Воспользовавшись этими сервисами, через некоторое время вы увидите желаемые ролики на своем компьютере.
Теперь мы рассмотрим план действий, когда ролик нужно загрузить с компьютера на сайт ВК.
Для этого нужно открыть страницу Вконтакте и перейти в раздел Видеозаписей. Там нужно открыть вкладку «Добавить видеозапись» и нажать на нее. После этого для вас откроется список папок вашего компьютера, откуда и нужно извлечь необходимое видео.
Как закрепить запись в ВК на стене?
Осуществить это невероятно легко. Перед тем, как сделать запись закрепленной, следует опубликовать пост на своей стене, например, с компьютера. Если пост состоит из текста, то после нажатия непосредственно на него возникнет окошко, где будет необходимо выбрать функцию «Закрепить» на стену ВКонтакте и щелкнуть на нее.
Если пост не текстовый, а состоит из аудиозаписей или фотографий, то необходимо проделать аналогичную процедуру, за одним исключением: первым делом нажать надо на дату публикации записи, а уже после этого выбрать строчку «Закрепить» и закрыть больше не нужное всплывшее окно.
Теперь выбранная запись всегда будет оставаться выше прочих, даже самых новых постов.
Как только в качестве закрепленной записи будет выбран новый пост, прошлый автоматически перейдет в статус незакрепленного. Если прикреплять новый пост нужды нет, а старый уже не нужен в качестве закрепленного, то есть иной вариант – нужно сделать все по той же инструкции, что и при его закреплении, но во всплывшем окне выбрать функцию «Открепить». Вот, пожалуй, все секреты и аспекты того, как можно закрепить запись ВК юзеру.
С компьютера
Итак, на вашем компьютере есть видеофайл, который вы хотите залить в ВК. Для выполнения этой задачи вам нужно открыть свой профиль и перейти в раздел “Видео” через главное меню соцсети.
Может случиться, что такого пункта в вашем меню нет. В таком случае необходимо настроить его отображение. При наведении курсора на любой из пунктов меню слева от него появится значок шестеренки. Кликните на него для перехода в окно настроек. Найдите пункт “Видео” и установите галочку напротив него. Обязательно сохраните изменения.

Теперь, когда нужный раздел появился в вашем меню, переходите в видеокаталог и жмите кнопку “Добавить видео”.

Для загрузки с ПК кликните на кнопку “Выбрать файл”, а затем в проводнике найдите и откройте нужный видеофайл.

Пока файл загружается, а также когда он уже загружен на сервер ВКонтакте, у вас есть время, чтобы настроить некоторые параметры, а именно:
- указать свое название или оставить оригинальное;
- заполнить описание;
- выбрать одну из 10 предложенных обложек (возможности загрузить свое изображение для обложки пока нет);
- задать параметры приватности;
- зациклить воспроизведение при необходимости;
- отметить пункт “Опубликовать на моей странице”, если вы хотите опубликовать видеоролик у себя на стене.
После выполнения всех настроек нажмите кнопку “Готово”, чтобы сохранить изменения.

У ВК есть ряд требований, которые нужно учитывать. Помимо соблюдения авторских прав, видеоклип не должен содержать порнографических сцен или элементов насилия. Его размер не должен превышать 5 ГБ, что, к слову, довольно много.
Учитывая ограничение в 5 ГБ, не каждую видеозапись в хорошем качестве получится беспрепятственно залить на сервер ВКонтакте. Пускай это и не ограничение в 2 ГБ, которое было раньше, но все же двухчасовой фильм в качестве 1080p загрузить не получится. Есть два варианта обхода ограничения.
- Вы можете разбить длинный видеоклип на несколько частей, размер которых не будет превышать 5 ГБ, а потом по очереди залить их в ВК. Для этого понадобится специальное программное обеспечение, например, Movavi V >Как добавить с другого сайта
ВКонтакте предусмотрена возможность не только загрузки видеофайлов с компьютера или телефона, но и добавление роликов с других сайтов и видеохостингов, таких как YouTube, Rutube, Vimeo и многих других. Эта функция может оказаться крайне полезной, когда нужно залить много видеоматериалов с другого сайта.
Вам не придется впустую тратить время, предварительно скачивая видеоролики на компьютер, чтобы потом загрузить их в ВК. К тому же многие видеохостинги поддерживают разрешение 4K, а ВКонтакте такой поддержки пока еще нет.
Для того чтобы вставить клип с другого сайта, необходимо на странице с видеозаписями нажать кнопку “Добавить видео” и выбрать вариант добавления с другого ресурса.

На следующем шаге вам необходимо указать ссылку на онлайн-видео, которое вы хотите вставить в ВК. Так же как и в случае с загрузкой видеофайла с компьютера заполните поля “Название” и “Описание”, а после задайте настройки приватности.
К сожалению, выбрать обложку при добавлении видеоклипа со сторонних ресурсов нельзя. После того как вы отрегулируете все необходимые опции, нажмите кнопку “Сохранить”. Спустя пару секунд клип окажется в вашем видеокаталоге.

Почему при загрузке портится качество?
Наверняка многие из вас обращали внимание, что после добавления видео на сайт ВКонтакте, его качество ухудшается. То же самое наблюдается тогда, когда вы хотите загрузить видео на YouTube
Дело в том, что многие видео хостинги, в том числе и сайт ВКонтакте, автоматически кодируют загружаемые ролики в формат FLV. Поэтому, чтобы не происходило двойной конвертации, рекомендуем изначально использовать для загрузки FLV видео файлы.
Кроме этого, далеко не все пользователи знают, какие настройки видео оптимальны для размещения в контакте. Речь идет о таких характеристиках видео файла как битрейт, размер и частота кадров и т.д.
Видеозаписи ВКонтакте и доступ к ним
Все видеозаписи хранятся на специальной странице “Видео”. Доступ к ней осуществляется с главной страницы из бокового (основного) меню.
В этом разделе хранятся все видеозаписи, отсюда же осуществляется управление ими: добавление, удаление, просмотр, поиск и т.п. Шапка страницы выглядит так:
В самом верху страницы располагается информация о трансляциях (более подробно мы поговорим о них в статье “Трансляции ВКонтакте”). Ниже, в левой части окна, мы видим две вкладки:
- Мои видеозаписи – тут располагаются все видео, которые вы загрузили ВКонтакте с компьютера или добавили со страниц других пользователей;
- Видеокаталог – здесь мы может получить доступ ко всем видеоматериалам социальной сети ВКонтакте.
В правой верхней части экрана располагаются кнопки создания видеоматериалов: “Создать трансляцию” и “Добавить видео”. Давайте теперь разберем, за что отвечает каждая вкладка и кнопка.
Как загрузить видео в ВК
Добавить видеозапись ВКонтакте можно тремя способами:
- загрузить видео со своего компьютера (или телефона) на сайт;
- добавить понравившуюся видеозапись в “Мои видеозаписи”;
- добавить видеозапись с другого сайта (например, с YouTube, RuTube и т.п.).
1. Чтобы загрузить видео в соцсеть с компьютера, нужно в правой верхней части окна нажать кнопку “Добавить видео”.
Далее в открывшемся окне нажать кнопку “Выбрать файл” (либо просто выбрать нужную видеозапись на компьютере и перетащить ее в окно загрузки). Перед добавлением файла можно ознакомиться с правилами загрузки, нажав на надпись “Подробнее о правилах”.
После выбираете файл на компьютере и нажимаете “Открыть”.
После в новом окне отобразиться полоса состояния загрузки файла. Также здесь можно поменять имя видео или задать ему описание в соответствующих полях.
После того, как появится сообщения, что видео загружено, можно выбрать обложку из предлагаемых кадров видеозаписи или загрузить свою, нажав одноименную кнопку.
Также здесь можно выставить необходимые настройки приватности на просмотр и комментирование видеозаписи, либо поставить галочку “Опубликовать на моей странице”. Когда все настройки выставлены, необходимо нажать кнопку “Готово”.
2. Второй способ добавления видео – из видеокаталога социальной сети. Если говорить проще – то просто нужно найти через поиск нужное видео из громадного архива ВКонтакте, а после добавить его в свои видеозаписи. Для этого вбиваете название видео или ключевые слова в поисковой строке, находите нужный файл и нажимаем на видео кнопку с изображением плюса (“Добавить к себе”).
3. Третий способ добавления видеозаписей – со стороннего сайта (например, с Ютуба). О том, как добавить ВКонтакте видео с Ютуба, мы поговорим в следующей статье.
Поиск видеозаписей ВКонтакте
Если открыть страницу видеозаписей, то можно увидеть, что под вкладками и кнопками в верхней части окна располагается поисковая строка. Пользоваться ей довольно просто – нужно вбить туда название видео или ключевые слова, связанные с данным видео, а потом нажать Enter или кнопку с изображением лупы.
Если не удается найти нужное видео по названию или ключевым словам, то можно воспользоваться расширенным поиском. Для этого нужно активировать кнопку “Параметры поиска” (иконка в конце поисковой строки в виде двух ползунков”. Далее в выпадающих списках вы можете выставить все необходимые настройки для более конкретного поиска
Мои видеозаписи
Все загруженные и добавленные на вашу страницу видео отображаются во вкладке “Мои видеозаписи”. Давайте посмотрим, что можно делать в этом разделе:
1. Создавать альбомы и сортировать видеозаписи по альбомам (одноименная кнопка в верхней части окна). К альбомам также можно применять настройки приватности и ограничивать просмотр их для некоторых пользователей или групп пользователей. Альбомам можно задавать названия, чтобы потом легче было ориентироваться.
2. Воспользоваться поисковой строкой для поиска по записям. Следует помнить, что здесь поисковая строка работает только по вашим видео (удобно, когда в разделе огромное количество записей).
3. Также в этом разделе под поисковой строкой располагаются две вкладки: “Добавленные” и “Загруженные”, рядом с которыми располагается счетчик видео. Все видео, загруженные с компьютера или телефона попадают во вкладку “Загруженные”. Все остальные видеозаписи, добавленные из видеокаталога социальной сети ВКонтакте, попадают во вкладку “Добавленные”.
Почему не получается загрузить или добавить видео в ВК с телефона
Все описанные процессы реализованы просто и удобно. Но иногда могут возникать такие проблемы:
- видео не загружается или загружается очень долго из-за низкой скорости интернета 3G (на улице, во многих местах доступен только он);
- видеоролик нельзя выложить или добавить со стороннего сайта по причине авторских прав. Такое часто бывает с новыми сериалами, клипами разных звезд и прочим контентом крупных студий. Поделать тут ничего нельзя, только искать другой экземпляр, чаще с измененным названием;
- ошибка приложения или временная неисправность сайта ВК. Они могут возникать в процессе работы, но быстро исправляются администраторами, а исходный код редактируется со скачиванием обновлений.
Убедитесь сразу, что выбранный вами материал не нарушает авторских прав. Иногда еще владельцы каналов на сторонних хостингах блокируют возможность делиться материалами в других сетях. Используйте скоростное соединение (4G, Wi-Fi) для быстрой загрузки роликов на сайт. А обнаружив ошибку в работе приложения, подождите некоторое время или сбросьте его данные в настройках, если она не пропадает.
