Живые фото в инстаграм: как сделать движущиеся фотографии?
Содержание:
- Как загружать фото в инстаграм без потери качества с телефона?
- Как размещать вертикальные фотографии в Instagram без обрезки
- Поделитесь записью в Инстаграме с персонального компьютера
- Adnroid
- Как с компьютера выложить фото в Инстаграм в браузерах Google Chrome, Яндекс Браузер, Opera
- Какие возможности есть в сервисе для сторис
- Как сделать шаблоны для Инстаграм с помощью программ
- Создаем и выкладываем лайф фото в Инстаграме с телефона
- Продвижение аккаунта в Инстаграм
- Instaposting
- С помощью программы Plotaverse
- Что такое живое фото
- Как добавить фото в Инстаграм через компьютер в BlueStacks
- На Apple
- Хештеги
- iPhone
- Чем живые фото отличаются от бумерангов, гифок и видео?
- Как сделать живое фото на Андроид и на Айфоне?
- Добавление фото в Инстаграм с браузера
- Как добавлять новые фильтры и маски в Instagram
- Как опубликовать живое фото (Live Photos) в Instagram с iPhone
- Как публиковать Live Photos (Живые фото) в Instagram при помощи приложения Motion Stills от Google
Как загружать фото в инстаграм без потери качества с телефона?
Пользователю важно уменьшить параметры картинки. Одновременно с этим нужно сделать все, чтобы качество было сохранено
Добиться в данном вопросе результата можно самостоятельно. Не придется скачивать сторонние утилиты.
Операция по сохранению качества контента осуществляется таким способом:
Последнюю операцию разрешается делать без применения пальцев. Достаточно нажать на кнопку с двумя стрелками. Кадр автоматически будет расположен по центру в полноразмерном формате.
С Андроида
При наличии на руках устройства данной ОС, действовать требуется по стандартной схеме. Чтобы опубликовывать новую публикацию нужно сделать такие операции:
Завершая операцию по обрезанию и корректировке следует нажать Продолжить. Пользователи приложения после этого увидят в ленте несколько фотографий.
С Айфона
Социальной сетью пользуются и те, кто имеет гаджеты этой ОС на руках. Можно делиться интересными моментами жизни в режиме реального времени. Редактировать снимок можно через выполнение таких действий:
Можно размещать контент. Его в ту же минуту увидят подписчики в ленте.
Как размещать вертикальные фотографии в Instagram без обрезки
Я собрал несколько способов настроить ваши фотографии в соответствии с заданными пропорциями.Это многоплатформенные приложения и инструменты, которые позволят вам загружать вертикальные изображения в Instagram за несколько кликов. Давайте начнем.
Прочтите: сделайте фотографию квадратной без обрезки — онлайн-инструмент
Вертикальные фото в Instagram
Есть два варианта кадрирования изображений для Instagram:
- Портрет: 4: 5
- Пейзаж: 1.91: 1
Хотя Instagram не идеален, есть способы решить эту проблему. Некоторые инструменты и приложения позволяют публиковать вертикальные фотографии несколькими щелчками мыши.Посмотрим как.
1. No Crop and Square (Android)
Странное и любопытное название, но очень популярное приложение для тех, кто хочет загружать вертикальные изображения в Instagram, не обрезая их. No Crop and Square не позволит вам размещать вертикальные фотографии, подобные той, которую вы видите ниже.

Приложение можно использовать бесплатно, но с рекламой, которую можно удалить, обновив всего за 0,99 доллара. По моему опыту, реклама была ненавязчивой, за исключением полноэкранных всплывающих окон.
Скачать No Crop and Square (Freemium)
2. Whitagram (iOS)

Вы видите всю красоту этого. Добавляя белый фон, Instagram заставляет думать, что изображение квадратное.В App Store есть и другие приложения, которые дадут вам желаемые результаты.
Совет: Всегда выбирайте максимальное разрешение при работе с вертикальным изображением.
Скачать Whiteagram (бесплатно)
3. Pixlr (онлайн)
Это то, что должно понравиться вашему экрану, когда вы подделали свой браузер. Вы должны увидеть знакомый значок «+» внизу, чтобы добавить новое изображение.
Прочитано: 8 (+1 новых) способов публикации в Instagram с компьютера

Когда вы нажимаете значок плюса и добавляете изображение, вы должны увидеть кнопку развертывания, которая выглядит как стрелка с обоих концов.

Обратите внимание, что трюк с режимом разработчика, упомянутый в приведенном выше руководстве, также будет работать в Mac OS с использованием браузера Safari. Фактически, он работает во всех браузерах на всех платформах
Посетите Pixlr (бесплатно)
5. Фоторедактор Polarr (Mac)
Polarr Photo Editor доступен в магазине приложений macOS и может использоваться как интеграция с редактором iPhoto или как отдельный инструмент редактирования в целом.
После того, как вы загрузили Polarr Photo Editor (ссылка ниже), просто откройте его и импортируйте фотографию, которую хотите отредактировать для Instagram.

Загрузите Polarr Photo Editor (бесплатно, 24 доллара США в год)
6. Gramblr (Windows)
Если вы используете планшет на Windows с поддержкой сенсорного экрана, Instagram анонсировал приложение специально для вас. Приложение доступно в Магазине Windows, но как насчет других пользователей? Именно здесь на сцену выходит Gramblr.
Ранее Gramblr не поддерживал вертикальные изображения, но я думаю, что они внесли некоторые изменения в свой API, потому что текущая версия поддерживает его.Вот скриншот.

Скачать Gramblr (бесплатно)
Поделитесь записью в Инстаграме с персонального компьютера
Из-за ограниченного функционала веб-версии соцсети, приходится искать дополнительные варианты работы на персональных компьютерах. Перед тем, как выложить лайф фото в Инстаграм через стационарное устройства или ноутбук, установите разработанный эмулятор мобильных устройств или плагин от Гугл. Далее поговорим о работе в плагине.
Установите программу Apeaksoft MobieTrans на смартфон и компьютер. Оно обеспечивает выполнение таких функций:
- Передачу данных между Айфоном и персональным компьютером.
- Преобразование контента, несовместимого с устройством, куда тот будет отправлен.
- Просмотр и управление отправленными файлами, а также хранящимися на смартфоне.
- Обеспечивает поддержку большинства мобильных устройств.
Следуйте этой Инструкции, как сделать движущиеся фото в Инстаграм через ПК:
- Подключите смартфон к приложению MobieTrans, дополнительно скачайте и установите утилиту Live Photo Transfer на персональный компьютер.
- Подключите телефон к компьютеру при помощи разъемов.
- Для того, чтобы живые фото в Инстаграм опубликовались нормально, выберите их из галереи, нажав на параметр «Поделиться». Выберите в предложенном перечне пункт РС. Живые снимки станут конвертироваться программой автоматически, проходя процесс загрузки.
- Последние шаги помогут вам запостить снимок в соцсеть. Когда все действия выполнены, запостите снимок в сеть, авторизовавшись на официальном сайте Инстаграма.
- Эмулятор Bluestacks также поможет в работе на персональных компьютерах. Процесс постинга в эмуляторе или в плагине практически ничем не отличается от стандартного постинга видеороликов.
Таким образом, мы рассмотрели все способы редактирования и публикации живых изображений в мессенджеры.
Adnroid
Закачать фото в Инстаграм с телефона на базе Андроид можно сразу несколькими способами:
Через само приложение
Загрузить фото прямо в Инстаграме – самый простой и распространенный метод. Чтобы им воспользоваться, выполните следующие действия:
- Запускаем Инстаграм.
- Нажимаем на значок «+», который находится по центру в нижней панели меню.
- Листаем вверх, чтобы полностью открыть список недавних фотографий или выбираем папку на устройстве, из которой будем грузить изображение.
- Тапаем на снимок, который хотим опубликовать.
- По желанию корректируем его размеры, делаем коллаж или добавляем еще несколько фото.
- Нажимаем на кнопку «Далее».
- Редактируем изображение. Подбираем фильтр или регулируем тонкие настройки: экспозицию, контрастность, насыщенность цвета.
- Снова жмем на «Далее».
- Вводим подпись в советующем окне, отмечаем людей и геолокацию на фото (Также по желанию»).
- Кликаем на «Поделиться».
Готово! После этого фото автоматически будет загружено в ваш профиль в Инстаграме.
Из галереи гаджета
У смартфонов и планшетов на Андроиде есть возможность делиться фотографиями через установленные приложения прямо в меню галереи. Это делается следующим образом:
Запускаем галерею.
Открываем нужное фото.
Кликаем на значок «Поделиться» (стрелочка или три соединенных между собой точки).
Выбираем из списка приложений Инстаграм (обратите внимание, что нужно выбрать именно Ленту, а не Истории).
Готово, после этих шагов вам необходимо обработать фото и отметить людей/места, а затем опубликовать в профиле.
Как с компьютера выложить фото в Инстаграм в браузерах Google Chrome, Яндекс Браузер, Opera
Использование инструментов разработчика в браузере — один из самых простых способов решить проблему с выполнением загрузки фотографий в Инстаграм с компьютера.
В режиме разработчика можно открыть страницу веб-сайта в режиме адаптивного дизайна под мобильные устройства. Это эмуляция отображения страницы сайта в разных разрешениях экрана, на мобильных девайсах по выбору пользователя.
Данная инструкция походит для всех браузеров на основе Хрома: Google Chrome, Яндекс.Браузер, Opera, Vivaldi, Амиго и т. д. Алгоритм действий в этих браузерах одинаковый.
Запустите браузер, выполните следующие шаги:

- На странице «Новая публикация» фото можно отредактировать: повернуть или изменить размер изображения. После этого, нажмите «Далее».

- В следующем окне, если нужно, добавьте подпись к публикации, а затем нажмите на кнопку «Поделиться».

- Закройте инструменты разработчика в браузере.
После входа в Instagram с мобильного устройства, вы увидите, что фото было добавлено в Инстаграм напрямую с компьютера.
Какие возможности есть в сервисе для сторис

Перед тем как направлять на себя селфи-камеру, не забудьте узнать, какие возможности и режимы съёмки, связанные с Stories, присутствуют в социальной сети. А именно, это:
Рассмотрим каждый тип «коротыша» поподробнее в разделах ниже.
Фотографии из галереи

Если хотите поделиться впечатлениями со своими друзьями в приложении, не обязательно судорожно хватать телефон и снимать всё «онлайн». Можно загрузить сторис в Инстаграм из уже имеющихся в галерее фотографий.
Однако не стоит забывать – картинки должны быть не старше суток. Конечно, любой запрет можно обойти, поэтому чуть ниже разберёмся, как вставить в публикацию «несвежие» изображения.
Лайф режим для фоток
Новинка в Инстаграмном «мире» живые (лайф) фото. Это значит, что при помощи специальной утилиты, блогер сможет выкладывать более интересные ролики с различными эффектами поверх картинки (снегопад, дождь) или же с движением некоторых элементов на ней.
Далее действуйте по инструкции:
Готовое видео
Если же блогер снял видео и хочет загрузить в ИГ уже готовое, то поступить следует таким же образом, как с фотографиями из галереи. А точнее:
Запись дорожек и живые трансляции
Живое общение со своими товарищами или поклонниками также получится организовать в соцсети Инстаграма. Для этого понадобится режим прямой трансляции. Чтобы его включить, от вас требуется:
Создание текстовых stories
Ещё одна интересная функция stories – текст. Можете добавить в ролик картинку с надписью или сделать вовсе один текст. Для этого:
Функция бумеранг
Ещё одна возможность для любителей выкладывать необычных «коротышей» – это видео бумеранги. Они представляют собой зацикленный ролик длительностью в секунду. При этом один ролик повторится 4 раза. То есть сама история будет идти 4 секунды.
Чтобы включить «Бумеранг», требуется:
- В stories прокрутить меню вправо до иконки «Boomerang».
- Записать что-нибудь креативное и по желанию оформить его.
- Ознакомиться с результатом.
- Разместить.
Свободные руки
В связи с тем, что обычная съёмка сделана следующим образом:
- 1 клик кнопки – фото;
- удержание кнопки – видео;
Инстаграм добавил опцию «свободные руки». Это позволит сделать видео, нажав всего лишь 1 раз на иконку для начала и 1 раз для окончания записи. Так что, если «специализируетесь» исключительно на видео, то возьмите на заметку.
Как сделать шаблоны для Инстаграм с помощью программ
Adobe Spark
- Платформа: iOS, Android, Веб.
- Предназначение: фото, видео.
- Стоимость: бесплатное.

Spark содержит множество уникальных опций, которые облегчат работу и помогут выделиться:
Кроме этого в приложении представлена библиотека из миллионов стоковых изображений и тысячи эффектных шаблонов, разработанных профессиональными дизайнерами.
Canva
- Платформа: iOS, Android, Веб.
- Предназначение: фото, видео, истории.
- Стоимость: бесплатное.

Интересная функция приложения — опция Canva for Work. Благодаря ей возможна совместная работа над проектом. Также приложение открывает доступ к многомиллионной библиотеке стоковых фото.
Design Lab
- Платформа: Android.
- Предназначение: истории.
- Стоимость: бесплатное.

- Платформа: iOS, Android.
- Предназначение: фото, видео, истории.
- Стоимость: бесплатное.

- Платформа: iOS, Android.
- Предназначение: видео.
- Стоимость: бесплатное.

Preview
- Платформа: iOS, Android, Веб.
- Предназначение: фото.
- Стоимость: бесплатное.

С Preview вы можете не просто создать шаблон для постов, но и спрогнозировать как будет выглядеть ваша лента. Приложение бесплатное, но оформив подписку можно купить дополнительные пакеты фильтров и расширить функционал.
- Платформа: Android, iOS, Веб.
- Предназначение: фото.
- Стоимость: бесплатное.

Desygner
- Платформа: Android, iOS, Веб.
- Предназначение: видео, истории.
- Стоимость: бесплатное.

Приложение поддерживает совместную работу над проектом и имеет встроенную библиотеку из более чем миллиона стоковых изображений.
Lomotif
- Платформа: iOS, Android.
- Предназначение: видео, истории.
- Стоимость: бесплатное.

- Платформа: iOS, Android.
- Предназначение: фото, видео, истории.
- Стоимость: бесплатное.

Приложение открывает доступ к более чем 10 бесплатным фильтрам, инструментам для редактирования и монтажа видео с возможностью накладывать различные слои и рамки. Оформив подписку на премиум, можно получить доступ к еще 200 фильтров.
Grid Maker
- Платформа: Android.
- Предназначение: фото.
- Стоимость: бесплатное.

Этот инструмент позволяет создать уникальное оформление Инстаграм с помощью бесшовного дизайна. Это может быть интересным вариантом для воплощения единого стиля, хоть и не самым легким в выполнении.
- Платформа: iOS, Android.
- Предназначение: фото.
- Стоимость: бесплатное.

- Платформа: iOS, Android.
- Предназначение: фото, видео, истории.
- Стоимость: бесплатное.

- Платформа: Android.
- Предназначение: истории.
- Стоимость: бесплатное.

- Платформа: Android.
- Предназначение: фото, видео, истории.
- Стоимость: бесплатное.

Создаем и выкладываем лайф фото в Инстаграме с телефона

Перед тем как начать делать живые фото, разберёмся, что же это такое. Как уже было сказано, это изображения, на котором присутствуют:
- какие-либо эффекты (например, дождь, снег, пузыри, огонь, летающие насекомые и т.п);
- «оживлённые» элементы (рука модели машет, облака плывут или море волнуется).
Движение на такой анимации зациклено, то есть постоянно повторяется. При хорошей обработке это выглядит вполне естественно и очень необычно.
Итак, приступим к главному моменту нашей статьи – оживим картинку. Учтите, что пошаговая инструкция для разных операционных систем будет отличаться. А именно:
- На Iphone 6S и выше такие снимки делаются при помощи встроенной функции в режиме камеры, которая называется Live Photo.
- На Android, а также на Iphone 5S и ниже всё создаётся при помощи сторонних утилит.
Рассмотрим каждый вариант по отдельности.
На Android
Начнём с операционной системы смартфонов-пришельцев. Для создания анимированной картинки следуйте алгоритму действий ниже:
Загляните в опцию эффекты, оттуда сможете поместить на фото снег, дождь и даже живых пчёл.
Продвижение аккаунта в Инстаграм
Теперь вы знаете, как делать красивые коллажи из фото. Но для продвижения страницы вам нужны живые подписчики, которые оценят ваши навыки. Привлечь их помогут ресурсы:
DoInsta – Предлагает безопасную накрутку лайков, комментариев и подписок в ваш инстаграм, привлекает на страницу не случайных людей или ботов, а только потенциальных клиентов. Бесплатный тестовый период 3 дня, стоимость месячного обслуживания – 1 тыс. рублей по системе “Все включено”.
Самостоятельное продвижение Инстаграм без заданий
Раскрути свой аккаунт Инстаграм самостоятельно
Zengram – сервис помогает настроить добавление живых подписчиков на полном автопилоте и дает доступ к всевозможным функциям, помогающим бизнес-аккаунтам в привлечении платежеспособных клиентов. Обычно стоимость сервиса окупается в течение 15 дней; дальше вы получаете прибыль.
Smm- geeks — Ресурс позволят привлекать подписчиков на автопилоте – например, у ваших конкурентов или через любые популярные аккаунты, а также по своему списку пользователей, по геолокации и по хештегам. Сам подписывайтеся, ставит лайки и пишет комментарии, а также сообщения пользователям с соблюдением лимитов Инстаграм.
Привлекайте свою целевую аудиторию и получайте доход из Instagram.

Instaposting
Недавно в контакте мне предложили опробовать новый бесплатный сервис по загрузке фоток с компьютера в инстаграм. Я решил его протестировать и остался очень доволен. Вот сам сайт instaposting.ru. В чем еще его преимущество, так это то, что кроме фотографий с него можно загружать еще и видеофайлы в формате MP4.
- Зайдите на сайт и нажмите на кнопку «Загрузить фото/видео».
- Дальше все просто, вам нужно загрузить фотографии или видеофайлы. Это можно сделать нажав на само окно, либо перетащив файлы из проводника с помощью зажатой левой кнопки мыши. После этого нажимаем «Далее».
- Теперь нам нужно будет подготовить нашу картинку, а именно подогнать под нужный формат, перевернуть, увеличить/уменьшить и т.д. После того, как всё это проделали снова жмем «Применить» и «Далее».
- Ну и в заключении выбираем какой-нибудь фильтр. Благо, что здесь достаточное количество очень хороших фильтров. Выбрали? Тогда жмем «Применить» и «Далее».
- В самом конце вам нужно ввести только свой логин и пароль от инстаграма, чтобы опубликовать ваше изображение у себя в аккаунте.
В общем всё делается очень быстро и удобно, поэтому в первую очередь рекомендую пользоваться именно этим сервисом. И если вы вдруг что-то не поняли, то специально для вас я записал небольшое видео.
ОБНОВЛЕНО 04.07.2017
С недавнего времени сервис стал глючит. У кого-то не публикуются фотографии, у кого-то не проходит авторизация. Например у меня не проходит авторизация, так как при вводе логина и пароля в инстапостинге, вход происходит из сильно отдаленного от меня города, поэтому инстаграм воспринимает это как попытку взлома и блокирует аккаунт, пока вы его не подтвердите.
Я не знаю, будут ли приняты какие-либо меры, но надеюсь, что да. А пока можете воспользоваться сервисом SMM-Planner, благодаря которому вы сможете публиковать до 100 постов в месяц бесплатно.
ОБНОВЛЕНО 11.12.2017
Сервис Instapostin восстановлен и продолжает работать в штатном режиме. Так что можете пользоваться. Но не забываем про то, что всю ответственность за ввод логина и пароля в сторонних приложениях вы берете на себя.
С помощью программы Plotaverse
Вам поможет сделать живые фото в Инстаграм программа Plotaverse — это специальное приложение для мобильных устройств, позволяющая оживлять любые изображения, будь то ваша фотография или фантастическая картинка. А богатая галерея творений других пользователей подскажет вам много интересных идей!
- Установите приложение Plotaverse и пройдите необходимую регистрацию.
- Откройте Plotaverse на телефоне и проведите слева направо пальцем по экрану — так вы откроете меню.
Выберите «Plotagraph создать • анимировать».
Нажмите на кнопку с плюсом внизу, чтобы выбрать изображение, из которого можно сделать живое фото для Инстаграм.
Картинка появилась на экране. Нажмите на значок «Маска«.
Проводя пальцем по экрану, закрасьте все места, которые должны остаться неподвижными. Ширину «кисти» можно регулировать с помощью шкалы, а картинку приближать, раздвигая пальцы.
Когда всё будет готово, дотроньтесь до галочки в правом верхнем углу.
Теперь выберите режим «Анимация» и короткими штрихами создайте стрелочки на не закрашенных местах, которые будут указывать движения анимации. Когда всё будет готово, дотроньтесь до стрелочки в нижнем правом углу.
Вы можете увидеть получившийся результат. Для более или менее интенсивного движения анимации используйте шкалу под изображением. Когда вы будете довольны результатом, нажмите на значок завершения в правом верхнем углу.
Для сохранения получившегося изображения выберите «Пользовательский».
Перед тем, как нажать на «Экспорт», увеличьте длительность с помощью шкалы хотя бы до четырёх секунд — меньшего размера видео не загрузится в Инстаграм.
Что такое живое фото
Живое фото – это анимированный снимок, представляющий собой нечто среднее между обычной фотографией и видео. С момента своего появления в 2015 году функция постоянно модернизировалась, предлагая пользователям дополнительные возможности.
Вокруг Live Photo до сих пор ходят ожесточенные споры. Кто-то считает ее абсолютно бестолковой фишкой, в то время как большинство фанатов Apple пытаются разобраться, как можно сделать красивое живое фото.
https://youtube.com/watch?v=hYkCQASBBig
Как добавить фото в Инстаграм через компьютер в BlueStacks
Добавлять фото в Инстаграм с компьютера мы будем на примере самого популярного эмулятора Android для ПК — BlueStacks (BlueStacks App Player):
- Установите программу BlueStacks на компьютер, а затем запустите приложение.
- Откройте вкладку «Мои приложения», в поле «Поиск» введите: «Instagram».
- Установите, а затем откройте приложение Инстаграм. Программа BlueStacks переключится в режим мобильного устройства.
- Нажмите кнопку «плюс» для добавления фотографии с компьютера.

- В следующем окне сначала нажмите внизу на кнопку «Галерея», а потом вверху нажмите на стрелку около «Галерея», выберите в контекстном меню «Другие…».

- В следующем окне выберите «Выбрать из Windows».

- Откроется окно Проводника, в котором нужно выбрать подготовленную фотографию для публикации в Instagram.
На Apple
Если вы пользуетесь продукцией Apple и имеете Айфон, то загрузить и добавить в Инстаграм лайф фото не составит для вас никакой проблемы; эта функция уже встроена в систему устройства, а вам остаётся сделать только одно – воспользоваться ею для создания живых фото.
Вот устройства, с помощью которых можно его сделать:
- iPhone X
- iPhone 8 и 8 Plus
- iPhone 7 и 7 Plus
- iPhone 6s и 6s Plus
Сделать живую фотографию можно так:
- Кликните по иконке фотоаппарата.
- Вверху найдите меню и нажмите на жёлтую отметку, запускающую режим Live Photo.
- Теперь нажмите на кнопку для создания.

- Скачайте Motion Stills с AppStore.
- Откройте в приложении живой снимок.
- Выберите в качестве формата видео.
- Загрузите результат в Инстаграм.
Хештеги
Для того, чтобы просто выложить фото в Инстаграм, этого достаточно. Но ключевым шагом, который повлияет на то, сколько человек просмотрит и лайкнет вашу добавленную в Instagram фотографию, является правильный подбор так называемых хэштегов — то есть, ключевых слов, которые описывают ваше изображение и по которым будут искать вашу картинку. Для того, чтобы написать хештег, нужно поставить перед ключевым словом значок «решетки»- #. Выглядеть это будет примерно так: #мояфотка. Ключевые слова пишутся через запятую,перед каждым из них ставим решетку.
Ваше мнение — WiFi вреден?
Да
22.94%
Нет
77.06%
Проголосовало: 28053
Когда при загрузке фотографии в Инстаграм вы будете писать хештег, то автоматически появятся подсказки — похожие теги, которые чаще всего прописывают люди. Ориентируйтесь на те, у которых наибольшая популярность — их просмотрит бОльшее количество людей.
Однако не забывайте и о том, что конкретно ваша целевая аудитория может быть не слишком большая, и лучше, если вы используете хештег с меньшей популярностью, но который более четко дойдет до тех людей, которым вы адресуете свое фото. Работая на конкретную аудиторию вы получите больше лайков и подписчиков.
Давайте посмотрим на реальном примере. Допустим, я выкладываю фото парусника в море. какие ключевые слова напрашиваются сразу? #Море, #парус, #корабль, #волны. Но давайте посмотрим с другой стороны — не с рациональной, а с эмоциональной. Наша задача вызвать в человеке, просматривающем ваше фото, вызвать какую-то эмоцию, чтобы он обязательно поставил лайк и подписался на аккаунт. Для этого можно использовать теги, характеризующие настроение. Что мы можем чувствовать при виде парусника в море?
Правильно, нам подойдут хештеги: #одиночество, #разлука, #водиночестве, #одинпротиввсех, #свободнаядуша, #впоиске и так далее — все, что угодно, что можно почувствовать при виде этого изображения — включите свою фантазию. И подсказки, которые будут появляться при прописывании этих ключевиков, сами дадут вам знать, какие из этих эмоциональный состояний наиболее востребованы и находят отклик в сердцах подписчиков.
Как вы заметили, в качестве хешей можно писать не только отдельные слова, но и целые словосочетания. А также символы «эмодзи» — отдельно или в сочетании друг с другом или со словами. Сердечки, цветочки и губки приветствуются!
iPhone
В гаджетах на iOS также доступно два пути загрузки изображений в Инстаграм – через саму социальную сеть и из фотопленки.
Через приложение:
- Открываем приложение.
- Нажимаем на плюсик.|
- Выбираем из недавних фотографий нужную или используем поиск по папкам, жмем «Далее».|
- По желанию редактируем изображение: изменяем размер, накладываем фильтры, делаем коррекцию цвета. В конце можно отметить людей и места.
- Жмем на «Поделиться».
Готово, фото опубликовано в вашем Инстаграме прямо из галереи вашего телефона или планшета.
Из фотопленки
Чтобы выложить фото прямо из фотопленки, необходимо выполнить такие шаги:
- Запускаем приложение «Фото».
- Среди всех снимков выбираем тот, которые будем скидывать в Instagram.
- Жмем на значок отправки изображения (стрелка с квадратом).
- Выбираем из списка приложений Инстаграм. Если его нет на панели, жмем на три точки «Еще» в конце списка и включаем Инстаграму доступ.|
- По желанию обрабатываем фото с помощью фильтров, цветокоррекции, добавляем текст или отметки.
- Тапаем на «Поделиться».
Готово, таким образом вы выложили фотографию в Инстаграм прямо из памяти вашего девайса.
Видео
Заключение
Итак, загрузить в свой Инстаграм новое фото очень легко. Это можно сделать как на Айфоне, так и на Андроиде. В обоих версиях приложения есть два способа загрузки снимков: из меню Инстаграма и через галерею или фотопленку на устройстве. Самый простой и распространенный первый способ – достаточно только запустить социальную сеть и нажать кнопку загрузки для поиска изображения в памяти мобильного гаджета.
Чем живые фото отличаются от бумерангов, гифок и видео?
На живых фотографиях обычно зациклено всего один или несколько движущихся объектов. Это может быть стекающие капельки тающего мороженного, шевелящаяся на ветру вода и так далее.
В то время, как гифка — это, всего навсего, зацикленное короткое видео, которое повторяется снова и снова, пока его не остановить.
Бумеранг — это та же самая повторяющаяся гифка, в которой происходящее действие, по окончании, прокручивается назад, и все повторяется по кругу.
Ну а видео, — это совсем другая история. Видео имеет незацикленный визуальный ряд, который имеет начало и конец.
Вот мы и разобрали с вами по пунктам синемаграфию и поверхностно анимацию. Как видите «не так страшна синемаграфия, как басни о ней». Достаточно немного терпения, здорового любопытства и небольшого бюджета, чтобы ваши фотографии начали приковывать взгляд. Успешного вам продвижения.
Кликните, чтобы увеличить
Как сделать живое фото на Андроид и на Айфоне?
Самые оптимальные по стоимости приложения для iOS и Android:
- PLOTAVERSE PRO (бесплатно, но включает водяной знак и встроенные покупки).
- Cinegraph — Living Photos — $1.99.
- Loopsie — при установке нужны реквизиты карты.
Из более дорогих, но качественных приложений, со всевозможными «наворотами» хотелось бы выделить Cinemagraph. Для установки этой программы вам нужно быть счастливым владельцем компьютера на Mac OS или iPhone.
Эту программу для создания синемаграфий разработала компания Flixel, которая в 2014 году получила награду от Apple Design Award. Особенности приложения: удобный интерфейс и неограниченные возможности создания синемаграфий. Стоимость использования зависит от выбранного вами тарифа. 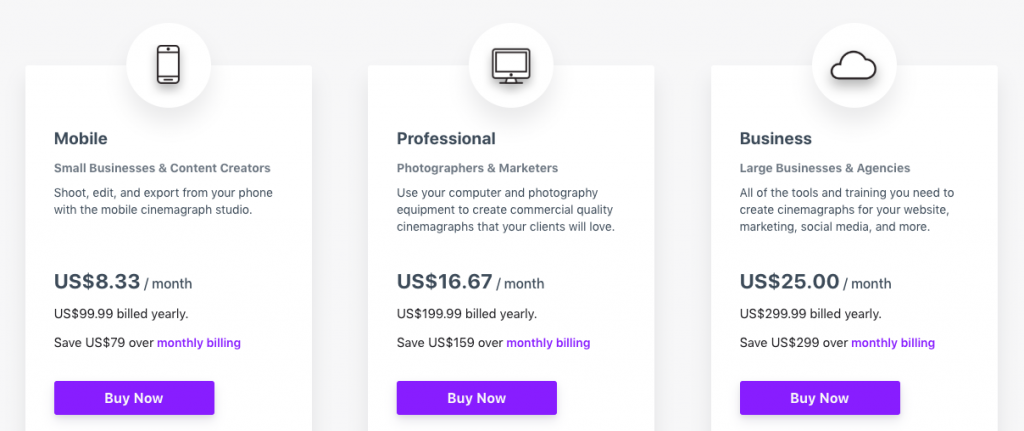
Одним из самых популярных, платных приложений для создания синемаграфии на платформе Андроид является Cinemagraph. Разработано оно компанией Factyle. Программа имеет встроенное обучение, которое поможет новичку. По инструкции вы легко сможете создать синемаграфию в формате GIF. Для этого в программе можно использовать отрывок видео до 3 секунд.
Добавление фото в Инстаграм с браузера
Самый простой вариант, как в Инстаграме добавить фото через компьютер – воспользоваться эмуляторами в популярных браузерах.
Вариант 1: Google Chrome
- Откройте в браузере сайт Instagram.com, пройдите авторизацию.

- Нажмите одновременно кнопки: Ctrl+Shift+I (англ. i), откроется режим разработчика.

- Чтобы перевести окно приложения в вид смартфона нужно в левом верхнем углу открывшейся панели нажать на изображение мобильного устройства.

- Сверху нажмите на кнопку Responsive, выберите любое мобильное устройство из списка.

- Нажмите клавишу F5, чтобы обновить страницу.

- После обновления появятся кнопки, которые актуальны для мобильного приложения.

- Нажмите на кнопку с изображением «+», чтобы начать загрузку фотографий или видеоматериалов.
- Откроется стандартное окно Windows, где выбирается фотография, хранящаяся в памяти компьютера.

- Фотография загружается в эмулятор для дальнейшей загрузки в ленту.
Остается отредактировать ее, добавить геопозицию, описание, применить фильтр и нажать кнопку «Опубликовать».
Вариант 2: Mozilla Firefox
Добавить фото с компьютера можно через Mozilla Firefox:
- Повторите первые 2 пункта из предыдущей инструкции.
- Нажмите на изображение мобильного устройства в правом верхнем углу окна разработчика.

- Сверху нажмите на кнопку «Адаптивный» и выберите любое мобильное устройство.
- Не закрывая основное окно, нажмите кнопку F5 и дождитесь обновления страницы.
- Нажмите на значок «+», чтобы начать процесс загрузки фотографии.
Проведите необходимые манипуляции и нажмите «Опубликовать».
Как добавлять новые фильтры и маски в Instagram
Кроме шаблонов, предложенных разработчиками Instagram, существует множество отличных масок и фильтров, созданных пользователями.
Для того чтобы перейти в галерею пользовательских эффектов, пролистайте все имеющиеся маски вправо до кнопки Еще эффекты.
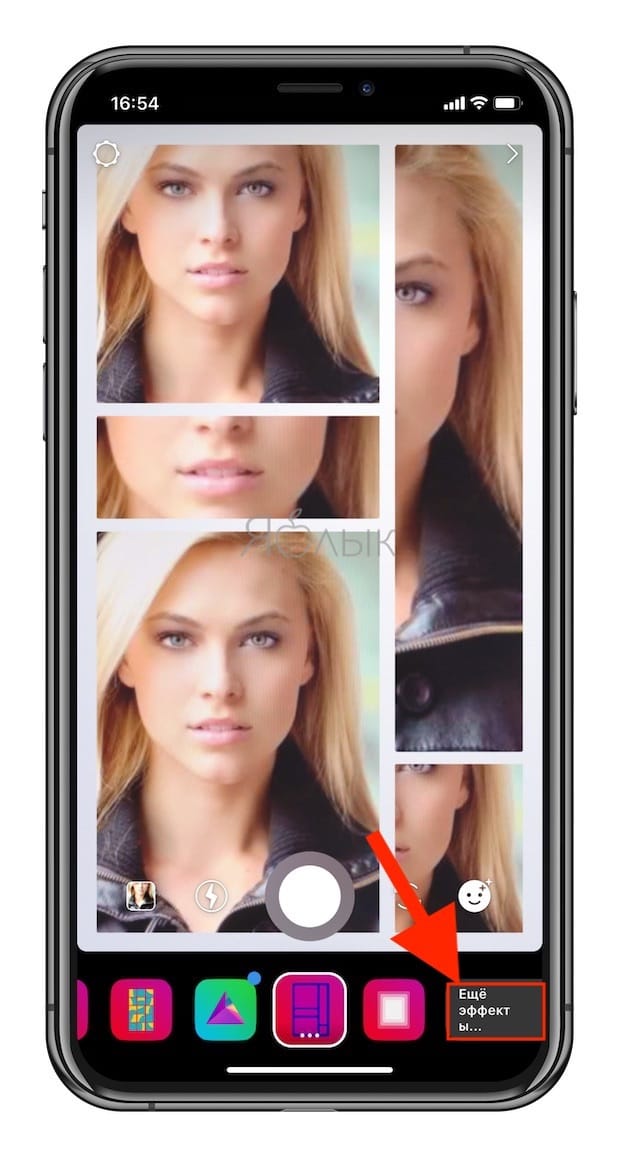
Тоже самое можно сделать нажав на любую маску и в появившемся меню выбрать вариант Просмотр эффектов.
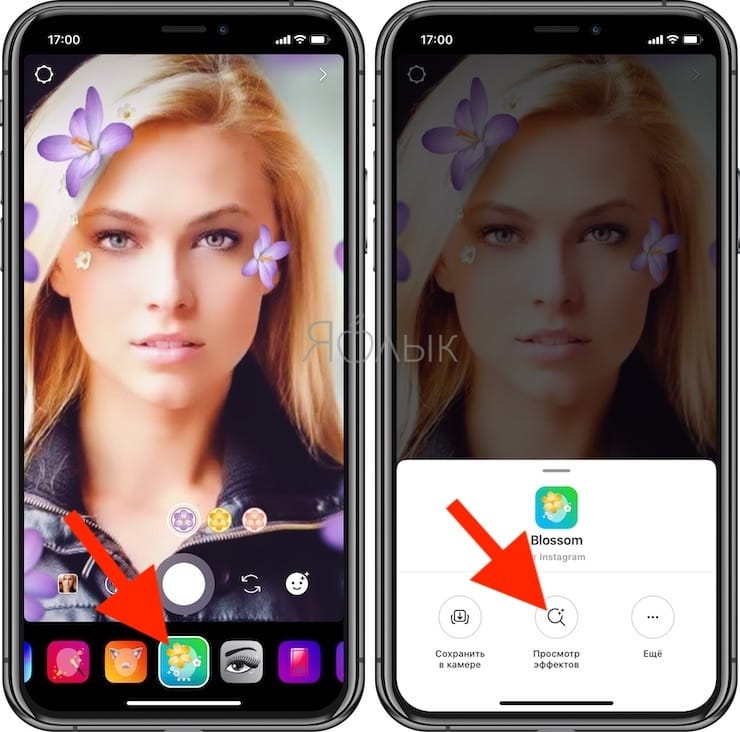
Галерея эффектов разделена на множество тематических категорий, которые без труда помогут найти желаемый вариант.
Здесь же можно просмотреть действие каждого эффекта и при желании опробовать его, нажав соответствующую кнопку. Для того чтобы сохранить эффект в камере (в меню, где расположены маски по умолчанию), нажмите кнопку с изображением стрелки вниз в квадрате.
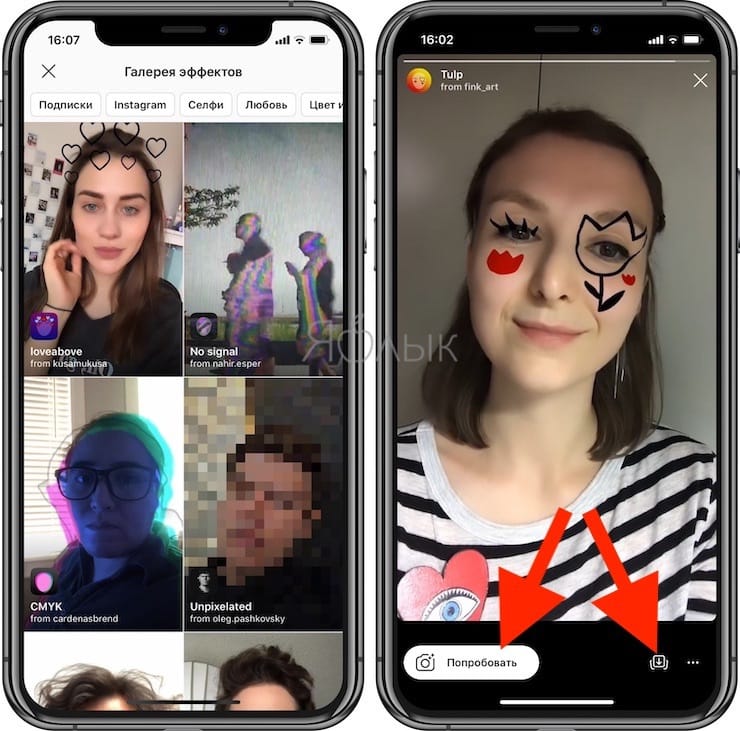
Маски, о которых мы говорим, предлагаются также пользователями совершенно бесплатно на своих страницах. Если на странице профиля пользователя имеется раздел с изображением смайлика, значит он является разработчиком эффектов для Instagram.
Перейдите в раздел эффектов на странице пользователя и выберите предложенную маску.
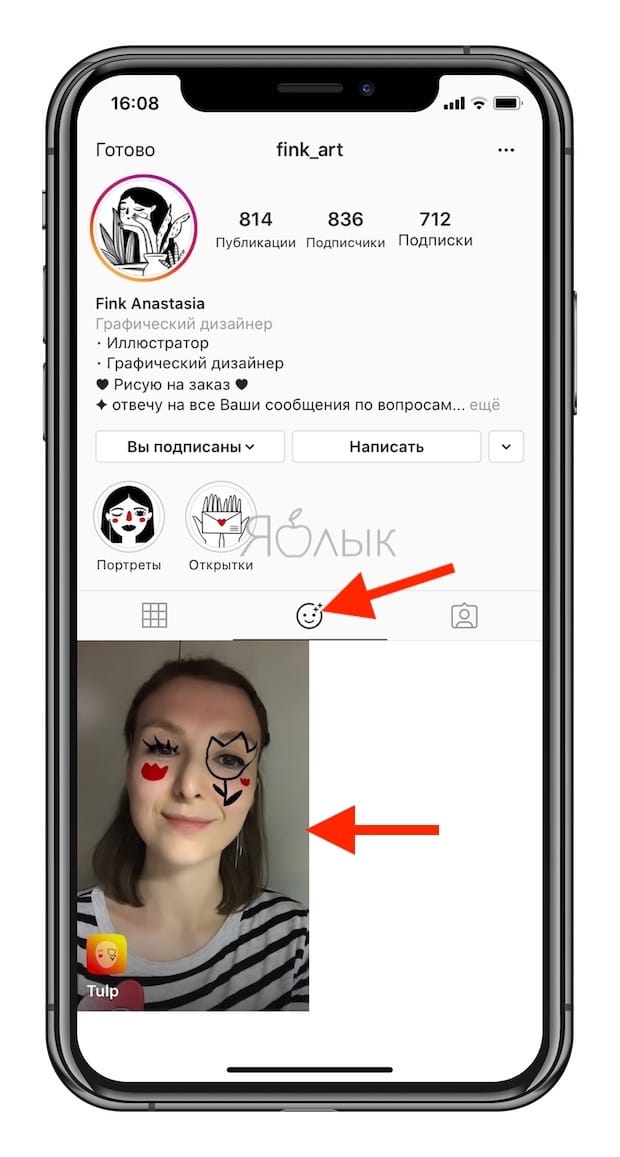
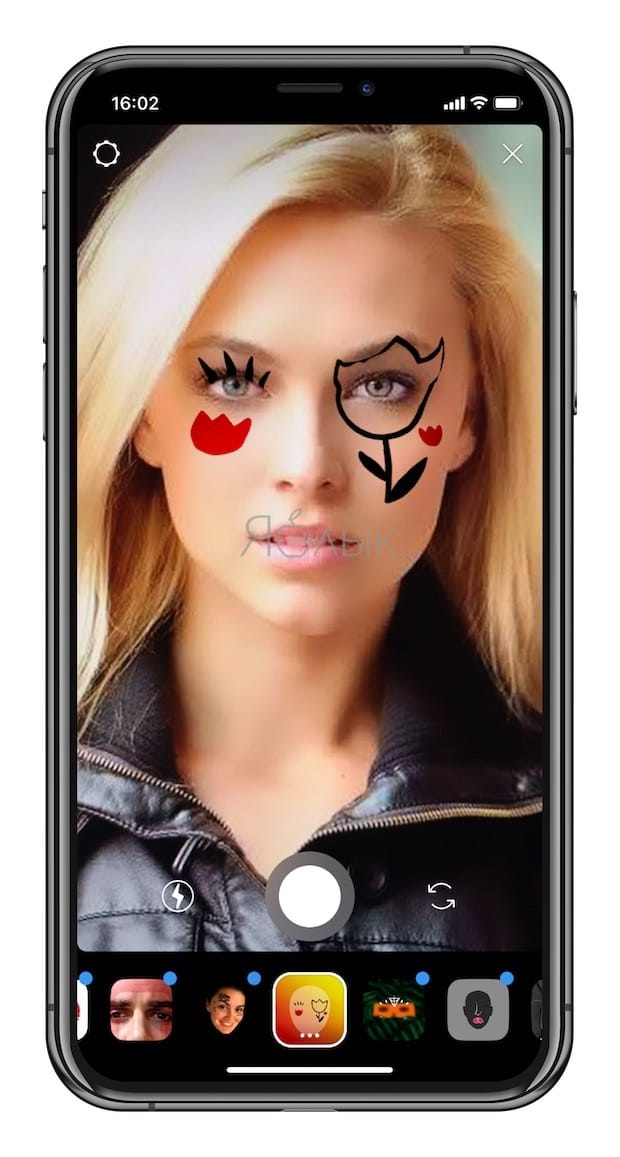 Если чьи-то работы вам пришлись по душе, рекомендуем подписаться на понравившийся аккаунт, таким образом вы будете получать новые маски сразу после их публикации.
Если чьи-то работы вам пришлись по душе, рекомендуем подписаться на понравившийся аккаунт, таким образом вы будете получать новые маски сразу после их публикации.
Популярные разработчики фильтров для Instagram
- Johwska
- George Kedenburg III
- allanberger
- Amanda Cerny
- Blagovest Dimitrov
- Chris Pelk
В ассортименте каждого из них можно найти не один десяток довольно интересных AR-масок.
Кроме того, можно попробовать находить маски вручную при помощи поиска по некоторым характерным хэштегам. Вам могут пригодиться следующие:
- #Effects
- #Filter
- #Followforfilters
- #Instafilters
- #Instalenses
- #Instamask
- #Sparkar
- #Sparkarcreators

Как опубликовать живое фото (Live Photos) в Instagram с iPhone
1. Откройте приложение Фото, перейдите во вкладку Альбомы, выберите раздел Live Photos и нажмите кнопку Выбрать в правом верхнем углу.
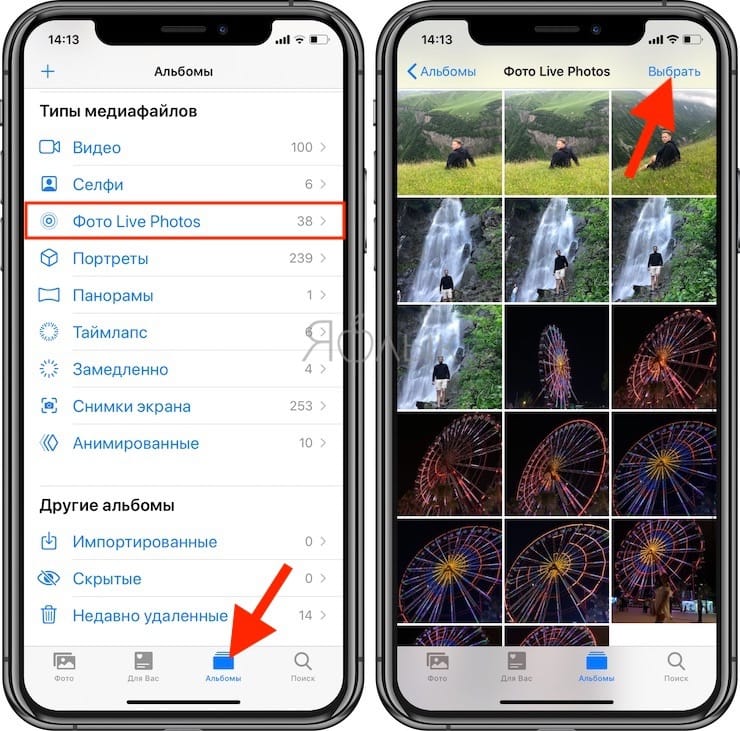
2. Выберите одно или несколько Live Photos и нажмите кнопку Поделиться в левом нижнем углу. В появившемся меню выберите пункт «Сохранить как видео».
Примечание: необходимо использовать «чистые» Live Photos без применения эффектов (Петля, Маятник и т.д.).
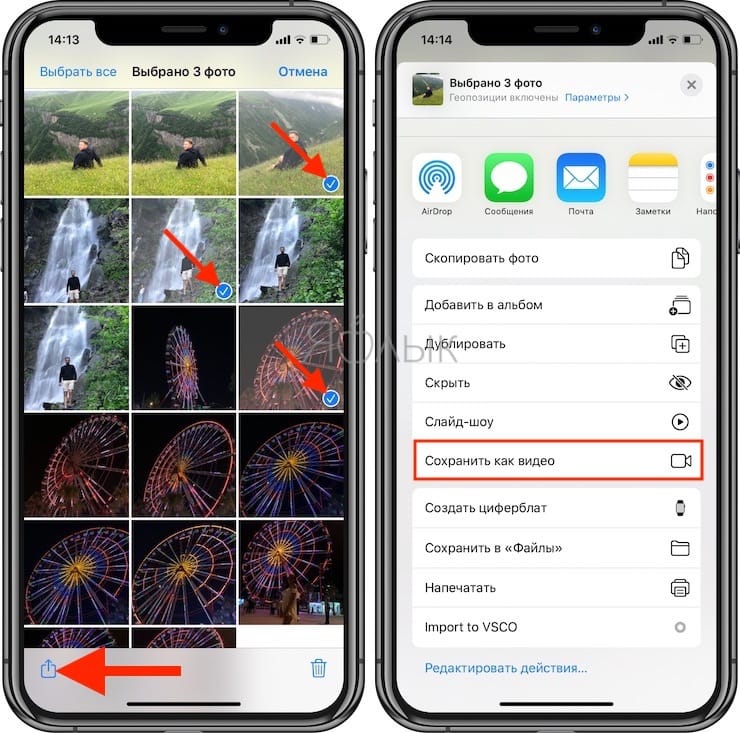
3. Приложение Фото создаст видео из выбранного (выбранных) Live Photos.
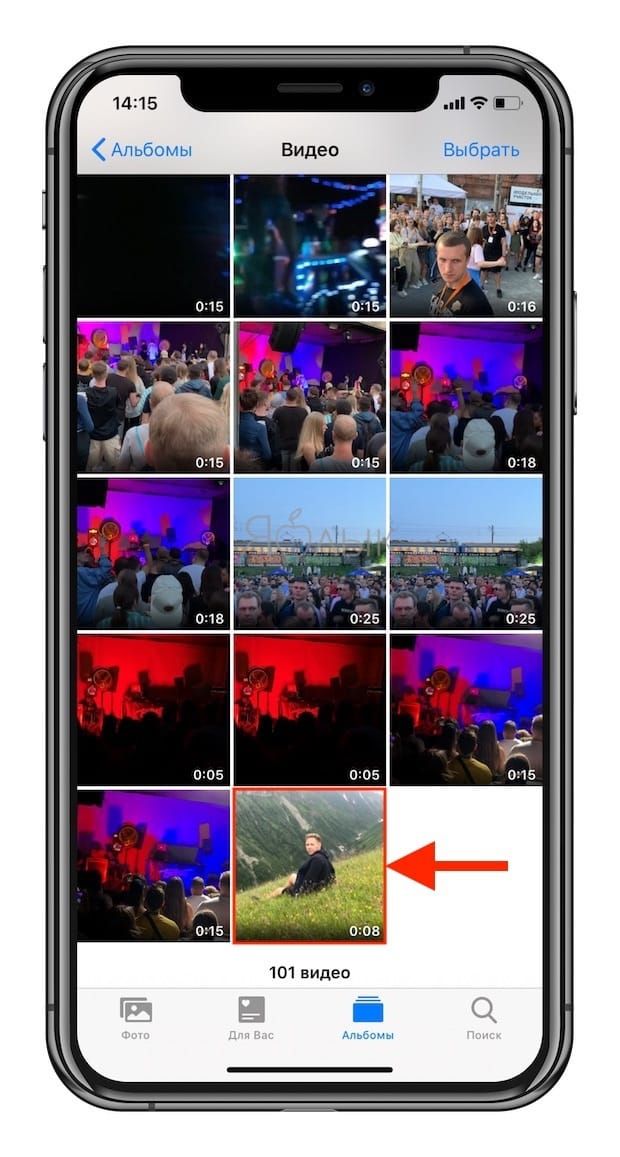
4. Откройте приложение Instagram. Нажмите знак плюс в нижнем меню приложения. Выберите полученное видео из Live Photos, которое вы создали ранее.
5. Нажмите «Далее» в правом верхнем углу. Добавьте подпись к видео. Вы также можете добавить здесь информацию о местоположении, отметить людей, осуществить обмен через социальные сети и другое.
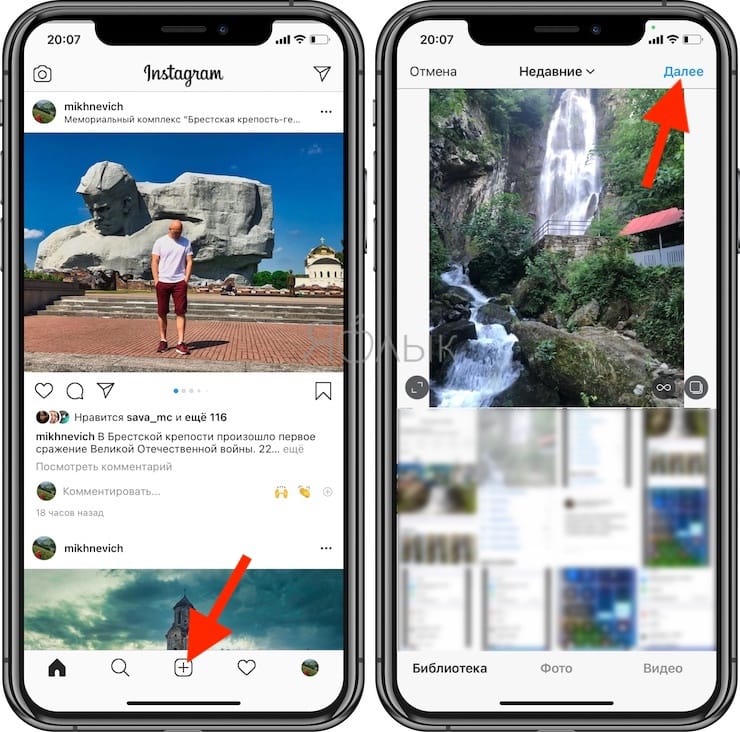
6. Нажмите «Поделиться».
Как публиковать Live Photos (Живые фото) в Instagram при помощи приложения Motion Stills от Google
1. Сделайте «живой» снимок и сохраните его в приложении «Фото».
2. Загрузите на iPhone из магазина App Store приложение Motion Stills от Google.
3. Откройте приложение и выберите фотографию, которую хотите опубликовать, и при необходимости отредактируйте ее.
4. Нажмите на стрелочку.
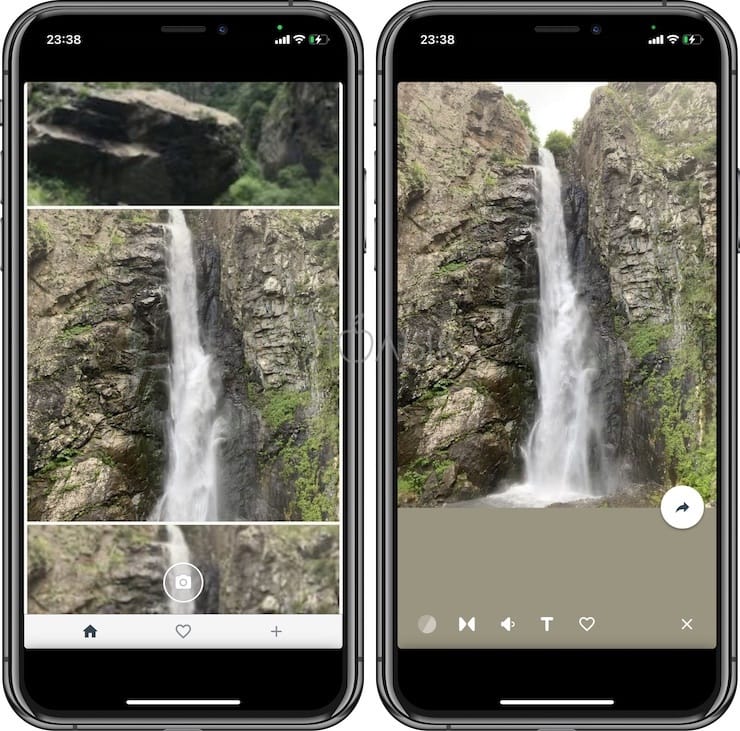
5. Выберите опцию «Поделиться» во всплывающем меню.
6. Нажмите на «Сохранить видео», чтобы сохранить Live Photos в приложении «Фото», или на «Instagram», если хотите сразу опубликовать фотографию в соцсети.
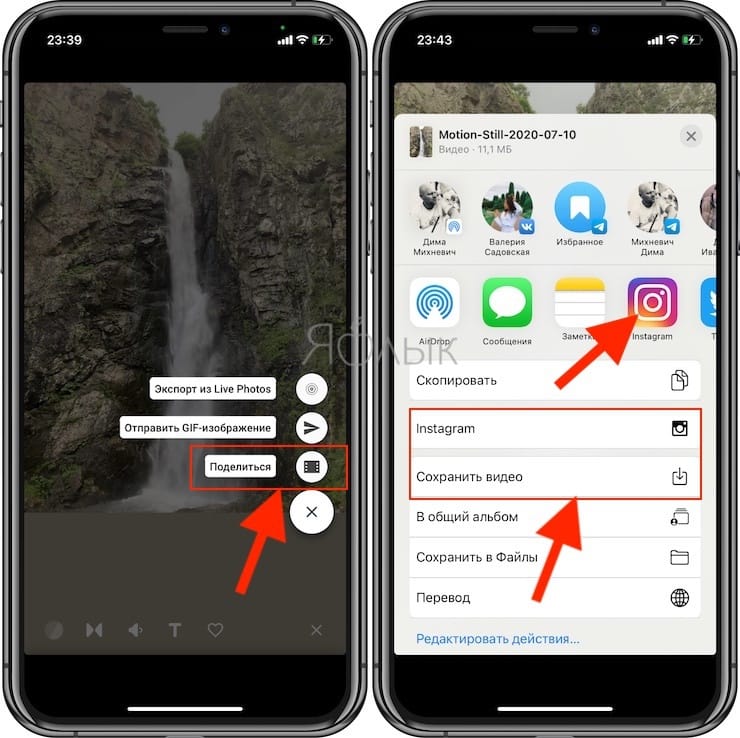
7. Откройте Instagram или Facebook и публиковать пост и нажмите на «OK».
Вот и все, что требуется сделать, чтобы «живые» фото появились в Instagram или/и Facebook. Если вы сначала опубликовали снимки в Instagram, то, передвинув переключатель внутри программы, вы можете сразу выложить их и в Facebook. Теперь ваши друзья могут просматривать Live Photos в Instagram в том виде, в котором вы их сняли. В Instagram «живые» фотографии публикуются как видео.
Обратите внимание, что сохранять снимки нужно именно как видео, а не как GIF-изображение. В Instagram гифки отображаются статичными, а не движущимися
Тем не менее, Motion Stills позволяет превращать Live Photos и в GIF-изображения, которые потом можно публиковать в Twitter, Facebook, Tumblr и т.д.
- Levitagram, или как на iPhone создавать фото с эффектом левитации (полета).
- Как сделать Яндекс поиском на iPhone или iPad по умолчанию.
- В iOS 14 вверху экрана загорается то зеленый, то оранжевый индикатор: для чего они нужны?
