Аватарка и фото в телеграмм: основные требования
Содержание:
- Аватарка и фото в Телеграмм: основные требования
- Как поставить фото профиля
- Android
- На телефоне
- Как загрузить/приложить фото?
- Как вернуться к настройкам по умолчанию
- Как добавить фото в Telegram одно или несколько на ПК
- Как удалить фото в Телеграм – простой способ ликвидации
- Ограничения приложения, касающиеся установки картинок
- Как поставить в Телеграмм аву на Айфоне
- Как добавить в Телеграмм фото на аватарку профиля на ПК
- Как удалить фото в Телеграм – простой способ ликвидации
- Как отослать самоуничтожающееся фото
- Принцип установки фото в «Телеграмме»
- Как добавить или изменить аватарку
- Поиск и добавление картинок в Телеграм
- На компьютере
- Как загрузить/приложить фото?
- Отправка фото в Телеграм
- Ограничения приложения, касающиеся установки картинок
Аватарка и фото в Телеграмм: основные требования
Всего за несколько месяцев после «рождения» программа Телеграмм завоевала 35 миллионов поклонников. Популярный проект, созданный в Петербурге, продолжает разрабатываться даже, “находясь в полете”.
Социальный мобильный мессенджер создавался для общения пользователей всего мира. Коммуникабельная активность в приложении заключается не только в обмене сообщениями и мультимедийными файлами, а и в визуальном контакте собеседников
Поэтому для полноценного общения важно иметь кроме имени, и фото, которое будет визуализировать облик пользователя
Для этого стоит знать правила установки аватарки.
Как поставить фото профиля
Процесс добавления аватара элементарен и не занимает много времени. Установить фото в Телеграме можно на телефоне с любой операционной системой, а также в компьютерной версии. Процедура незначительно различается в зависимости от используемого устройства.
На заметку. В Телеграме также можно поставить фото на аву для бота, канала и группового чата.
На телефоне с Андроидом
Для установки аватарки на Android потребуется:
- открыть приложение;
- кликнуть на три вертикальные полоски в верхнем левом углу меню;
- выбрать раздел «Настройки»;
- в открывшемся окне тапнуть на значок фотокамеры, который находится справа от имени пользователя;
- разрешить приложению доступ к камере и галерее;
- выбрать фото из галереи или сделать новое;
- при желании отредактировать изображение;
- нажать на галочку в нижнем правом углу.
На Айфоне
Для пользователей Iphone процесс установки фото несколько отличается:
- запустить мессенджер;
- перейти в «Настройки», которые находятся в нижнем правом углу интерфейса;
- в открывшемся окне выбрать пункт «Изменить мою фотографию»;
- открывается окно, в котором нужно тапнуть на изображение фотоаппарата;
- разрешить приложению доступ к галерее;
- выбрать фото из галереи или совершить поиск по сети;
- отредактировать изображение при необходимости;
- кликнуть на кнопку «Готово» в правом верхнем углу.

На Айфоне
На компьютере
Компьютерная версия приложения также позволяет менять настройки, в том числе добавлять главное фото профиля. Для этого нужно:
- открыть Телеграм;
- кликнуть мышкой на три вертикальные полоски в верхнем левом углу;
- в открывшейся шторке выбрать графу «Настройки»;
- затем нажать на текст «Изменить профиль»;
- открываются настройки профиля, кликнуть «Выбрать фото»;
- через проводник выбрать нужное фото;
- отредактировать изображение и загрузить его в профиль.
![]()
Как загрузить аватар пользователя в Telegram
Android
Для выбора фотографии рекомендуется использовать фотографии с разрешением 300х300 пикселей. Это минимальный размер аватарки, можно использовать и большее разрешение, однако возможна потеря границ.
Инструкция по установке фото:
- Открываем Telegram и нажимаем на три палочки слева, после чего открывается шторка, в которой выбираем «Настройки».
- В открывшемся диалоговом окне нажимаем на фотокамеру в окошке и выбираем нужное фото из устройства.
- После того как вы определились с фото, его можно отредактировать: добавить эффекты или обрезать. Далее нажимаем на галочку.
- Готово, как мы видим, наше выбранное фото стало новой авотаркой для профиля. В любой момент вы можете зайти в настройки и изменить фото профиля по своему вкусу.
На телефоне
Рассмотрим по одному примеру создания стикеров на Android и iPhone устройствах.
Android
Существует множество приложений для создания наборов стикеров, но мы рассмотрим на примере «Stickers Creator Ad».
Инструкция создания стикеров на Android:
- Первое, что следует сделать – это зайти в Google Play и скачать приложение «Stickers Creator Ad».
- Далее заходим в приложение и нажимаем на крестик, после чего откроется галерея для выбора фотографии, которая в будущем станет стикером.
- Затем открывается наша выбранная фотография, которую нужно обрезать. Однако, следует знать, что обрезать очень маленький фрагмент не получится. Программа попросту не даст этого сделать, поэтому выбирайте область побольше.
- После того как мы обрезали картинку, нам предлагают стереть фон, если это необходимо. Здесь же можно приблизить или отдалить картинку.
- Далее можно изменить ориентацию или отзеркалить стикер.
- И в заключении можно добавить эмодзи.
- Ваш стикер готов, теперь его можно загрузить из галереи.
Подробная инструкция Как загрузить свои стикеры в Телеграм
iPhone
В качестве примера возьмем приложение «Stickers for Telegram».
Инструкция как сделать стикеры на iPhone:
- Открываем AppStore и загружаем приложение «Stickers for Telegram».
- Далее нажимаем на крестик и выбираем нужное фото.
- Затем выбираем ту область, из которой желаете сделать стикер. Для продолжения нажимаем на самолетик.
- Теперь всё готово, можете сразу сохранить стикер в нужном формате PNG.
Как загрузить/приложить фото?
Не всем известно, что Телеграмм сжимает фото, но это происходит не со всеми картинками и не всегда. Распространенные форматы – jpg (jpeg), png и gif – можно отправить как в сжатом виде, так и в исходном. Остальные виды фото (такие как raw или psd) Телеграмм отправляет не сжимая.
Чтобы вставить фото в чат Телеграмм с помощью смартфона на Android, потребуется:
Открыть чат и тапнуть пиктограмму в виде скрепки возле поля для сообщений;
Чтобы отправить несколько снимков в альбоме – надо выбрать кнопку «Галерея», затем альбом (если снимки в телефоне разделены по альбомам). Поставив галочки на нужных изображениях, пользователю потребуется тапнуть по пиктограмме в виде двух квадратов. Квадраты должны поменять цвет с белого на синий — это значит, что картинки будут отправлены в альбоме;
Для того, чтобы отправить снимок в исходном размере – надо выбрать пункт «Файл», в открывшемся списке найти и открыть нужную папку. По короткому нажатию отправиться одно выбранное изображение. Зажав палец на файле, можно начать выделять несколько файлов для отправки.
Для устройств, работающих на iOS, отправить фото через Телеграмм можно по схожему принципу:
- Открыть чат и нажать значок скрепки;
- Выбрать пункт «Choose Photo» — для отправки сжатого фото из галереи, «File» — для отправки снимка в исходном размере, «Find images» — для поиска картинки в файловом менеджере.

Для ПК (Windows) алгоритм отправки изображения имеет следующий вид:
Открыть чат кликнуть мышкой по значку скрепки;

Чтобы выбрать, сжимать или нет фото для отправки: надо в открывшемся окне выбрать «All Files» и 1(!) файл. Затем кликнуть по кнопке «Открыть», выбрать «Send as a photo», чтобы сжать снимок, или «Send as a file», чтобы отправить исходник;


Чтобы быстро отправить сжатую картинку – выбрать тип «Image files», выделить картинку (можно как одну, так и несколько), а затем кликнуть по кнопке «Открыть».

Как вернуться к настройкам по умолчанию
Не факт, что с первого раза удастся подобрать идеальные для себя цвета оформления программы, тогда можно вернуть все как было до изменений.
В мобильных версиях
Для восстановления первоначальной темы в мобильной версии приложения:
- Откройте настройки телеграма.
- Выберите раздел «Тема» или «Оформление» (для iPhone).
- Тапните «По умолчанию».
В ПК версии
Чтобы вернуть начальную цветовую схему приложения на компьютере:
- Откройте настройки мессенджера.
- Опуститесь до блока «Фон для чатов».
- Кликните на «Стандартная цветовая схема».
- Нажмите «Применить изменения».
Зная, как поставить фон в телеграмме и настроить цвета, можно сделать мессенджер приятнее, а если не получится, вернуть цвета, которые были «из коробки», после установки программы на устройство.
- Godlikes — Качественные подписчики по специальной цене! Стоимость 1-го подписчика всего 5,5 рубля! ️ 5 дней контроля отписок!
- Morelikes — Накрутка просмотров: 128 руб. за 100 шт., подписчиков: боты от 0.74 руб , живые подписчики от 3.36 руб. за 1 шт.
- Bosslike.ru — ️️️ Бесплатные подписчики и просмотры ️️️
- Mrpopular — подписчики от 0.14 руб ️; просмотры от 0.09 руб ️
Как добавить фото в Telegram одно или несколько на ПК
Сейчас сложно представить себе социальную сеть, в которой нет возможности обмениваться картинками и видеозаписями. Они делают общение интереснее и позволяют делиться эмоциями и настроением в полной мере. Поэтому невозможно оставить без внимания вопрос о том, как добавить фото в Телеграмм.
Мы рады предложить Вам осуществить заказ на подписчиков Телеграм по максимально дешёвым ценам в прайсе. Переходите и выбирайте тарифы на своё личное усмотрение.
Чтобы всё сделать правильно и быстро, руководствуйтесь данной пошаговой инструкцией:
Войдите в чат с собеседником;
Нажмите на иконку фотоаппарата;
В открывшемся окне найдите папку с фотографией, которую хотите отправить;
Щёлкните по фото левой кнопкой мыши дважды, и оно загрузится в чат. Либо кликните по картинке 1 раз и нажмите «Открыть»;
Чтобы изменить или добавить изображение на аватарку, необходимо:
Нажать на 3 полоски в левом углу;
Войти в меню «Настройки»;
Щёлкнуть по кружочку с фотоаппаратом;
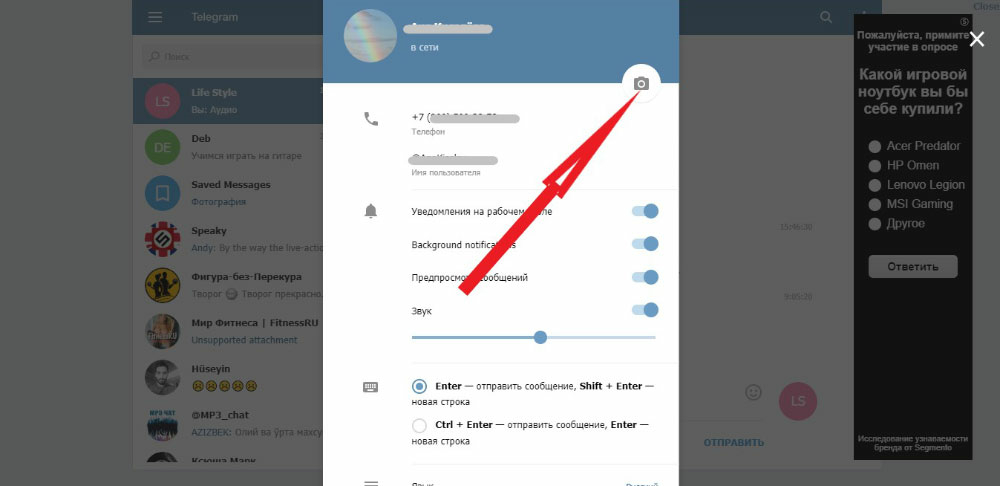
Открыть папку, в которой располагается нужное изображение;
Нажать на него два раза, и картинка загрузится.
Если Вы ещё не установили Telegram на ПК, тогда рекомендуем Вам это сделать и оценить все преимущества десктопной версии мессенджера. Чтобы отправить картинку через приложение на компьютере, действуйте следующим образом:
Откройте чат или группу, куда хотите выслать изображение;
Нажмите на скрепочку слева от окна для ввода текста;
Перейдите в папку, где находится фото;
Щёлкните по нему дважды или 1 раз, а затем нажмите «Открыть».
Аватарка загружается в десктопной версии мессенджера так же, как и в онлайн. Это можно сделать через меню настроек:
Потребуется навести курсор мыши на кружок с авой и нажать на значок фотоаппарата;
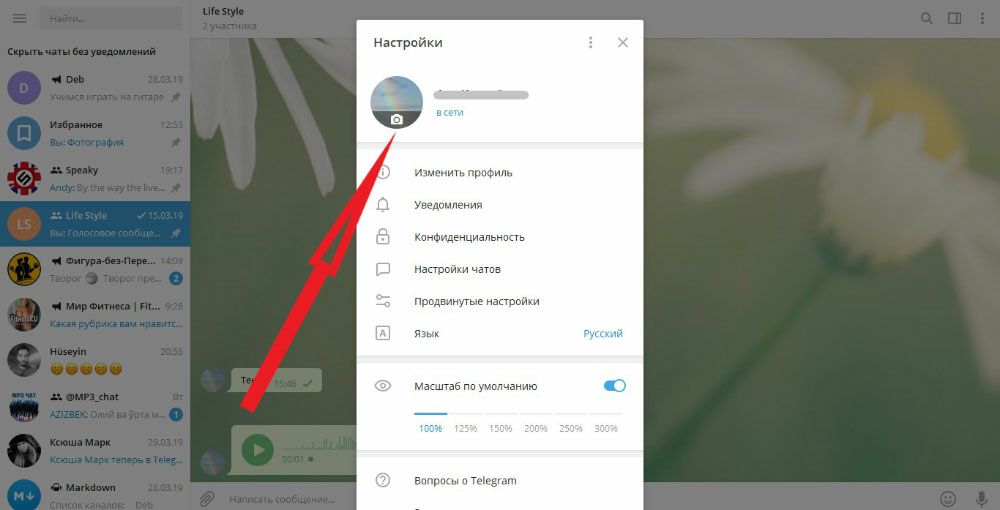
Затем выбрать изображение на компьютере и открыть его.
Многих волнует вопрос, а как добавить несколько фото в Телеграмм одновременно. Для этого нажмите на кнопку Ctrl на клавиатуре ноутбука и, удерживая её, начните выбирать картинки 1 за другой. Как только закончите, отпустите Ctrl и нажмите «Открыть».
Если Вы хотите получить ответ на другой вопрос о мессенджере или любой другой социальной сети, тогда переходите на сайт Avi1.ru, где Вы найдёте ещё больше статей на разные темы.
Как удалить фото в Телеграм – простой способ ликвидации
Как добавить фотографию и отправить её в чат, а также как сделать аватарку, мы разобрались. Остаётся рассмотреть противоположную сторону процесса. Речь пойдёт о том, как удалить фото в Телеграмм.
В первую очередь определитесь, где Вы хотите убрать изображение: в чате с другом или на аве.
Чтобы это сделать в беседе или группе на компьютере, необходимо выполнять те же действия, как при обычном удалении сообщения в мессенджере:
Откройте Telegram и чат с изображением;
Правой кнопкой мыши щёлкните по картинке и выберите «Удалить сообщение»;
Подтвердите, нажав «Удалить».
На мобильном телефоне:
Откройте мессенджер и войдите в чат или группу;
Коснитесь картинки с удержанием в 1-2 секунды и выберите «Удалить»;
Чтобы стереть сразу несколько фотографий, нажмите на одну из них, удерживая;
Коснитесь кнопки «Ещё» на открывшемся чёрном меню;
Поставьте галочки напротив всех изображений, которые хотите удалить;
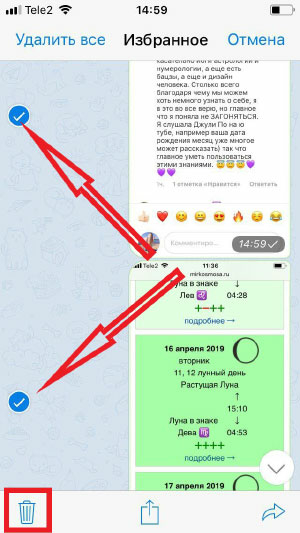
Нажмите на иконку корзины в левом нижнем углу и подтвердите действие, выбрав «Удалить».
Многим интересно, можно ли стереть отправленное фото не только у себя в чате, но и у всех остальных собеседников. Эта функция есть в Telegram. Вам просто необходимо при удалении поставить галочку напротив строки «Удалить для всех».
Первые два способа направлены на ликвидацию картинок, отправленных Вами в чаты и группы. Если Вам нужно убрать фотографию с аватарки на компьютере, тогда делайте следующее:
Нажмите на значок в виде 3 полосок в левом верхнем углу;
Зайдите в «Настройки»;
Щёлкните по аве левой кнопкой мыши, и изображение откроется в полном режиме;
Нажмите на него ещё раз левой клавишей и выберите кнопку удаления.
Как удалить фото в Телеграмм с авы на мобильном устройстве самостоятельно:
Зайдите в меню «Настройки»;
Коснитесь аватарки, и она откроется;
Нажмите на значок корзины в правом нижнем углу, чтобы удалить картинку.
Таким способом Вы сможете быстро убрать все ранее загруженные фотографии на Вашу аву. Чтобы это сделать, просто листайте их и удаляйте одну за другой.
Ограничения приложения, касающиеся установки картинок
«Телеграмм» добавляет в профиль пользователя необходимые изображения, однако, есть перечень условностей, при несоблюдении которых операция может не увенчаться успехом. Основное условие программы — соблюдать моральные устои, что позволит в дальнейшем избежать бана.
Чтобы пользоваться аватаркой без ограничений, необходимо прежде удостовериться в том, что она не имеет порнографической или эротической направленности. Вместе с тем, должны отсутствовать лозунги или символика, которая подчёркивает политические предпочтения пользователя, содержит названия организаций, которые запрещены международными ассоциациями.
Чтобы избежать проблем и банов, достаточно установить в «Телеграмм» что-то личное или весёлую картинку, которая подчеркнёт индивидуальность, облегчит нахождение конкретного контакта.
Как поставить в Телеграмм аву на Айфоне
Чтобы настроить аватарку профиля владельцам «яблочных» гаджетов потребуется:
- Открыть приложение и провести влево свайпом.
- Нажать «Set Profile Photo».
- Разрешить приложению доступ к изображениям галереи.
- Если в галерее смартфона не нашлось подходящего снимка – щелкнуть значок камеры и разрешить приложению доступ к «камере» или выбрать из галереи нужный снимок и кликнуть «Choose Photo».
Как поменять фото в Телеграмме, если старое больше не нравится? Смена авы в мессенджере происходит так же, как и первоначальная установка фото:
- Надо зайти в настройки профиля в приложении или веб-версии.
- Нажать кнопку «Выбрать фото».
- Затем потребуется выбрать нужный снимок и настроить его отображение.
Пользователям, активно участвующим в группах и чатах, стоит хорошо задуматься перед сменой аватарки. В чатах с большим количеством участников собеседников запоминают чаще по фотографии профиля, чем по нику.
Как добавить в Телеграмм фото на аватарку профиля на ПК

Начать надо с выбора авы. Наиболее распространенные варианты:
- Персонажи кино и мультфильмов, общедоступные картинки и фотографии. В эту категорию также можно отнести известные личности — актеры, политики, писатели, журналисты и т.п.
- Отдельный тип – снимки для фейковых (поддельных) профилей. Для этого подбирают реальные снимки посторонних людей из соцсетей, чаще всего рядовых пользователей. Задача такого профиля – спрятаться за выдуманной личностью (иногда полностью скопированной).
- Реальный снимок пользователя. Как ни странно, этот вариант становится все менее распространенным – некоторые стремятся к анонимности, другие считают, что стороннее изображение лучше их охарактеризует.
- Однотонная ава (чаще всего белый фон) — пользователь может поставить ее в качестве сигнала, что владелец профиля хочет скрыть информацию о своей личности.
Перед тем как поставить аву, надо учесть некоторые факторы:
- В Телеграмм ава имеет круглую форму, поэтому углы снимка не будут видны.
- В процессе добавления аватарки можно увеличить масштаб снимка и выбрать нужный участок фотографии.
- Если на картинке слишком крупный план, то в Телеграмм уменьшить его не удастся, а круглая форма аватарки может превратить изображение в непонятный набор деталей. Иногда пользователи решают поставить с трудом опознаваемые авы, чтобы создавать нейтральное впечатление.
- Если поставить новое фото в профиль, не удаляя старый, то старый снимок сохраниться. Их можно менять, нажимая стрелочку в меню просмотра аватара.
Когда выбор сделан, можно приступать. Для того чтобы поставить аву в Telegram на компьютере, потребуется:
- В приложении кликнуть по кнопке в верхнем левом углу в виде трех горизонтальных полосок.
- В открывшемся меню выбрать пункт «Настройки».
- Откроется окно настроек, надо кликнуть по кнопке «Обновить фото».
- Потребуется в проводнике найти нужный файл и нажать кнопку «Открыть».
- Настроить размер и масштаб аватарки и кликнуть по кнопке «Сохранить».
В веб-версии Телеграмм процесс настройки авы такой же, как и в десктопной версии, а в мобильных приложениях настройки профиля расположены немного по-другому.
Как удалить фото в Телеграм – простой способ ликвидации
Как добавить фотографию и отправить её в чат, а также как сделать аватарку, мы разобрались. Остаётся рассмотреть противоположную сторону процесса. Речь пойдёт о том, как удалить фото в Телеграмм.
В первую очередь определитесь, где Вы хотите убрать изображение: в чате с другом или на аве.
Чтобы это сделать в беседе или группе на компьютере, необходимо выполнять те же действия, как при обычном удалении сообщения в мессенджере:
Откройте Telegram и чат с изображением;
Правой кнопкой мыши щёлкните по картинке и выберите «Удалить сообщение»;
Подтвердите, нажав «Удалить».
На мобильном телефоне:
Откройте мессенджер и войдите в чат или группу;
Коснитесь картинки с удержанием в 1-2 секунды и выберите «Удалить»;
Чтобы стереть сразу несколько фотографий, нажмите на одну из них, удерживая;
Коснитесь кнопки «Ещё» на открывшемся чёрном меню;
Поставьте галочки напротив всех изображений, которые хотите удалить;
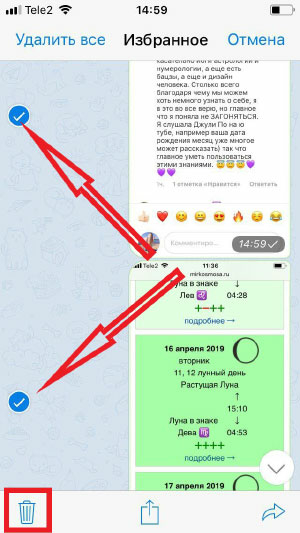
Нажмите на иконку корзины в левом нижнем углу и подтвердите действие, выбрав «Удалить».
Многим интересно, можно ли стереть отправленное фото не только у себя в чате, но и у всех остальных собеседников. Эта функция есть в Telegram. Вам просто необходимо при удалении поставить галочку напротив строки «Удалить для всех».
Первые два способа направлены на ликвидацию картинок, отправленных Вами в чаты и группы. Если Вам нужно убрать фотографию с аватарки на компьютере, тогда делайте следующее:
Нажмите на значок в виде 3 полосок в левом верхнем углу;
Зайдите в «Настройки»;
Щёлкните по аве левой кнопкой мыши, и изображение откроется в полном режиме;
Нажмите на него ещё раз левой клавишей и выберите кнопку удаления.
Как удалить фото в Телеграмм с авы на мобильном устройстве самостоятельно:
Зайдите в меню «Настройки»;
Коснитесь аватарки, и она откроется;
Нажмите на значок корзины в правом нижнем углу, чтобы удалить картинку.
Таким способом Вы сможете быстро убрать все ранее загруженные фотографии на Вашу аву. Чтобы это сделать, просто листайте их и удаляйте одну за другой.
Источник
Как отослать самоуничтожающееся фото
Мессенджер дает пользователям возможность отправить исчезающее фото в телеграм. Это такие изображения, доступ к которым через некоторое время будет потерян, то есть временные картинки, которые удаляются через несколько секунд после просмотра.
Этапы отправки исчезающего фото:
- Установите версию приложения, в которой доступна функция отправления самоуничтожающего изображения. Разработчики поясняют: это возможно во всех версиях, начиная с 4.2.
- Далее действуйте по простому принципу отправки фото или видео: нажмите на изображение, выберите внизу часы (таймер). Затем установите нужное время, начиная от 1 секунды до минуты.
Принцип установки фото в «Телеграмме»
Чтобы установить фото, необходимо предварительно перейти в настройку данного раздела программы. Благоразумнее всё выполнять по шагам, которые приведены в перечне ниже.
Если есть необходимость загрузить фото в профиль «Телеграмма», необходимо открыть программу, переход в пункт меню «Настройки» осуществляется посредством нажатия на значок, имеющий вид трёх полосок, который располагается вверху приложения справа.
Посредством этого значка пользователю необходимо найти пункт меню «Settings» (в английской версии приложения) либо «Настройки» (русифицированная программа).
Чтобы поменять фотографию, следует перейти к подпункту «Set Profile Photo». Эта же операция в русской версии приложения называется «Установить фото». Чтобы сменить аву, удалять прежнее изображение нет нужды, достаточно в открывшемся окошке определить местоположение интересующего фото, выбрать его и загрузить.
После того как новое фото будет установлено в профиле, необходимо будет произвести его обрезку
Сделать это несложно, важно только знать, что после добавления фотография должна подходить по формату
Установив понравившееся изображение, можно будет наслаждаться проделанной работой.
Стоит отметить, что для аватарки фото или картинку нужно выбрать «Из галереи», как только картинка будет загружена, она отобразится в профиле пользователя около его имени.
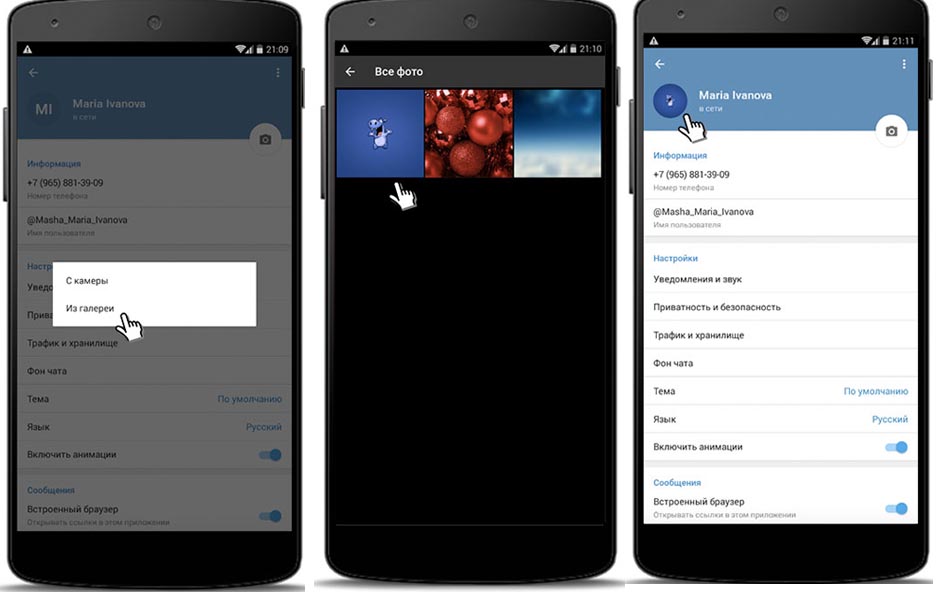
Если рассматривать технические особенности и требования, установка персонального фото или любого другого изображения не считается обязательным условием. Минимальным требованием считается регистрация в приложении, что позволит общаться без границ с собеседниками со всего мира. Правда, установка чего-то персонального поможет друзьям в поиске определённого человека.
Как добавить или изменить аватарку
На телефоне
Android
- Запустив телеграм необходимо вызвать контекстное меню. Тапните по 3 горизонтальным полосам в углу экрана.
- Здесь потребуется перейти в раздел настроек.
- Теперь нажмите на иконку фотоаппарата в круге справа.
- Появится небольшая панель снизу, где возможно сделать следующее:
- Сделать снимок – при выборе открывается камера на телефоне.
- Загрузить из галереи – открывается внутренняя память телефона, где выбирается снимок.
- Поиск в сети – поиск фотографии по запросу в интернете.
Выбираем подходящий способ и загружаем нужный файл.

Iphone
- На нижней панели выберите настройки.
- Теперь потребуется нажать на область где указывается номер телефона. Стоит отметить, если тапнуть по установленной фотографии, то она откроется в полном размере.
- Следующим этапом будет нажатие на иконку фотоаппарата.
- Появятся следующие возможности:
- Выбрать фото – запуск галереи телефона.
- Поиск в сети – выдача картинок из интернета по запросу.
- Посмотреть – открытие установленного изображения.
- Удалить фото – убирает установленный на данный момент снимок.
Определенного варианта не существует, выбирайте наиболее удобный.

На компьютере
Через браузер
Браузерная версия не имеет русского языка. Так как телеграм имеет открытый исходный код, сторонние разработчики запустили собственный аналог, поддерживающий русский язык. Однако при использовании сторонних сервисов не гарантируется безопасность. Для сохранности данных использование сервисов помимо https://web.telegram.org/ не рекомендуется.
Для начала необходимо кликнуть на 3 полосы в левом верхнем углу экрана.
В появившемся списке выбрать «Settings».
Обратите внимание на небольшую иконку фотоаппарата под кнопкой «Close».
Последним этапом будет указание пути через проводник Windows.
Через Desktop версию
- Используя официальную программу Telegram на персональный компьютер потребуется открыть настройки.
- Откроется небольшое окно, где необходимо кликнуть на 3 точки, а затем выбрать «изменить профиль».
- Останется кликнуть на «Выбрать фото» указать путь до нужного .jpg или png файла.
Теперь вы знаете как поставить и изменить аватарку в телеграмме. Не забывайте, установка профильного изображения не является обязательным условием для полноценного использования мессенджера. По умолчанию приложение автоматически устанавливает «заглушку» в виде картинки с первой буквой имени пользователя.
Поиск и добавление картинок в Телеграм
Эта функция доступна как для владельцев продукции Apple, так и для владельцев смартфонов на платформе андроид. Для того, чтобы выбирать фото для добавления было удобно, в Телеграм есть функция поиска по изображениям. Вот подробная инструкция для обоих случаев.
Для смартфонов на Android
Зайдите в диалог и нажмите на кнопку со знаком скрепки, чтобы вызвать окно прикрепления файлов. Затем выберите галерею, а в ней – веб-поиск. Откроется окно поиска, введите в нем свой запрос. Мессенджер выполнит поиск, а после этого вы сможете выбрать подходящие изображения из списка найденных. Выберите столько, сколько вам нужно, и нажмите на «отправить». Теперь выбранные картинки отправятся в чат, а также сохранятся в галерею.
Для смартфонов на iOS
Для начала зайдите в чат и откройте панель прикрепления файлов. Обычно она вызывается при помощи иконки со скрепкой. В открывшемся меню найдите пункт «поиск изображений», а затем перейдите во вкладку с изображениями. Введите свой поисковой запрос в специальную строку и нажмите на ввод.
Среди найденных поиском картинок выберите те, которые вам нужны, и нажмите на кнопку «отправить». Готово, картинка отправится в чат, а также сохранится в облаке мессенджера. Таким образом вы всегда сможете отправить её снова вне зависимости от используемого устройства.
На компьютере
Для того, чтобы создать набор стикеров при помощи компьютера существует два способа. Первый это создать стикер онлайн, а второй – с помощью программы. Рассмотри два случая.
Через сайт
Инструкция:
- Для начала находим интересную картинку, например, можно ввести в Google запросы «Коты».
- Далее выбираем понравившуюся картинку и сохраняем ее на рабочий стол.
- Затем следует выбрать онлайн сервис для создания стикеров. Вы можете выбрать любой, который вам нравится. В нашем случае будем рассматривать сервис PIXLR. Переходим на сайт https://pixlr.com/x/ и нажимаем «Open Photo». Загружаем картинку.
- Картинка успешно загружена на сервис. Первое, что следует сделать – это изменить размер 512х512 пикселей, для этого следуем инструкциям на фото.
- Нажимаем «Apply». Далее добавим надпись к фотографии.
- Готово, осталось только сохранить свой стикер. Учтите, что при сохранении файла следует указать формат PNG. Для этого нажимаем кнопку «Save» справа внизу и выбираем формат PNG.
Когда все стикеры будут готовы можете загрузить их в Телеграмм
С помощью программы Adobe Photoshop
Воспользуемся программой Adobe Photoshop.
Инструкция:
- Открываем программу и загружаем картинку.
- Далее находим вкладку «Контуры», в ней выбираем «Рабочий контур» и нажимаем на «Образовать выделенную область».
- Затем выбираем значение равное единице в радиусе растушевки и нажимаем «ОК».
- Осталось сделать размер картинки 512х512. Для этого нажимаем «Файл» → «Новый», после чего открывает окошко, в котором указываем нужный нам размер.
- Теперь ваша картинка готова, осталось ее сохранить в формате PNG.
Смотрите инструкцию: Как добавить свой набор стикеров в Телеграм
Теперь вы знаете как легко и быстро создать свои стикеры в телеграмме. Для этого потребуется загрузить сторонний софт и выбрать абсолютно любую фотографию. В дополнении следует сказать, что для пака стикеров потребуется сделать несколько стикеров.
Рекомендуемые сервисы для Telegram:
- Godlikes — Качественные подписчики по специальной цене! Стоимость 1-го подписчика всего 5,5 рубля! ️ 5 дней контроля отписок!
- Morelikes — Накрутка просмотров: 128 руб. за 100 шт., подписчиков: боты от 0.74 руб , живые подписчики от 3.36 руб. за 1 шт.
- Bosslike.ru — ️️️ Бесплатные подписчики и просмотры ️️️
- Mrpopular — подписчики от 0.14 руб ️; просмотры от 0.09 руб ️
Как загрузить/приложить фото?
Не всем известно, что Телеграмм сжимает фото, но это происходит не со всеми картинками и не всегда. Распространенные форматы – jpg (jpeg), png и gif – можно отправить как в сжатом виде, так и в исходном. Остальные виды фото (такие как raw или psd) Телеграмм отправляет не сжимая.
Чтобы вставить фото в чат Телеграмм с помощью смартфона на Android , потребуется:
Открыть чат и тапнуть пиктограмму в виде скрепки возле поля для сообщений;
Для того, чтобы быстро отправить снимок из галереи – надо выбрать фото (можно как одно, так и несколько) и нажать по значку самолетика . В этом случае изображение будет сжато, а если снимков несколько – все они будут отправлены отдельными сообщениями;
Чтобы отправить несколько снимков в альбоме – надо выбрать кнопку «Галерея» , затем альбом (если снимки в телефоне разделены по альбомам). Поставив галочки на нужных изображениях, пользователю потребуется тапнуть по пиктограмме в виде двух квадратов. Квадраты должны поменять цвет с белого на синий — это значит, что картинки будут отправлены в альбоме;
Для того, чтобы отправить снимок в исходном размере – надо выбрать пункт «Файл» , в открывшемся списке найти и открыть нужную папку. По короткому нажатию отправиться одно выбранное изображение. Зажав палец на файле, можно начать выделять несколько файлов для отправки.
Для устройств, работающих на iOS , отправить фото через Телеграмм можно по схожему принципу:
- Открыть чат и нажать значок скрепки ;
- Выбрать пункт «Choose Photo» — для отправки сжатого фото из галереи, «File» — для отправки снимка в исходном размере, «Find images» — для поиска картинки в файловом менеджере.
Для ПК (Windows) алгоритм отправки изображения имеет следующий вид:
Открыть чат кликнуть мышкой по значку скрепки ;
Чтобы выбрать, сжимать или нет фото для отправки: надо в открывшемся окне выбрать «All Files» и 1(!) файл . Затем кликнуть по кнопке «Открыть», выбрать «Send as a photo», чтобы сжать снимок, или «Send as a file», чтобы отправить исходник;
Чтобы быстро отправить сжатую картинку – выбрать тип «Image files» , выделить картинку (можно как одну, так и несколько), а затем кликнуть по кнопке «Открыть».
Отправка фото в Телеграм
Если вам срочно необходимо поделиться фотографией по телефону, обменятся изображениями с другом или же вы используете «Телеграм» для работы, вы обязательно должны уметь делать пересылку фото качественно и быстро.
На телефоне с «Андроидом»
Есть два способа отослать изображение.
 Отправка фото в Телеграм.
Отправка фото в Телеграм.
Алгоритм действий первого следующий:
- Зайдите в мессенджер и выберите нужный чат.
- Найдите внизу «скрепку» и нажмите на нее.
- Выберите файл для отправки. Для этого используется кнопка-самолетик.
Второй способ осуществляется следующим образом:
- Зайдите в галерею изображений.
- Выберите нужные изображения и нажмите на «Поделиться».
- Среди предложенных вариантов найдите «Телеграм», после чего автоматически появится список чатов.
Нередко приходится делать описания под фото, но «Телеграм» обычно изображения и текст отправляет отдельно. После выбора в галерее нужных файлов в процессе отправки можно написать в появившемся поле сообщение. Дальше отправка происходит, как было описано выше.
Отправленное сообщение можно отредактировать. Например, кликаем на свободное поле около рисунка. В меню выбираем кнопку «Изменить». Дописываем информацию. В измененном варианте будут и фотография, и надпись. Дополнительные настройки описывает Все про Телеграм.
На «Айфоне»
Аналогичный принцип работы. В устройствах, работающих на iOS, также нажимают на «скрепку» в чате и, отметив нужное изображение, отправляют его собеседнику.
На заметку! Первая кнопка после нажатия на скрепку – это камера. В режиме онлайн можно сфотографировать себя или все происходящее вокруг. Дополни-тельные функции – вспышка или переключение экрана. Сделав кадр, его можно моментально отправить.
Кроме функции «камера», будут доступны последние фотографии, которые можно просто прокрутить вниз и найти нужные. После чего их отправляют с помощью команды «Choose foto».
На компьютере
Не самый популярный запрос, но если у вас установлено приложение, то заходить необходимо в нужный диалог. В чате в нижнем левом углу есть кнопка (скрепка). Выбираем фото. Нажимаем на значок «Отправить». Нужно определиться с форматом: отослать как фото или как файл. Но у пользователей ПК нет возможности собирать изображения в альбомы.
Ограничения приложения, касающиеся установки картинок
«Телеграмм» добавляет в профиль пользователя необходимые изображения, однако, есть перечень условностей, при несоблюдении которых операция может не увенчаться успехом. Основное условие программы — соблюдать моральные устои, что позволит в дальнейшем избежать бана.
Чтобы пользоваться аватаркой без ограничений, необходимо прежде удостовериться в том, что она не имеет порнографической или эротической направленности. Вместе с тем, должны отсутствовать лозунги или символика, которая подчёркивает политические предпочтения пользователя, содержит названия организаций, которые запрещены международными ассоциациями.
Чтобы избежать проблем и банов, достаточно установить в «Телеграмм» что-то личное или весёлую картинку, которая подчеркнёт индивидуальность, облегчит нахождение конкретного контакта.
