Как удалить ютуб канал и восстановить после удаления
Содержание:
- Как быстро удалить начало или конец
- Способ 2. Нарезка
- Как удалить канал на Ютубе
- Как удалить видео с Ютуб канала
- Как с камеры видеонаблюдения удалить запись
- Полное удаление аккаунта
- Способ №3: Apowersoft Video Watermark Remover
- Удаление с использованием рут-прав
- Как посмотреть список видео с жалобами на нарушение авторских прав
- Скрытие видеороликов без потери контента
- 2 основных способа удаления файлов записей с видеокамер
- Удаление аккаунта на Ютубе
- Способ №2: BeeCut
- Шаг №4
- По одному
- Как удалить все видео со страницы «ВКонтакте» через мобильное приложение?
- Очистка журнала
- Восстановление исходного видео на ПК или телефоне
- Смотрим удаленные ролики с URL
- Можно ли восстановить Ютуб на телефоне
- Как это сделать?
Как быстро удалить начало или конец
Другая распространенная проблема – слишком затянутое начало или окончание записи. Чаще всего причина ошибки в том, что оператор боится пропустить важные события и включает камеру заранее, когда еще ничего не происходит. В таких случаях встает задача: как вырезать кадр из видео, расположенный в начале и конце клипа? Для этого не потребуется искать функционал онлайн, поскольку действие можно выполнить в «ВидеоМОНТАЖЕ».
Создайте «Новый проект» и кликните «Добавить видео и фото». Выберите нужную запись. Теперь кликните по значку ножниц на панели инструментов и вы сразу окажетесь в разделе «Обрезать видео».
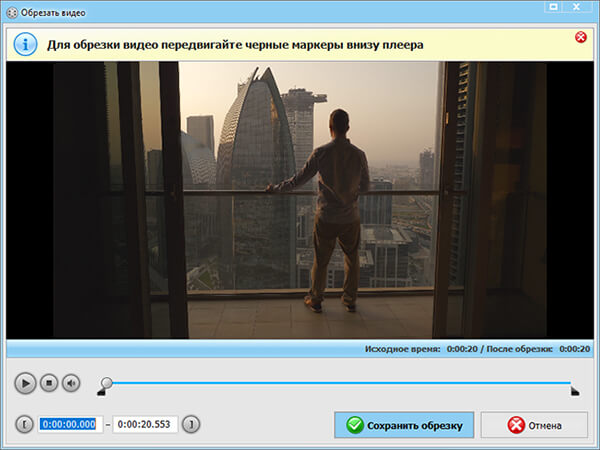
Откройте вкладку «Обрезать видео»
Управление обрезкой происходит по тому же принципу: черные маркеры обозначают время начала и конца отрезка. Синим цветом подсвечен оставляемый участок, а серым – удаляемый. Благодаря простому функционалу вы сможете в один момент отрезать лишние эпизоды на первых и последних минутах записи.
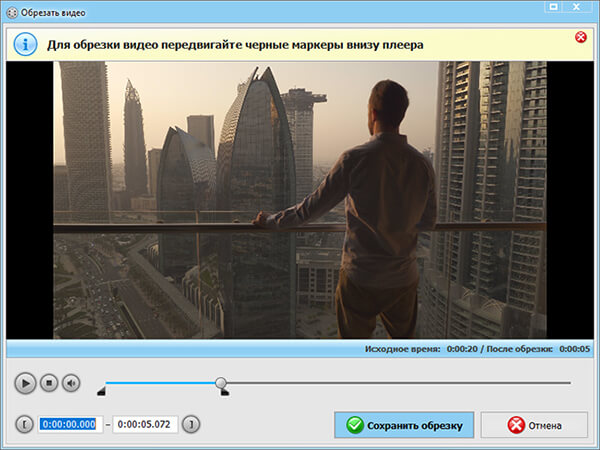
Установите маркер на границе обрезки
Способ 2. Нарезка
Шаг 1. Начало работы
Запустите программу, дважды кликнув по ее ярлыку. В появившемся окне среди представленных инструментов выберите опцию «Нарезка видео». Так вы сразу попадете в режим экспресс-обработки, который позволяет быстро разделять видеодорожки на фрагменты и удалять лишнее как по краям фильма, так и из его середины.
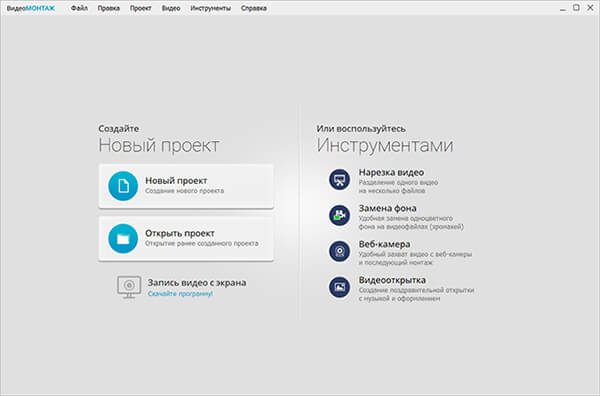
Воспользуйтесь особым режимом редактирования для быстрой нарезки видео
Шаг 2. Добавление файла
Кликните в появившемся окне «Выбрать видео», в проводнике щелчком левой кнопки мыши выберите клип для обработки и нажмите «Открыть». Не беспокойтесь о совместимости! Софт поддерживает работу со всеми распространёнными видеоформатами – AVI, MKV, MP4, WMV и многими другими.
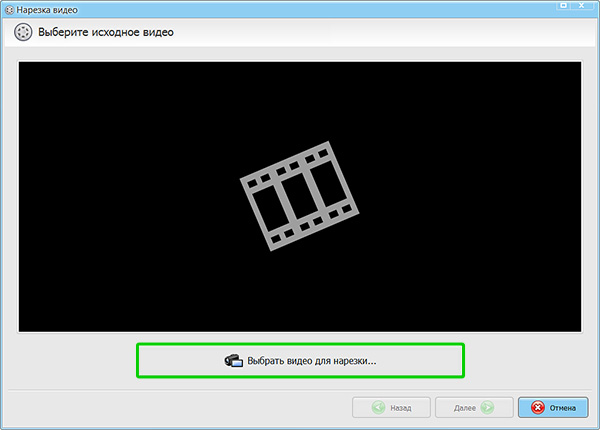
Добавьте видео, из которого нужно вырезать фрагмент
Шаг 3. Удаление фрагмента из середины клипа
От скучных и затянутых сцен не застрахован ни один видеограф. Бессмысленные эпизоды часто пытаются обыграть музыкальной композицией, подписями и другими эффектами
Однако вместо того, чтобы занимать хронометраж и стараться удержать внимание зрителя проще вырезать кусок из видео, оставив только нужное и интересное. В редакторе «ВидеоМОНТАЖ» вы сделаете это за считанные минуты
Нажмите на Play, чтобы пересмотреть ролик и найти малоинформативный эпизод. Используйте черные маркеры под плеером и с их помощью обозначьте фрагменты, которые нужно оставить.
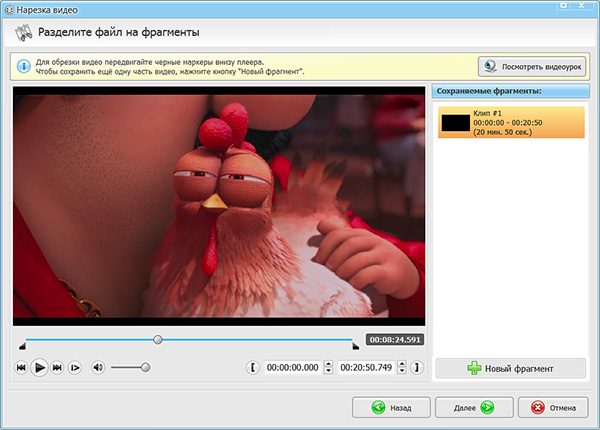
Загруженный ролик появится в экспресс-редакторе
Чтобы убрать часть видеоряда из середины, оставьте левый маркер в начале ленты, а правый установите перед отрезаемым местом. Эпизод, окрашенный синим цветом, останется, а все остальное исчезнет.
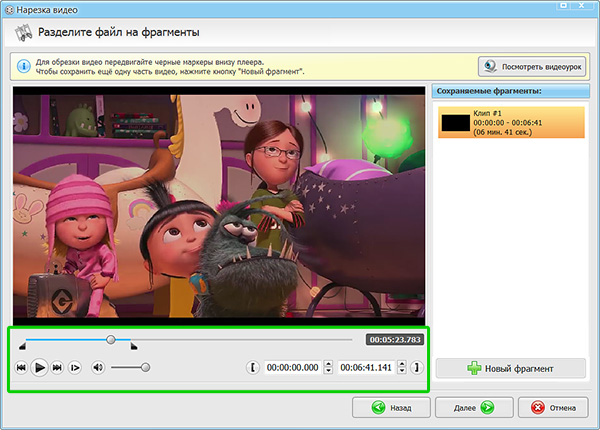
Обозначьте первый фрагмент, который нужно оставить
Чтобы с точностью до секунды поможет таймер, расположенный под плеером. Чтобы отметить временную точку, достаточно кликнуть на квадратную скобку, и маркер автоматически появится в указанном месте.
После нажмите на кнопку «Новый фрагмент». Найдите окончание ненужного момента и установите на него левый черный маркер. Правый останется на конце временной шкалы. Так, вы сможете вырезать фрагмент из видео, получив два ролика и удаленную скучную середину. В правом столбце будут отображены полученные отрезки с указанием времени начала и конца каждого. Перейдите далее для сохранения результата.
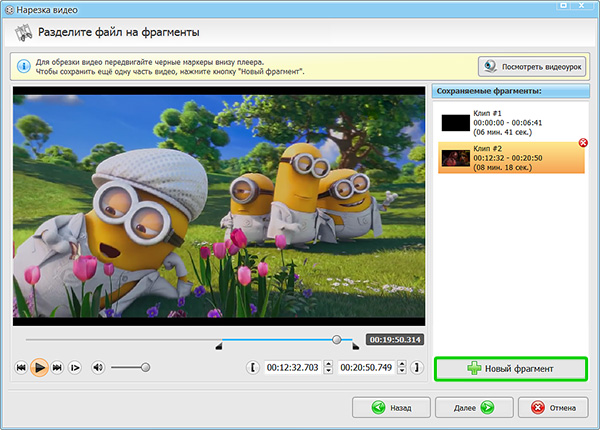
Выделите второй фрагмент, который требуется оставить
Шаг 4. Сохранение в нужном формате
Быстро сохранить полученный результат без потери качества изображения можно нажав на опцию «Сохранить в исходном формате». Редактор оставит измененные фрагменты в указанном месте ПК.
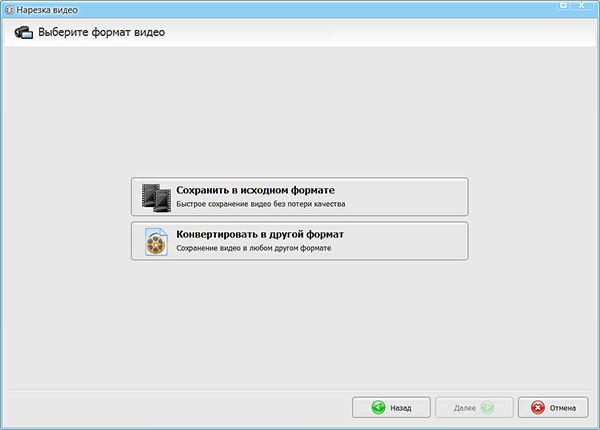
Выберите способ конвертирования роликов
Кликните на «Конвертировать в другой формат», чтобы изменить запись. В арсенале программа для редактирования видео имеет самые популярные форматы и кодеки, разрешающие подготовить файл для просмотра на экранах с любой диагональю. Используйте для этого функцию «Размер кадра», и передвигайте ползунок в стороны для выбора величины картинки. Если планируется часто отправлять созданный клип по Интернету или беспроводной связи, то можно уменьшить его вес, сдвинув влево ползунок «Качество».
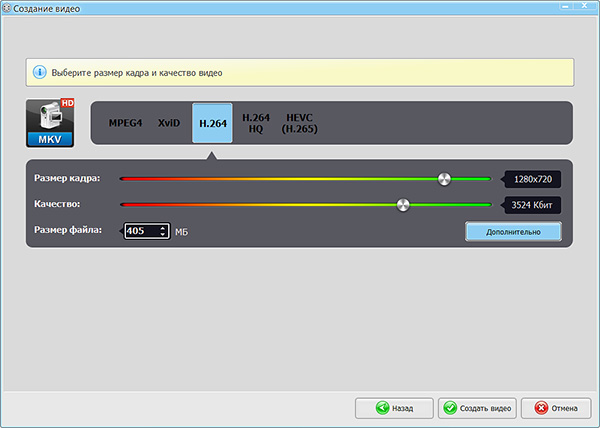
Укажите кодек и настройте качество видео
После нажмите на «Создать видео» и укажите путь для сохранения работы. Полученные файлы вы сможете соединить при дальнейшем редактировании видео или же использовать по отдельности.
Как удалить канал на Ютубе
В ситуации, когда необходимо удалить канал на YouTube полностью, четко следуйте приведенной ниже инструкции и старайтесь не отступать от заданного алгоритма. При этом учтите, что принцип действия для компьютеров и смартфонов немного отличается.
На ПК
Принятие решения удалить канал на Ютубе с компьютера должно быть обдуманным, ведь в этом случае убираются все данные, в том числе видео, комментарии, СМС, плейлисты, история поиска и многое другое.
Для удаления сделайте такие шаги:
- Войдите на сайт Ютуб и перейдите в нужный аккаунт.
- Войдите на страницу дополнительных настроек, а для этого войдите в Настройки и Расширенные настройки.

- Жмите на кнопку удаления.
- Выберите вариант удаления навсегда и подтвердите действие.
- Подтвердите действие.

Существует еще один способ удалить второй, старый или ненужный канал в Ютубе — с помощью аккаунта Гугл. Здесь алгоритм действий такой:
- Войдите на страницу сервиса в веб-браузере youtube.com/account и пройдите авторизацию (если это не сделано).
- Кликните Просмотреть все каналы или создать новый.
- Выберите интересующий вариант.
- Жмите по кнопке профиля и выберите Настройки.
- Кликните Посмотреть или изменить настройки учетной записи.
- Слева «Данные» и прокрутите вниз и жмите Удалить сервисы или службы.

- Кликните Удалить продукты.

- Укажите пароль.
- Найдите Ютуб в перечне и кликните на символ Корзины, который находится с правой стороны.
- Еще раз введите пароль.

- Выберите вариант Я хочу навсегда удалить свой контент и поставьте отметку об удалении без возможности восстановления.
- Подтвердите действие и укажите адрес e-mail или наименование удаляемого профиля.
- Жмите Удалить мой контент.
Теперь вы знаете, как удалить канал на Ютубе через ПК. Если речь идет об основном профиле, учтите, что удаляются все данные с учетки, в том числи сохраненные и загруженные ролики, а также другие данные. Что делать, если не работает на телевизоре Самсунг — ответ здесь.
На телефоне
Многие ищут варианты, как удалить канал на Ютубе с телефона. На данный момент сделать это с помощью сервиса не получится и придется использовать для решения задачи возможности ПК. Но существует обходной вариант — удаление через профиль Гугл. Для этого:
- Войдите в Гугл Аккаунт на мобильном телефоне.
- Перейдите в раздел Данные и персонализация.

- Кликните на пункт Удаление сервиса или аккаунта.

- Укажите пароль, если нужно;


- В перечне сервисов найдите Ютуб и жмите на корзину возле названия.

Таким способом можно удалить старый канал с Ютуба на телефоне с помощью профиля Гугл. Что касается встроенного приложения YouTube, его возможности пока ограничены.
Как удалить видео с Ютуб канала
Через компьютер
Любой ролик, который был ранее загружен вами может быть удален
Обратите внимание, что восстановить его уже невозможно, поэтому сделайте копию перед удалением на всякий случай. Итак, делаем следующее:
- Заходим в личный аккаунт видеохостинга.
- Выбираем в правом верхнем углу нужный канал и открываем творческую студию.
- Нажимаем «Менеджер видео» и посматриваем все размещенные видеоматериалы.
- Ставим флажки напротив нужного материала.
- Открываем раздел «Действия» (находится в верхней части страницы) и жмем «Удалить».
После удаления, название и ссылка удаляются из системы аналитики Ютуб, поэтому статистика просмотров и прочих данных будет недоступна. Однако в общих сводных данных будут учитываться ряд показателей, например, длительность просмотра.
Через телефон
- Через приложение или браузер заходим на YouTube и открываем личный кабинет.
- Открываем «Библиотеку», которая обозначена значком папки.
- Теперь выбираем «Мои видео».
- Нажмите на значок «три точки» рядом с нужным роликом.
- Из предложенных действий выберите «Удалить».
Как с камеры видеонаблюдения удалить запись
Этот вопрос зачастую интересует тех, чьи камеры стали изрядно работать, а материал уже не хочет писаться из-за отсутствия места. Как бы то ни было, рано или поздно, все равно пришлось бы чистить все сделанные ранее записи, потому что, по-большому счету, они просто для вас не нужны.

Внимание! Перед тем, как подумать о удалении файлов, пересмотрите их еще раз. Если увиденное вас никак не потрясло – смело можете приступать к зачистке
Но имейте в виду, что камеры могут не только записать события, происходящие вокруг объекта, но и то, что происходит с прохожими мимо людьми. Нередки случаи, когда материалу какого-либо уголовного дела необходимы доказательства, так вот, может быть, они есть у вас на записях?
В других случаях удаление архивированных записей можно произвести незамедлительно, но о проверке материалов, в любом случае, забывать нельзя.
Полное удаление аккаунта
Ранее описанные методы удаления подразумевают возможность восстановления пользовательских данных в будущем.
Подробная инструкция:
- Войдите на YouTube и перейдите в настройки.


- Перейдите в раздел «Данные и персонализация» и щелкните по пункту «Удаление сервиса или аккаунта».

- Нажмите «Удалить аккаунт».

- Впишите в соответствующие поля авторизационные данные, после чего кликните «Далее».

- Ознакомьтесь со всей предоставляющейся информацией по удалению аккаунта. После прочтения установите две отметки в нижней части страницы и нажмите по кнопке «Удалить аккаунт».

Как только все действия по удалению профиля будут выполнены, пользователя перекинет на заглавную страницу Google — канал на YouTube безвозвратно исчез.
ДаНет
Способ №3: Apowersoft Video Watermark Remover
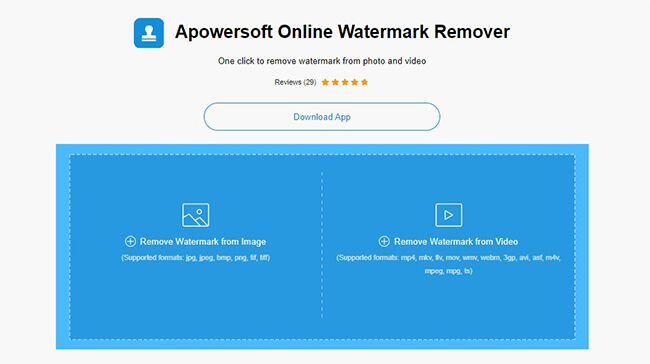
Загрузите файл для удаления надписи
Для начала необходимо загрузить исходник на сайт сервиса — для этого нажмите на «Add Files». После нужно подождать пару минут, пока он будет обрабатываться. По окончании загрузки выделите область, которую хотите скрыть и нажмите на кнопку «Erase». Как только ролик будет готов — появляется возможность скачать его на компьютер.
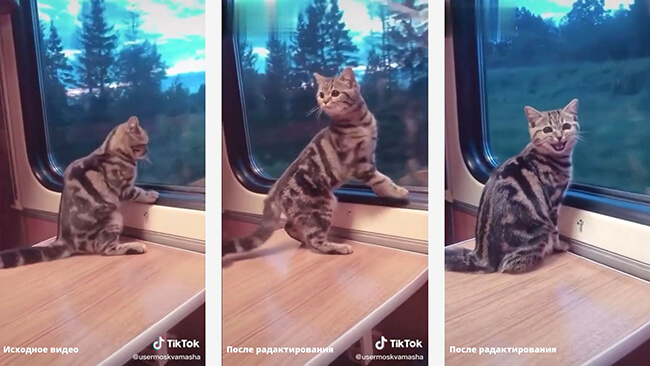
Логотип TikTok «скачет» по всему кадру, поэтому сервис не смог его корректно удалить
Преимущества:
- Поддерживает все популярные расширения видеофайлов.
- Пакетная обработка: сервис убирает символы и текст из нескольких клипов за раз.
Недостатки:
- Сервис не поддерживает русский язык.
- Не допускает к обработке файлы весом больше 50 МБ.
- Для снятия ограничений требуется приобрести PRO-версию.
- Плохо размывает логотипы на видео.
- Окно для удаления привязано только к одному месту в кадре, из-за чего невозможно удалить «прыгающий» знак ТикТока.
Удаление с использованием рут-прав
Как удалить ютуб с Андроида навсегда, если встроенный инструментарий в этом оказывается бесполезным, а временное отключение не подходит? В этом случае используем любой из ниже перечисленных способов, как удалить ютубовский аккаунт.
Каждый из приведенных методов подразумевает наличие рут-прав – особого режима операционной системы, по которому владелец устройства вправе выполнять с ним различные действия, устанавливать либо удалять программы.
Kingroot
Существенно облегчает задачу, как удалить ютуб с Андроида Xiaomi. Необходимо выполнить скачивание и установку данного приложения на свой смартфон, после этого программа сканирует операционку гаджета и предложит воспользоваться правом на получение рут. Чтобы обеспечить это, нажимается клавиша «try to root», после чего активируется установка прав суперпользователя, по завершению которой ютуб возможно полностью удалить, не испытывая затруднений.
Root explorer
Постоянное пользование правами он не предоставляет. Приложение является продвинутым файловым менеджером, обладающим доступом к любому файлу мобильного устройства. Пользуясь им, вы легко отыщете и удалите софт, который вам не нужен.
Titanium Backup
Как еще удалить ютуб с телефона на Андроиде Honor, Алкатель и других смартфонах? Можно использовать такую прогу, предназначенную для создания резервных копий и прекрасно стирающую любые приложения. Для начала эта программа скачивается в магазине Гугл Плэй и устанавливается на телефон, затем активируется. В пункте «резервные копии» выбираем необходимое приложение, жмем клавишу «удаление».
Es проводник
Продолжаем разбираться, можно ли удалить ютуб а Андроида. Предлагаем для этого использовать многофункциональный проводник, отлично удаляющий ненужные программные обеспечения с телефона Ксяоми и других.
Алгоритм действий выглядит следующим образом:
- открывается проводник;
- выполняется переход в пункт «установленные в телефон»;
- в настройках окошка активируется режим «рут»;
- определяются приложения, необходимость в которых отсутствует, жмется клавиша «удаление».
Root app delete
Очередная спецпрограмма, позволящая удалить ютуб с телефона Хонор на Андроид. Она прекрасно справляется даже с теми утилитами, которые защищены ОС. Установив такую прогу, активируйте ее, войдите в подпункт «системные приложения», определите интересующий вас софт, нажмите клавишу «удалить», чтобы провести его деинсталляцию.
Root uninstaller pro
Если нужен несложный в обращении вариант программы, подсказывающей, как удалить ютуб с телефона Самсунг на Андроид, установите эту версию, примите лицензионное соглашение. Дайте приложению расширенные права, нажав нужную клавишу, затем в перечне найдите ютуб и нажмите кнопку на его удаление.
Easy uninstaller pro
Прекрасный вариант решения, как удалить ютуб с телефона Хуавей, не нуждающийся в правах на суперпользование. Такая возможность подходит юзерам, опасающимся сложностей с получением соответствующих прав. Удаление выполняется легко – устанавливается указанный софт, в перечне приложений определяется ютуб, кликается «удаление».
Ccleaner
Популярный софт, избавляющий от мусора и обеспечивающий настройку. Следует войти в «менеджер приложений», определить ненужную прогу, выполнить ее удаление. Чтобы обеспечить работу утилиты, понадобится предоставление соответствующих прав.
Debloater
Чтобы больше никогда не удалось запустить проигрыватель в YouTube, используем этот вариант, навсегда избавляющий от приложения
Обращаем внимание, что к его помощи прибегают, когда остальные методы не дали положительного результата. Чтобы выполнить задуманное, понадобится задействовать персональный компьютер:
- выполняется установка на ПК;
- на смартфон загружается KingRoot;
- выполняется переход в раздел «программа ADB», в ней определяется подраздел «запрос», жмется клавиша «разрешить»;
- в телефонных настройках включается режим по USB;
- запускается программа, установленная на ПК, выбирается раздел «read device packages»;
- открывается перечень с установленными приложениями, выбирается ненужное, нажимается клавиша «remove»;
- процесс удаления завершен.
Как посмотреть список видео с жалобами на нарушение авторских прав
- Войдите в аккаунт и перейдите в Творческую студию YouTube.
- В меню слева выберите Контент.
- Примените фильтр Жалобы на нарушение авторских прав.
- В столбце «Ограничения» наведите указатель мыши на строку «Жалоба: авторские права» и выберите Подробнее.
- Нажмите Выбрать действие, а затем укажите, что нужно сделать.
Вырезать фрагмент
Вы можете полностью удалить часть видео, на которую поступила жалоба. Вот как это сделать:
- Нажмите Выбрать действие Вырезать фрагмент.
- При необходимости переместите маркеры начала и конца фрагмента.
- Нажмите ДалееОбрезать.
Если в видео останется чужой контент, жалоба отозвана не будет.
Заменить трек (только если жалоба связана с аудиодорожкой)
Вот как удалить чужую композицию и заменить ее на трек из фонотеки:
- Нажмите Выбрать действиеЗаменить трек.
- Чтобы найти нужный трек, можно воспользоваться фильтрами поиска . Если вы хотите предварительно ознакомиться с композицией, нажмите «Слушать трек» .
- Когда вы выберете трек, нажмите Добавить рядом с ним. В редакторе появится область, выделенная синим цветом.
- Нажмите на область с новым треком и перетащите ее в нужное место.
- Чтобы задать длину трека, перетащите края области, выделенной синим цветом.
- Чтобы выбрать временной отрезок более точно, используйте масштабирование .
- При необходимости добавьте ещё несколько композиций.
- Нажмите Сохранить Заменить.
Удалить трек (только если жалоба связана с аудиодорожкой)
Вы можете удалить только композицию, на которую были заявлены права, или все аудиодорожки, используемые в видео.
- Нажмите Выбрать действие Удалить трек.
- Выберите подходящий вариант:
-
Удалить трек и другие звуки
Будут удалены все звуки в той части аудиоряда, на которую поступила заявка.
-
Удалить только трек (бета)
- Будет удалена только композиция, на которую поступила жалоба. Другие звуки, например речь или звуковые эффекты, останутся в видео.
- Примечание. Удаление только спорной композиции во фрагменте занимает больше времени и не так надежно, как удаление всех звуков.
-
Удалить трек и другие звуки
- При необходимости переместите маркеры начала и конца части, в которой необходимо удалить трек.
- Запустите видео в режиме предварительного просмотра.
- Если все готово, нажмите Далее Удалить. После этого начнется обработка изменений.
Когда трек будет удален, мы обновим ограничения в отношении вашего видео.
Примечания
- Время обработки строго индивидуально.
- Пока видео обрабатывается, вы можете закрыть окно редактора, но вносить другие изменения будет нельзя. Сведения об ограничениях на просмотр и данные о статусе монетизации ролика будут обновлены сразу после обработки изменений.
- Чтобы убедиться, что изменения применены и заявка отозвана, после завершения обработки обновите страницу.
Скрытие видеороликов без потери контента
Если целью удаления учетной записи есть скрытие всех роликов от других пользователей, полностью очищать данные аккаунта нет необходимости — можно активировать опцию, которая уберет контент профиля из поисковой выдачи.
Алгоритм действий:
- Перейдите на YouTube, раскройте меню профиля и войдите в настройки.

- На вкладке «Расширенные настройки» нажмите «Удалить канал».

- Впишите регистрационные данные для авторизации, кликните «Далее».

- Раскройте меню «Я хочу скрыть свой канал», установите отметки напротив всех доступных пунктов и кликните «Скрыть мой канал».

- Подтвердить действие нажатием по кнопке «Скрыть мой контент».

2 основных способа удаления файлов записей с видеокамер
От теории всегда следует переходить, собственно, к практике. Сейчас мы расскажем, как удалить записи камер видеонаблюдения.
Для начала вам необходимо уточнить, где именно хранятся отснятые видеоматериалы. Они могут быть как на внешнем, так и на внутреннем носителе. Узнайте, какое хранилище использовалось для автоматического сохранения файлов. Это может быть локальный и облачный архив. От данной характеристики будет зависит то, каким способом вам будет проще удалить имеющиеся записи в дальнейшем.
Перед этим хотелось бы предупредить о том, что полностью неподготовленные люди вряд ли смогут справиться с подобным заданием, даже по самой точной инструкции. Попробуйте найти человека, который ни много-ни мало, но разбирается в этом. Так общими усилиями у вас получится сделать то, ради чего вы здесь.
Способ-1. Удаление архива записи в локальном хранилище
Локальное хранилище, как известно, имеет больше места для записей. Данные из такого хранилища подаются только по определенным командам. Как удалить видео с камеры видеонаблюдения таким способом?
Для начала нужно найти папку, на которую пишется весь старый и новый материал. Как правило, она одна. Отыскать эту папку вам поможет поисковик компьютера или же настройки ivideon server. После того, как папа обнаружена, вы можете приступать с зачистке ненужных файлов. Локальное хранилище дает возможность удалить как часть файлов, так и всю папку целиком. Готово!
Для удобства пользования, существуют специальные настройки, заставляющие удаляться старым файлам, что были записаны до новой записи. Однако это не совсем удобно для самозащиты.
Способ-2. Удаление архива в облаке
Второй способ немного проще, так как здесь не приходится искать какие-то файлы. Как стереть запись с камеры видеонаблюдения через архив в облаке? Практически все, что вам нужно – устранить камеру из личного кабинета программы ivideon server, которая заранее скачивается на компьютер. Остается дело за малым: просто удаляете весь или частичный архив папки с записями. Готово!
В случае, если ваши камеры не подключены к дополнительным источникам, а пишут записи на SD-карты, то удаление архивированных файлов будет происходить несколько иначе. Вам предстоит перебросить весь отснятый материал на компьютер или ноутбук, а дальше просто прочистить те элементы, в которых вы больше не видите необходимости. Не забудьте вставить карту памяти обратно на свое место, чтобы охраняемый объект не оставался без пристального присмотра.
Удаление аккаунта на Ютубе
В зависимости от предпочитаемых или доступных девайсов для удаления Ютуб-аккаунта можно использовать браузер на компьютере или смартфон. Механизм отличается не особо, но детальный обзор не повредит.
Как удалить Ютуб-аккаунт компьютера
Полностью удалить свой от аккаунт на YouTube легче в личном кабинете Google-аккаунта, где предусмотрена опция отключения сервисов в разделе «Данные и персонализация»:
После выбора раздела появится список дополнительных функций, связанных с удалением учетной записи. Разработчики предложат скачать накопленную информацию, перейти к планированию или же процедуре очистки данных.
Последним вариантом (левый верхний информационный блок) предусмотрена возможность избавиться от YouTube.
Для подтверждения действий придется ввести логин и пароль.
С телефона
Совершить описанную выше процедуру можно с помозтю устройств на платформах iOS и Android через официальное программное обеспечение YouTube. Порядок действий аналогичен:
- Вызов выпадающего меню и переход к разделу «Управление аккаунтом Google»:
- Переход в каталог «Данные и персонализация»:
- Если все «за» и «против» взвешены, окончательное решение принято, то можно без колебаний нажимать на «Удаление сервиса или аккаунта»:
Как и на компьютере, нажимаем кнопку удаления канала на Ютубе.
Способ №2: BeeCut
- Загрузите файл на сервер BeeCut.
- Выделите зону нежелательной надписи с помощью специальной рамки.
- Нажмите «Erase» (стереть) для удаления водяного знака.
Интерфейс онлайн-сервиса BeeCut
Преимущества:
- Поддерживает все основные форматы: MP4, MKV, FLV, MOV, WMV, WEBM, 3GP, AVI, ASF, M4V, MPEG, MPG, TS.
- Обеспечивает файловую безопасность — ваши файлы удаляются с сервера раз и навсегда.
Недостатки:
- Убирает водяные знаки эффектом боке. Из-за чего немного портится качество и в некоторых кадрах видно размытое окно.
- Нельзя редактировать файлы размером превышающим 50 МБ.
- Сайт недоступен на русском языке.
Шаг №4
Далее вам будет представлено на выбор несколько опций: скрыть канал или полное удаление. В первом варианте от пользователей будут скрыты следующие данные: название, общедоступные видео, оценки, оформленные подписки и подписчики. Эти сведения сможете просматривать только вы. Навсегда будут удалены оставленные ранее комментарии и ответы на них.
Если выбираете второй вариант, нажмите «Я хочу навсегда удалить свой контент». Предварительно необходимо проставить флажки в нужных местах, как это указано на картинке.

И в качестве окончательного подтверждения система предложит ввести канальное название и нажать «Удалить мое содержимое». Отметить данное действие будет невозможно. Возвращается в свой профиль и проверяем, что созданного детища больше нет.
По одному
Если видеозаписей немного или вы довольно терпеливый человек, то удалить видео во ВКонтакте можно по одному. Чтобы решить такую задачу, выполняйте следующие действия:
- Войдите в профиль, нажмите надпись «Видео».
- После этого откроется страница с видеороликами. Нужно определиться с файлами, которые будете удалять.
- Внимательно осмотрите видеозаписи, которые вы добавили, наведите на одно из них курсор, но не нажимайте. Над файлом увидите 3 значка, кликните на крестик.
- После нажатия вместо видео, которое вы удалили, появится кнопка «Восстановить». С её помощью пользователь может вернуть свое видео, которое он случайно удалил. Однако эта возможность будет доступна до следующей перезагрузки страницы.
Таким способом вы можете провести очистку своего профиля от 1 или всех видеороликов.
Как удалить все видео со страницы «ВКонтакте» через мобильное приложение?
Если же пользователь не хочет работать с консолью браузера в полной компьютерной версии сайта, либо ему просто удобнее это делать с мобильного устройства, он может воспользоваться следующим способом массового удаления всех добавленных и загруженных видеозаписей на личной странице. Для начала нужно перейти в магазин мобильных приложений Play Market на своем смартфоне и далее ввести в поисковой строке «очистка ВК». Сразу же после этого пользователь должен появиться на странице приложения, у которого на логотипе написано «ВК cleaner». На этой странице требуется нажать на кнопку «Установить», чтобы инсталлировать данное приложение на свой смартфон.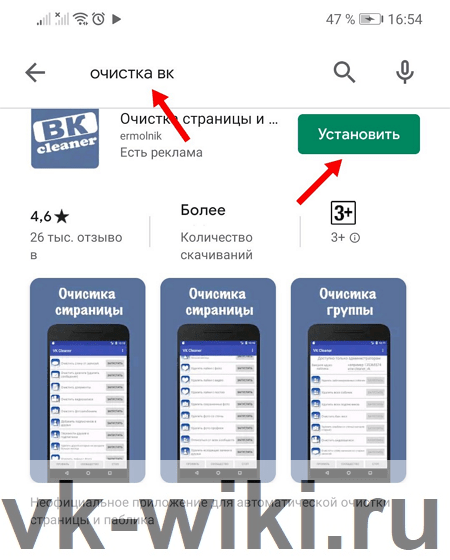
После первого запуска этого приложения ему нужно будет дать доступ к своей личной странице, которая должна быть открыта в официальном мобильном приложении «ВКонтакте». Только после предоставления этого доступа у приложения появится функция удаления всех видеозаписей. 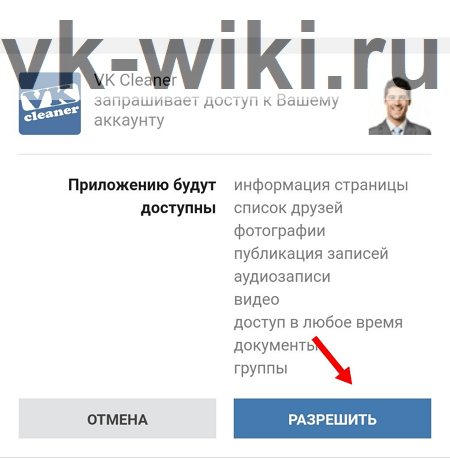
Далее на экране со всеми функциями этого приложения можно нажать на кнопку «Запустить» в пункте с удалением всех видеозаписей на странице пользователя. При этом стоит заметить, что в этом приложении есть и множество других полезных функций, которые могут облегчить работу, когда нужно выполнить множество однотипных действий. Если на экране начали появляться сообщения «Подготовка к удалению», это означает, что процесс действительно был запущен, и скоро все ролики со страницы будут удалены. 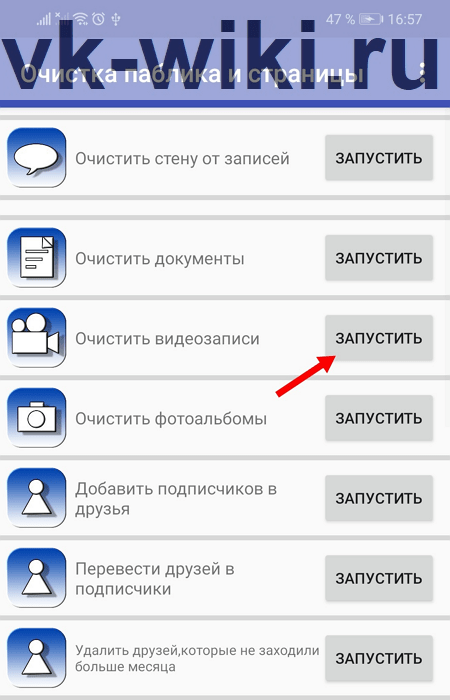
Очистка журнала
В каждом веб-обозревателе есть встроенная функция очистки журнала посещённых сайтов. Порядок её запуска может отличаться в десктопной и мобильной версии. Необязательно удалять все записи. Вы можете стирать только отдельные сайты, нажимая на значок корзины рядом с их адресами.
Google Chrome
Чтобы удалить журнал посещений на компьютере:
- Раскройте главное меню Chrome.
- Наведите курсор на раздел «История». Выберите одноимённый пункт.
- Щёлкните «Очистить».
- Выберите период, за который нужно удалить записи.
- Отметьте данные, которые нужно стереть.
- Подтвердите удаление.
На Android и iOS порядок аналогичный. В меню обозревателя есть раздел, через который вы можете посмотреть и очистить журнал.
Mozilla Firefox
Для удаления в десктопной версии:
- Раскройте главное меню и выберите раздел «Библиотека».
- Перейдите на вкладку «Журнал».
- Нажмите «Удалить» и выберите период времени.
В мобильной версии нажмите на кнопку в виде трёх точек и перейдите в раздел «История» или выберите одноимённую вкладку на главном экране.
Opera
Для удаления данных в десктопной версии Opera:
- Откройте меню, перейдите в «Настройки».
- Выберите вкладку «История» и кликните по пункту «Очистить».
- Укажите период, который нужно стереть.
В мобильном веб-обозревателе Opera откройте меню и выберите раздел «История». Нажмите на кнопку с тремя точками и тапните «Очистить».
Internet Explorer
Чтобы выполнить быструю очистку данных, кликните на шестерёнку и раскройте раздел «Безопасность». Внутри вы увидите пункт «Удалить журнал».
Убедитесь, что опция «Журнал» отмечена, и щёлкните «Удалить».
Microsoft Edge
Найдите на верхней панели значок в виде трёх полосок или звёздочки (зависит от сборки Windows 10) и нажмите на него. Перейдите на вкладку «Журнал».
Удаляйте записи по одной или нажмите «Очистить» и сотрите всю информацию за определённый период.
Safari
Чтобы стереть данные из журнала посещений в Safari на macOS, откройте раздел «История» в строке меню и выберите пункт «Очистить». Выберите период, за который нужно удалить данные.
Для удаления истории на iPhone или iPad, откройте настройки iOS, выберите раздел Safari и нажмите на пункт «Очистить историю и данные сайтов».
Chromium
В десктопной версии Chromium выполняются те же действия, что и в Google Chrome. В главном меню есть раздел «История», после открытия которого можно увидеть список посещённых сайтов. Чтобы стереть отдельные записи, нажимайте на значок корзины рядом с адресом. Для удаления всех записей за определённый период кликните «Очистить».
Яндекс.Браузер
В десктопной версии Яндекс.Браузера:
- Откройте главное меню, раскройте раздел «История» и выберите одноимённый пункт.
- Нажмите «Очистить».
- Укажите период времени.
- Подтвердите очистку.
В мобильной версии вызовите главное меню и откройте «Настройки». В поле «Конфиденциальность» нажмите «Очистить данные». Отметьте пункт «История» и подтвердите очистку.
Амиго
В десктопной версии:
- Откройте главное меню.
- Перейдите в «Историю».
- Щёлкните «Очистить».
- Выберите период, который нужно стереть.
- Подтвердите очистку.
Для удаления записей в мобильном Амиго откройте главное меню, выберите раздел «История». Нажмите на кнопку с тремя точками и выберите пункт «Очистить».
Восстановление исходного видео на ПК или телефоне
Нет youtube видеоролика в архиве и удалили его с компьютера/телефона? Это тоже исправимо, если есть доступ к устройству, на котором запись была сделана, сохранена или обрабатывалась для последующей загрузки на YouTube.
Существует много программ, которые восстанавливают удаленные файлы с любых носителей, будь то телефон, фотоаппарат или ноутбук. Утилита Recuva — один из наиболее распространенных и эффективных инструментов. Софт анализирует память флешки или жесткого диска, находит сигнатуры ранее записанных файлов и “склеивает” из них полную копию.
Инструкция по восстановлению видео программой Recuva описывает последовательность действий для восстановления исходников видео.
К слову, есть приложения, которые справляются не хуже Recuva. Например, Active File Recovery, помимо простого восстановления, поддерживает восстановление RAID массивов.
Кроме Active File Recovery, стоит присмотреться к CardRecovery, DiskDigger, EaseUS Data Recovery.
Не сбрасывайте со счетов и . Они помогут, если запись восстановилась не полностью, например, без звука, с пропуском кадров, в низком разрешении, не запускается и пр.
Смотрим удаленные ролики с URL
Что делать, если видео с ютуба удалили другие пользователи, но в закладках остались URL-адреса? В поиске вам поможет archive.org – специальный инструмент, предназначенный для решения подобных задач. Он представляет собой полезную интернет-опцию, сохраняющую видео, загруженные раньше. Если вы ищете вариант, как вернуть интересующий вас ролик, этот сервисподходит лучше всего.
Алгоритм действий, как смотреть удаленные видео с ютуба, выглядит так:
- получаем доступ к собственной учетной записи, ранее использовавшейся для загрузки роликов. Находим информацию об удаленных видео, к примеру – адрес URL;
- открываем очередную вкладку, в поисковую строчку вносим «archive.org», нажимаем клавишу «enter», заходим на сайт;
- копируем и вставляем адресные данные видеоролика, который требуется восстановить, задействуем кнопку «поиск истории»;
- инструмент представит вам историю заливки роликов, в которой вы найдете удаленное видео. После этого можете восстановить ролик, загрузив его для просмотра в обычном режиме.
Можно ли восстановить Ютуб на телефоне
Некоторые данные, которые удаляет пользователь, невозможно восстановить. При этом, к другой информации получится вернуть доступ. Здесь все зависит от того, как именно и что удалял пользователь на своем устройстве.
Вячеслав
Несколько лет работал в салонах сотовой связи двух крупных операторов. Хорошо разбираюсь в тарифах и вижу все подводные камни. Люблю гаджеты, особенно на Android.
Задать вопрос
Вопрос эксперту
Можно ли восстановить Ютуб, который был удален из встроенных приложений?
Да. Но для это понадобится перепрошить все устройство
У меня получится восстановить доступ к удаленному аккаунту YouTube?
Нет. После удаления сервис стирает информацию об учетной записи и все данные, которые на ней хранились.
Как мне восстановить Ютуб после удаления?
Если на Вашем смартфоне YouTube был сторонним ПО, то для его восстановления, необходимо перейти в магазин и снова загрузить программу на устройство.
4.8 / 5 ( 22 голоса )
Как это сделать?
Стримы на ютубе помогают обмениваться впечатлениями с остальными посетителями канала, высказывать собственное мнение о некоторых новостях, общаться с просмотрщиками, решать другие вопросы. Достоинство опции заключается в том, что она обеспечивает прямое соединение с аудиторией, дает возможность для монтажа видеоролика, обеспечивает выход в режиме онлайн с мобильного гаджета.
С компьютера

Как удалить стрим с ютуба со своего канала на персональном компьютере? Если в видеоролике отпала необходимость, появляется вопрос, как удалить прямую трансляцию с ютуба.
Действуйте в соответствии со следующей инструкцией:
- пройдите авторизацию, перейдите на собственный видеоканал;
- зайдите в раздел «студия»;
- попадите в «видео», затем – в «трансляции»;
- перед вами появится перечень стримов, возле каждого из которых стоят метки доступа, даты, количество просмотров, комменты зрителей и т. п.;
- выбрав стрим, который решили удалить, поставьте рядом с ним соответствующую метку;
- определите нужный раздел.
Удостоверьтесь, что видео больше не прокручивается, в вашем списке отсутствует его название.
На телефоне
Теперь посмотрим, как удалить прямую трансляцию с ютуба на мобильном устройстве. Особенно это актуально в том случае, когда кроме телефона под рукой ничего не окажется. Только запомните, что удаленный видеоролик в перспективе уже никогда не восстановится. Действуем в такой последовательности:
- в соответствующие поля вписываем пароль и логина, входим в аккаунт;
- переходим в «библиотеку», кликаем «мои видео»;
- находим стрим, запланированный к удалению;
- прикасаемся к символике, представленной тремя точками;
- нажимаем клавишу «удалить».
