Как удалять публикации в инстаграме через компьютер и телефон
Содержание:
- Просмотр кода в браузере
- Чем отличается удаление коммента от его скрытия
- Как почистить кэш на айфоне
- Как удалить Сторис на Андроиде
- Можно ли удалить свой профиль в Instagram через компьютер
- Как создать аккаунт Instagram?
- Как в Инстаграмме добавить фото с компьютера: практическая магия
- Как вытащить из архива в Инстаграме публикацию
- Можно ли восстановить удаленные паблики в Инстаграм
- Условие 2. Как удалить сразу несколько фотографий в Instagram
- Как будет работать новая лента в Инстаграм
- Как удалить аккаунт в Инстаграме?
- Как временно удалить страницу в Инстаграме через ПК
- Удаление аккаунта
- Предупреждение
- «Сохраненное в Инстаграме»: понятие, функции
- Несколько советов
- Как убрать рекомендации в Инстаграм
Просмотр кода в браузере
Также можно заставить Инстаграм думать, что ваш компьютер и установленный на нем браузер – это телефон. Данный вариант позволяет не только удалять любые публикации из этой социальной сети, но и размещать их. Не поддерживается только выгрузка видео.
Итак, рассмотрим, как это работает:
- Открываем любой браузер (мы будем показывать свой пример на Google Chrome).
- Переходим на сайт Instagram и авторизуемся при помощи логина и пароля.
- Кликаем правой кнопкой мыши в любом месте страницы и выбираем пункт «Показать код».
- В левой верхней части появившегося отладчика жмем иконку мобильного телефона.
- Обновляем страницу.
- Выбираем нужную публикацию и при помощи ее меню удаляем пост.
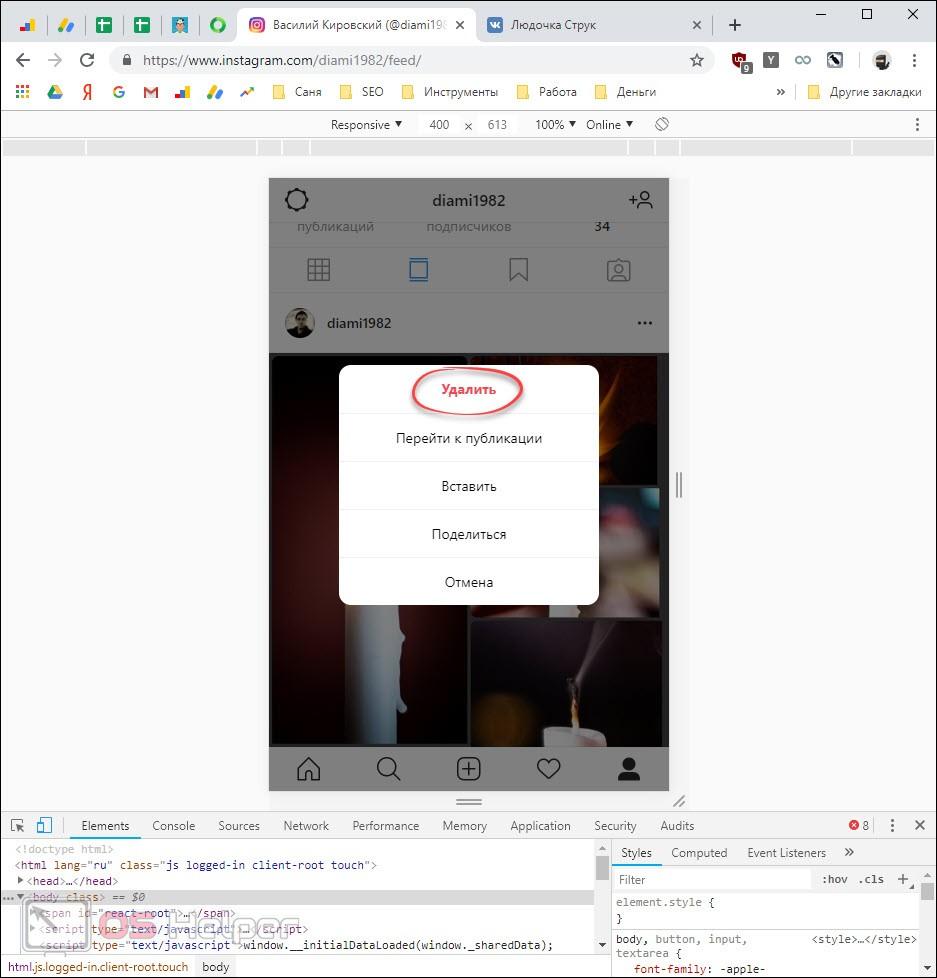
Без эмуляции мобильной платформы воспользоваться таким вариантом не получится.
Чем отличается удаление коммента от его скрытия
Не все знают, в чем разница между этими действиями. А она есть, и немаленькая. Если комментарий удалить, то он исчезнет со страницы и никогда на ней уже не появится. Но это никак не помешает пользователю заново написать даже тот же самый комментарий под тем же постом.
Скрытие комментариев — более интересная задача. Если правильно настроить этот инструмент, то можно запретить конкретному человеку оставлять комментарии или вообще скрыть все, что пишут пользователи под постами.
В этом случае то, что будут писать, будет скрываться. Это удобно, если на страницах постоянно пишут посторонние люди в попытке раскрутить собственные страницы.
Еще один вариант — отключить возможность комментирования. Этот способ подойдет, если нет желания читать и реагировать на комментарии под постом, либо он был создан на провокационную тему.
Как почистить кэш на айфоне
Информация о том, как почистить айфон, пригодится каждому, потому что в какой-то момент временных файлов накопится столько, что на устройстве просто не останется места, оно начнет «тупить» и зависать
Свои мегабайты лучше использовать для сохранения фотографий, музыки, полезных обновлений и прочей важной информации. Освобождать место на iPhone можно встроенными инструментами или при помощи дополнительных программ
Принудительная перезагрузка системы
Все «мусорные» файлы скапливаются во временном хранилище, которое получило такое название из-за того, что при перезагрузке устройства данные оттуда стираются и записываются заново. Для быстрой, но неглубокой очистки кеша можно чаще выполнять принудительный рестарт системы. Для этого нужно зажать одновременно кнопку «Домой» и включения. Держите до тех пор, пока не появится логотип Apple. Это позволит очистить кеш в айфоне максимально быстро.
Очистка кэша браузера Safari
Основная часть временных данных скапливается при серфинге в интернете через браузер. Общий размер временных файлов может достигать нескольких гигабайт, поэтому следует вовремя их удалять. Руководство, как быстро очистить кэш на айфоне в браузере Safari:
- С рабочего стола перейдите в раздел «Настройки».
- Найдите надпись «Safari» и кликните на нее.
- Прокрутите страницу вниз до конца. Нажмите на пункт «Очистить историю и данные сайтов».
- Подтвердите действие.
После этого данные будут удалены с телефона, а пункты выше станут серого цвета (неактивными). Это говорит о том, что запустить очистку повторно не получится, потому что это хранилище пусто. После такого удаления пропадут сохраненные логины, пароли на сторонних сайтах, история посещения ресурсов тоже сотрется. Рекомендуется проводить такую чистку не чаще 1 раза за месяц.
Удаление ненужных приложений
Чтобы очистить кеш, можно воспользоваться встроенными функциями самой программы. Практически все они предлагают это выполнить прямо из интерфейса приложения, не удаляя его. Минус такого способа в том, что не все данные будут удалены. Операционная система iPhone часть временных файлов все равно сохраняет на всякий случай. При небольшом объеме занятой памяти такого метода будет хватать, но для полной очистки следует воспользоваться дополнительным софтом.
Для глубокой обработки памяти следует скачать и установить последнюю версию программы Battery Doctor, которую можно загрузить совершенно бесплатно на свой телефон. Приложение в автоматическом режиме полностью очистит хранилище, нужно лишь нажать на соответствующую кнопку в окне утилиты. Недостаток такого метода заключается в возможном удалении прогресса в играх, поэтому геймерам придется начать проходить их заново.
Другие способы и программы для чистки айфона
Если вам не подошел ни один из описанных выше вариантов, как очистить кэш на айфоне, то существуют альтернативные варианты удаления файлов, которые можно использовать при желании. Главная задача пользователя – освободить место на телефоне, но не потерять при этом важные данные. Ниже приведены способы, как почистить память на айфоне с помощью компьютера или программы PhoneCleaner.
Как быстро очистить кэш на айфоне с помощью iTunes:
- Подсоедините телефон к ПК.
- Откройте приложение iTunes.
- Найдите на верхней панели иконку устройства, кликните на нее.
- Перед очисткой памяти сохраните копию данных через блок «Резервные копии». Фотографии, музыку можно выгрузить в iCloud.
- Нажмите на айфоне «Настройки», далее в раздел «Основные».
- В списке выберите «Сброс».
- Здесь следует нажать на вариант «Стереть контент и настройки», в подменю нужно нажать «Стереть iPhone».
- Снова зайдите в программу iTunes, активируйте функцию «Восстановить из копии».
- В открывшемся окне клинкете «Восстановить».
Как очистить кэш на айфоне через PhoneClean
- Загрузите по адресу imobie.com/phoneclean нужную утилиту на компьютер.
- На странице скачивания выберите вариант приложения для своей операционной системы.
- Запустите программу и в верхнем меню выберите необходимые элементы, которые следует удалить с вашего айфона. Программа способна очистить кэш браузера, остаточные файлы других приложений, историю посещения сайтов.
Как удалить Сторис на Андроиде
С мобильной версии можно публиковать, удалять Истории. Перейдя в раздел «Stories», пользователю становятся доступны: настройки, возможность отправить фото или видео в качестве поста в Ленту, продвижение через бизнес-профиль.
Инструкция, как удалить Сторис на Андроиде:
- Авторизоваться в приложении.
- Перейти в Ленту новостей – нажать на значок своего аватара.
- Снизу, в правом углу, расположена кнопка «Параметры».
- Выбрать из выпадающего списка «Удалить» – подтвердить действие.
Публикация будет сразу убрана из списка. Восстановить удаленную запись можно только в том случае, если она была перемещена в Архив.
Владельцу профиля доступно сохранение фото и видео в хранилище смартфона. Функция появляется во время создания и размещения фото, и после того, как была опубликована.
Можно ли удалить свой профиль в Instagram через компьютер
Для начала следует разобраться, что аккаунт можно не только удалить, но и заблокировать. Если вас интересует именно, как удалять страничку в Инстаграме с компьютера, то в приложении это сделать невозможно. В мобильной версии Инстаграма можно только заблокировать ваш профиль на неопределённый или определённый срок. Разница в этом случае очевидна:
- Заблокированный аккаунт не доступен для просмотра, при попытке перейти по прежнему адресу его местонахождения будет вылезать стандартное сообщение о том, что отобразить страницу невозможно. Однако вы в любой момент можете разблокировать аккаунт, как с ПК, так и с мобильного приложения, без потери постов или историй, а также диалогов с друзьями. Такой вариант подойдёт в том случае, если вам необходимо отдохнуть или вы подозреваете, что злоумышленники добрались до вашего профиля. Ведь восстановить его можно будет лишь с помощью номера телефона, на который зарегистрирован Instagram.
- Удаление – это бесповоротный шаг. Все ваши посты, лайки и сторис с подписчиками будут удалены. Аккаунт восстановить невозможно, а имя, под которым он был зарегистрирован, снова становится доступным для создания новых профилей. Поэтому удаление Instagram – крайне ответственный шаг, и стоит несколько раз подумать, хотите ли вы этого. Ведь если просто заблокировать его, вся ваша активность и подписанная на вас аудитория сохранятся, и в случае необходимости, вы всегда сможете продолжить деятельность с места, где остановились.
Получается, что удалить Instagram можно только с ПК или же с сайта в мобильном браузере, но никак не с приложения. Приложение позволяет лишь временно заблокировать доступ к профилю.
Как создать аккаунт Instagram?
Создаём аккаунт в Инстаграме с помощью приложения:
Вариант I
Если у вас есть страничка в Facebook, то вы можете зарегистрироваться в Инстаграме нажав «Вход через Facebook».
* Если во время регистрации вы вышли из Facebook, то вам понадобится в него снова войти.
*В этом варианте вам НЕ потребуется вводить имя пользователя, пароль и адрес электронной почты или номер телефона.
Вариант II
1. Сначала зайдите со своего смартфона на App Store (если у вас iPhone) или в магазин
(если у вас телефон на Android) и скачайте приложение Instagram.
2. Когда Инстаграм загрузился и установился (это происходит автоматически после нажатия кнопки «Скачать»), у вас на экране телефона появиться иконка Инстаграма. Нажмите её, чтобы открыть программу.
3. Нажмите на кнопку «Регистрация с электронным адресом или номером телефона», после этого введите адрес вашей электронной почты или телефонный номер. Это нужно для того, чтобы получить код подтверждения (он придёт к вам на почту или как СМС-сообщение).
Нажмите «Далее».
4. После регистрации вам понадобится придумать имя пользователя, а также пароль. Не забудьте заполнить данные профиля.
Нажмите «Готово».
Создаём аккаунт в Инстаграме на компьютере:
Вариант I
Если у вас есть страничка в Facebook, то вам всего лишь нужно нажать «Вход через Facebook» и всё. Теперь вы зарегистрированы с вашего аккаунта Facebook.
* Если во время регистрации вы вышли из Facebook, то вам понадобится в него снова войти.
Вариант II
2. Найдите рубрику «Еще нет аккаунта?Зарегистрируйтесь» и нажмите на слово «Зарегистрируйтесь».
3. Наберите в нужной строке свой электронный адрес или номер телефона, своё имя, имя пользователя и пароль.
Нажмите «Далее».
* Указывайте ту электронную почту, к которой у вас есть доступ, чтобы в случае, если вы забыли пароль, его можно было восстановить или изменить.
Как в Инстаграмме добавить фото с компьютера: практическая магия
Давно уже все знакомы с таким ресурсом, как Instagram. Для лучшего понимания стоит уточнить, что именно Instagram – это совершенно бесплатный сервис, предназначенный специально для того, чтобы люди с разных концов планеты могли обмениваться фотографиями и видеозаписям, становясь ближе друг к другу.
Миллионы людей ежедневно выкладывают в собственные профили сотни тысяч фотографий, по которым, порой, можно отследить каждый шаг, если кому-то интересно, а уж интересующихся находится достаточное количество для того, чтобы подстегнуть пользователей к более активным действиям. Если в ваших руках современный смартфон или коммуникатор, с предустановленной программой Инстаграм, то никаких непоняток с заливкой фотографий возникнуть недолжно, так как это ресурс и был задуман специально для этого. То есть для того, чтобы вы могли без труда рассказать с иллюстрациями о собственной жизни, как говорится, пошагово и доступно.

Интересно
Сегодня фотография шагнула далеко вперед, а цифровые фотоаппараты стали настолько совершенны, что любой фотограф девятнадцатого века посчитал бы их владельца настоящим кудесником и колдуном. Зачастую весь стратегический запас фотографий самого лучшего качества хранится у нас на жестком диске, причем «цифровики» прекрасно состыковываются с компьютером, потому там все просто и легко.
Вопрос состоит в том, как добавить фото в Инстаграм через компьютер, если под рукой нет любимого гаджета. Пойти можно путем наименьшего сопротивления, и просто сперва скинуть фотографии или даже видео на смартфон, а уже с него грузить все это дело в Инстаграм. Однако это долго и муторно, да и самого телефончика или планшета попросту может не оказаться под рукой, ведь такие девайсы быстро разряжаются, а порой даже ломаются и их приходится относить в сервис. Тогда и наступает фаза, когда все хватаются за голову, ведь загрузить фотоснимки с компьютера в Instagram вовсе не так и просто, так как сервис предназначен исключительно под новомодные смартфоны. Но выход, конечно же, есть и если придуманы ограничения, то человек придумает и то, как их обойти.
Как вытащить из архива в Инстаграме публикацию
После разархивирования пост вернется в ленту со всеми комментариями и с той же датой публикации, что и был. Он займет в ленте то место, где находился ранее, т. е. заново опубликован не будет. Как я уже говорил выше, соцсеть не удаляет посты – она их скорее скрывает в архиве с дальнейшей возможность вернуть все как было.
Как вернуть фото из архива в Инстаграме:
- Переходим на свой профиль и нажимаем на иконку с тремя полосками в верхнем правом углу.
- Кликаем на пункт «Архив».
- Попадаем в меню «Архив публикаций» и нажимаем на пост.
- Кликаем по трем точкам в верхнем правом углу.
- Нажимаем «Показать в профиле».
Также вы можете убрать из архива в Инстаграме публикацию, если нажмете «Удалить». Тогда пост отправится в корзину, где будет храниться 30 календарных дней. Инструкцию по возвращению публикаций обратно читайте выше.
Как вернуть пост из архива в Инстаграме
Возможностей по разархивированию сторис больше: можно заново опубликовать как репост, отправить в пост, сохранить в Актуальном или загрузить на телефон в галерею.
Как скачать сторис из архива:
- В меню «Архив» кликаем на «Архив публикаций» вверху и выбираем пункт «Архив историй».
- Выбираем сторис и кликаем на «Еще» в правом нижнем углу.
- Нажимаем «Сохранить видео» или «Сохранить фото».
- Файл сохранен на телефон.
Как скачать старые сторис из архива Инстаграма
О том, как еще можно загружать сторис – читайте в гайде «Как скачать сторис из Инстаграма».
Как добавить сторис из архива в Актуальное:
- В меню «Архив историй» нажимаем на сторис и выбираем «Добавить в актуальное».
- В новом окне выбираем существующие папки или создаем новую.
- Готово: сторис сохранена в хайлайтс.
Как сохранить старые сторис в Актуальное Инстаграма
Как отправить сторис в пост:
- В меню «Архив историй» нажимаем на сторис и кликаем по пункту «Еще».
- Выбираем пункт «Поделиться в публикации».
- Кадрируем фото и нажимаем «Далее».
- Редактируем пост: накладываем фильтры, пишем текст, отмечаем людей, добавляем хештеги и так далее.
- Публикуем готовый пост из сторис у себя в профиле.
Как отправить старые сторис в пост Инстаграма
Как достать из архива в Инстаграме сторис и опубликовать заново:
- В меню «Архив историй» нажимаем на сторис и кликаем по пункту «Еще».
- Выбираем пункт «Поделиться».
- Редактируем сторис: добавляем подпись, стикеры и, если нужно, удаляем плашку «Воспоминания».
- Публикуем.
Как опубликовать старые сторис заново в Инстаграме
Можно ли восстановить удаленные паблики в Инстаграм
Многие интересуются, а можно ли вернуть публикации после удаления. К сожалению, ответ на этот вопрос отрицательный. После выполнения процедуры фото или видео окончательно стирается из сервиса и восстановить его не получится. Поэтому перед удалением хорошо подумайте и при необходимости сохраните контент или направьте его в архивный список Инстаграм. Таким образом, пост будет убран из общего доступа, но не потерян насовсем.
В статье рассказали, как удалить публикацию в Инстаграм на мобильном устройстве и персональном компьютере. Процедура выполняется всего в несколько кликов. Следует помнить, что после аннулирования вы не сможете восстановить контент, поэтому перестрахуйтесь и скопируйте запись в архив приложения.
Условие 2. Как удалить сразу несколько фотографий в Instagram
Для любого пользователя Instagram нетрудно вручную удалить одну фотографию из Instagram. Хотя это полезно, возможно, вам потребуется много времени, чтобы удалить все фотографии Instagram сразу. Вам будет приятно узнать, как удалить фото из Instagram оптом, а также сэкономить ваше время.
Шаг 1. Откройте свой веб-браузер и перейдите на Instagram.com. Затем войдите в свою учетную запись Instagram.
Шаг 2. Щелкните изображение своего профиля и выберите Просмотреть профиль. Просмотрите свой профиль, а затем найдите все фотографии, которые хотите удалить.
Шаг 3. Щелкните правой кнопкой мыши каждую фотографию, которую хотите удалить, и выберите Открыть ссылку в новой вкладке в раскрывающемся меню.
Внимание: Повторяйте этот шаг, пока не убедитесь, что все фотографии, которые вы хотите удалить, находятся на новой вкладке. Шаг 4
Добавьте хэштег в качестве комментария, чтобы отсортировать все изображения, которые вы хотите стереть. Хэштег поможет быстро найти с ним фото в приложении Instagram
Шаг 4. Добавьте хэштег в качестве комментария, чтобы отсортировать все изображения, которые вы хотите стереть. Хэштег поможет быстро найти с ним фото в приложении Instagram.
Внимание: Убедитесь, что хэштег не используется другими ранее. Например, вы можете добавить # erase08112016 к каждой фотографии, которую хотите удалить
Шаг 5. Запустите приложение Instagram на своем мобильном устройстве. После этого нажмите на опцию поиска и введите уникальный хэштег, который вы использовали на шаге 4. Отобразятся все ваши отмеченные фотографии.
Шаг 6. Нажмите на каждое изображение, а затем нажмите на Удалить кнопка из Option Повторите это для каждой фотографии, которую хотите удалить.
Как будет работать новая лента в Инстаграм
Когда вы просмотрите все свежие публикации от людей, на которых вы подписаны, будет показано сообщение «Вы посмотрели все новости» и ниже появится раздел «Рекомендуемые публикации».
Также, под сообщением будет ссылка «Смотреть более ранние публикации», кликнув на которую, открывается раздел со старыми постами из вашей ленты подписок.
Отказаться от рекомендованных публикаций или каким-то образом отключить их нельзя. При этом, если вы после появления сообщения «Вы посмотрели все новости» обновите страницу, то снова увидите обычную ленту без рекомендаций.
Данное нововведение направлено на то, чтобы поддержать авторов, которые публикуют интересный и вовлекающий контент. Благодаря новому разделу они получат дополнительный органический охват.
Кроме того, на фоне популярности формата Историй, люди всё реже стали публиковать обычные посты и обновление ленты может послужить дополнительным стимулом делать это.
Как удалить аккаунт в Инстаграме?
Важно узнать перед удалением
Скорее всего, через некоторое время ты захочешь восстановить удаленный аккаунт. Но сделать это будет уже нельзя. Ты навсегда потеряешь все фото, истории, переписку, подписчиков, и чтобы вернуться в Инстаграм, придется создавать новый аккаунт. Но он будет абсолютно пустой (кстати, использовать то же самое имя пользователя ты не сможешь).
Поэтому задумайся на минутку: если есть вероятность, что тебе захочется восстановить аккаунт, не удаляй его. Отключи его на время, как описано выше, или просто скрой от посторонних (сделай профиль закрытым в настройках).
Восстановить аккаунт хотят даже те, кто искал, как удалить его сразу и навсегда. Но после удаления пути назад нет: восстановить аккаунт в Инстаграме, как в ВК, невозможно. Раньше в справочной системе Инстаграма упоминалось, что в течение 30 дней можно передумать и вернуть удаленный аккаунт, сейчас этой информации уже нет.
Если ты все это понимаешь и тем не менее хочешь удалить аккаунт в Инстаграме, начнем.
Удаление аккаунта
Удаление аккаунта делается самостоятельно. Необходимо войти с логином и паролем в аккаунт, который ты удаляешь. Инстаграм не удалит аккаунт просто по твоей просьбе.
Внимание! Не регистрируйся. Нужно именно войти в аккаунт, который у тебя есть.
В этот момент еще можно выбрать временное отключение аккаунта вместо удаления — для этого там будет ссылка Временно заблокировать.
Прочитай внимательно все, что написано на экране.
Если уверен, что хочешь удалить, то выбери одну из причин удаления аккаунта напротив Почему вы удаляете свой аккаунт?
Введи еще раз свой пароль.
Нажми Безвозвратно удалить мой аккаунт.. В справочном центре Инстаграма сообщается, что через 30 дней твой аккаунт и все его содержимое будут удалены навсегда
Это не означает, что в течение этого срока ты сможешь восстановить удаленный аккаунт
В справочном центре Инстаграма сообщается, что через 30 дней твой аккаунт и все его содержимое будут удалены навсегда. Это не означает, что в течение этого срока ты сможешь восстановить удаленный аккаунт.
Как удалить другой аккаунт?
- Нажми на свое фото справа вверху.
- Выбери Выйти.
- Войди с логином и паролем в тот аккаунт, который хочешь удалить.
- Выполни удаление аккаунта, как мы рассказали выше.
Если у тебя нет доступа к аккаунту (забыл пароль), то придется сначала восстановить доступ — это ссылка Помощь со входом на странице, где Инстаграм спрашивает логин и пароль. Инструкция по восстановлению доступа здесь:
Восстановление доступа, забытого пароля в Инстаграме
Как удалить приложение Инстаграм с телефона
- На Андроиде: подержи палец на иконке приложения и, не отпуская, сдвинь в сторону. Обычно при этом появляется корзина: иконку нужно подтянуть к ней и отпустить палец. Также можно зайти в Play Маркет, найти там Инстаграм, нажать на него и затем выбрать Удалить.
- На Айфоне: подержи палец на иконке приложения, выбери Удалить приложение и затем снова Удалить.
При удалении одного лишь приложения твой аккаунт в Инстаграме не удаляется. Ты можешь войти в него на другом устройстве (компьютере, телефоне, планшете) или на этом же телефоне, когда снова установишь приложение. Но для входа нужно помнить логин (номер телефона) и пароль.
Как временно удалить страницу в Инстаграме через ПК
Фактически временное удаление Инстаграм является разновидностью блокировки, инициированной самим владельцем профиля. Но заблокировать вас может и администрация, если будет замечена деятельность, противоречащая политике подписанного при регистрации соглашения, или просто подозрительная активность. В обоих случаях вы можете вернуть обратно профиль, но для этого будет необходимо вновь авторизоваться и ввести пароль, отправленный в СМС на ваш телефон. Так как блокировка – не столь ответственный шаг, совершить её можно прямо в онлайн-версии Инстаграма, достаточно:
После этого вы сможете в любой момент вернуться к своему Instagram, достаточно будет повторно авторизоваться под ним.
Удаление аккаунта
Если вы временно отключите свой аккаунт, то ваш профиль, фото, комментарии и отметки «Нравится» будут скрыты, пока вы повторно не активируете его, выполнив вход.
Чтобы временно отключить свой аккаунт:
Чтобы временно отключить аккаунт, вам нужно войти в него. Если вы забыли свой пароль или имя пользователя, ознакомьтесь с советами по входу в аккаунт.
Если вы не хотите отключать аккаунт, но вам нужно изменить его аудиторию, вы можете сделать свои публикации закрытыми или заблокировать кого-либо.
Примечание. Чтобы удалить свой аккаунт Instagram, следуйте этим инструкциям.
Удалив свой аккаунт, вы не сможете снова зарегистрироваться с тем же именем пользователя или использовать его в другом аккаунте.
Из соображений безопасности мы не можем удалить аккаунт за вас. Чтобы отправить запрос на удаление аккаунта, войдите в него. Если вы забыли свой пароль или имя пользователя, ознакомьтесь с советами по входу в аккаунт.
Чтобы отправить запрос на безвозвратное удаление аккаунта:
Чтобы удалить другой аккаунт:
- Нажмите на имя пользователя в правом верхнем углу страницы Удалить аккаунт.
- Нажмите значок рядом с пунктом Редактировать профиль и выберите Выйти.
- Войдите в аккаунт, который хотите удалить, и следуйте инструкциям выше.
Спустя 30 дней после отправки запроса аккаунт и вся связанная с ним информация будут навсегда удалены. Вы не сможете восстановить эти сведения.
Полное удаление опубликованного вами контента может занять до 90 дней. В это время удаляемая информация не будет доступна пользователям Instagram.
Вы управляете сведениями о себе в Instagram и в любой момент можете просмотреть и скачать данные своего аккаунта.
Просмотр данных в Instagram
С устройства iOS или Android:
- Перейдите в свой профиль и нажмите значок .
- Нажмите Настройки .
- Выберите Безопасность >Доступ к данным.
- Чтобы просмотреть данные определенного типа, нажмите Показать все.
Скачивание копии ваших данных в Instagram
Чтобы получить копию всех материалов, опубликованных вами в Instagram, отправьте запрос на загрузку своих данных в формате JSON. Для этого потребуется указать пароль вашего аккаунта Instagram. Подробнее о том, что делать, если вы забыли пароль и не можете войти в аккаунт.
С устройства iOS или Android:
Если вы не можете войти в свой аккаунт Instagram, но по-прежнему хотите скачать копию своих данных, свяжитесь с нами.
Предупреждение
Инстаграм поощряет пользователей мобильного приложения. Попытки опубликовать фотографии с компьютера могут обернуться различными проблемами. В том числе, блокировка аккаунта за загрузку из сторонних сервисов. Большая часть из них требует личные данные для входа: пароль и логин.
Иногда нужно выполнить подтверждение через телефон. Разработчики создали сложную систему, чтобы избежать спама и автоматизированных действий: накрутки лайков, комментариев и т.д. Может потребоваться даже смена пароля.
На сайте действуют спам-фильтры для блокировки слишком активных аккаунтов. Когда число лайков, постов или комментариев превышает более 150 единиц в час, соответствующие кнопки становятся недоступными.
Будьте предельно осторожны с передачей персональной информации подозрительным инструментам, за ними могут скрываться мошенники. Рассмотрим, как постить в Инстаграм с компьютера и какие программы могут в этом помочь.
«Сохраненное в Инстаграме»: понятие, функции
- Нужно открыть Инстаграм.
- Выбрать понравившуюся публикацию.
- Внизу справа найти пиктограмму флажка.
- Кликнуть на «флажок» (он приобретет черный цвет).
- Если зажать черный флажок, появляется меню, состоящее из созданных папок с отложенными записями (нужно указать папку, соответствующую рубрике).
- Второй вариант откладывания поста в нужную папку: при краткосрочном нажатии на флажок появляется уведомление о сохранении в подборку. Здесь пользователь кликает «Сохранить в» и указывает рубрику.
Для проверки действенности алгоритма нужно:
- Авторизоваться в Инстаграм.
- Перейти на личную страницу.
- Открыть боковое меню.
- Кликнуть на строку «Сохраненное».
- Открыть нужную папку.
- Проверки отложенную запись.
Раздел «Сохраненное» требуется, если нужно вернуться к понравившимся постам без копирования ссылок.
Если после откладывания фото или видео, информация не обнаружилась в личной подборке, этому есть объяснение:
- Юзер случайно закрыл соцсеть или кликнул на другой раздел при добавлении поста в подборку.
- Владелец страницы, опубликовавший пост или видеоматериал, отредактировал настройки конфиденциальности.
- Владелец аккаунта, опубликовавший поста, удалил фото-, видео- и текстовый материал.
Подобная публикация восстановлению не подлежит. Специальный плагин Google Chrome сохраняет пост на компьютере.
Несколько советов
Чтобы не откладывать понравившиеся фото и видео в подборки, пользователь вправе их сохранять в записные, кулинарные книжки или на компьютер. Это полезно тем людям, кто держит информацию под рукой. Для сохранения материала на смартфоне нужно:
- Установить из Google Play или AppStore специальные приложения, импортирующие информацию из Инстаграма.
- Запустить утилиту и соцсеть.
- Выбрать понравившуюся запись.
- Перейти в контекстное меню поста (нажать на многоточие в правом верхнем углу публикации).
- Выбрать пункт «Копировать ссылку».
- Перейти в утилиту для скачивания материала.
- Вставить в специальном окне ссылку.
- Нажать кнопку «Загрузить» (или аналогичную).
Подобный алгоритм подходит для скачивания фото- и видеоматериала: тренировок, рецептов, текстовых публикаций.
Для скачивания информации на компьютере требуется:
- Авторизоваться на сайте соцсети.
- Выбрать понравившуюся публикацию.
- Раскрыть многоточие в правом верхнем углу.
- Выбрать пункт «Копировать ссылку».
- Открыть новую вкладку в браузере.
- Прописать адрес: http://instasave.ru.
- Вставить скопированную ссылку в специальное поле.
- Кликнуть на кнопку «Загрузить».
- Нажать «Скопировать подпись» или вручную продублировать информацию на компьютере в MS Word или специальные программы.
Дублирование постов и видеоматериала на смартфон или компьютер в значительной мере упрощает жизнь пользователя, освобождает от чистки раздела «Сохраненное». Подобный метод подойдет, если отсутствует подключение к интернету:
- блюдо без рецепта знаменитого блогера не приготовить;
- провести полноценную тренировку невозможно;
- показать занимательные видео ребенку нет возможности и т.д.
Как убрать рекомендации в Инстаграм
Способ 1. Через приложение
Рассмотрим первый способ, как отключить рекомендации в инстаграм. В мобильном приложении не предусмотрен отказ от рекомендаций, поэтому предлагаем действовать «обходным путем» – через закрытие аккаунта. Чтобы закрыть профиль, следуйте инструкции:
Имейте в виду – закрытые аккаунты невозможно просмотреть, не являясь одобренным подписчиком.
Способ 2. Через веб-версию
В версии для браузера компьютера можно отключить саму функцию. Для этого выполните следующие действия:
- Откройте сайт и авторизуйтесь в системе.
- Зайдите в раздел редактирования профиля.
- Внизу отыщите строчку «Рекомендации похожих аккаунтов» и снимите отметку «галочка», нажав на неё.
- Сохраните изменения.
Теперь не только владелец не сможет видеть рекомендации, но и другие люди не получат рекомендованное с его аккаунта.
