Как вытащить и сохранить видео с вк на компьютер из сообщения
Содержание:
- Загрузка видео через онлайн-сервисы
- Пошаговая инструкция, как ВКонтакте добавить видео в группу
- Как добавить видео во ВКонтакте
- №1 Программа «Видео ВК»
- Как скачать видеоролик с вк в Mozilla Firefox
- Используем мобильную версию сайта
- Скачать общедоступное видео с помощью плагинов
- Основные способы скачать видео из личных сообщений во ВК
- №2 Запрос архива у администрации
- С помощью приложения Видео ВК
- Как скачать видео с Одноклассников на компьютер
- Скачивание видео через сторонние сервисы
- №1 Использование браузера
- Как скачать «личные (приватные)» видео с помощью мобильной версии ВК
Загрузка видео через онлайн-сервисы
Уже давно в сети появились сайты, позволяющие скачивать что-то с видеохостингов и социальных сетей, ограничивающих эту возможность по-умолчанию. Если вы выбираете подобный метод, то вам ничего не приходится устанавливать на компьютер. Просто переходим на определенную страницу, вставляем скопированную строку в ссылку и ждем результата. Специальный скрипт получит видео из источника, и позволит вам его разместить у себя в загрузках. Кроме того, на некоторых сайтах есть возможность выбора разрешения и конечного видеоформата.
GetVideo.org
Ключевым преимуществом сервиса GetVideo является все-таки лаконичность и простота интерфейса. Интересно и то, что существует как онлайн-версия, так и полноценное клиентское приложение. Вы можете отыскать подходящий раздел буквально за несколько секунд. Не придется разбираться в сложном интерфейсе, Для того чтобы скачать видео из Вконтакте, вам нужно сделать всего пару щелчков мышью. Сервис работает со всеми популярными социальными сетями и видеохостингами (вроде Вимео или Инстаграм). Еще здесь есть возможность выборочной загрузки аудиодорожек с видео.
Работает это интересным образом. Программа автоматически отделяет звук от видео, и запаковывает ее в mp3 формат. И уже готовой мелодией вы можете воспользоваться у себя на компьютере. Удобно для тех, кто так и не освоил Шазам, а какую-то неизвестную песню из видео заполучить в чистом виде очень хочется. Удобство ресурса еще и в том, что вы можете самостоятельно выбрать разрешение готового видеоролика (вплоть до 4К).
Особенности
Сервис GetVideo позволяет проверить конечный размер файла до того, как он будет скачан. В сервисе GetVideo есть ряд ключевых преимуществ:
Теперь о том, как пользоваться сервисом:
- Для начала перейдите на страницу источника видео и обязательно скопируйте ссылку из адресной строки. Сервис GetVideo поддерживает большинство популярных (в РУнете) хостингов.
- После этого вставляем ссылку в поле.
- Нажимаем кнопку «Скачать».
- Выбираем директорию сохранения файла (на этом этапе выбирается разрешение).
- Всё, загрузка началась. Если у вас какие-то проблемы с интернетом, то процесс загрузки можно приостановить.
SaveFrom.net
» target=»_blank» rel=»nofollow noopener noreferrer»>Перейти на Savefrom.net
Есть как онлайн-версия (ru.savefrom.net.), так и оффлайн-приложение. Если вам нужно быстро скачать видео с ВК бесплатно, то переходим на сайт и вставляем ссылку. Готово.
У SaveFrom есть ряд преимуществ:
- Не нужно ничего платить (сайт бесплатный).
- Есть подсказки на главной странице.
- Поддержка большого количества хостингов и социальных сетей.
- Мультиформатность.
Есть же тут и ряд недостатков. Их всего два. Первый заключается в том, что собственное клиентское приложение они рекламируют очень агрессивно. Вторая загвоздка в том, что не всегда доступно максимальное разрешение видеозаписи (даже при наличии такового в источнике).
Чтобы скачать ролик с ВК, нужно:
- Открыть официальную страницу.
- Скопировать ссылку в поле на сайте.
- Дождаться загрузки видеоролика в интерфейс.
- Нажать на «Скачать без установки».
- Готово. Выбираете подходящий видеоформат и нажимаете кнопку скачать еще раз. В правой части кнопки будет отображаться выбранное для загрузки разрешение.
SaveVK
- Для начала нужно перейти на страницу с источником, и скопировать прямую ссылку оттуда.
- После этого переходим на сайт и вставляем ссылку в главное поле. Страница предельно простая, всего 1 поле и одна кнопка, здесь вы точно не запутаетесь.
- После вставки ссылки в поле нужно нажать на клавишу «Получить Видеофайл». Здесь вам предложат выбрать формат и разрешение. Если вы хотите видео хорошего качества, то правильнее будет скачать видео с ВК бесплатно в расширении 720 или 1080p. Это соответствует HD и Full HD соответственно.
Обычно через пару секунд начинается загрузка в браузере. Сохраненное видео вы можете найти в соответствующей папке, просто кликните на раздел с загрузками и найдите видео там.
VK Загрузчик
Еще один сервис для того, чтобы скачать видео с ВК онлайн. Простой интерфейс, приятное глазу оформление и высокая скорость загрузки, можно использовать как на планшете, так и на персональном компьютере. Принцип работы загрузчика предельно прост:
- Вставляем ссылку в поле.
- Выбираем нужный формат.
- Скачиваем файл.
Сервис работает как с обычным MP4 так и префиксом HD.
Пошаговая инструкция, как ВКонтакте добавить видео в группу
ВК
Amelie
Сообщество ВКонтакте позволяет делиться с участниками различным контентом – текстовыми записями, фотографиями, обычными картинками, документами, аудиозаписями и, конечно же, видеороликами. Они могут использоваться для продвижения группы, увеличения активности и охвата пользователей. Как ВКонтакте добавить видео в группе и сколько способов решения данного вопроса существует?
Зачем добавлять видео в группу?
Главная причина – это тематический паблик. Например, в котором показывают трейлеры фильмов или короткие смешные видео, вариантов много. Поскольку это основной тип контента, владелец такого сообщества добивается с его помощью основной цели – продвижения и раскрутки паблика.
ВКонтакте обладает развитым функционалом, который позволяет работать с видеофайлами на любых типах устройств, не только компьютерах, но и планшетах или телефонах, управляемых мобильными операционными системами. Админ может выкладывать новые ролики практически с любого места, где есть интернет. Необходимости использования стороннего плеера нет – у социальной сети есть свой, интегрированный.
Что нужно делать? Пошаговая инструкция
Изначально нужно сказать, что загрузить видеоролик в группу можно двумя способами. Первый – это добавление с помощью нового поста. Метод позволяет разместить видео прямо на стене сообщества, благодаря чему его увидят подписчики в своей ленте новостей.
Для этого надо нажать на поле «Добавить запись», после чего выбрать иконку видеозаписи. Появится окошко с предложением поиска подходящего ролика. Здесь же можно перейти к своим видеозаписям, если они есть в вашем профиле. Также есть возможность подобрать контент из самой группы.
Выбираем видео, оно автоматически прикрепляется к посту. Далее просто нажимаем кнопку «Отправить» и запись с видеороликом опубликована. Важным преимуществом такого метода является то, что сюда можно добавить любое текстовое описание.
Второй способ – добавление видеоролика в соответствующий раздел группы. Находится он с правой стороны. Можно сразу перейти в раздел, а можно спуститься немного вниз и найти маленькое меню, где есть эта функция.
Нажимаем кнопку «Добавить видеозапись», после чего появляется окошко с возможными вариантами действий. Мы можем:
- выбрать файл со своего компьютера. Нажимаете, открывается диск, выбираете нужный контент, после чего он загружается на сервер;
- выбрать из уже загруженных в профиль видеозаписей;
- добавить ролик с другого сайта.
Если с двумя первыми вариантами все понятно, то третий нужно рассмотреть более детально. Он позволяет загружать на ВК видеофайлы с других ресурсов, например, Rutube или Youtube. Полезная функция, которая, к тому же, очень простая.
Вы переходите на такой сайт, например, на Youtube, выбираете нужное видео, кликаете на нем правой кнопкой мыши и выбираете что-то похожее на «скопировать URL». Это и будет ссылка на файл, которую необходимо вставить в соответствующем окне ВКонтакте.
Выглядит это следующим образом:
А о том, как добавить видео в Одноклассниках, есть статья на нашем сайте.
Видеоролики, как способ развития группы
Файлы такого типа считаются наиболее информативными. Поэтому они могут помогать решать вопросы с увеличением вовлеченности и активности пользователей, привлекаемых в сообщество. Чтобы добиться этого, рекомендуется придерживаться несложных советов:
- выкладывайте только полезные ролики, которые дают какие-то дельные рекомендации, что-то рассказывают и объясняют;
- большой популярностью будут пользоваться уникальные видео;
- не надо выкладывать длинные видеофайлы, если только у вас не группа о фильмах.
Для увеличения вовлеченности можно рекламировать пост с видеороликом или закрепить его вверху страницы.
Возможные проблемы и их решение
При загрузке видео в свою группу могут возникнуть следующие проблемы:
- Загруженный видеоролик не проигрывается – если вы вставляете его не со своего канала, то настоящие владельцы могут не разрешать делать подобные публикации на сторонних ресурсах. Посмотреть такой ролик в группе будет невозможно.
- Видео загружено, но некоторое время недоступно – оно проходит обработку, длительность которой зависит от скорости интернет-соединения.
- Ролик удалось выложить, но он был удален – скорее всего, его содержимое нарушает правила ВК. Придется подобрать другой.
Как добавить видео во ВКонтакте
Переходим к пошаговым инструкциям.
С ПК
Войдите в свой аккаунт и перейдите через основное меню в пункт «Видео».
Если вы не нашли подобного раздела на вашей странице, тогда настройте его отображение. Для этого наведите курсор мыши на любой пункт меню и нажмите на изображение шестерёнки. Найдите в появившемся окне настроек «Видео», поставьте галочку напротив него и сохраните изменения.

Перейдите в раздел «Видео» и нажмите «Добавить видео».

Кликните по кнопке «Выбрать файл», отыщите и откройте медиафайл на компьютере. Начнётся загрузка.

Ограничение на размер медиафайла – до 5 Гб. Чтобы обойти его, разбейте видеозапись на несколько частей и поочередно залейте их в соцсеть. Для этого воспользуйтесь специальным софтом: Adobe Premiere Pro, VSDC Free Video Editor или Movavi Video Editor. Также можно загрузить видео более 5 Гб на «Ютуб» (там нет такого ограничения) и затем загрузить его во ВКонтакте при помощи ссылки.
С телефона
Мобильная версия социальной сети не поддерживает загрузку видеороликов. Добавляйте видео через официальное приложение VK, принцип действий аналогичен и для iOS, и для Android

С YouTube
Для добавления к себе в профиль видеоролика с видеохостинга или стороннего сайта, войдите в категорию «Видео» и нажмите «Добавить видео».

В открывшемся окне выберите «Добавить видео», а затем «Добавить с другого сайта».

После этого откроется окно со строчкой для ввода url источника. Скопируйте туда адрес видеозаписи из адресной строки YouTube.

Эта функция полезна тем, что не требует предварительного скачивания видео на ПК. Она экономит не только время, но и ресурсы компьютера.
Статья в тему: Как загрузить видео на YouTube
В Историю
Авторизуйтесь в профиле через мобильное приложение. Зайдите на вкладку новостей. Нажмите на плюсик возле вашего имени и фотографии.

Нажмите на большую серую кнопку в центре и удерживайте её, чтобы начать запись видео.

В случае необходимости отредактируйте видео и нажмите «Отправить». После этого История появится в новостной ленте ваших друзей. Учтите: через 24 часа она удалится.
Теперь несколько слов о Историях ВКонтакте. Используйте только вертикальный формат видео, так как при горизонтальном качество ухудшается, картинка искажается. Максимальная продолжительность видео в Историях составляет 15 секунд.
Это интересно: Как задать вопрос в Истории ВКонтакте и посмотреть результат
В сообщество
Подключите раздел «Видеозаписи» в настройках группы – это можно сделать в разделе «Управление» под главной фотографией паблика.

После этого под контактами появится кнопка «Добавить видеозапись». Нажмите на неё и выберите наиболее подходящий для себя вариант:
- выбрать файл в ПК;
- создать трансляцию;
- выбрать из моих видеозаписей;
- добавить с другого сайта.
Далее процесс такой же, как при загрузке видео на личную страницу.

Статья в тему: Как правильно оформить сообщество ВКонтакте
№1 Программа «Видео ВК»
Первый способ представляет собой загрузку видеороликов из социальной сети «Вконтакте» с помощью программы «Видео ВК».Скачать
Для скачивания видеоролика следуйте инструкции (предполагается, что приложение уже установлено на ваш мобильник):
- Запускаем программу.
- Войдите в профиль «ВК». Для этого введите номер мобильного телефона, на который зарегистрирована страница, и пароль.
- Далее требуется нажать «Скачать видео». Выбираем необходимый файл.
- Следующий шаг представляет собой выбор размера файла. Следуйте инструкции, которая расположена на рисунке ниже.
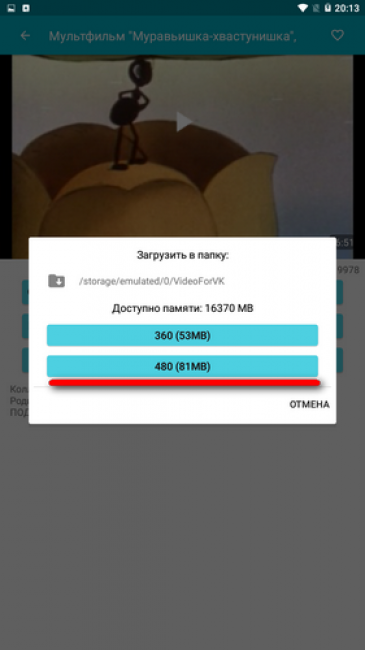
Выбор памяти
После выбора размера загрузка начнется в автоматическом режиме. Загруженный видеоролик можно найти программе просмотра файлов.
Приложение ВК Видео дает возможность смотреть и скачать видео с контакта:
- Со своей страницы;
- Страниц групп и друзей;
- Из переписки;
- Новостей;
- Закладок.
Как скачать видеоролик с вк в Mozilla Firefox
Честно говоря, через установщик расширений в Мозиле у меня не получилось найти Savefrom.net, поэтому пришлось заходить на их сайт одноименный, естественно, с Мозилы и прямо там жать уже на кнопочку «Установить»:
После того, как скачается установщик, у нас спросят, принимаем ли мы соглашение, соглашаемся, а вот в следующем окошке вам необходимо будет отказаться от полной установки и выбрать пункт «Настройка параметров». Там убрать все птички и оставить лишь браузер Firefox. Если этого не сделать, то на ваш компьютер помимо Savefrom.net установится еще и куча всякого мусора, как обычно.
Перезапускаем браузер после установки расширения и заходим на свою страничку. Ну а как скачивать видеоролики при помощи Savefrom.net вы уже знаете:
Используем мобильную версию сайта
Пожалуй, самый простой способ, который подойдет практически для всех. Вам достаточно просто перескочить с полной версии сайта на мобильную. Сейчас мы этим и займемся.
В своем аккаунте вконтакте переходим в раздел «Видеозаписи» и в адресной строке браузера дописываем букву m, чтобы у нас получился адрес типа https://m.vk.com/video:

Теперь находим необходимый ролик, который хотим скачать, я делаю это обычно через поиск по видео:

Запускаем необходимый ролик, чтобы он начал проигрываться, кликаем по нему правой кнопкой мыши и из выпавшего списка выбираем пункт «Сохранить видео как…»:

Далее указываем имя файла и расширение файла в формате mp4 и сохраняем его:

Вот и все, как видите, ничего сложного. Можете пользоваться, пока данный способ работает на все 100.
Скачать общедоступное видео с помощью плагинов
Ролики, которые доступны к просмотру абсолютно всем – это большая часть всего видеоконтента. Сами разработчики ВКонтакте не стали добавлять штатные средства для их скачивания, но есть специальные плагины, позволяющие сделать это достаточно быстро.
VK Downloader, VKOpt, Musig Sig
Это достаточно популярные расширения для самых распространенных браузеров. Все они работают по одному принципу, поэтому рассмотрим стандартную инструкцию по эксплуатации:
- Зайдите в официальный магазин расширений для вашего браузера.
- В строке поиска вбейте название расширения, которое вам больше подходит. Можете попробовать все три, чтобы оценить удобство.
- Кликните на иконку расширения. Теперь в верхнем правом углу найдите кнопку «Установить».
- Подтвердите действие во всплывающем окне, войдите в свою учетную запись ВКонтакте и разрешите доступ ко всем данным, которые запросит расширение.
- Зайдите на свою страницу. Теперь вы увидите рядом с музыкой и видео дополнительные кнопки. Нажимайте на пиктограммы скачивания, чтобы файлы сохранились на вашем ПК.
Готово! Однако есть и другие способы скачивания.
//www.youtube.com/watch?v=V5PHxSnfzGE
Основные способы скачать видео из личных сообщений во ВК
Для каждого устройства предусмотрен свой путь сохранения файлов.
На телефон
Приложение VK не содержит встроенной функции скачивания, поэтому придется использовать вспомогательное ПО, например «Видео ВК».
С ним работают так:
- Скачивают программу из Play Market. Открывают приложение на телефоне.
- Нажимают клавишу «Разрешить». Запускают программу социальной сети, открывают диалог с нужным пользователем.
- Нажимают пальцем на видео, требующее загрузки. После начала проигрывания ролика применяют значок плюса в правой части экрана.
- Возвращаются в приложение «Видео ВК». Нажимают на 3 полоски. Выбирают добавленный на прошлом этапе файл.
- Нажимают на клавишу скачивания под проигрывателем. Выбирают нужный способ сохранения. Дожидаются завершения процесса загрузки. По умолчанию контент сохраняется в папку VideoForVK2.
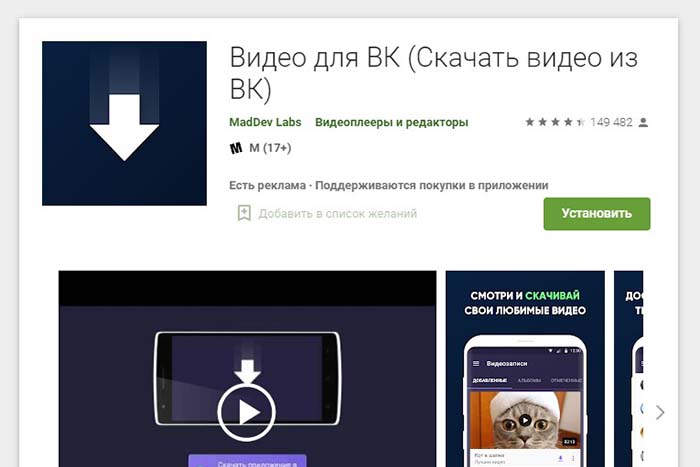 Приложение «Видео для ВК» качают в Play Market.
Приложение «Видео для ВК» качают в Play Market.
Программы работают по единому алгоритму, разобраться в них несложно.
На компьютер
Скачать видео на ПК можно через онлайн-сервисы или мобильную версию социальной сети.
В первом случае выполняют следующие действия:
- Переходят на сайт сервиса, например getvideo.org. Авторизуются в своем аккаунте во «ВКонтакте». Открывают вкладку «Мессенджер», выбирая ее из левого меню.
- Находят беседу с нужным пользователем. Нажимают правой клавишей мыши на видео. Из контекстного меню выбирают вариант «Копировать ссылку».
- Вставляют полученный URL в соответствующую строку сервиса. Выбирают качество и размер файла, нажимают клавишу «Загрузить».
С помощью мобильной версии контент скачивают так:
- Переходят на сайт m.vk.com. Открывают раздел с сообщениями.
- Выбирают нужное видео, нажимают на него. Начинают проигрывание с помощью соответствующей клавиши.
- Кликают правой кнопкой мыши на любую область проигрывателя. В контекстном меню выбирают вариант «Сохранить как…».
- Указывают расширение и название файла. Прописывают путь сохранения.
.jpg) Сохранить видео на ПК можно через getvideo.org.
Сохранить видео на ПК можно через getvideo.org.
№2 Запрос архива у администрации
Это еще один простейший способ. Можно просто попросить ребят из команды ВК выслать всю архивную информацию о вашей странице. В числе прочего там будет история сообщений.
Вот что нужно сделать для этого.
1
Итак, запускаем браузер, вводим в адресной строке ссылку https://vk.com/data_protection?section=rules и жмем на кнопку Enter
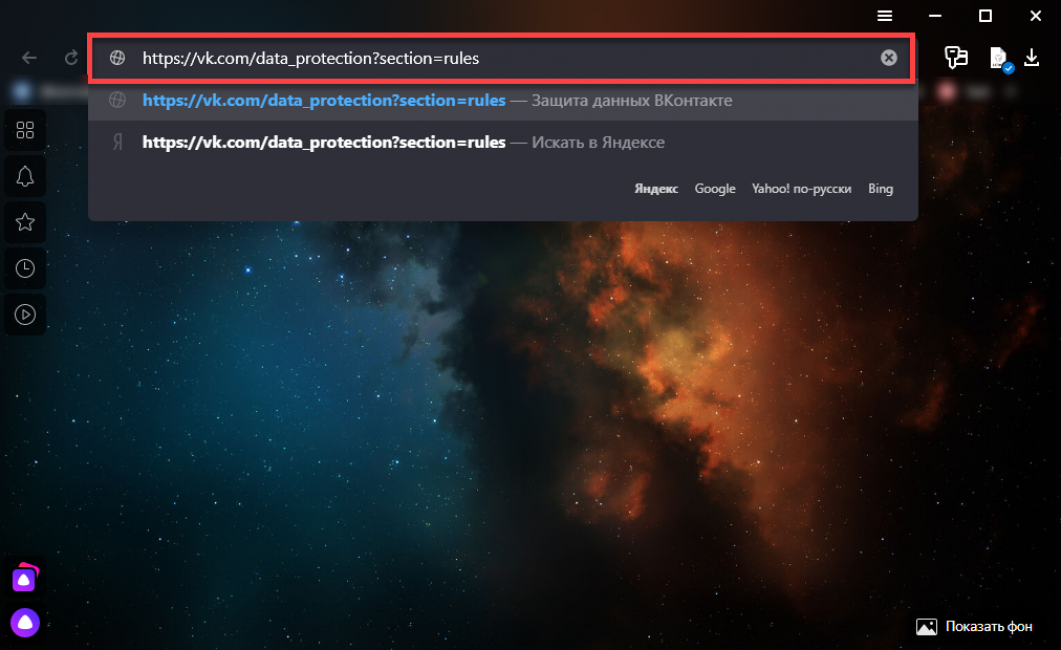
2
Теперь нужно пролистать страницу до самого низа, найти кнопку Запросить архив и нажать на нее
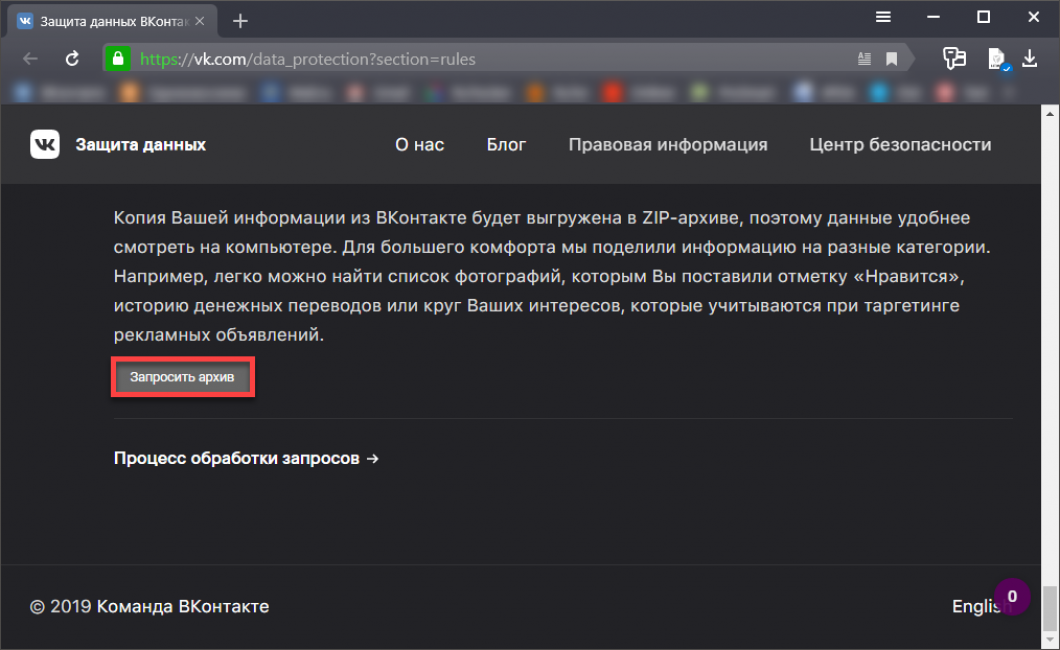
3
Появится окошко с выбором информации, которая будет доступна в архиве. Кликаем по кнопке Отправить запрос
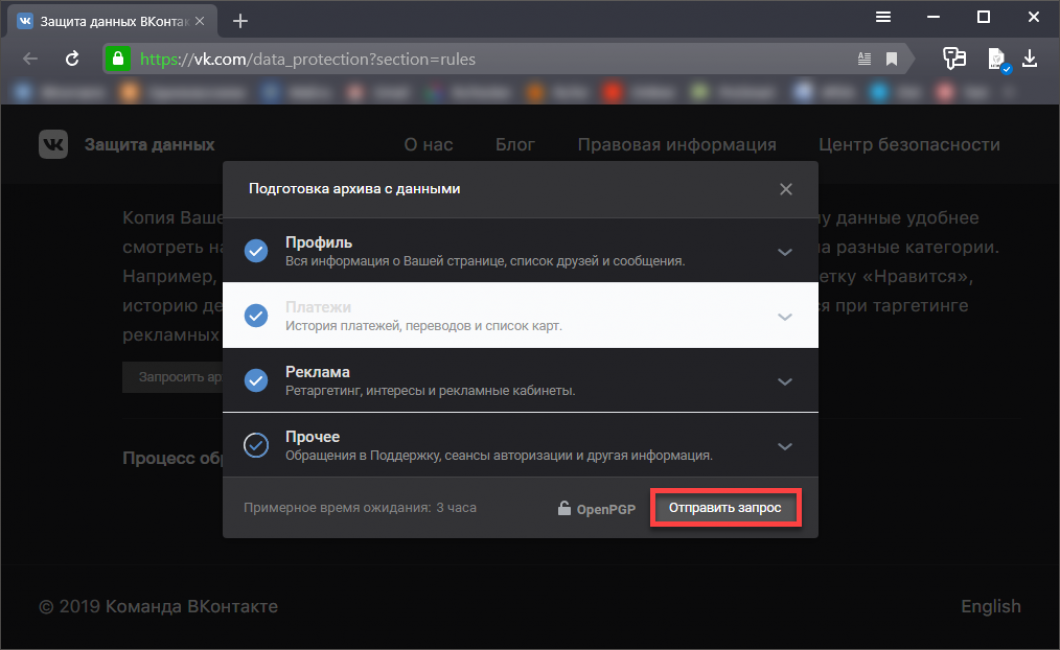
4
Теперь потребуется ввести пароль для доступа к аккаунту и кликнуть по кнопке Продолжить
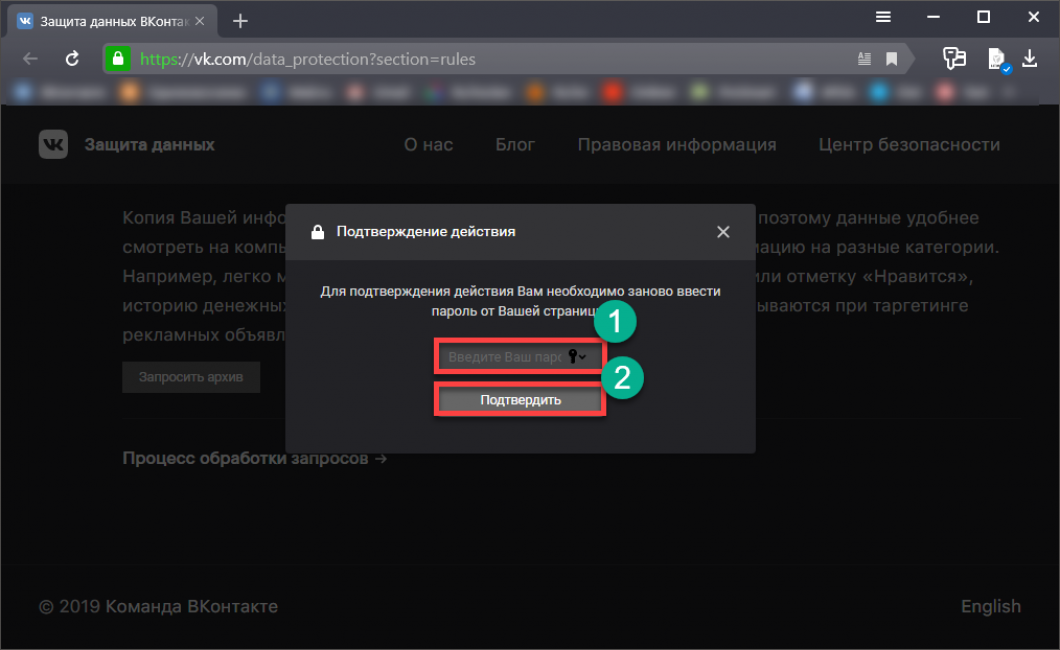
Вот и все
Далее вы получите ZIP архив с данными вашего профиля. Он придет на адрес электронной почты, который был привязан к аккаунту. В данном архиве вы сможете найти все ваши сообщения.
С помощью приложения Видео ВК
Зайдя с мобильного устройства в Play Market, вы можете скачать различные приложения, помогающие загрузить ролик из Контакта на мобильное устройство. Самым лучшим, на мой взгляд, является Видео ВК. Весит оно немного и позволяет одновременно закачивать несколько файлов.
Запускаем Play Market. Вносим запрос «Видео ВК». Открываем нужное приложение. Жмем на «Установить».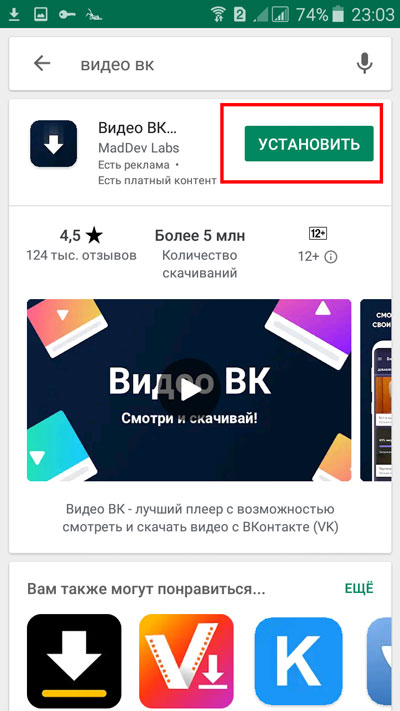
Нажимаем на установленное приложение. Жмем кнопку «Войти».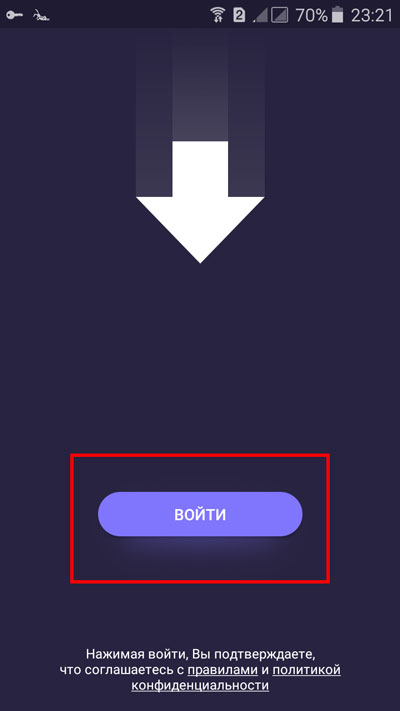
Открывается новое окно, вводим свой логин и пароль, затем нажимаем на кнопку «Войти».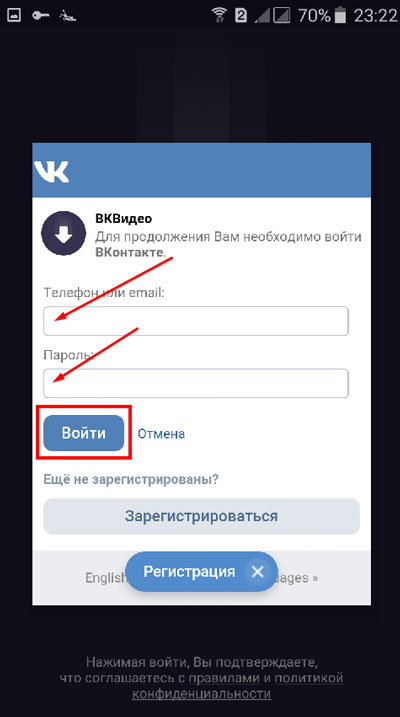
Если вы еще не зарегистрированы ВКонтакте, то вам представляется возможность нажать на строку «Зарегистрироваться».
В новом окне нам необходимо разрешить доступ приложения к определенной информации аккаунта. Нажимаем на соответствующую кнопку.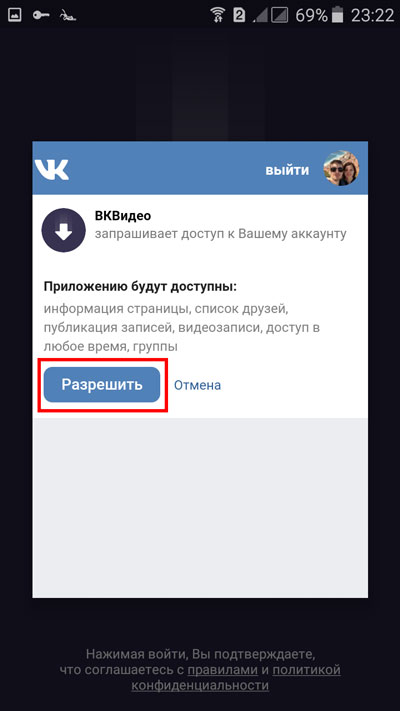
Оказавшись в новом окне, жмем на 3 горизонтальных линии, находящиеся в левом верхнем углу.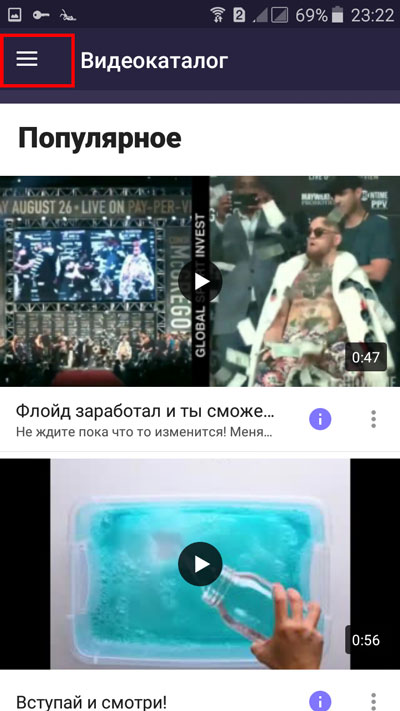
Если ролик, который вы желаете загрузить, находится уже среди понравившихся, то есть уже добавлен в ваши видеозаписи, то нажимаем на соответствующую строку.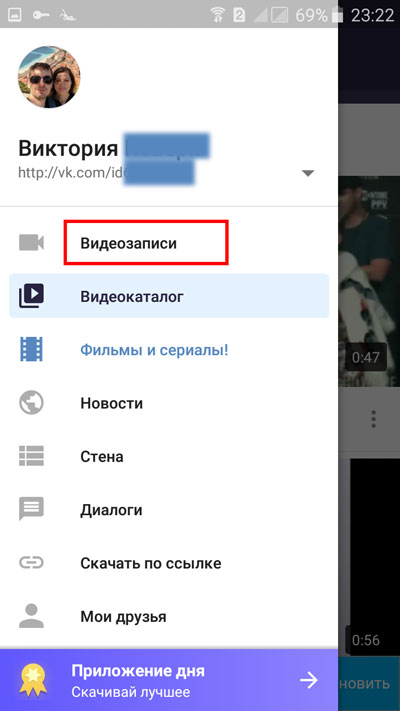
В новом окне выбираем нужное. Нажимаем на значок загрузки, который находится под ним.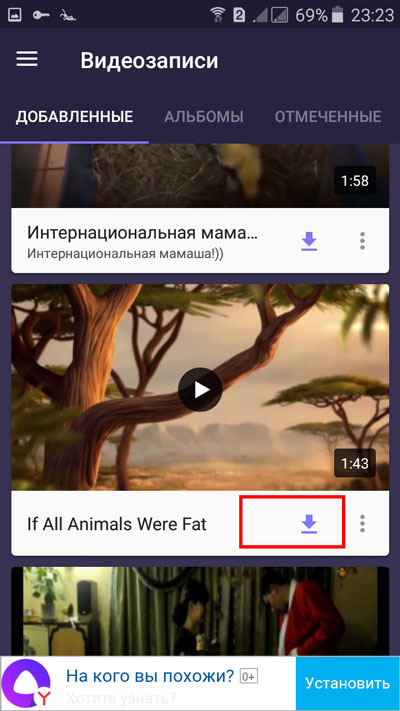
Выскакивает окно, в котором необходимо выбрать подходящее качество.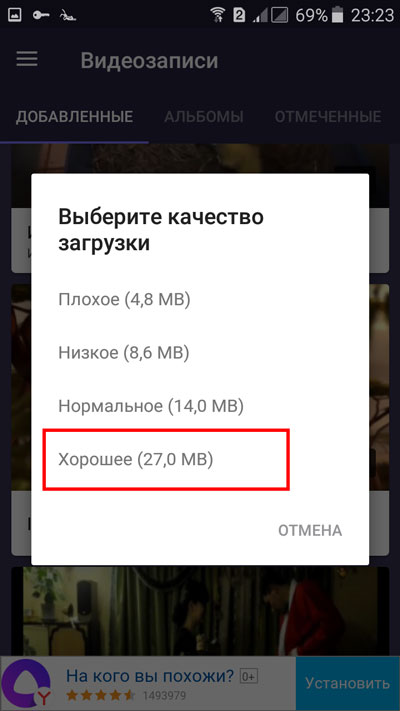
Наблюдаем, как идет процесс загрузки.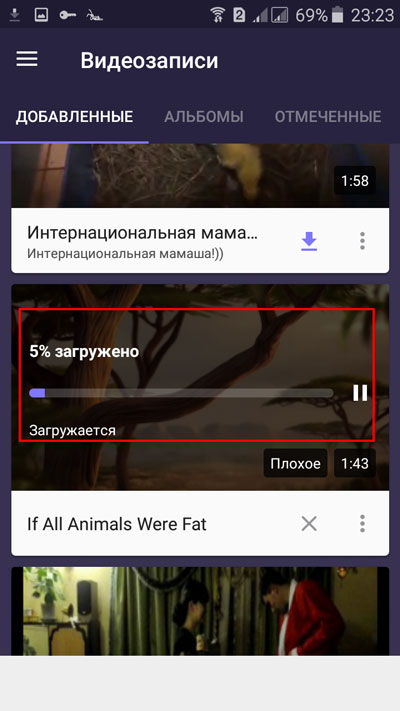
Когда ролик будет загружен, он отметиться зеленой галочкой.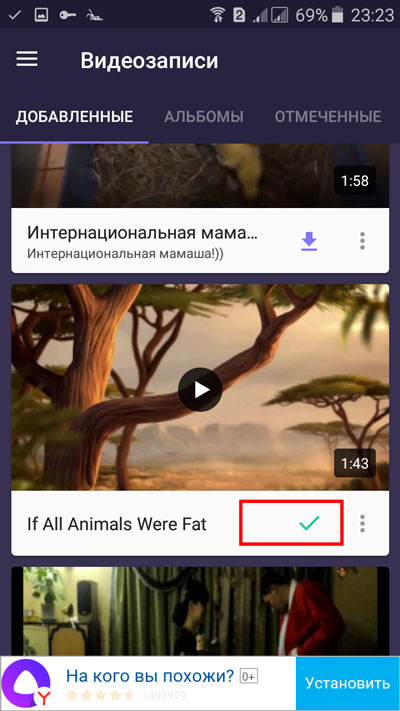
Загружается оно в папку, располагаемую в памяти устройства с названием Видео ВК.
Если запись, которую вы хотите скачать, еще не добавлена к списку ваших видеозаписей, то нужно сделать следующее.
Заходим в Контакт, жмем на 3 горизонтальных линии, которые располагаются в нижнем правом углу.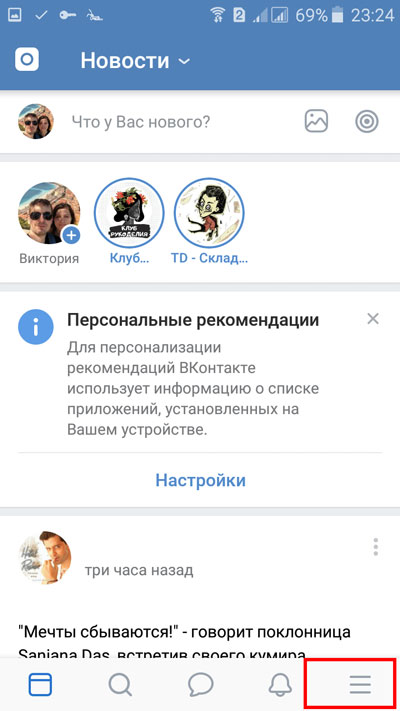
В появившемся меню выбираем «Видео».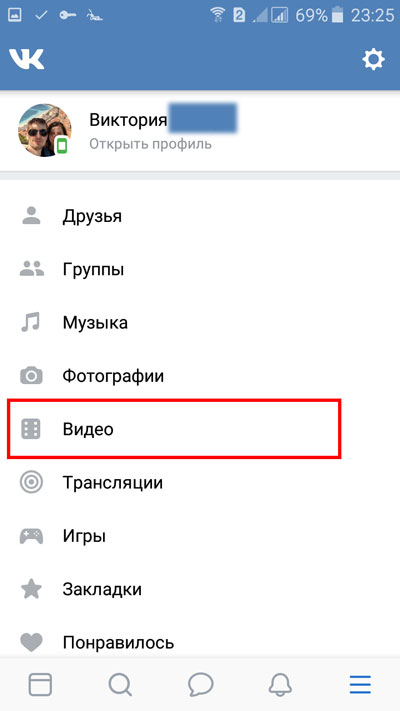
Выбираем нужный раздел. Останавливаемся на ролике, который хотим загрузить на свой телефон. Нажимаем на него, видео загружается.
Если на него навести пальцем, то в верхней части экрана справа появится три вертикальных точки. Нажимаем на них.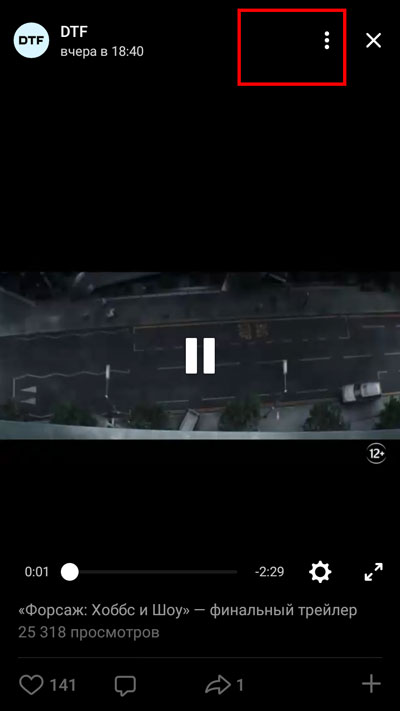
В открывшемся окне выбираем «Скопировать ссылку».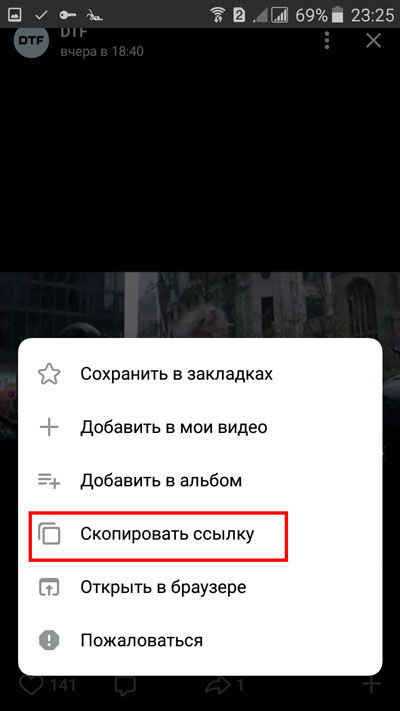
Открываем приложение «Видео ВК». Нажимаем на три горизонтальных линии в верхней части экрана.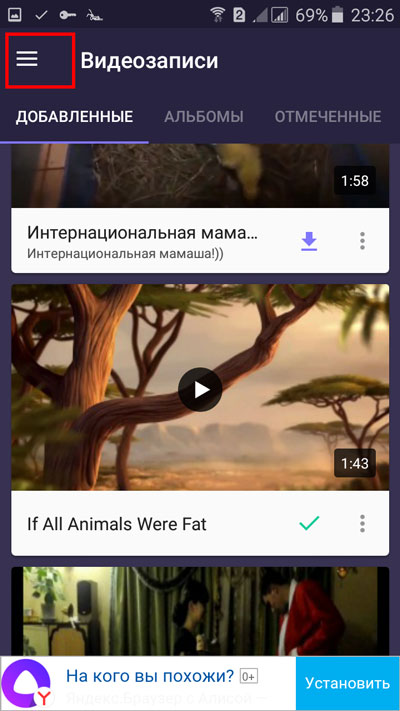
Автоматически загружается скопированная ссылка и видео, прикрепленное к ней. Нам остается только нажать на значок загрузки.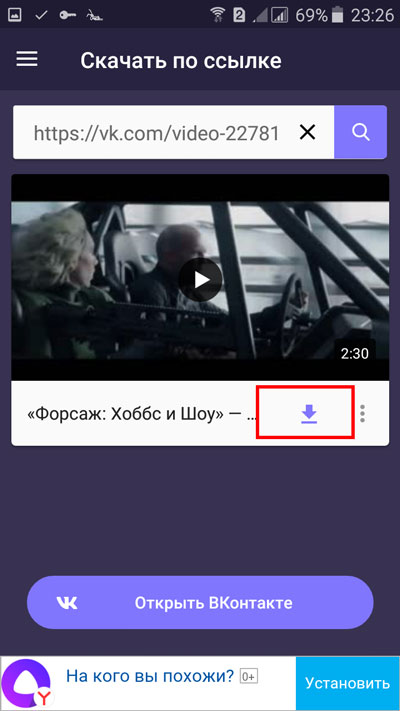
В новом окне выбираем необходимое качество.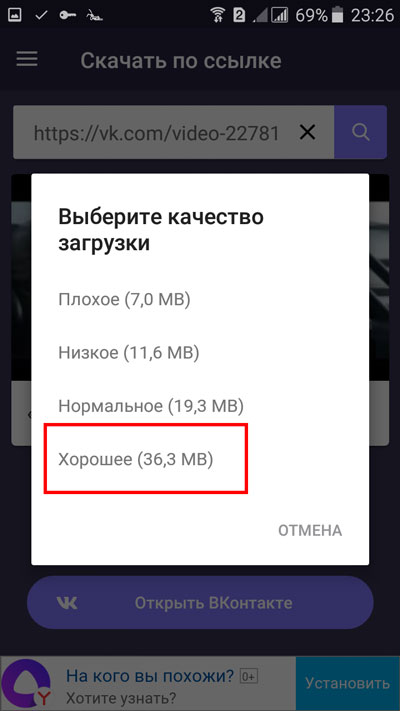
Наблюдаем процесс загрузки.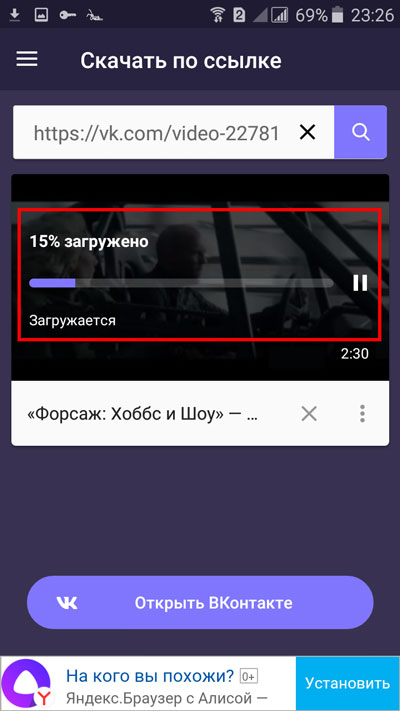
Как скачать видео с Одноклассников на компьютер
Процесс скачивания не представляет особой сложности, но вам потребуется определить, как было загружено видео. Поделиться видео в соцсети можно двумя способами:
- Видео, загружено на ресурс пользователем. Это какие-то личные записи, хранящиеся в памяти компьютера или мобильного устройства.
- Видео, которым поделились с других сайтов. В основном это сайт Youtube, Rutube и им подобные.
Скачивание видео загруженного пользователями
Большинство посетителей соцсети, хотя бы раз сталкиваются с необходимостью скачать видео со страницы на компьютер или ноутбук. Имея более широкие познания в технике, можно открыть исходный код страницы и отыскать строку со ссылкой. Но большая часть пользователей, не имеет таких навыков и выполняет поиск упрощенных методов. Именно с этой целью существует специальная программа для скачивания видео с Одноклассников.
Проверенным и работоспособным сервисом является веб ресурс savefrom.net. Этот сайт поможет сохранить видео из преобладающего большинства порталов, размещающих на своих страницах такие материалы.
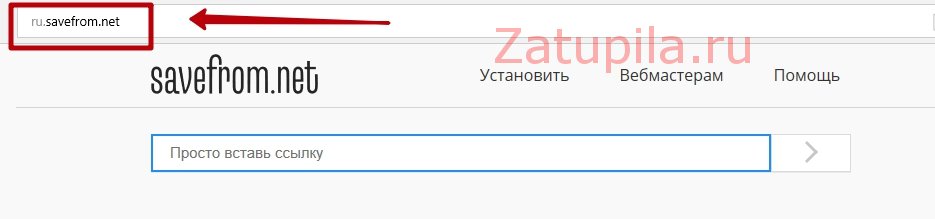
Загрузка и установка программы
Бесплатно загрузить программу можно посетив официальную страницу Savefromnet. Выполните следующую последовательность действий:
Кликните на меню «Установить»
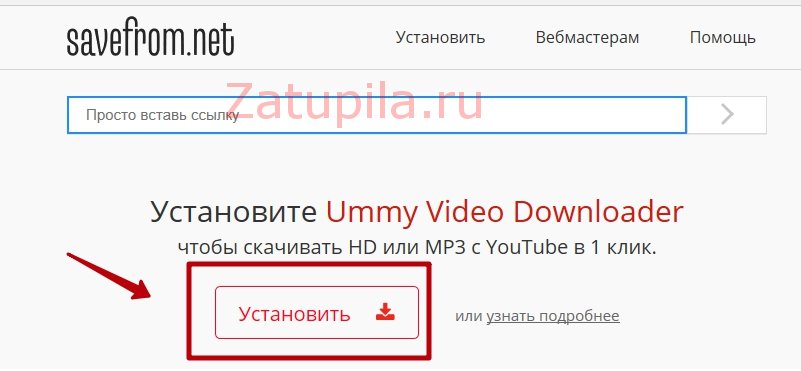
На загруженной странице нажмите «Скачать», выбираете сохранение на рабочий стол

Запустите сохраненный файл
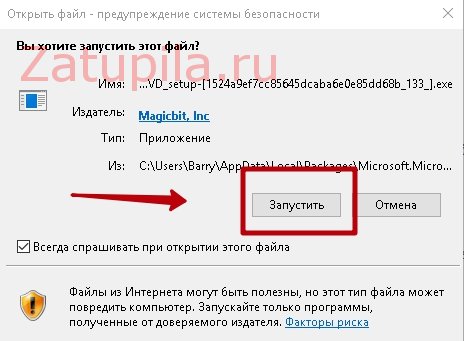
Ставим отметку о согласии с условиями использования, нажимаем кнопку «Принять»
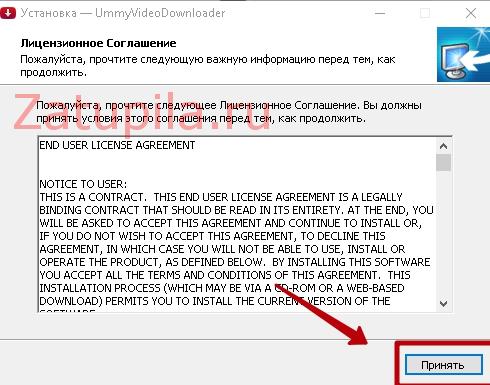
- Дальше идет выбор способа установки. Лучше выбрать «Настройка параметров», так вы сможете выбрать только те элементы, которые хотите установить.
- Нажимаем «Далее», прога завершит процесс установки.
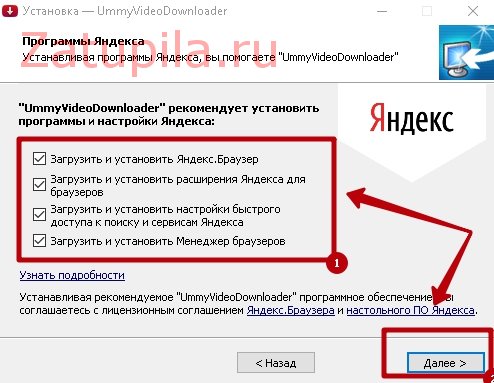
На этом все. Теперь под каждым роликом появится кнопка на скачивание. Кликнув на нее, вы сможете загрузить видео на флешку или компьютер.
Скачивание ролика, которым поделились с другого сайта
На данном ресурсе присутствует множество видеозаписей с Ютуба и других подобных ресурсов. Для скачивания такого видео необходимо:
- Перейдите на сайт «Youtube» и попробуйте найти видео там.
- Теперь в самом начале адресной строки добавьте «ss» и нажмите клавишу «Enter». Можно также скопировать адрес, но первый вариант проще.
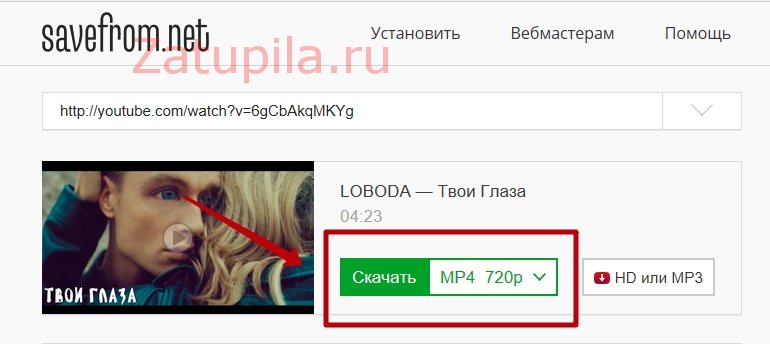
Откроется окно сохранения, где вы сможете выбрать папку, куда скинуть файл.
Как скачать видео из сообщений в одноклассниках
Скачивание роликов из личных сообщений практически ничем не отличается от скачивания видео загруженного пользователями. Здесь нет разницы между тем, поделились видео с других сайтов или оно было напрямую загружено с диска компьютера. Запустите онлайн видео в сообщении, нажмите на прямоугольник в нижнем правом углу, откроется отдельная страница. Если у вас установлена прога Savefromnet, то под видео вы увидите ссылку на загрузку. Нажимаем на нее и выбираем место, куда хотите поместить файл.
Скачивание видео через сторонние сервисы
Такие средства помогают быстро скачать нужный контент.
Savefromnet
Сервис работает с популярными соцсетями и видеохостингами. Его используют так:
- Копируют ссылку на ролик стандартным способом. Открывают сайт savefrom.net.
- Вводят ссылку в соответствующую строку сервиса. Для этого удерживают палец на поле, применяют функцию «Вставить».
- Нажимают на клавишу со стрелкой. Пролистывают страницу вниз. Появляется заставка видео. Нажимают на нее, выбирают из выпадающего списка нужное качество.
- Активируют функцию «Скачать». Подтверждают действия. После завершения загрузки фильм появляется в галерее.
 Savefromnet работает с популярными соцсетями.
Savefromnet работает с популярными соцсетями.
Vkloader
Программа предназначена для просмотра и загрузки контента из каталогов VK. Предварительно получать ссылку не нужно. Сервис ищет ролики по названиям. Утилита распространяется бесплатно, однако в ней много рекламы.
Getvideo org
Ресурс полностью заменяет популярный Savefrom.net. Чтобы найти видео, копируют URL ролика через ВК. После этого открывают сайт getvideo.org. Здесь есть поле, в которое вставляют полученную ссылку. После обнаружения видео система открывает перечень форматов. Для сохранения используют соответствующую клавишу.
.jpg) Getvideo org заменяет другие популярные сервисы.
Getvideo org заменяет другие популярные сервисы.
Video Play
Программа требует ввода логина и пароля от аккаунта ВК, поэтому сервис считывает все личные данные. Видео скачивают так:
- Устанавливают приложение на телефон. Открывают меню настроек.
- В списке доступных социальных сетей выбирают «ВКонтакте». Авторизуются в системе. Предоставляют доступ к личным данным.
- Дают положительный ответ на сообщение системы о необходимости одновременного запуска с клиентом VK.
№1 Использование браузера
Раньше для осуществления данной процедуры пользователю нужно было скачать приложение (типа VK Bot) и установить его. Но из-за изменений API ВКонтакте никакого скачивания больше не нужно. Софт более не поможет. Переслать историю с его помощью не получится.
Можно, конечно, потрудиться и написать свое собственное приложение для «Контакта», но нужно четко знать, как это делать. А для этого потребуется изучить основы языка Python и научиться программировать. Это очень сложно.
Мы начнем с самого простого и доступного каждому. Для его осуществления не придется устанавливать никаких дополнительных программ. Все, что требуется и без того есть на вашем компьютере.
Практически любой веб-обозреватель способен помочь нам решить данную проблему. Метод основан на стандартных возможностях браузера. Но у новичков могут возникнуть некоторые трудности. Поэтому мы предоставляем подробную инструкцию.
1
Запускаем браузер, переходим на свою страницу в ВК (вводим логин и пароль если требуется), затем кликаем по пункту Сообщения в левом столбце
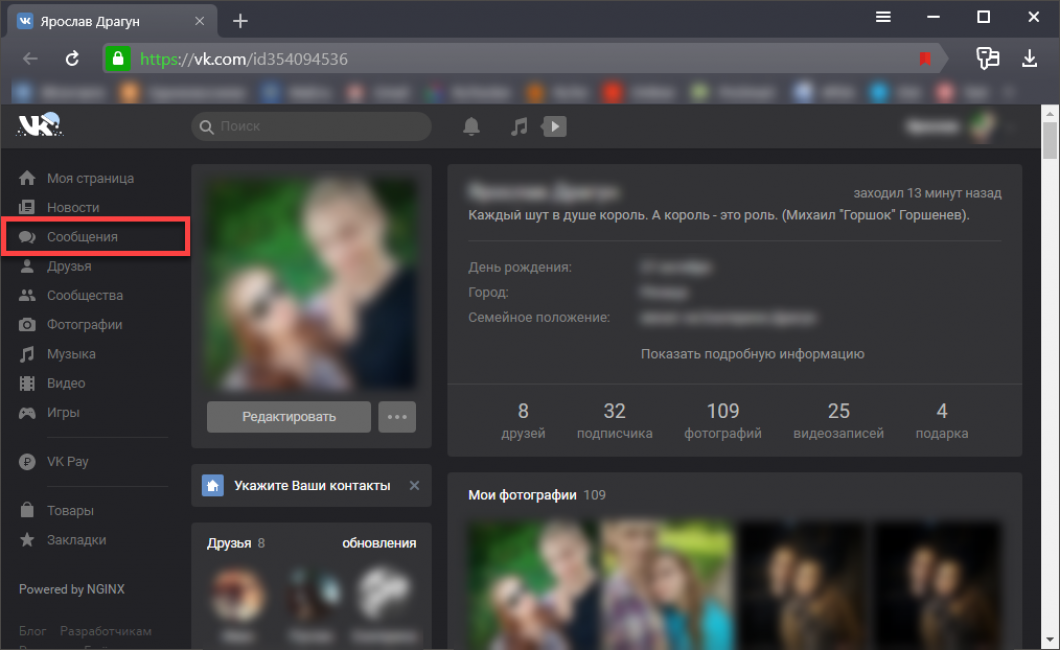
2
Теперь выберите нужную беседу и кликните по ней.
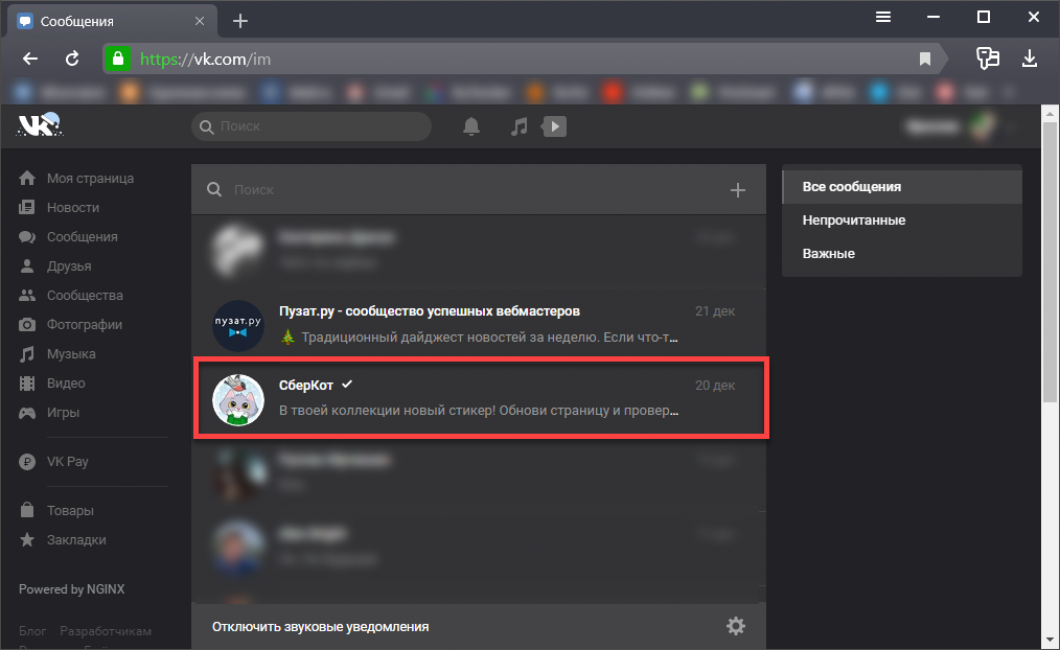
3
Щелкните по пустому месту в открывшемся диалоге и в появившемся контекстном меню выберите Сохранить страницу как
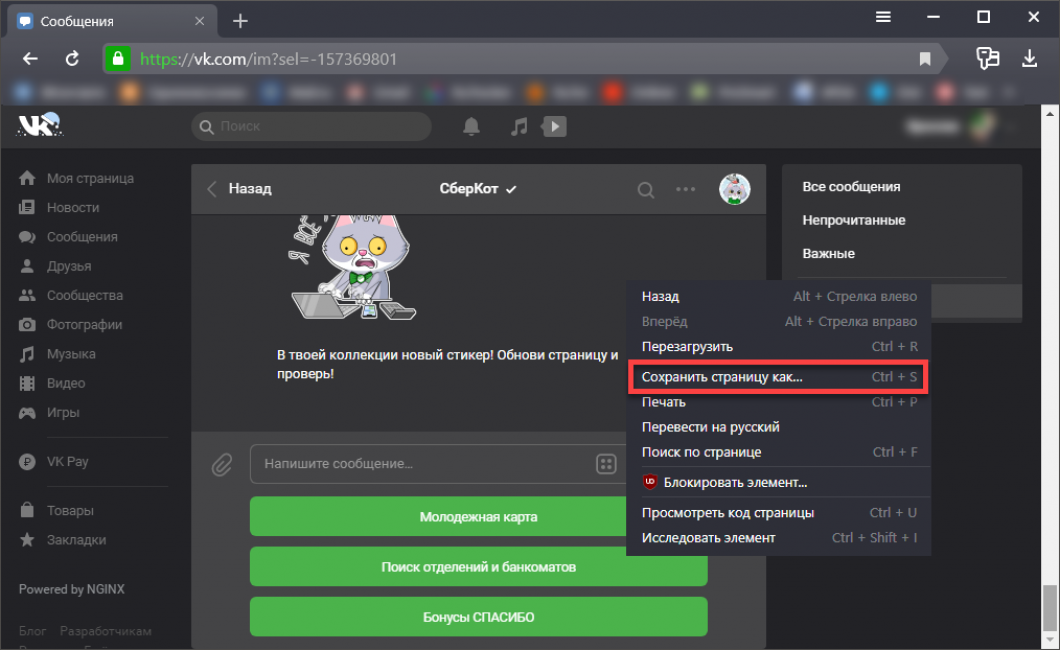
4
В следующем диалоговом окне (стандартном) выберите папку для сохранения, задайте имя файлу и нажмите на кнопку Сохранить
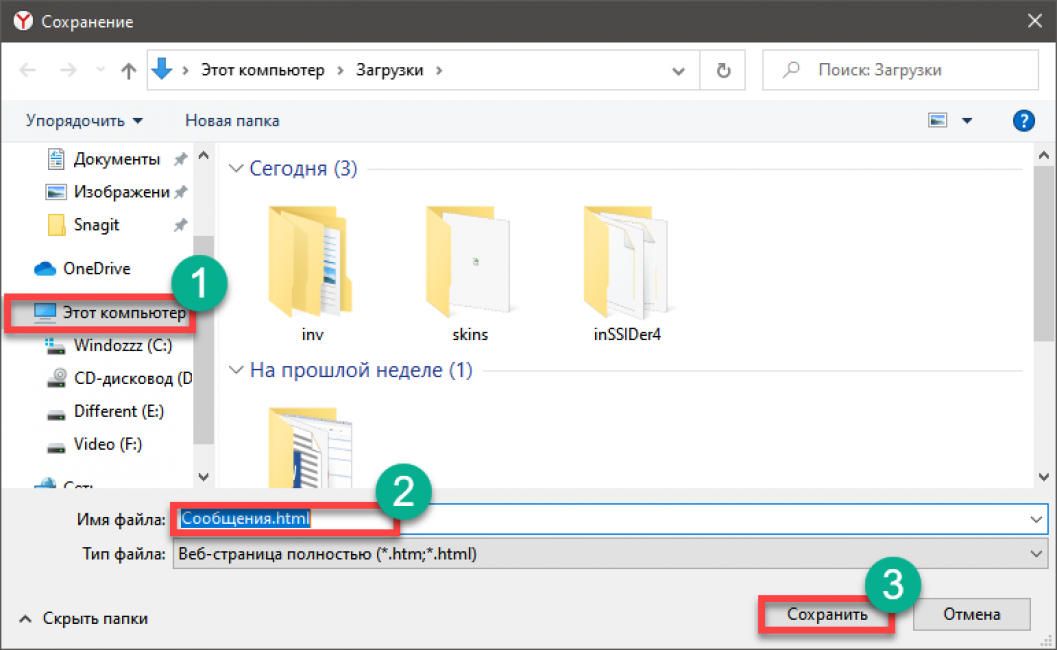
5
Файл сохранится в формате HTML. Теперь нужно запустить Проводник Windows и перейти в каталог с сохраненной страницей
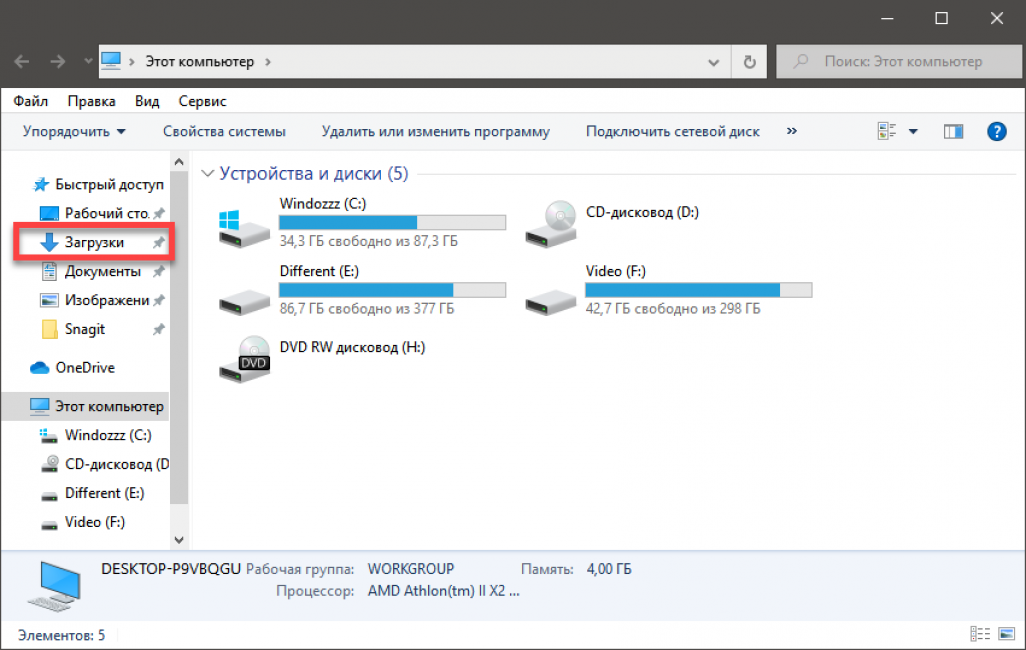
6
Найдите нужный файл с расширением HTML и дважды кликните по нему. Он откроется в браузере, назначенном по умолчанию
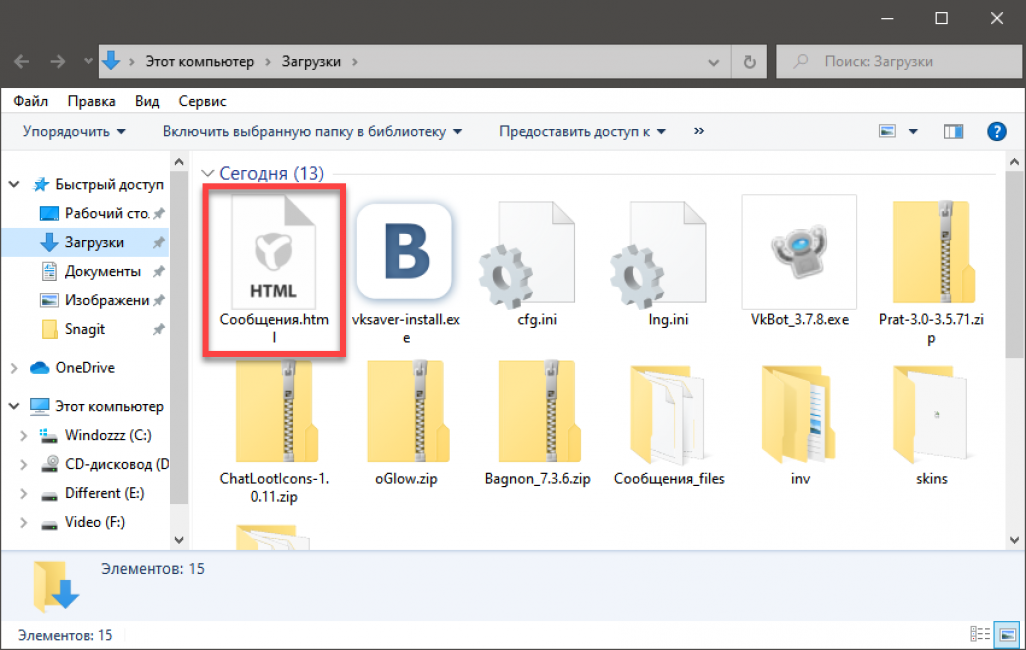
Стоит заметить, что при таком варианте сохранения весь мультимедийный контент (картинки, видео, аудиозаписи), который находился в диалоге сохраняется в отдельных папках. Он остается доступным даже в режиме офлайн.
Стоит заметить, что получить доступ к конкретной переписке с определенным человеком можно из меню друзей (Friends). Для этого нужно зайти туда, кликнуть по нужному человеку левой кнопкой мыши (выбрать собеседника) и затем на его странице нажать Показать переписку. Но перед этим нужно будет обязательно авторизоваться на своей собственной странице.
Описанным выше способом можно сохранить не только переписку. Он подходит практически для любой страницы. Даже флеш-контент будет воспроизводиться, так как открываются такие файлы при помощи штатного браузера. Функция будет полезна практически всем. Такой вариант сохранения хорош тем, что при отсутствии Интернет-соединения можно будет без проблем получить доступ к нужной странице. Есть еще один вариант. Самый простой. Он подойдет в том случае, если вам нужен только текст. Нужно выделить мышкой весь текст переписки. Далее нажимаем сочетание горячих клавиш Ctrl + C. Открываем текстовый редактор, устанавливаем курсор в любое место и вставляем скопированный текст при помощи кнопок Ctrl + V. Удаляем лишние символы. Так можно сохранить переписку вручную. Можно даже ее вставить в Microsoft Excel и сохранить получившийся документ в XLS. Так будет удобнее.
Как скачать «личные (приватные)» видео с помощью мобильной версии ВК
С общедоступными видео проблем не возникает, а вот с приватными, да еще и из личных сообщений… Вытащить видео из переписки будет непросто, но все же возможно. Представляем краткую инструкцию.
- Для начала откройте личные сообщения. Вы должны найти диалог, из которого необходимо скачать видео.
- Перейдите на мобильную версию сайта, для этого достаточно добавить в адресную строку впереди букву «m».
- Теперь отыщите нужный файл в переписке.
- Нажмите на него, начнется проигрывание.
- Остается кликнуть правой кнопкой мыши на него и выбрать пункт «Сохранить как». Указываете папку, начинается загрузка. Дождитесь окончания, проверьте работоспособность.
//www.youtube.com/watch?v=hmkJR5mDzdw
Таким образом, у вас достаточно быстро получится скачать видео из диалога.
IT-специалист и продвинутый пользователь ВК. Зарегистрировался в соцсети в 2007 году.
