Как отправить голосовое сообщение вконтакте?
Содержание:
- Действия с аудиозаписями
- Скачать музыку с ВКонтакте без программ
- Как оправить голосовое сообщение ВК на компьютере
- Браузерное расширение, позволяющее быстро заполучить голосовое сообщение с ВК
- Голосовые сообщения в ВК
- Изменение голоса с помощью бота
- Что такое голосовое сообщение в VK и как им пользоваться?
- Как загрузить аудиосообщение ВК на компьютер
- Скачать Scramby
- Как отправить голосовое сообщение ВК с компьютера
- Каким образом отправить голосовую запись через компьютер в ВК
- Решаем проблемы с голосовыми сообщениями
- Браузер и ничего более
- Передаём любой аудио сигнал в качестве голосового сообщения на Вконтакте
- Итоговые мысли
Действия с аудиозаписями
Далее расскажем обо всех действиях, которые можно совершить с музыкой в ВК — загрузка в саму соц сеть, добавление на свою страницу в соответствующий раздел, добавление в группу.
#1 Как загрузить аудио в соц. сеть?
Аудиозапись, которая соответствует всем требованиям, можно добавить в соц. сеть только с полной версии сайта (vk.com): разработчики лишили такого функционала как мобильное приложение, так и мобильный сайт.
Если возник вопрос, как с телефона загрузить музыку в ВК, тогда потребуется открыть мобильную версию сайта (m.vk.com) и в меню выбрать «Полная версия».
Чтобы добавить свою музыку, потребуется:
- Зайти на vk.com и авторизоваться.
- В левом меню выбрать свои аудиозаписи.
Над строкой поиска по аудио найти и кликнуть по пиктограмме облака со стрелкой.
Нажать «Выбрать файл».
Теперь можно загрузить песню в ВК с компьютера: надо найти в проводнике нужный аудиофайл и кликнуть «Открыть».
После загрузки трек добавится в список аудио, и при желании блок ваших аудиозаписей можно скрыть от других пользователей. Но учтите, что добавлять в ВКонтакте треки придётся по одному, софта для ускорения этого процесса в интернете не найти. Но возможна быстрая загрузка музыки с ВК, программы и расширения для браузеров делают возможным скачивание песен по одной или плейлистами.
После того как запись окажется в сети, Вы можете даже поставить песню в статус, чтоб больше людей узнало о ней.
#2 Как добавить понравившийся трек к себе в плейлист?
Интересные музыкальные записи можно найти не только в плейлисте друзей, но и в специализированных сообществах, а также на стене других пользователей и групп. Добавлять понравившиеся треки можно в несколько кликов как на ПК, так и на телефоне:
Чтобы загрузить аудиозапись в ВК с компьютера, потребуется подвести мышку к названию нужного трека и нажать на появившийся плюсик.
Чтобы загрузить аудио (музыку) в ВК с телефона (Андроид, например), надо сделать следующее:
- Включить песню.
- Затем потребуется открыть плеер (правая кнопка на нижней панели)
В плеере нажать на три точки и выбрать «Добавить в мои аудио».
#3 Как добавлять треки в своём сообществе?
Если пользователь хочет пополнить раздел «Музыка» в группе, то загрузить свою песню в ВК с телефона не получится, но можно прикрепить песню к посту на стене. Для этого потребуется:
- Открыть своё сообщество.
- Нажать «Запись».
Добавить нужную информацию, затем нажать ноту и выбрать песню из своих аудиозаписей в профиле.
Нажать на нужный файл.
Тапнуть галочку, чтобы запись появилась на стене.
Чтобы загрузить новый трек сразу в сообщество, потребуется:
Открыть сообщество и перейти в раздел «Управление».
В меню «Разделы» возле «Аудиозаписи» должен стоять статус «Открытые» или «Ограниченные».
Если стоит статус «Выключены», тогда поставить один из нужных и нажать «Сохранить».
Затем вернуться на страницу сообщества.
В правом меню внизу найти и нажать кнопку «Аудиозаписи».
Кликнуть «Загрузить аудиозапись».
В проводнике найти на ПК нужный музыкальный файл и нажать «Открыть».
После загрузки музыкальная композиция появится в списке аудиозаписей сообщества.
Скачать музыку с ВКонтакте без программ
Использование исходного кода файла
Первый способ потребует работы с исходным кодом. У каждой композиции есть свой уникальный идентификатор. Но изначально, ссылка эта не отображается. Последовательность действий следующая:
ПКМ нажмите по окну с музыкой (или через комбинацию клавиш Ctrl+Shift+I).
Запускаем воспроизведение и открываем раздел Network.
Переходим в подраздел Media.
Тут отображается название композиции. После чего нужно нажать правой кнопкой мыши на кнопку, и открыть ссылку в новой вкладке.
Далее появится кнопка скачать.
Учтите, что этот способ работает только для:
- Яндекс Браузера.
- Оперы.
Использование кеша браузера
Ну и последний на сегодня способ — выдергивание файлов из кэша. Он хранится в AppData\Local. Это в файловой системе Windows. Если у вас настроены скрытые папки или файлы, то придется сделать следующее:
Переходим в панель управления.
Выбираем раздел «Свойства папки».
Открывается подраздел «Вид».
Здесь должна быть галочка, напротив строки с «Отображать скрытые файлы и папки».
Для каждого браузера директории и пути хранения заменяются, поэтому мы рекомендуем отыскать актуальные в поисковой системе. Способ, надо заметить, не самый удобный. Но рабочий и надежный.
Как оправить голосовое сообщение ВК на компьютере
Для записи голосового сообщения вам потребуется микрофон. В ноутбуках он находится в корпусе монитора, около видеокамеры. Если вы обладатель стационарного компьютера, то вам придется приобрести микрофон и подключить его.
Обычно, микрофон подключается к ПК через USB-порт. Позже зайдите в трей (панель значков, находящаяся, в правом нижнем углу), нажмите правой кнопкой мыши на значок «Громкоговоритель и наушники». Выберете ваш микрофон, как устройство по умолчанию.
Запустите браузер, которым вы обычно пользуетесь. Зайдите на вашу страничку ВКонтакте и откройте вкладку «Сообщения». Далее выбираете диалог с собеседником, которому вы желаете отправить сообщение и нажимаете на значок микрофона.
Далее удерживаете кнопку в течении записи вашей речи. Вы можете мгновенно отправить сообщение, а можете остановить запись и прослушать ваш монолог. Если вас не устраивает проговоренная вами фраза или слово, то у вас имеется возможность стереть аудиозапись.
Голосовые сообщения в мобильном приложении
С отправкой аудиозаписей через компьютер мы разобрались? Теперь разберемся, как отправить сообщение через мобильное приложение. Тут аналогичный процесс. Сначала, откроем интересующий вас диалог. Нажимаем на кнопку микрофона и зажимаем ее, пока вы не закончите говорить. А далее нажимаем на кнопку «Отправить». Если вас чем-то не устраивает голосовая аудиозапись, то смахните ее в левую сторону.
Небольшой совет! В самом начале, при записи аудиосообщения, сделайте паузу буквально на одну секунду, а уже потом ведите речь. Также поступите и в конце, когда будите завершать сообщение. Делается данная процедура для того, чтобы не было обрывков фраз в начале и в конце голосового сообщения.
Режим «Свободные руки»
Бывают моменты, когда у вас заняты руки, но вам требуется отправить голосовое сообщение. Допустим, вы хотите записать свою песня на гитаре и отправить другу, чтобы он послушал и оценил ваше мастерство.
Секрет трюка прост, как сибирский валенок: оттяните значок микрофона вверх. Вам не придется удерживать кнопку, ведь запись будет происходить в автоматическом режиме. Далее вы можете остановить и прослушать ее, а также сразу отправить собеседнику.
В чем преимущества голосовых сообщений перед печатными
- Скорость подачи информации. Вам не придется набирать многокилометровое сообщение на клавиатуре, если вы просто расскажете все словами. Это удобно, а также полезно – таким образом вы развиваете свою речь.
- Атмосфера настоящего разговора. Наверное, каждый пользователь во время переписки хотел бы слышать голос своего собеседника. Данную возможность добавили разработчики в последнем обновлении. Согласитесь, разговор стал более интересным.
Также существуют и недостатки голосовых сообщений:
- Окружающие люди. Не каждый человек хочет, чтобы окружающие слушали сообщения, адресованные именно ему. В этой ситуации могут помочь гарнитура или наушники. А что делать, если находитесь вне дома и не имеете наушники при себе? Тогда вам придется убавить громкость и поднести динамик к уху. Конечно же, это не очень удобно.
- Шум. При записи голосового сообщения, шум – главная проблема. Собеседник может просто не расслышать то, что вы сказали, поэтому вам придется снова перезаписывать сообщение. Также можно написать сообщение на клавиатуре, но на это уйдет больше времени, чем при записи аудио. Но придется пожертвовать: в данной ситуации качество информации ценнее, чем наличие времени. Поэтому, находясь в шумном кафе или на главной улице города, пользуетесь печатным способом ввода.
Наличие микрофона. Для телефона и ноутбука это не является проблемой. Но что делать, если вы обладаете стационарным компьютером и желаете общаться с собеседником с помощью голосовых сообщений? Конечно, вам придется приобрести микрофон, что является затратой, хоть и незначительной.
Подведем краткий итог статьи! Голосовые сообщения – полезная и удобная функция социальной сети В Контакте. Аудиосообщения можно записывать и с телефона, и с персонального компьютера – это является большим плюсом.
Как записать аудио на различных платформах было рассказано в статье. Голосовые сообщения позволяют пользователям экономить время и не печатать огромный текст.
Но есть и недостаток – чтобы записать сообщение, нужно отсутствие шума и, желательно, окружающих людей. Надеемся, данная статья была информативной для вас, и вы смогли понять, как отправить голосовое сообщение вк!
Браузерное расширение, позволяющее быстро заполучить голосовое сообщение с ВК
Данный способ скачивания голосового сообщения основан на установке популярного расширения для ВК, расширяющий доступные возможности в соц. сети ВК.
Среди этих возможностей можно отметить:
- скачивание на компьютер песен, аудиокомпозиций и видеороликов
- скачивание альбомов с фотографиями одним файлом (в архиве)
- демонстрация возраста, знака зодиака при просмотре страницы пользователя ВК
- изменение некоторых элементов дизайна сайта ВК
- и множество других функций и возможностей
Расширение называется «VkOpt» и располагается на официальном сайте https://vkopt.net/download/, откуда оно и устанавливается. Его работа поддерживается не только в браузере Google Chrome, но и многих других: Vivaldi, Opera, Яндекс Браузер и так далее.
- Установив расширение в браузер, которым вы пользуетесь, зайдите на ВК и перейдите в Сообщения.
- Там откройте переписку с тем пользователем, в котором имеется голосовое сообщение, которое вы хотите скачать.
Под каждым голосовым сообщением теперь отображаются ссылки для скачивания – воспользуйтесь ими.
- Отлично, теперь вы можете быстро скачивать голосовое сообщение в виде файла (поддерживается популярный MP3 формат, а также OGG).
Голосовые сообщения в ВК
Социальные сети, как ВКонтакте, постоянно любят удивлять чем-то новеньким и сегодня я хотел бы поговорить о таком нововведении как голосовые сообщения в ВК. Мы тратим большую часть времени использования телефона именно на общение, поэтому разработчики стараются как можно больше упростить нам весь этот процесс.
Большинство из нас привыкло пользоваться текстовыми сообщениями, но теперь пришла пора узнавать о чем-то новом и на сегодня это новое имеет название «Голосовые сообщения».
Они позволяют больше не набирать текст, вы просто записываете звуковое сообщение и отправляете его как самое обычное сообщение.
В сегодняшнем материале я постараюсь вам рассказать об этой функции все что знаю. Начиная с его создания, использования и конечно же поговорим о проблемах, которые могут возникнуть.
Изменение голоса с помощью бота
Этот вариант достаточно популярен благодаря своей простоте и отсутствию необходимости скачивать дополнительное программное обеспечение. В ВК существуют особые сообщества — боты, позволяющие преобразовывать текстовое сообщение в голосовое. Для этого нужно отправить боту текст, в ответ на который придет голосовое сообщение с этим же текстом. Такое сообщение можно скачать на жесткий диск компьютера и переслать уже от своего имени.
Вполне естественно, что голос в этом случае будет принадлежать не самому отправителю, а боту, что позволит сохранить конфиденциальность.
Одним из наиболее популярных ботов является бот Максим, которого можно найти, воспользовавшись поиском групп. В графу поиска потребуется добавить текст «бот Максим» и нажать на лупу, после чего нужно будет вступить в найденную группу.
Далее следует начать чат с ботом — нажать клавишу «Открыть» и отправить сообщение, которое требуется озвучить. После того, как бот пришлет голосовое сообщение, его можно сохранять и отправлять другим пользователям, скрывая таким образом свой настоящий голос.

Что такое голосовое сообщение в VK и как им пользоваться?
В 2021 году в ВКонтакте стало возможным создавать не только текстовые сообщения, но и голосовые. Её можно использовать в разных случаях. Кому-то удобнее использовать голосовые сообщения, кто-то просто по разным причинам не может пользоваться клавиатурой компьютера. Для того, чтобы испробовать голосовые сообщения в веб-версии ВКонтакте, у вас должен быть подключен микрофон к ноутбуку или компьютеру. Далее в статье вы узнаете, как скачать необходимое аудио сообщение из VK.
Если вы подключили микрофон, но пиктограммы микрофона в сообщениях нет, значит в компьютере проблемы со звуковым устройством. Возможно причина в драйверах устройства или неисправен сам микрофон. При подключении рабочего микрофона, на вашей странице должно появится уведомление, которое вас спрашивает разрешения на использование голосовых сообщений. Его необходимо подтвердить.
На мобильных устройствах с этим проблем не возникает. В официальном приложении ВКонтакте в сообщениях вы найдете пиктограмму микрофона, которую необходимо нажать для начала записи вашего голоса. Чтобы остановить запись, потяните значок влево или вверх. Когда сообщение будет готово, выберите курсором «Отправить».
Как загрузить аудиосообщение ВК на компьютер
Аудиосообщение ВК можно скачивать на ваш стационарный компьютер или ноутбук можно разными путями:
- Через кэш браузера
- С помощью бота
- Через код страницы
Используем бот
Это достаточно простой и быстрый способ сохранить голосовое уведомление на свой компьютер. Он подойдет как для нескольких аудиосообщений, так и для большого количества записей. Для этого вам нужен бот VOICELOAD, который есть во Вконтакте. Он используется для скачивания необходимых файлов.

Чтобы скачать сообщение с помощью этого бота:
Найдите официальный аккаунт бота в ВК и перейдите на страницу (vk.com/voiceload). Там будет ссылка для перехода в диалог с ботом. Перейдите по ней.

После этого найдите нужное голосовое сообщение. Нажмите на «Переслать» и среди получателей выберите бота.

Обработка записи длится 90 секунд в бесплатном формате. При желании можно оформить подписку и скачивать записи быстрее.
Используем кэш браузера
Такой вариант несложный в использовании и подойдет, если вам нужно скачать небольшое количество голосовых уведомлений. Чтобы это сделать, вам понадобится:
Открыть папку «Панель управления». В этой папке выберите следующую папку «Оформление и персонализация», а в ней – папку «Параметры папок». Там нужно найти строку с текстом: «Показать скрытые файлы, папки и диски». Выбираем этот пункт и сохраняем настройки.

- Дальше вам нужно с помощью проводника найти папку с кэшем браузера. Для этого зайдите в «Мой компьютер», выберите «Локальный диск С», а в нем папку «Пользователи».
- В последней папке нужно выбрать папку «Default», затем «AppData», а в ней «Local».
- В папке «Local» нужно выбрать папку с названием вашего браузера (Yandex/YandexBrowzer или Google/Chrome ).

- Потом вам нужно открыть папку с названием «Cache». Для обоих браузеров её название одинаковое.
- После этого заходите на свою страничку в ВК и прослушиваете нужное сообщение. Дальше оно сохраняется в папке с кэшем. Для быстрого поиска отсортируйте файлы в этой папке по дате изменений.

Выбираете нужный вам файл и нажимаете на него правой кнопкой мышки и переименовываете. Название указываете любое, но оно должно заканчиваться на «.mp3». Потом нужно сохранить изменения и скопировать этот файл в нужную папку.

Как скачать аудио сообщение Вконтакте через код страницы
Разберем, как сохранить аудиосообщение в ВК с помощью кода страницы. Этот метод немного сложнее, чем предыдущие варианты, и подходит только для ПК. Но его также можно использовать при необходимости: это не займет много времени.
Чтобы это сделать:
Перейдите в диалог, где есть нужная голосовая запись, кликните правой кнопкой мышки в любое место переписки и нажмите на вкладку «Просмотреть код страницы».

- После этого в новом окне вы увидите содержание страницы на языке программирования — это выглядит как много различных букв и символов. Жмите на комбинацию Ctrl+F и в поиске вбейте «data-mp3».
- Если вы все сделали верно, возле этого элемента увидите ссылку, начало которой «cs540101.userapi.com». Теперь скопируйте ее в новую вкладку.
- В этой вкладке должна быть кнопка со стрелкой вниз. Кликните на неё, после этого начнется загрузка.
- Когда загрузка закончится, файл будет на вашем ПК.
Скачать Scramby
Скачайте бесплатную программу для изменения голоса в микрофоне.
Scramby – это уникальное в своем роде приложение, которое позволит Вам в считанные минуты изменить тембр собственного голоса и устроить веселый розыгрыш для своих собеседников. Утилита подойдет для использования совместно с любым известным мессенджером или даже в сетевых играх.
Более того, Вам здесь не придется подолгу «колдовать» над созданием того или иного звука. В программе есть 40 встроенных голосов и более 100 разнообразных эффектов. А главное, благодаря демонстрационной версии, Вы сможете воспользоваться всеми вышеупомянутыми преимуществами абсолютно бесплатно.

Как отправить голосовое сообщение ВК с компьютера
Чтобы отправить голосовое сообщение Вконтакте с ПК необходимо зайти на свою страницу с любого браузера. Для записи голосового желательно иметь наушники с хорошим микрофоном. Конечно, подойдет встроенный, например, в ноутбуке.
Если вы никогда не записывали голосовое ВК с компьютера, то при нажатии на соответствующую кнопку записи вверху рядом с адресной строкой появится уведомление, где требуется разрешить доступ к микрофону.

После нажатия на значок появится процесс записи. Как только вы сказали все, что нужно, нажимаем на остановку записи. Сообщение еще не будет отправлено, пока вы не нажмете кнопку «Отправить». В этот момент голосовое можно послушать.
Каким образом отправить голосовую запись через компьютер в ВК
Можно использовать свой ПК как посредник для того, чтобы отправить диктофонную запись в ВКонтакте. Если у вас по какой-то причине не получается загрузить запись напрямую с диктофона, подключите мобильный телефон к ПК по USB-кабелю. Перенесите файл с памяти телефона на ПК. После чего загрузите файл в раздел «Музыка» и прикрепите к сообщению, если необходимо отослать файл другому пользователю.

Прикрепите музыкальный файл к сообщению
Если вы хотите загрузить музыкальный файл как документ, вы сможете это сделать, изменив его расширение. В Windows это сделать несложно, если система отображает их. Вам нужно переименовать файл и в конце имени вместо .mp3 или .flac нужно указать любую букву. Несмотря на то, что система предупредит — расширение неизвестно, нужно сохранить его в таком виде. После чего отправить в ВК в качестве документа.
И некоторых случаях расширения у файлов может отсутствовать в конце имени. Но это можно изменить в настройках. Чтобы показать их, нужно открыть панель управления Windows и в окне поиска Windows 7 ввести «Параметры папок», в Windows 10 «Параметры проводника». Затем выбрать вкладку «Вид» и поставить (убрать) флажок на пункте «Показывать скрытые расширения».

Снимите флажок для показа расширений файлов
Теперь вы можете изменить тип файла на неопределяемый и загрузить в «Документы» в ВК. Чтобы другой пользователь смог скачать его.
Решаем проблемы с голосовыми сообщениями
Случается, что пользователи Вконтакте сталкиваются с проблемами при отправке голосовых сообщений. Сейчас узнаем, почему не видно значка микрофона, не слышно полученное или отправленное сообщение и что делать, если звуковые сообщения не отправляются.
Если колонки или наушники подключены, и вы уверены в их исправности, проверьте настройки громкости. Взгляните на экран компьютера. Внизу справа, в области уведомлений есть значок динамика. Убедитесь, что регулятор громкости не стоит на нуле.Попробуйте запустить любой звуковой файл для проверки.
Если звук не работает ни в одной программе, а регулятор громкости поднят вверх – скорее всего проблемы с драйверами или звуковой картой. В этом случае обратитесь к тем, кто разбирается в компьютерах.
Если звук работает в других программах, проблема возможно с браузером – проверьте настройки и поставьте галочку напротив слов “Включить звуковые оповещения”. Попробуйте открыть ВК в другом браузере и прослушать сообщение там.
Возможен и такой вариант, что вы получили “пустое” сообщение. Включите его еще раз, внимательно смотрите на эквалайзер. Если его линия при воспроизведении остается ровной – проблемы с микрофоном у вашего собеседника. Он отправил вам “тишину”.
Если вы заходите на сайте ВКонтакте с персонального компьютера, то значок микрофона уже обязательно присутствует – сайт обновляется автоматически. Сложнее с мобильным приложением. Если у вас нет значка микрофона, проверьте версию приложения. Убедитесь, что используете новую. Попробуйте обновить через магазин приложений либо удалите старую версию и скачайте новую (версия 2.9 и выше). После завершения установки в нижнем правом углу диалогового окна появится знак микрофона. Разрешите доступ, который система запросит при первом нажатии иконки.
Браузер и ничего более
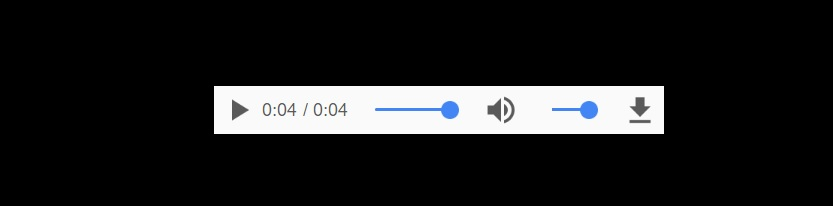 Использование инструментов разработчика
Использование инструментов разработчика
Как уже отмечалось выше, официального приложения или устранения проблемного момента от разработчиков не имеется. Но это не означает, что получить голосовое сообщение не удастся. Самый доступный способ выполнить требуемые действия, это использовать возможности браузера. Реализовать необходимые действа возможно только для персональных компьютеров. Для этого выполним следующее:
- Зайти в диалоги, где располагается аудиосообщение;
- Нажать правой кнопкой в любой области, и в выпадающем окне отыскать кнопку «Просмотреть код страницы»;
- Откроется новая вкладка, где расположено огромное количество символов и букв;
- На странице нажимаем сочетание клавиш CTRL+F, и выполняем поиск значения data-mp3;
- В случае правильного выполнения предыдущих действий, рядом с этим элементом будет располагаться ссылка, которая начинается с cs540101.userapi.com;
- Копируем ее в новое окно, и по центру ищем кнопку со стрелочкой, направленной вниз. Нажимаем, после чего протекает процесс скачки;
- По завершению скачивания вы получаете аудиозапись у себя на компьютере.
Передаём любой аудио сигнал в качестве голосового сообщения на Вконтакте
Данный способ основан на переключении источника аудио, с которого производится запись аудио потока в системе – с микрофона, на стерео микшер. Возможно, звучит это слегка сложно, но по факту данное действие весьма легко осуществляется. И об этом мы и расскажем в этом простом пошаговом руководстве, которое с лёгкостью может быть воспроизведено в любой популярной версии Windows (10, 8, 7, Vista) и с которым справится даже новичок.
- Первым делом нам необходимо открыть системное окно, в котором осуществляется переключение записи звукового потока. Для этого наведите курсор мыши на иконку регулировки звука, нажмите по ней правой клавишей мышки и выберите пункт Записывающие устройства.
Примечание: в случае, если данного пункта нет, то необходимое окно можно открыть, если нажать на клавиатуре комбинацию клавиш Win + R и ввести в появившемся миниатюрном окне команду «control mmsys.cpl,,1» (без кавычек), и после этого нажать по там же находящийся клавише OK.
- Высветится системное окно Звук с открытой вкладкой Запись. В нём имеется Стерео микшер.
Примечание: если у вас отсутствует Стерео микшер, то это значит только одно – в вашей системе не установлены необходимые аудио драйвера. Установите их и пункт появится.
Если ранее вы им не пользовались, то он вовсе отключен. Чтобы его включить, наведите на него курсор и осуществите клик правой клавишей мышки. В появившемся меню нажмите по пункту Включить.
Включив его, вам необходимо назначить его использование системой по умолчанию. Для этого опять кликните по нему правой клавишей мыши и в выведенном меню нажимайте поочерёдно по пунктам Использовать по умолчанию и Использовать устройство связи по умолчанию.
В итоге на микшере должна загореться зелёная галочка, которая ранее была на другом устройстве. Визуально это должно выглядеть как на приведённом изображении.
Более данное окно нам не потребуется, его можно закрыть, нажав клавишу OK.
- Теперь запустите мультимедиа проигрыватель, в примере это будет по умолчанию имеющийся в системе Windows Media. В нём включите воспроизведение аудио файла, который должен быть отправлен в качестве голосового сообщения на Вконтакте.
Стоит сказать, что не имеет значения, какой проигрыватель будет использоваться, и какой контент в нём будет проигрываться аудио или видео.
Далее в браузере (в примере используется браузер Google Chrome) откройте страницу переписки Вконтакте и нажмите на изображение микрофона.
Если вы ранее не пользовались данной возможностью, то браузером будет запрошено разрешение на доступ к микрофону – предоставьте его.
- И так, всё готово. Процесс записи должен пойти, о чём должна свидетельствовать изменяющаяся диаграмма.
Для её окончания необходимо нажать на кнопку с изображением красного квадрата, что находится рядом с диаграммой.
Вы можете прослушать записанный аудио поток и отправить его в чат, как если бы это было голосовое сообщение.
На этом всё
Согласитесь, что это достаточно просто и что также немаловажно – безопасно. Не надо использовать никакие сторонние программы, вводить данные для входа и прочее
Итоговые мысли
Лично я думаю что это:
- Глюк ВКонтакте, либо — проблема в приложении.
- audio_msg.opus — скорее всего файл с записью, и может быть это внутреннее название голосового сообщения.
- Наличие такого сообщения не представляет никакой опасности.
- При использовании приложения — напишите в поддержку.
- Возможно запись отображается только в мобильных приложениях.
Удачи!
На главную! 28.12.2018
Update for Removal of Adobe Flash Player — как удалить? (KB4577586) Graphics Processing Unit — что это такое? OS Mode Selection — что это в биосе? ASUS Boot Setting — что это за программа? FAN STOP GIGABYTE — что это? ASUS AI Recovery — что это за программа и нужна ли она? AirPods Pro (MWP22) — что это значит? (AirPods Pro with Wireless Charging Case) HD Tune Pro — что это за программа и нужна ли она?
