Как сделать пост вконтакте и грамотно его настроить перед публикацией
Содержание:
- Как подписать фото в Инстаграме: цитата или своими словами
- Польза
- Загружаем фото в ВК через телефон
- Как добавить описание к фотографии Вконтакте
- Как подписывать фото ВКонтакте
- Надпись под фото в Инстаграм про себя
- Почему я не могу сделать репост в контакте
- Удобное редактирование описаний фотографий — 23 Июня 2012 — Вконтакте +
- Создание хэштега ВКонтакте
- Как прикрепить ссылку на сторонний ресурс к посту ВКонтакте
- Зачем это нужно
- Подключаем фантазию
- Создание подписи в Gmail Yandex Mail.ru
- Фоторедактор ВК: как добавить текст к фото
- ТРИ СПОСОБА СДЕЛАТЬ НАДПИСЬ НА ФОТО.
- Добавляем опрос
- Что такое стена “ВКонтакте” и для чего она нужна
Как подписать фото в Инстаграме: цитата или своими словами
Если выбирать между двумя вариантами подписи (в виде крылатого изречения, чьей-то цитаты или же собственных мыслей), то лучше отдать предпочтение второму варианту. Instagram – это социальная сеть, которая помогает выделиться и поделиться чем-то личным с подписчиками. Соответственно, чем искренней будут ваши высказывания под фото, тем больше активности будет в вашем профиле. Вы дадите возможность другим людям поддержать вас, согласиться с мыслями или, наоборот, включиться в спор
Это важно, ведь в этом и есть главная цель всех социальных сетей
Если оценивать статистику активности тех публикаций, которые содержат подписи в виде цитат, то могу сказать, что они собирают меньше лайков и комментариев. Такой феномен можно аргументировать тем, что вы дублируете чужую мысль. Это чаще оттолкнет, чем вызовет большой интерес. Но это не значит, что использование цитат является чем-то неправильным или плохим. Если же вы хотите вставить чье-то изречение, тогда с рекомендую делать так
- Подписать фото цитатой.
- Разбавить ее своими соображениями на конкретный счет.
Такая своеобразная формула поможет и использовать красивое изречение, и подкрепить его личными соображениями. Уверен, что ваши мысли будут интересны вашим подписчикам.
Польза
Итак, перед тем как думать, как закрепить запись «ВКонтакте» в группе, давайте выясним, зачем это нужно. Ведь раньше такой функции не было, а пользователи все равно продолжали успешно пользоваться социальной сетью.
Дело в том, что все в мире постоянно развивается. В том числе и социальные сети. Так что здесь администрация старается сделать все ради удобства своих клиентов. Ведь сейчас конкуренция среди «социалок» достаточно велика. Так появляются разные функции, которые помогают пользователям.
Закрепление записи на стене — это очень удобно. Особенно для групп и сообществ
При помощи подобной записи можно с легкостью оставить какое-нибудь важное объявление среди всех остальных постов и не волноваться, что оно останется без внимания. Так что давайте посмотрим о том, в группе или у себя на стене
Загружаем фото в ВК через телефон
Часто снимки делаются на камеру мобильного устройства. Редко кто носит с собой цифровой фотоаппарат. Поэтому нет смысла перекидывать данные в компьютер, проще разместить их в социальной сети прямо с гаджета.
Если нужно – создаем новую папку, если нет – добавляем файлы в уже имеющуюся. Для этого жмем на плюсик и затем на подходящий вариант: «Загрузить из галереи» или «Сделать снимок».

Аналогичным образом можно загружать фотографии в мобильной версии браузера.
Официальная программа для мобильных дает еще одну интересную возможность – публиковать снимки в историю ВКонтакте. Для этого нужно открыть новости и вверху экрана нажать на свою аватарку с плюсиком или на фотоаппарат.
Если программа делает запрос, разрешите ей доступ к камере. Затем нажмите на большой кружок внизу экрана и сделайте снимок. История будет показываться друзьям и подписчикам в течение суток.
Публикация изображений в сообществе
Чтобы добавить фото в группу, перейдите в нее. Под основной информацией должен быть блок «Фотографии». Заходим туда, выбираем вкладку «Альбомы». Открываем тот, который хотим пополнить, и при помощи плюсика в углу подгружаем графические материалы из галереи или делаем снимок в реальном времени.

Публикуем фото через галерею
Того же результата можно достичь, если зайти в папку, где хранятся изображения на телефоне. Отметить «птичками» файлы, которые нужно отправить в VK, нажать на значок вверху экрана. У меня он выглядит так, как на скриншоте.

Теперь нужно выбрать пиктограмму социальной сети, разрешить ей доступ к файлам и прикрепить снимки.
Как добавить описание к фотографии Вконтакте
- Для этого просто выберите интересующую вас фотографию в разделе «Мои Фотографии».
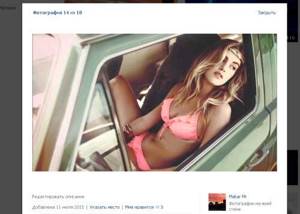
Сразу под фотографией вы увидите поле «редактировать описание». Нажмите на это поле, и вы попадете на строку редактирования описания.
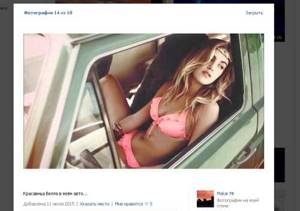
- Как видите, изменить или создать новое описание очень легко. Если вы в будущем захотите поменять описание – проделайте те же самые действия.
- Согласитесь, описание выглядит весьма привлекательно. Некоторые пользователи, не зная ничего о возможности добавлять описания к фото, оставляют комментарии под изображением. Подобные комменты выглядят смешно и выдают в человеке «чайника». Поэтому не пренебрегайте возможностью оставлять свой краткий очерк под фото.
Даже малоопытный пользователь без особого труда справится с такой задачей. Следуя вышеприведенному алгоритму, вы сможете добавить и изменить описание к любой фотографии, опубликованной вами. Как видите, нет ничего сложного!
Как подписывать фото ВКонтакте

В социальной сети ВКонтакте при загрузке каких-либо изображений, зачастую, пользователи забывают или не знают о возможности добавления специальной подписи
Несмотря на кажущуюся простоту создания описаний, это крайне важно сделать правильно и в соответствии с личными желаниями
Подписываем фото
Заметьте, что подписывать фото на данном ресурсе стоит для того, чтобы каждый посторонний пользователь и вы по прошествии времени могли без проблем опознать изображение. Более того, описываемый процесс достаточно часто сочетается с выставлением отметок на фотографиях, благодаря которым можно опознать людей и перейти на их персональные страницы.
На сегодняшний день сайт соц. сети VK позволяет подписать какое-либо изображение всего лишь одной методикой, которая в равной степени распространяется как на новые картинки, так и на некогда загруженные фотографии.
- Через главное меню на сайте VK переключитесь к разделу «Фотографии» и произведите загрузку совершенного любого изображения, руководствуясь соответствующей инструкцией.

Кликните по надписи «Добавить описание», расположенной под только что загруженной фотографией.

Напишите текст, который должен быть основной подписью нужного изображения.

Кликните по кнопке «Опубликовать на моей странице» или «Добавить в альбом» в зависимости от личных предпочтений в плане конечного места размещения изображения.

Перейдите в место расположения загруженной картинки, откройте ее в режиме полноэкранного просмотра и удостоверьтесь, что описание было успешно добавлено.

Тут же для достижения большей точности в случае фото с реальными людьми, рекомендуется устанавливать отметки через пункт дополнительного меню «Отметить человека».
На этом процесс подписи изображений непосредственно при их загрузке можно завершить. Однако, не стоит оставлять без внимания аналогичную процедуру, которая может потребоваться, если у вас есть ранее загруженные фотографии без должного описания.
Дальнейшие рекомендации в равной степени подходят как для создания нового описания, так и для редактирования существующей подписи.
- Откройте картинку, которую необходимо подписать в режиме полноэкранного просмотра.

Единственное существующее ограничение состоит в том, что невозможно подписывать картинки из альбома «Фотографии с моей страницы».
В правой части окна просмотра изображений кликните по блоку «Редактировать описание».

В открывшееся поле введите необходимую текстовую подпись.

Кликните левой клавишей мыши в любом месте вне поля для ввода описания.

Сохранение происходит в автоматическом режиме.
Чтобы изменить существующий текст по тем или иным причинам, кликните по созданной надписи со всплывающей подсказкой «Редактировать описание».

Обратите внимание, что автоматизировать описываемую процедуру невозможно, но, несмотря на это, вы можете поместить картинки в какой-либо фотоальбом и создать описание непосредственно для нужной папки. Благодаря этому процесс анализа содержимого также значительно упрощается, однако не забывайте, что даже при таком подходе вам никто не запрещает создавать описания для некоторых фото в альбоме с общей подписью

Мы рады, что смогли помочь Вам в решении проблемы.
Надпись под фото в Инстаграм про себя
О себе не нужно стесняться писать (сделайте своё сторис), тем более существует немало хороших подписей для таких постов. Если вы не знаете, чего бы такого написать о своей личности, то попробуйте найти подходящую цитату ниже:
- Я никогда ничего не теряю. Я либо побеждаю, либо узнаю что-то новое.
- Я прекрасна, как Бог создал меня.
- Я — это мы.
- Я думаю, что настало время снова начать радоваться.
- Я особенный. Я уникален. Я — это я.

- Я заслуживаю того, чтобы это по-настоящему случилось.
- Я просто простой человек, который скрывает миллион чувств за одной счастливой улыбкой.
- Я могу не победить сразу, но я обязательно добьюсь успеха.
Почему я не могу сделать репост в контакте
Иногда сделать репост в вк не получается. Люди так и пишут не могу сделать репост вконтакте. Рассмотрим основные ситуации и способы их решения. Устранить проблему через приложение НЕ получится. Заходим в вк с телефона через браузер или с компа!
Все настройки показаны для полной версии сайта vk.com. Как перейти в полную версию с телефона? Просто нажмите на верхнее левое меню (три белые полоски) и в самом низу выберите пункт «Полная версия».
Не могу сделать репост со своей группы.
Для тех, кто является владельцем или администратором сообщества. Здесь 2 основных причины:
- Запись опубликована от Вашего имени или другого человека. Из групп можно репостить ТОЛЬКО записи оставленные от имени сообщества. Решение: публиковать все записи от имени группы. Размещенную ранее запись изменить не получится. Удаляем ее и заново публикуем ОТ ИМЕНИ ГРУППЫ. Вот как это делается.
Для этого перед публикацией записи наводим мышку на шестеренку настроек (возле кнопки «Отправить» ). Появится новое окно, в нем ставим галочку «От имени сообщества» . После чего постим запись в группе.
2. Вы пытаетесь сделать репост из закрытой группы. Репостить из закрытых сообществ запрещено. Если вы владелец группы перейдите в настройки и откройте ее.
- У Вас закрытый профиль. Решение: зайти в настройки приватности и изменить тип профиля на Открытый;
- Активирован замочек на вашей стене (стал темно синим). Если однажды нажать — он будет активирован постоянно. Решение: перед публикацией записикликнуть по этому замку. Он станет серым (неактивным). После чего разместить запись. Возможность репоста восстановится! Смотрите на рисунок.
Здесь ВАЖНО знать, если не активен только пункт «Друзья и подписчики» — это нормально. Ведь он подразумевает публикацию записи на Вашей стене
А раз она (запись) уже размещена на стене то и публиковать ее повторно не получится.
Ребята, огромная просьба! Сделайте репост данной статьи, тем более вы уже умеете это делать, заранее спасибо!
Как добавить на стену интересное
Человеку тоже хочется поскорее освоиться в новой среде, поэтому он ищет ответы на свои вопросы, а мы ему в этом активно помогаем. Например, сейчас мы расскажем, как добавить на стену в контакте интересное событие, заметку или опрос.
Удобное редактирование описаний фотографий — 23 Июня 2012 — Вконтакте +
Главная » 2012 » Июнь » 23 » Удобное редактирование описаний фотографий
| Удобное редактирование описаний фотографий |
 Редактировать описание фотографий стало ещё легче: теперь для этого достаточно нажать на любую точку области описания. Для удобства ориентирования вся эта область подсвечивается синим цветом.Напомним, что ранее для редактирования описания требовалось кликнуть на текст самого описания. Это делало невозможным быстро внести изменения, если в тексте содержалась лишь ссылка: нас просто отправляли по этой ссылке не давая возможности редактировать. И если под фотографией из альбома есть кнопка «Редактировать», то у фотографий загруженных на стену такая кнопка отсутствует. Больше таких проблем быть не должно. : Если перейти на страницу записи, кликнув по тексту или на время публикации, то описание фотографий будет прямо под ними. Это избавляет от необходимости открывать фото, чтобы прочесть описание.Постовой: Описания зергов Редактировать описание фотографий стало ещё легче: теперь для этого достаточно нажать на любую точку области описания. Для удобства ориентирования вся эта область подсвечивается синим цветом.Напомним, что ранее для редактирования описания требовалось кликнуть на текст самого описания. Это делало невозможным быстро внести изменения, если в тексте содержалась лишь ссылка: нас просто отправляли по этой ссылке не давая возможности редактировать. И если под фотографией из альбома есть кнопка «Редактировать», то у фотографий загруженных на стену такая кнопка отсутствует. Больше таких проблем быть не должно. : Если перейти на страницу записи, кликнув по тексту или на время публикации, то описание фотографий будет прямо под ними. Это избавляет от необходимости открывать фото, чтобы прочесть описание.Постовой: Описания зергов |
| Просмотров: 7132 | Добавил: Wkey | Рейтинг: 3.0/2 |
| Всего комментариев: 0 | |
Создание хэштега ВКонтакте
Чтобы поставить хэштег, необходимо использовать символ «#». Его следует ставить перед словом, выражающим общую мысль публикации или относящим ее к определенной теме. Перед тем как создать первый хэштег, следует познакомиться с некоторыми правилами его написания:
- При добавлении элемента допускается использовать латиницу или кириллицу. Иными словами, метка может быть написана как русскими, так и английскими буквами.
- Слово, используемое для хэштега, располагается сразу после решетки, без пробела. Например, #тема.
- При написании хэштега из двух и более слов – между ними не должно быть пробела. Фраза пишется неразрывно либо для разделения используется нижнее подчеркивание «_». Например, #темадня или #тема_дня.
- Если в публикации требуется прикрепить несколько меток, а зачастую так и происходит, то между ними ставится пробел. Например, #тема_дня #топ_новость.
Когда правила изучены, можно приступать к добавлению в публикации ВКонтакте.
Как прикрепить ссылку на сторонний ресурс к посту ВКонтакте
Иногда возникают ситуации, когда пользователю необходимо передать своей аудитории в ВК информацию, размещенную на стороннем ресурсе. Для этого он может скопировать весь материал с другого сайта и оформить в виде поста. Однако это не совсем удобно: во-первых, это займет много времени; во-вторых, нарушит авторские права; в-третьих, будет выглядеть не совсем эстетично, особенно если в материале много изображений и видеоматериалов. В этом случае можно скопировать ссылку страницы в адресной строке браузера, и при составлении поста ВКонтакте прикрепить ее – это позволит поделиться с подписчиками и друзьями интересными новостями.
Для того чтобы сделать ссылку на пост ВК, необходимо:
- Выбрать интересующий материал на стороннем ресурсе.
- Скопировать ссылку на него в адресной строке браузера.
- Сделать запись ВКонтакте и туда же вставить скопированную ссылку.
Прикрепленная информация сразу же появится под самой записью в виде уже оформленного поста. При нажатии на него, пользователь будет переходить на сторонний ресурс, чтобы посмотреть содержимое.
При вставке ссылки к посту ВКонтакте, происходит автоматическое отображение краткого содержания или описания страницы. Это сделано для того, чтобы человек, видя подобную запись, мог решить, стоит ли ему осуществлять переход или нет. Администратор сообщества может публиковать контент подобным образом для того, чтобы увеличить посещаемость сайта. Сделав несколько таких постов, следует посмотреть на реакцию подписчиков: если информация, на которую ссылался автор, оказалась интересной, в статистике будет это отражено в виде лайков, репостов и комментариев.
Социальная сеть ВКонтакте предлагает пользователям несколько вариантов прикрепления ссылок: для страниц пользователей, где они могут делиться контентом с друзьями и подписчиками (в этом случае материал будет прикреплен на стене профиля); для аудитории сообщества (пост отобразится на стене группы); а также для личных сообщений.
Как скопировать ссылку на пост в ВК
Возникают ситуации, когда пользователю необходимо получить ссылку на пост в социальной сети. Это может понадобиться для различных целей: отправить запись друзьям, поделиться материалом в сообществе посредством вставки ссылки в другой пост, провести конкурс или просто опубликовать на собственной стене. Помимо этого, ссылка на пост может понадобиться для искусственного увеличения активности аудитории – накрутке отметок «Мне нравится» и «Поделиться», комментариев, при создании заданий на почтовых сервисах, требующих перехода по ссылкам. Чтобы скопировать ссылку на пост ВК, следует:
- Найти пост в сообществе.
- Нажать на дату его создания или открыть в новом окне.
- А адресной строке браузера скопировать ссылку.
- Открыть сообщения или стену, вставить ссылку и нажать кнопку «Отправить».
Стоит отметить, что для того чтобы поделиться постом в группе, необязательно копировать пост – можно просто поместить его на стену, нажав кнопку «Поделиться». При этом здесь отсутствует возможность вставлять скопированную ссылку на пост в виде текста, подобно тому, как это делается с адресом страницы. Чтобы ссылка не выглядела громоздкой, воспользуйтесь сокращателем ссылок от ВК.
Зачем это нужно
Когда мы размещаем графические материалы на странице или в группе, то их видят наши друзья и подписчики в ленте новостей. Но не все просматривают новые записи, к тому же в потоке информации легко пропустить актуальные посты. Поэтому, если хотите, чтобы знакомый точно увидел фотку на вашей странице или в записи, сделайте отметку.
После этого рядом с соответствующим разделом в профиле пользователя появится значок.
Теперь ваш товарищ точно не пропустит публикацию материала ВКонтакте, сможет открыть и подтвердить присутствие на снимке.

Если пользователь подтверждает присутствие на изображении, оно появляется в разделе «Фотографии со мной».
Подключаем фантазию
Ну и самое интересное — как придумать, что написать под фото. Это просто. Главное – руководствоваться двумя правилами:
Советуем воспользоваться простым правилом – отражайте суть содержания. Скажем, фото, где изображен фрагмент города, а в центре вы, логично подписать как «путешествие по необъятному городу «Х». Если фото с друзьями, назовите его «неизменные товарищи». Подключайте фантазию.
Мало кто читает объемные подписи. Чтобы увлечь, должно быть что-то такое, что вызовет несомненный интерес. Никто не будет читать «поэму», поэтому лучше писать кратко.
Источник статьи: http://tvoyvk.ru/kak-podpisat-foto/
Создание подписи в Gmail Yandex Mail.ru
Как сделать, чтобы в отправляемом электронном письме автоматически подставлялась Ваша подпись? Рассмотрим по порядку: mail.Yandex.ru, Mail.ru и Gmail.com, а отдельную инструкцию посвятим использованию подписи при отправке через Outlook.
Подпись в Яндекс почте. 2013-2014г
1. Входим в свою почту и находим настройки почты. Выберите «Личные данные, подпись и портрет»:
2. Впишите в окошко имя, которое будет показываться в поле «От кого» получателям Ваших писем и при желании загрузите своё фото или логотип . Если же вам хочется, вставить логотип непосредственно в подпись, а кнопка вставки изображения доступна только для ссылки на картинку, делаете следующим образом — откройте word или другой текстовый редактор и перетащите туда свой логотип, затем скопируйте оттуда (CTRL+C) и вставьте, как показано на фото:
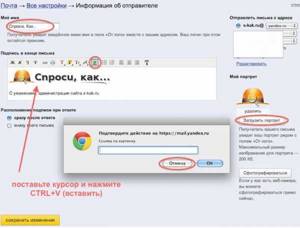
Готово, теперь Вам не придётся каждый раз подписывать «С Уважением….» , но если подпись вдруг не понадобится, всегда можно её стереть прямо в тексте письма
Особенно важно сделать подпись в почте для домена на Яндексе
Автоматическая подпись в Мэйл ру почте. 2013 — 2014г
1. Входим в свой почтовый ящик Mail.ru и жмёте в правом верхнем углу (Настройки):
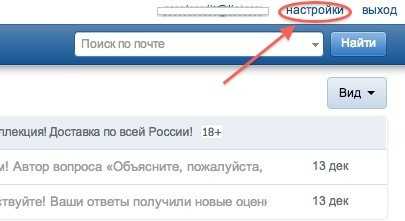
2. Выберите «Имя отправителя и подпись»:
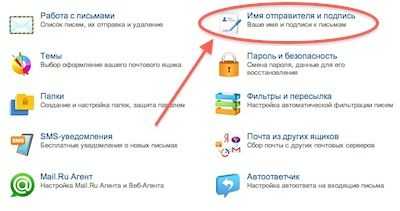
3. Здесь внимательно всё заполняете, как на скриншоте (только своими данными), если хотите использовать несколько разных подписей, то вам пригодится кнопка «Добавить имя и подпись». Автоматическая подпись в ваших письмах Майл ру должна быть не больше, чем 255 символов:
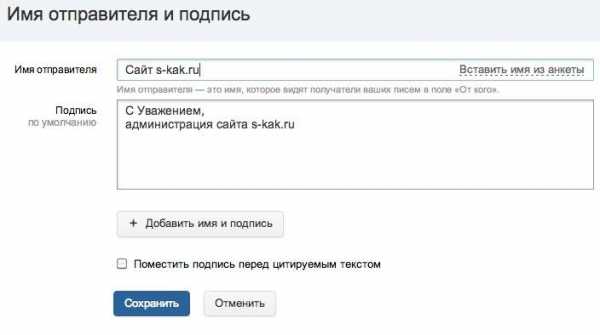
Подпись в Mail.ru готова!
Фоторедактор ВК: как добавить текст к фото
Для того чтобы на ваших фото появилась текстовая подпись, вам нужно запустить фоторедактор ВК и обратить здесь внимание на левостороннюю панель инструментов. Самым первым ее пунктом как раз и является «Добавить текст»:

Шаг №1
Запускаем фоторедактор (Фоторедактор ВК: как открыть). Выбираем инструмент «Добавить текст» (смотрите скриншот; скриншот можно приближать с помощью клика по нему левой кнопкой мышки).
Шаг №3
Если здесь же мы нажмем на значок букв (в правой стороне редактирования), то мы можем сменить шрифт:

При этом можно заметить, что текст уже выровнен по центру и никаких дополнительных действий по выравниванию от нас здесь не требуется.
Шаг №4
После завершения редактирования обязательно жмем кнопку «Сохранить», расположенную в самом низу окна редактирования.

Примечание: если вы случайно забудете сохранить последние изменения, выполненные в фоторедакторе, постараетесь просто закрыть фотоснимок или картинку, система ВК обязательно оповестит вас об этом факте и предложит выполнить необходимое сохранение.

В завершение хочется опубликовать видео, которое может оказаться полезным.
Источник статьи: http://pod-kopirku.ru/vkontakte/147-fotoredaktor-vk-dobavlyaem-tekst-na-foto-vkontakte.html
ТРИ СПОСОБА СДЕЛАТЬ НАДПИСЬ НА ФОТО.
ТРИ СПОСОБА СДЕЛАТЬ НАДПИСЬ НА ФОТО

ТРИ СПОСОБА СДЕЛАТЬ НАДПИСЬ НА ФОТО
Если вы решили подписывать свои фотографии перед тем как размещать их в интернете, но не знаете как это сделать – то эта статья, возможно, поможет вам.
Расскажу о трех легких способах:
- просто надпись в Paint
- прозрачная выпуклая надпись в Photoshop
- надпись в Picasa
Все картинки увеличиваются при нажатии.
Не требует установки каких-либо программ, т.к. всё необходимое у вас уже есть. Это Paint – стандартная программа, которая входит в пакет программ на вашем компьютере.
Шаг 1: Откройте изображение с помощью этой программы. В меню выберите “Палитра” и подберите подходящий цвет текста. Это можно сделать и в правом нижнем углу экрана.
В меню “Рисунок” уберите галочку с пункта “непрозрачный фон”
Выберите инструмент “текст”
Сделайте надпись. Шрифт можно менять, делать жирным, изменять его размер.
Готово. Не забудьте сохранить своё подписанное фото:
Программа Adobe Photoshop. Её надо установить на компьютер или можно пользоваться он-лайн версией.
Я покажу как сделать прозрачный выпуклый текст
Откройте рисунок с помощью этой программы. Выберите инструмент “Текст”. Напечатайте свой текст.
Можно изменить шрифт и размер набранного текста. Изменения будут сразу отображаться на экране. Можно изменять и цвет, но нам это не принципиально, т.к. цвета у нас видно вообще не будет.
Выберите меню “Слой”>>>>”Тиснение”. При этом вы должны находится в режиме текста (это тот слой с которым мы сейчас работаем; увидеть в каком слое мы сейчас можно на панели справа)
Можете поиграться с настройками “Тиснения” и посмотреть, что получится. А можете всё оставить как есть и ничего не трогать, эффект тиснения уже у нас получился.
Делаем прозрачным текст. Справа в окошечке у нас есть “бегунок” со словом Заливка. Ставим значение на ноль.
Сохраняем наш измененный рисунок: Файл>>>Сохранить как
– это гугловский продукт, распространяется бесплатно. Очень удобен при работе с фотографиями, т.к. не такой сложный как Фотошоп, всё понятно на интуитивном уровне. С помощью Пикасы можно pедактировать быстро редактировать фото, отправлять их в веб-альбомы или сразу в блог и много чего еще. Но нас сейчас интересует текст
Непосредственно в самой программе можно написать текст поверх фото благодаря заветной кнопочке. На ней написано “ABC” (указана зеленой стрелкой). Нажимаете эту кнопочку и дальше следуете текстовым подсказкам. Всё очень-очень просто! Не забудьте сохранить свою подписанную фотографию.
Можно еще воспользоваться Picnik – он-лайн редактор фотографий.
Откройте картинку с помощью Picasa. Выберите там кнопочку Picniк (на предыдущем фото она обозначена красной стрелкой) и следуйте инструкции (помните, вы должны быть подключены к интернету).
Когда загрузился Picniк, выберите вкладку “создать” и в ней меню “текст”
В поле для ввода текста введите надпись и нажмите “добавить”
Появившуюся надпись можно повернуть по всякому, изменить её цвет, размер и даже сделать полупрозрачной – смотрите справа в окошечке.
Потом, когда закончите – не забудьте нажать на кнопку “Сохранить”.
Вот три самых легких, на мой взгляд, способа сделать надпись на фотографии. Всем удачи!
Источник статьи: http://www.liveinternet.ru/users/3824100/post178428784
Добавляем опрос
Самый быстрый способ завязать общение с интересными людьми — создать опрос на своей странице. Давайте разберемся, как это сделать. Так как возможность размещения опросов в контакте появилась сравнительно недавно, не каждый пользователь с первого раза сделает все как надо.
- Открываем свою страницу в контакте.
- Находим строку «Что у вас нового?». Под ней располагается кнопка «Прикрепить». Нажимаем ее.
- Выпадает список того, что можно выбрать к прикреплению. Опускаете курсор на строку «Опрос». Нажимаете ее.
- В выпавшей таблице заполняем поля опроса. Записываем тему опроса, в которой четко формулируете свой вопрос. Затем расставляем варианты ответа.
- Если вариантов больше двух, то нажимаем на кнопку «Добавить» под последней строкой опроса.
- Закончив оформление, жмем на «Добавить опрос».
Можно выставить параметры, открыв доступ к результатам всем пользователям контакта. Или сделать приватную видимость только для себя.
Добавленный опрос появляется на вашей стене, его видят все друзья, голосуют, тем самым распространяя его среди других пользователей. Через определенное время опрос будет закрыт, вы получите его результаты.
Что такое стена “ВКонтакте” и для чего она нужна
Итак, если говорить простым и доступным языком, то стена – это доска объявлений, на которую вы или ваши друзья можете помещать объявления (то есть – записи). После того, как запись публикуется на стене, она становится видна всем пользователям и появляется в ленте новостей у всех ваших друзей или подписчиков. Люди, просматривающие новости или зашедшие на вашу страницу, могут ознакомиться с содержимым поста и узнать из него какую-либо информацию.

Как правило, на стену помещаются записи, которые могут содержать текстовую информацию и медиафайлы: фотографии, видео, музыку, какие-либо документы, карты и т.п
Помещая ее на стену, вы таким образом рассказываете всем, что произошло в вашей жизни, делитесь какими-либо новостями, фотографиями, видео, хотите сообщить что-то важное или попросить помощи у ваших друзей. А может быть просто поделиться своим настроением или радостным событием в вашей жизни
Действительно, стена “ВКонтакте” – важный элемент интерфейса для обмена новостями и информацией в социальной сети
Вашу “доску объявлений” можно открыть для всех пользователей или выставить настройки приватности так, что только определенная категория людей. Давайте ниже рассмотрим, какие настройки мы можем выставить для стены.
Как скрыть стену ВКонтакте от посторонних
Итак, как мы уже говорили, для этого нужно выставить необходимые настройки приватности (если вы забыли, где эти настройки находятся – то почитайте статью “Настройки ВКонтакте”). Переходим в раздел “Настройки” – “Приватность”, и выбираем раздел “Записи на стене”. Здесь мы видим, кто может видеть чужие записи на стене, кто может сам писать на вашей “доске объявлений” и комментировать ваши посты.

Итак, в настройках я вижу, что все действия на моей стене могут производить все пользователи. Мне это не очень нравится – допустим, я хочу, чтобы это могли делать только мои друзья. В выпадающем списке можно выбрать любую настройку приватности.

Если вы выставите для всех разделов настройку “Только друзья”, тогда только ваши друзья смогут просматривать чужие записи на вашей стене, писать и оставлять комментарии.
Полностью скрыть стену можно только вместе со страницей. Для этого нужно добавить пользователя в “Черный список”. Другого способа закрыть стену в социальной сети “ВКонтакте” пока нет.
