4 способа, как закрепить кабель канал
Содержание:
- Как закрепить игры в Steam
- Как зафиксировать строку в Excel при прокрутке: пошаговая инструкция
- Открепление записи на стене группы
- Закреп чата
- Монтаж каркаса
- Как закрепить запись на своей стене ВК c компьютера
- Как закрепить запись на стене ВКонтакте?
- Усиление каркаса
- Закрепляем пост в мобильной версии
- Как закрепить несколько столбцов в Excel?
- Как открепить запись
- Как закрепить строку в excel, столбец и область
- Установка направляющего профиля
- Как закрепить запись в группе ВК на стене
- Как правильно добавлять сообщения и записи на стену ВКонтакте — пошаговая инструкция
- Польза
Как закрепить игры в Steam
Если у вас есть огромная коллекция игр Steam, удобно прикреплять игры, чтобы вы могли быстро находить и играть в них. Лучший способ сделать это в клиенте Steam — использовать функцию избранного.
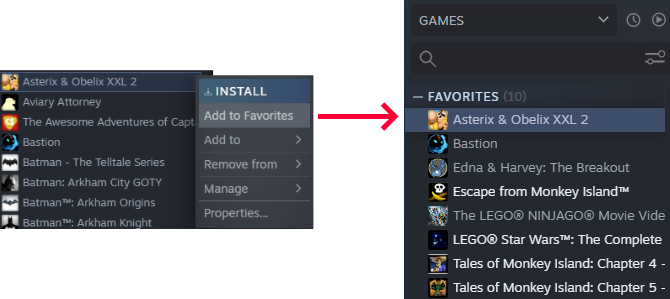
Откройте Steam и перейдите в раздел «Библиотека». Список всех ваших игр появится слева. Щелкните правой кнопкой мыши игру, которую вы хотите закрепить, и нажмите Добавить в избранное.
Это создаст новую категорию в верхней части под названием «Избранное». Вы можете добавить столько игр, сколько хотите в эту категорию. Также вы можете создавать собственные категории в Steam, но категория «Избранное» всегда будет отображаться вверху.
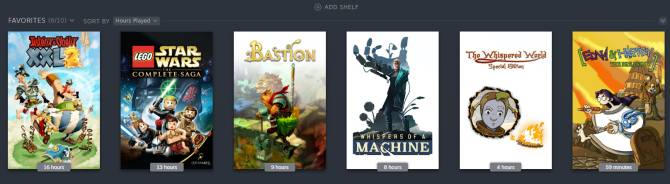
Вы можете добавить категорию «Избранное» в качестве «полки» на главной панели. Это увеличенное визуальное представление игр с использованием их графического оформления. Вы можете отсортировать эту полку, используя сортировку по выпадающему. Здесь есть такие параметры, как алфавитный, сыгранные часы и дата выпуска.
Как зафиксировать строку в Excel при прокрутке: пошаговая инструкция
Светлана Гайворонская
06 ноября 2019 в 11:12
Здравствуйте, читатели блога iklife.ru.
Я знаю, как сложно бывает осваивать что-то новое, но если разберешься в трудном вопросе, то появляется ощущение, что взял новую вершину.
Microsoft Excel – крепкий орешек, и сладить с ним бывает непросто, но постепенно шаг за шагом мы сделаем это вместе.
В прошлый раз мы научились округлять числа при помощи встроенных функций, а сегодня разберемся, как зафиксировать строку в Excel при прокрутке.
Варианты
Иногда нам приходится работать с большими массивами данных, а постоянно прокручивать экран вверх и вниз, влево и вправо, чтобы посмотреть названия позиций или какие-то значения параметров, неудобно и долго. Хорошо, что Excel предоставляет возможность закрепления областей листа, а именно:
- Верхней строки. Такая необходимость часто возникает, когда у нас много показателей и они все отражены в верхней части таблицы, в шапке. Тогда при прокрутке вниз мы просто начинаем путаться, в каком поле что находится.
- Первого столбца. Тут ситуация аналогичная, и наша задача упростить себе доступ к показателям.
- Произвольной области в верхней и левой частях. Такая опция значительно расширяет наши возможности. Мы можем зафиксировать не только заголовок таблицы, но и любые ее части, чтобы сделать сверку, корректно перенести данные или поработать с формулами.
Давайте разберем эти варианты на практике.
Фиксируем верхнюю строку
Чтобы сделать неподвижным заголовок, ставим курсор в любую ячейку и идем во вкладку “Вид” основного меню программы.
Находим опцию “Закрепить области” и выбираем нужный вариант из выпавшего списка. После этого вверху появится серая полоса прокрутки. Теперь можно просматривать данные и всегда видеть самую верхнюю часть массива.
Примечание: если у вас старая версия табличного редактора, то в ней может не быть такой функции. Тогда фиксирование ячеек происходит через пункт меню “Окно”. Регулировать область можно только курсором мыши.
В моей таблице результат выглядит не очень красиво, потому что описание параметров содержится не в одной, а в двух первых строчках. В итоге текст обрезается. Что делать в такой ситуации, я расскажу дальше.
Закрепление первого столбца
Точно так же, как шапку массива, можно закрепить первый столбец. Идем во вкладку “Вид”, выбираем нужное действие на панели инструментов и фиксируем левую часть таблицы.
Фиксируем произвольную область
Если вы попробуете одновременно закрепить первую строчку и столбик, то увидите, что ничего не получается. Работает только одна из опций. Но есть решение и у этой задачи.
Например, мы хотим сделать так, чтобы при прокрутке не двигались 2 верхние полосы и 2 столбика в левой части таблицы. Тогда нам надо поставить курсор в клетку, которая находится под пересечением этих линий. То есть в нашем примере это поле с координатами “C3”.
Затем идем во вкладку “Вид” и выбираем нужное действие.
При помощи той же процедуры можно “обездвижить” несколько строчек. Для этого нужно поместить курсор в поле под ними в первом столбике.
Второй способ – выделить целую строку под нужной нам областью. Такой подход работает и с диапазоном столбцов.
Как снять закрепление
Отменить “неподвижность” очень просто. В том же блоке задач во вкладке “Вид” выбираем соответствующее действие
При этом неважно, в каком месте массива находится курсор
Открепление записи на стене группы
Все аналогично личной страничке:
- Выбираем публикацию, которая уже не должна находиться в шапке группы.
- Нажимаем на дату и выбираем пункт «Открепить».
- Запись откреплена
Эти действия можно проделать, лишь имея права администратора в группе. Рядовым пользователям функция недоступна.
Надеемся, вопрос «Как закрепить запись на стене» раскрыт.
Можете легко привлечь внимание к важным объявлениям, просьбам, анонсам акций, новостям на своей страничке, в группе и сообществе. Можно ознакомить новых посетителей с правилами поведения в сообществе, с изменениями правил, со списком «попавших под санкции» за их нарушение
Использование новых функций ВК поможет привлечь подписчиков и распространить важную информацию коммерческого, общественного, личного плана. Наслаждайтесь общением в соцсети и используйте ее для продвижения и развития общественных и бизнес-проектов.
Опубликовано сервисом SMMRus 31.03.2016 года
Закреп чата
Нам бы очень хотелось знать, как закрепить сообщение в чате Ватсапа – функция кажется невероятно удобной. Можно найти и выделить самую важную, нужную информацию и всегда держать ее под рукой. Так актуально в диалогах, которыми вы часто пользуетесь.
Не огорчайтесь – у нас есть не только плохие, но и хорошие новости. Пусть закрепить сообщение в Вотсапе в отдельно взятом чате не получите, можно воспользоваться функцией закрепа диалога!
Что это значит? Вы можете выделить максимум три чата – индивидуальных или групповых – чтобы зафиксировать их в верхней части списка. Они всегда будут под рукой, не сдвинутся под натиском новых сообщений из других диалогов. Очень удобно для быстрого поиска, достаточно открыть мессенджер и кликнуть по нужному названию.
Закрепить сообщение в Ватсапе в беседе нельзя, но поработать с настройками диалогов можно. Давайте попробуем?
Чтобы сделать закреп на iPhone:
- Откройте мессенджер;
- Найдите беседу, которую хотите выделить;
- Сделайте свайп по названию слева направо;
- Слева появится иконка «Закрепить» – нажимайте на нее.
Теперь попробуем повторить процедуру на Android:
- Войдите в приложение и найдите нужную беседу;
- Тапните пальцем и удерживайте несколько секунд;
- На верхней панели появится иконка в виде кнопки.

Разобрались, как закрепить группу в Ватсапе или выделить отдельный личный диалог? Теперь беседы находятся в верхней части списка, всегда на глазах, всегда под рукой! Таким образом можно выделить три переписки.
Если вам надоест, вы всегда можете убрать чат (и добавить другой). Коротенькая инструкция для обеих операционных систем:
- На Айфоне нужно провести вправо по закрепу до появления иконки «Открепить»;
- На Андроиде выделите и зажмите пальцем – через несколько секунд кликните по перечеркнутой скрепке наверху.

Работаете в десктопной версии? На компьютере закрепить сообщение в WhatsApp также не получится, но выбрать целую беседу можно:
- Найдите диалог в списке слева;
- Нажмите на небольшую стрелку, указывающую вниз;
- Выберите соответствующий пункт из выпадающего меню.
По аналогии можно открепить переписку – нужная кнопка сама появится в меню чата. Успехов, вы справитесь!
Монтаж каркаса
Итак, мы подошли к самому основному моменту: расскажем, как крепить металлический профиль к стене. Чтобы правильно соорудить каркас для гипсокартона, необходимо следующее:
- уплотняющая лента на клейкой основе приклеивается на фронтальную сторону НП (направляющего профиля), который необходимо прикрепить к полу дюбелями или шурупами (в случае, если пол деревянный);
- закрепите направляющий профиль на потолке с шагом 25 см (разметка, по которой проводится крепление, была сделана раньше);
- проведите карандашом по стене от потолка до пола вертикальные линии, используйте отвес, чтобы они были идеально вертикальными;
- прикрепите по этим линиям подвесы, чтобы расстояние между ними было 40–60 см (помните, что середина подвеса должна располагаться на линии);
- стеновой профиль вставляйте в направляющий и закрепляйте его саморезами к подвесам;
- там, где расположились горизонтальные стыки листов, необходимо к вертикальному стеновому профилю прикрепить горизонтальный, предварительно срезав его боковые стенки в тех местах, где он будет пересекаться с вертикальным профилем.

Как закрепить запись на своей стене ВК c компьютера
Сам процесс не занимает у пользователей не более нескольких минут. Сделать публикацию закрепленной можно как с телефона, так и с компьютера.
В этом разделе мы поговорим о том, как это сделать через основную версию сайта.
Своя публикация на странице
- Перейдите на персональную страницу ВКонтакте.
- Напишите какой-либо пост на своей странице, в поле с подсказкой «Что у вас нового?». Также, можно выбрать публикацию, которая уже есть в вашей ленте.
- Нажмите на иконку галочки, где необходимо выбрать «Закрепить».
Чужой пост
- Откройте вашу страницу ВКонтакте.
- Перейдите на страницу другого пользователя или группу.
- Тапните под любой понравившейся записью на кнопку «Поделиться», которая располагается под новостью.
- В открывшемся окне выберете пункт «На своей странице».
- Таким образом, вы опубликовали данный пост на своей странице. Теперь идите в свой профиль ВК.
- Снова найдите значок галочки и, нажав на него, выберете вкладку «Закрепить».
Примечание: Стоит отметить, что сделать репост можно лишь с того профиля или сообщества, которое не ограничено ее владельцем настройками приватности.
В группе
- Чтобы закрепить запись в сообществе, необходимо быть его создателем, администратором или редактором. Зайдите в него.
- Выберете ту публикацию на стене, которую вы хотели бы поднять наверх.
- Нажмите на галочку и кликните на пункт «Закрепить».
Примечание: В сообществах можно закреплять лишь те записи, которые были опубликованы от имени группы.
Как закрепить запись на стене ВКонтакте?
Стена активного пользователя социальной сети регулярно пополняется новыми записями, и полезные, интересные или важные посты опускаются ниже в ленте. Листать до них далеко не всегда удобно, особенно если речь идет о музыкальной композиции или фотографии, к которым хочется иметь быстрый доступ. Закрепив запись на личной стене ВКонтакте, можно не сомневаться, что ее увидят друзья, подписчики и просто гости вашей страницы. Поскольку в статус нельзя установить картинку или аудиозапись, удобно использовать свою стену для того, чтобы наибольшее количество людей могло познакомиться с понравившимся вам аудио-, видео- или визуальным постом.
Выполняя простые действия, вы сможете закрепить запись на стене ВКонтакте:
Первым делом необходимо открыть свою страницу ВКонтакте и выбрать на ней запись, которую вы желаете закрепить
Внимание: Закрепить на собственной стене можно только пост, созданный вами самостоятельно или репост которого вы выполнили. Нельзя закрепить на стене ВКонтакте запись, опубликованную от чужого имени на вашей странице;
Далее нажимаем на дату поста, который вы желаете закрепить на своей стене;
После этого откроется меню, в котором будет достаточно нажать кнопку «Закрепить».
Выполнив описанные выше действия, выбранная запись закрепится наверху вашей страницы в социальной сети. Она будет там находиться до тех пор, пока вы не решите ее удалить или открепить.
Чтобы открепить запись с личной страницы ВКонтакте необходимо:
- Нажать на дату у закрепленной записи;
- В появившемся меню выбрать пункт «Открепить».
Как можно видеть, закрепить и открепить запись со стены ВКонтакте очень просто, и занимает данная процедура несколько секунд, если знать какие кнопки требуется нажимать.
Усиление каркаса
Скрывание коммуникаций или неровностей стен приводит к большому зазору. От этого зависит, как сделать обрешетку под ГКЛ на стену. А точнее дополнительные нюансы ее исполнения. В описанном случае каркас нуждается в усиливающих планках. Их выполняют из гипсокартонных листов. Если комната имеет 3 метра в высоту, то достаточно будет использовать один усилитель посередине профиля. Он должен быть длиной не менее 40 см. К стене прикрепляется профиль такого же размера. К нему крепится опора с одного края, а второй ее край прикручивается непосредственно в профиль. Ее стоит выбирать по ширине больше, чем расстояние от стены до профиля. А затем лишнее убирается с помощью ножа.
Закрепляем пост в мобильной версии
Если возникла необходимость закрепить запись с телефона, нажать следует на три точки около поста.

В зависимости от используемого мобильного приложения (официального или стороннего), эти точки могут быть расположены вертикально или горизонтально, но суть одна: стена ВК при нажатии на них высветит небольшое меню, предлагающее сделать пост закрепленным или удалить его. Останется лишь выбрать желаемую функцию.
Теперь, когда статья прочитана, закрепить пост ВКонтакте для пользователя не составит труда. Нужно лишь следовать описанному в статье принципу и все будет сделано так, как надо. Если запись по каким-либо причинам не закрепляется, тогда стоит обратиться в сервис техподдержки ВК, где найдут причину возникшей проблемы и помогут с ней разобраться. Стена ВКонтакте – это удобный и довольно гибкий инструмент, позволяющий удобно размещать информацию на ней! Поделитесь этой информацией на странице Hide-Info
с друзьями и напишите, пожалуйста, отзыв. Спасибо!
Как закрепить несколько столбцов в Excel?
Для фиксирования сразу нескольких столбцов вам предстоит выполнить ряд дополнительных действий. Главное запомнить, что счет столбцов происходит с самого левого образца, начиная с А. Поэтому не получится закрепить несколько разных столбцов где-нибудь посередине таблицы. Итак, чтобы реализовать данный функционал, вам потребуется сделать следующее:
- Допустим, нам необходимо закрепить сразу три столбца (обозначения A, B, C), поэтому для начала выделите весь столбец D или ячейку D
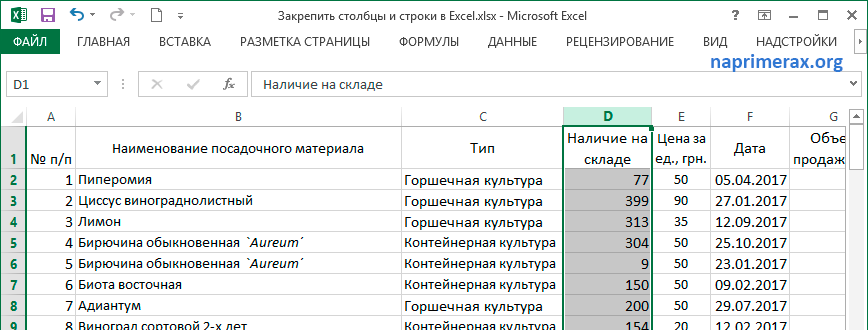 3
3
- После этого нужно перейти в панель инструментов и выбрать вкладку под названием «Вид».
- В ней вам потребуется воспользоваться вариантом «Закрепить области».
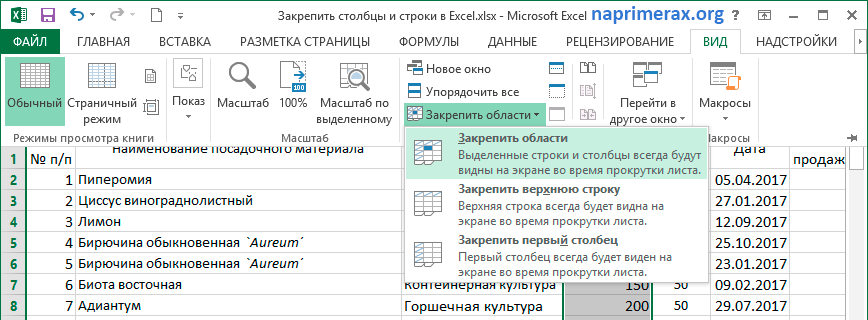 4
4
- В перечне у вас появится несколько функций, среди них необходимо будет выбрать «Закрепить области».
- Если все будет сделано правильно, то три указанных столбца закрепятся и могут быть использованы в качестве источника получения информации или сравнения.
Как открепить запись
Если главная запись вашей странички больше не актуальна (картинка разонравилась, реклама больше не требуется или прошел срок объявленной акции), то ее можно открепить:
- Откройте свою стену.
- Наведите курсор на стрелочку в правом верхнем углу более не актуальной новости (или три точки для мобильной версии).
- Нажмите «Открепить».

Есть и еще один способ — нужно просто закрепить другую информацию, тогда предыдущая будет автоматически откреплена.
Вот мы с вами и выяснили что значит «закрепить запись ВКонтакте», когда это может быть полезно и как это сделать. Теперь вы с легкостью сможете использовать эту функцию ВК, размещая актуальную информацию на самом видном месте вашего паблика или странички.
Как закрепить строку в excel, столбец и область
Один из наиболее частых вопросов пользователей, которые начинают работу в Excel и особенно когда начинается работа с большими таблицами — это как закрепить строку в excel при прокрутке, как закрепить столбец и чем отличается закрепление области от строк и столбцов. Разработчики программы предложили пользователям несколько инструментов для облегчения работы. Эти инструменты позволяют зафиксировать некоторую часть ячеек по горизонтали, по вертикали или же даже в обоих направлениях.
При составлении таблиц для удобства отображения информации очень полезно знать как объединить ячейки в экселе. Для качественного и наглядного отображения информации в табличном виде два этих инструмента просто необходимы.
В экселе можно закрепить строку можно двумя способами. При помощи инструмента «Закрепить верхнюю строку» и «Закрепить области».
Первый инструмент подходит для быстрого закрепления одной самой верхней строки и он ничем не отличается от инструмента «Закрепить области» при выделении первой строки. Поэтому можно всегда пользоваться только последним.
Чтобы закрепить какую либо строку и сделать ее неподвижной при прокрутке всего документа:
- Выделите строку, выше которой необходимо закрепить. На изображении ниже для закрепления первой строки я выделил строку под номером 2. Как я говорил выше, для первой строки можно ничего не выделять и просто нажать на пункт «Закрепить верхнюю строку».
Для закрепления строки, выделите строку, которая ниже закрепляемой
- Перейдите во вкладку «Вид» вверху на панели инструментов и в области с общим названием «Окно» нажмите на «Закрепить области». Тут же находятся инструменты «Закрепить верхнюю строку» и «Закрепить первый столбец». После нажатия моя строка 1 с заголовком «РАСХОДЫ» и месяцами будет неподвижной при прокрутке и заполнении нижней части таблицы.
Инструмент для закрепления строки, столбца и области
Если в вашей таблице верхний заголовок занимает несколько строк, вам необходимо будет выделить первую строку с данными, которая не должна будет зафиксирована.
Пример такой таблицы изображен на картинке ниже. В моем примере строки с первой по третью должны быть зафиксированы, а начиная с 4 должны быть доступны для редактирования и внесения данных.
Выделил 4-ю строку и нажал на «Закрепить области».
Чтобы закрепить три первые строки, выделите четвертую и нажмите на «Закрепить область»
Результат изображен на картинке снизу. Все строки кроме первых трех двигаются при прокрутке.
Результат закрепления трех первых строк
Чтобы снять любое закрепление со строк, столбцов или области, нажмите на «Закрепить области» и в выпадающем списке вместо «Закрепить области» будет пункт меню «Снять закрепление областей».
Чтобы снять любое закрепление (строк, столбцов или области) нажмите на «Снять закрепление областей»
С закреплением столбца ситуация аналогичная закреплению строк. Во вкладке «ВИД» под кнопкой «Закрепить области» для первого столбца есть отдельная кнопка, которая закрепляет только первый столбец и выделять определенный столбец не нужно. Чтобы закрепить более чем один, необходимо выделить тот столбец, левее которого все будут закреплены.
Я для закрепления столбца с названием проектов (это столбец B), выдели следующий за ним (это C) и нажал на пункт меню «Закрепить области». Результатом будет неподвижная область столбцов A и B при горизонтальной прокрутке. Закрепленная область в Excel выделяется серой линией.
Чтобы убрать закрепление, точно так же как и в предыдущем примере нажмите на «Снять закрепление областей».
Использование инструмента закрепить область в excel
Вы скорее всего обратили внимание, что при закреплении одного из элементов (строка или столбец), пропадает пункт меню для закрепления еще одного элемента и можно только снять закрепление. Однако довольно часто необходимо чтобы при горизонтальной и при вертикальной прокрутке строки и столбцы были неподвижны
Однако довольно часто необходимо чтобы при горизонтальной и при вертикальной прокрутке строки и столбцы были неподвижны.
Для такого вида закрепления используется тот же инструмент «Закрепить области», только отличается способ указания области для закрепления.
- В моем примере мне для фиксации при прокрутке необходимо оставить неподвижной все что слева от столбца C и все что выше строки 4. Для этого выделите ячейку, которая будет первая ниже и правее этих областей. В моем случае это ячейка C4.
- Во вкладке «ВИД» нажмите «Закрепить области» и в выпадающем меню одноименную ссылку «Закрепить области».
- Результатом будет закрепленные столбцы и строки.
Результат закрепления области столбцов и строк
Установка направляющего профиля
Направляющий профиль – это основа каркаса. Его можно сравнить с фундаментом, на который становятся все остальные элементы. Именно на направляющий профиль и устанавливаются все остальные профили. Отсюда и название – направляющий. Этот элемент создает основу будущей конструкции, так что к его монтажу нужно подойти со всей строгостью и серьезностью, ведь если неправильно установить направляющий профиль, то неправильно установится и весь каркас. Причем такой дефект не выйдет просто исправить после установки, как это можно сделать с вертикальными и горизонтальными элементами.

Благодаря тому, что разметка нанесена на стены, пол и потолок, направляющие профили будет крепить значительно легче. Начинаем процедуру снизу, чтобы было легче. Прикладываем направляющий элемент к стене. Отступаем от верхнего края профиля тридцать сантиметров и проделываем в стене отверстие для крепления профиля. Отверстие должно быть чуть глубже, чем длина дюбель-гвоздя, которым вы будете фиксировать каркасные элементы. Затем такие же отверстия нужно проделать внизу и посредине. Когда мы получаем три просверленных отверстия, можно вставить в них дюбеля. Тщательно проверяем, чтобы направляющий профиль соответствовал намеченной черте, и выбиваем дюбеля молотком. Замерьте все оставшееся расстояние и прибавьте к нему еще два сантиметра
Важно помнить, что направляющие крепятся взахлест. Возьмите ножницы по металлу и с помощью них отрежьте бока
Затем нужно выгнуть профиль наружу и теми же ножницами по металлу срезать середину. Затем края нужно выровнять. Для этого подойдут обычные плоскогубцы.
Направляющий профиль устанавливается на черте, после чего закрепляется на месте стыка дюбель-гвоздем. Для этого нужно просверлить на месте стыка дыру, а потом забить в нее дюбель. Тоже самое проводится на противоположной стене. Затем конструкцию надо укрепить дюбель-гвоздями полностью всю конструкции. Шаг между дюбелями должен составлять примерно двадцать-сорок сантиметров.
Как закрепить запись в группе ВК на стене
Чтобы сделать закреплённый пост ВКонтакте, заходим в свою группу, и делаем публикацию, которую хотим впоследствии закрепить.
Далее, нажимаем три точки, в правом верхнем углу плашки с постом.

Нажимаем закрепить. Вот, что у нас получилось, закреплённый пост теперь будет самое первое, что видит пользователь попадая в вашу группу.

Также рядом расположена вкладка информация, можно ещё добавить раздел с новостями в настройках группы.
Чтобы открепить выбранный пост, также можно нажать на меню поста и выбрать открепить запись. Либо сделать закреплённой любую другую публикацию своего сообщества или личной страницы.
Как правильно добавлять сообщения и записи на стену ВКонтакте — пошаговая инструкция
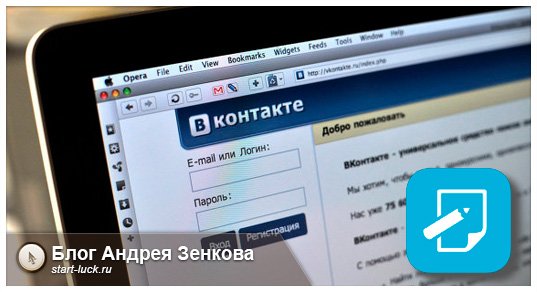
Доброго времени суток, уважаемые читатели. В этой статье я подробно покажу процесс добавления записи на свою и чужую стену ВК, в каких случаях это возможно сделать, а в каких — нет. Все действия сопровождаются наглядными картинками.
Заработок администратора колеблется от 10 000 рублей в месяц и до бесконечности, а в неделю работа отнимает не более 3-5 часов. Вот и считайте, насколько это выгодно.

Если вы занимаетесь или только начинаете постигать основы разработки сайтов для себя или продажи, то социальные сети — это прекрасный канал как для вас, так и для заказчиков. Но об этом чуть позже, во второй части публикации. Сперва о главном.
Польза
Итак, перед тем как думать, как закрепить запись «ВКонтакте» в группе, давайте выясним, зачем это нужно. Ведь раньше такой функции не было, а пользователи все равно продолжали успешно пользоваться социальной сетью.
Дело в том, что все в мире постоянно развивается. В том числе и социальные сети. Так что здесь администрация старается сделать все ради удобства своих клиентов. Ведь сейчас конкуренция среди «социалок» достаточно велика. Так появляются разные функции, которые помогают пользователям.
Закрепление записи на стене — это очень удобно. Особенно для групп и сообществ
При помощи подобной записи можно с легкостью оставить какое-нибудь важное объявление среди всех остальных постов и не волноваться, что оно останется без внимания. Так что давайте посмотрим о том, в группе или у себя на стене
