Видео в сторис инстаграм: как сделать, добавить и выложить историю
Содержание:
- Как выложить видео в Инстаграм с компьютера
- Добавление видеороликов
- Как поделиться видео с Ютуба в смартфоне
- Добавление в истории Инстаграм
- Сторонние сервисы
- Сторонние сервисы для загрузки ролика с Ютуба в Инстаграм
- Приложения для видеороликов
- Добавляем видео с YouTube в Instagram
- Скачать видео с Ютуба для загрузки в Инстаграм
- Зачем загружать ролики с компа?
- Как выложить видео в Инстаграм: с телефона и компьютера
- Разместить ссылку в сторис в Инстаграме
- Стандартный способ добавления видео
- Скачать видео с Ютуба бесплатно: способ №1
- Как создать канал на Ютубе?
- Программа для загрузки видео с компьютера в Инстаграм
Как выложить видео в Инстаграм с компьютера
Теперь рассмотрим, как выложить видео в Инстаграм через компьютер, применяя 10 спецификацию Windows. Загрузите с сайта Microsoft утилиту социальной сети (Microsoft.com/ru-ru/p/instagram/9nblggh5l9xt?activetab=pivot:overviewtab). Инсталлируйте скачанный софт, авторизуйтесь при помощи регистрационной информации, указанной при оформлении профиля в Instagram. Затем следуйте приведённому ниже алгоритму:
- нажмите на изображение фотоаппарата слева в верхней части окна;
- дайте доступ приложению на захват веб-камеры во время первичного запуска. Пользователь лишается права публикации, если отсутствует камера, однако лимит преодолевается установкой виртуальной камеры;
- если не хотите снимать видео «на лету», выберите значок закруглённого квадрата (внизу страницы), чтобы добавить содержимое из памяти ПК;
Позаботьтесь о том, чтобы файлы располагались в директории Изображения/Альбом камеры. В противном случае мессенджер не обнаружит контент.
укажите картинки либо клипы, которые намерены выложить в учётную запись.
Вылетает Instagram на телефоне: основные причины и что делать?
Добавление видеороликов
Продвигать персональный блог или бизнес-профиль в фотосети с помощью Stories — верное решение для всех пользователей, столкнувшихся с трудностями перенасыщения площадки контентом. Чаще всего рассказы-истории снимают на камеру мобильного устройства в качестве прямого эфира или добавляют фото, отснятые в этот момент. Однако нередко у владельцев аккаунтов возникает необходимость выложить подготовленный ранее материал. Тогда и появляются проблемы, а если все-таки удается это сделать, то качество оставляет желать лучшего. Чтобы избежать сложностей, стоит прислушаться к рекомендациям, которые будут представлены ниже.
Больше видео на нашем канале — изучайте интернет-маркетинг с SEMANTICA
Разбираясь с тем, как разместить и загрузить видео в Сторис Инстаграма, важно помнить о ряде нюансов. Чтобы не снижались качественные характеристики выкладываемого видеоконтента, а также с целью предотвращения отказа в загрузке, следует удостовериться в соответствии его техническим требованиям
Публикуемый в Stories видеоролик обязан иметь соотношение 16×9. При таком раскладе изображение приобретет следующие значения (разрешение):
- минимум — 600×1067;
- максимум — 1080×1920;
- предпочтительное — 900×1600;
- оптимальное — 720×1280.
Чтобы добиться соответствия указанным пропорциям, надо задействовать исключительно вертикальную съемку. В отношении квадратного видеоматериала фотосеть произведет обрезку в автоматическом режиме. Кроме того, заливаемый ролик должен быть в формате MP4 или MOV. В противном случае потребуется конвертирование файла с расширением, отличным от заданного.

Как поделиться видео с Ютуба в смартфоне
Поделиться видео с Ютуба в Инстаграм или ВКонтакте по телефону не сложнее, чем на компьютере. На выбор пользователю доступны те же два способа.
Выбрать социальную сеть и мессенджер из списка доступных
Чтобы отправить ролик в любой ресурс из списка доступных, нужно:
- Запустить воспроизведение.
- Кликнуть «Поделиться».
- Выбрать интересующую социальную сеть или мессенджер.
- Указать получателя ролика.
- Подтвердить передачу сообщения.
Отправить ссылку
Чтобы скопировать ссылку в Ютубе на телефоне и послать ее любым удобным способом, необходимо:
- Открыть клип.
- Нажать «Поделиться».
- Кликнуть «Копировать ссылку».
- Перейти в браузер и открыть необходимый ресурс или запустить приложение, через которое нужно переслать URL.
- Выбрать получателя, вставить в сообщение скопированный текст и нажать «Отправить».
В приложении также можно поделиться ссылкой на канал. Для этого нужно:
- Перейти на страницу канала.
- Кликнуть по кнопке с тремя точками справа вверху.
- Нажать «Поделиться».
- Чтобы узнать ссылку на Ютуб канал и переслать ее, кликнуть «Копировать». Если же нужный ресурс, в который планируется послать URL, есть в списке доступных, нажать на него.
Далее, если копировалась ссылка, нужно перейти через браузер на нужную площадку и послать ее получателю. Если же было выбрано какое-то приложение из списка, необходимо указать человека, вставить URL и нажать «Отправить».
Добавление в истории Инстаграм
Stories – раздел с короткими видео и фотографиями, которые удаляются по истечению суток. Чтобы оставить воспоминания или закрепить запись в профиле, нужно перейти в раздел «Актуальное».
В Истории можно добавить видео, равное по времени 15 секундам. Если загружать файл больше, то система автоматически разделит его на несколько частей.
В Stories каждое видео продолжает следующее. Владелец профиля может добавить любое количество медиафайлов, постепенно догружая или разделив одно большое видео на маленькие.
Требования к роликам в Stories:
Вертикальный размер с соотношением сторон: 9:16
Формат: mov или mp4
Максимальный размер файла: 4 Гб.
Разрешение: от 600х1027 px до 1080х1920
При соблюдении, видео будет высокого качества, без пикселизации. Чтобы загрузить максимальный размер, скорость передачи данных должна соответствовать 8 Мбит/с. Если медиафайл не загружается более 10 минут: переподключиться к сети. На экране появится уведомление: Опубликовать после подключения к Интернету.
Чтобы загрузить видео в Сторис:
- Перейти в раздел Лента с личного профиля.
- Нажать сверху на значок «Фотоаппарата».
- Выбрать: Обычный режим – задержать палец на кнопке «Пуск».
- Снять видео – Поделиться.
Ролик можно отправить «Лучшим друзьям», в Личные сообщения или опубликовать в Ленте. Доступны фильтры и маски: первые добавляются после съемки, вторые – изменяют внешность человека через фронтальную камеру.
С компьютера добавить видео в Сторис не получится, но можно загрузить файл из Галереи:
- Перейти в раздел «Истории» – нажать на значок Галереи в верхнем правом углу.
- Выбрать файл – добавить фильтры, стикеры или текст.
- Опубликовать любым способом.
Применить маски или режимы съемки к видео, опубликованного из Галереи, нельзя. Но его можно корректировать и изменять через другие приложения. Продолжительность также не более 15 секунд.
Сторонние сервисы
Поделиться нужным роликом в Инстаграме можно не только с помощью смартфона, но и через ПК. Для этого скачиваем понравившийся ролик на компьютер.
p, blockquote 13,0,0,0,0 —>
Итак, для того чтобы быстро скачать файл из Ютуб, находим подходящее видео и в адресной строке перед YouTube вставляем буквы SS.
p, blockquote 14,0,0,0,0 —>

p, blockquote 15,0,0,0,0 —>
Затем перед вами появится окошко, предлагающее выбрать нужный формат и нажимаем «скачать». После этого файл загрузится в папку «Download» на вашем компьютере или в ту папку путь к которой вы указали при скачивании.
p, blockquote 16,0,0,0,0 —>

p, blockquote 17,0,0,0,0 —>
Осталось разобраться, как выложить видео в Инстаграм с компьютера?
p, blockquote 18,0,0,1,0 —>
p, blockquote 19,0,0,0,0 —>
После того как личный кабинет создан, а видео скачали на ПК, мы заходим в него и ищем графу «запланировать пост», нажав на него можно выбрать, что вы хотите разместить ролик или фотографию.
p, blockquote 20,0,0,0,0 —>

p, blockquote 21,0,0,0,0 —>
p, blockquote 22,0,0,0,0 —>
На этом обсуждение вопроса «Как загрузить видео с Ютуба в Инстаграм?» объявляем закрытым.
p, blockquote 23,0,0,0,0 —>
p, blockquote 24,0,0,0,0 —> p, blockquote 25,0,0,0,1 —>
Сторонние сервисы для загрузки ролика с Ютуба в Инстаграм

Самые популярные из подобных онлайн-утилит:
- SMMPlanner;
- Savefrom;
- GetVideo.
Рассмотрим каждую более подробно.
SMMPlaner
Он в отличие от двух других сервисов позволяет только лишь выложить видео в социальную сеть Instagram. Поэтому способ загрузки ролика с Ютуба посмотрите в разделе выше.
После того как небольшой «фильм» оказался у вас на телефоне или компьютере, следуйте алгоритму действий ниже:
- Откройте браузер и отправляйтесь на веб-ресурс SMMPlanner.com.
- Авторизуйтесь или зарегистрируйте новый профиль. После создания учётки не забудьте подтвердить указанный почтовый ящик.
- Щёлкните на вкладку «Аккаунты» и тапните на значок Instagram.
- Выполните вход на свою страничку в Инсте.
- Вернитесь во вкладку «Посты» и кликните на кнопку «Запланировать».
- Нажмите на «Фото/видео» и приложите к публикации нужный файл.
- Обрежьте его, добавьте обложку, наложите стикеры и т.д.
- Залейте пост.
Savefrom
Этот помощник сможет скачать клип с просторов Ютуба, но разместить его в Инстасети, увы, не получится. Поэтому придётся, как и в случае выше, комбинировать.
Для работы в Savefrom понадобится:
- Открыть мобильную или десктопную версию браузера.
- Зайти на видеохостинг Ютуб и скопировать ссылку в адресной строке нужной «короткометражки».
- Перейти на веб-сайт Savefrom.net.
- Вставить Url-адрес в соответствующее пустое поле, которое находится в верхней части экрана.
- Нажать на стрелочку.
- Определиться с форматом и качеством «картинки».
- Тапнуть на «Скачать».
https://youtube.com/watch?v=XLdV9tQxZ_w
Далее необходимо добавить ролик к себе в ленту. Для этого используйте:
- обычный метод через «плюс» в приложении Instagram;
- любой мобильный видеоредактор.
Если с первым вариантом всё понятно, то второй нужно описать отдельно. Для примера возьмём довольно популярный редактор InShot. Чтобы создать при помощи него пост нужно:
- Зайти в маркет на телефоне и установить программу InShot.
- Подождать окончания проверки на вирусы и запустить её.
- Кликнуть на кнопку «Видео» и выбрать подходящий медиафайл из библиотеки устройства.
- Обработать его по желанию и добавить текст или музыку.
- Щёлкнуть «Сохранить» и выбрать качество. В зависимости от последнего меняется вес готового «фильма».
- Нажать на значок Instagram – Feed.
- Добавить хэштеги и ссылку на канал.
- Поделиться записью.
GetVideo
Ничем не уступает Savedeo. Чтобы скачать клип с Ютуб-хостинга понадобится:
- Открыть браузер и перейти на веб-ресурс GetVideo.org.
- Вставить в пустую строку ссылку на понравившийся видеоролик с YouTube.
- Подождать, пока прогрузится меню.
- Нажать на кнопку «Скачать», которая располагается напротив строки «Максимальное качество».
- Опубликуйте минутную «короткометражку» в ленте на своей странице.
Приложения для видеороликов
Теперь продемонстрируем несколько программ для видеомонтажа. Их не слишком много, поэтому остановимся на каждом варианте и рассмотрим возможности.
Video Splitter
Этот инструмент разработан специально для мобильных устройств на базе Андроид. Его предназначение — нарезка видеоматериала для Stories. С помощью VS можно разбивать цельный ролик на фрагменты подходящего размера.
Согласно статистическим данным, пользователи соцсети используют эту программу не особенно часто. Но попробовать установить ее для создания видео-сторис все-таки стоит. В противном случае не удастся по достоинству оценить все преимущества дополнения и отметить имеющиеся недостатки.

YouCut
Отличное приложение для работы с видеоконтентом. Хоть и создано оно специально для YouTube, монтировать ролики для других целей это не мешает. Инструмент совершенно бесплатный, навязчивые рекламные блоки практически отсутствуют. При видеомонтаже на изображение не накладываются водяные знаки. Разбивать материал можно на ролики любого размера, что весьма удобно, когда необходимо создать Сторис для разных социальных сетей.

CutStory
Этот инструмент помогает пользователям обойти запрет на размещение в Истории Инстаграм видеозаписей продолжительностью более 15 секунд. Благодаря CS файлы удается разделить на фрагменты различной длины, в том числе и превышающей установленные параметры. Кроме того, подготовленные части экспортируются в хронологическом порядке (загружать их так в видео-сторис значительно проще). Во время видеомонтажа можно накладывать на ролик эффектные наклейки, текст и аудио.

InShot
Универсальное приложение. С его помощью можно обрабатывать не только видеоконтент, но и фотографии, а также делать коллажи. Выбор опций в IS поистине невероятен, что дает огромный простор для творчества. Множество спецэффектов, возможность разделять цельный клип на мини-ролики, добавлять музыку из библиотеки, подбирать оригинальный фон, регулировать скорость и многое другое. При обилии функций работать с инструментом просто и удобно. С особенностями интерфейса несложно разобраться даже тем, кто никогда ранее не занимался монтажом.

Splice
Эта программа также позволяет работать не только с видео, но и с фото. Наложить фильтры, обработать фоновое изображение, кадрировать материал, добавить эффектные переходы между слайдами или фрагментами ролика, приблизить или отдалить камеру — все это доступно с данным инструментом. Если мешает навязчивая реклама, логотип или хочется получить доступ к дополнительным функциям, можно заплатить (порядка 800 рублей в месяц) и открыть еще больше возможностей.

Efectum
Пользоваться инструментом можно совершенно бесплатно. При необходимости не составит труда проплатить некоторые дополнительные опции: рамки, спецэффекты, удаление водяных знаков. Приложение позволяет выставлять замедление или ускорение видеоматериала, осуществлять запуск в обратном направлении, обрезку, добавление музыкальных композиций, текстового контента, разнообразных наклеек и фонов. В использовании отличается простотой и удобством.

Storeo
Запись Storis доступна прямо в дополнении. Пользователь может целиком сконцентрироваться на съемке, не беспокоясь о технических нюансах. Инструмент сам разделит подготовленный файл на части подходящего размера (в том числе длиннее 15 секунд). Кроме того, программа имеет способность записывать зеркальный материал, что очень удобно, если юзер демонстрирует на экране какую-то вещь с текстом. Например, майку с надписью или именную кружку. За работу с видеоредактором не нужно платить. Однако при желании не составит труда навсегда избавиться от водяного знака всего за 10 долларов.

Quik
Рассматривая, как опубликовать видео в Историю Инстаграм, не стоит сбрасывать со счетов и это приложение. С его помощью можно найти и выделить лучшие кадры, украсить материал эффектными переходами, выполнить синхронизацию видеоконтента с музыкой. Тем, кто стремится соответствовать динамичному ритму современной жизни, наверняка понравится возможность выбрать из 23 готовых шаблонов со спецэффектами и переходами. Обработка видеозаписи становится еще проще и быстрее.

8mm Vintage Camera
Это особенный инструмент для создания оригинальных Stories. Идеально подходит для монтажа ретро-роликов. Удивить подписчиков кадрами из 20-х или 50-х годов теперь не проблема. Немое черно-белое кино, эффект пыли на экране, дрожащее изображение — все это можно сделать, используя данную программу.

Добавляем видео с YouTube в Instagram
Первое, что нам нужно сделать, это скачать видео с YouTube. Так как сделать это при помощи самого сервиса нельзя, придется прибегнуть к небольшой хитрости. Заключается она в следующем:
- Далее переходим к ролику, который хотим добавить в Инстаграм и запускаем его воспроизведение.
- В адресной строке перед словом «youtube» добавляем две буквы «ss» (смотрите скриншот ниже), после чего переходим по получившемуся адресу.
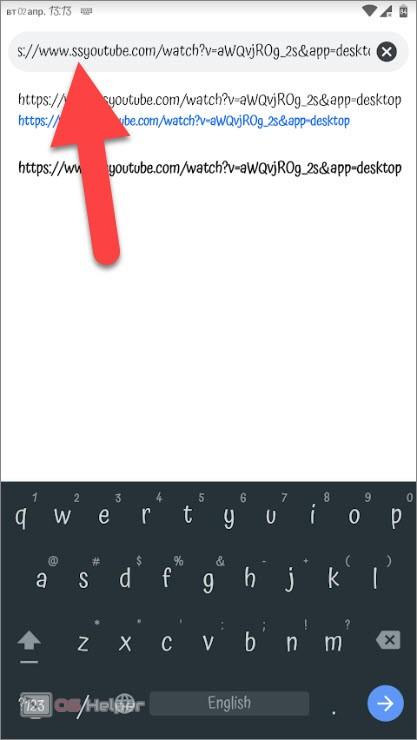
- В результате откроется новая страница, на которой нам нужно нажать кнопку скачивания. Ни формат файла, ни его размер менять не нужно.
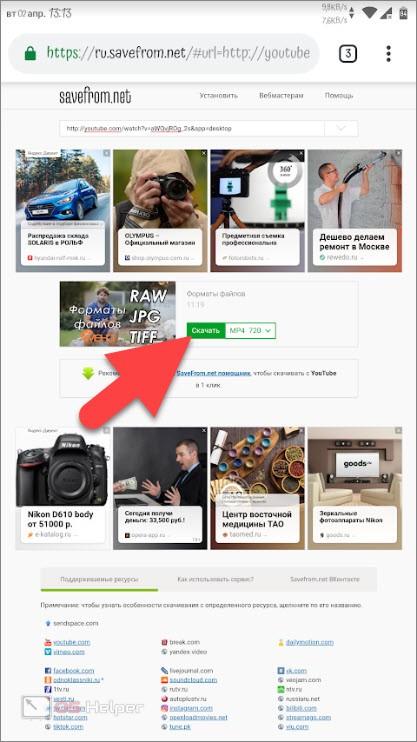
- Далее начнется скачивание, длительность которого всецело зависит от скорости вашего подключения к сети. Так или иначе, дожидаемся его завершения.
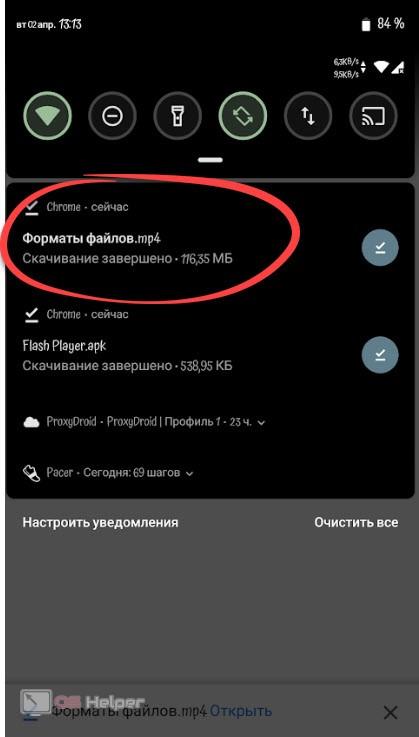
- После этого можно, собственно, приступать и к самой публикации. Запускаем наш Инстаграм, жмем кнопку добавления материала, выбираем пункт «Галерея» и видео, которое только что скачали. После этого пишем название, вставляем #хештеги и отправляем файл в сеть.
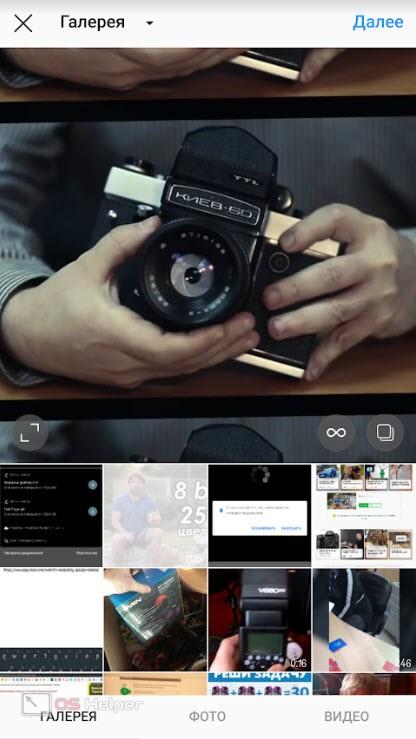
А что же с Айфоном, как добавить видео с YouTube в Instagram на нем? Как мы уже говорили, тут есть некоторые трудности, но и их можно с легкостью обойти.
А делается это примерно так:
- Изначально нам нужно скачать программу, которая поможет решить все проблемы. Это файловый менеджер «Documents» и достать его можно из App Store. Делаем это.
- После этого, точно так же, как и на Андроид, переходим в мобильном браузере к нужному клипу на Ютубе и копируем ссылку на него.
- Запускаем скачанное ранее приложение и в его правом нижнем углу жмем кнопку с изображением компаса.
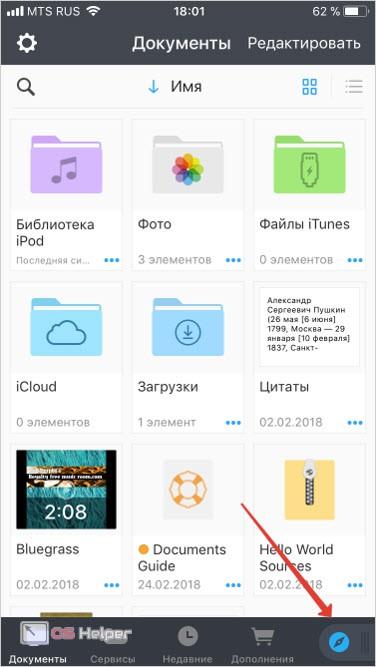
- В адресной строке открывшегося файлового менеджера вводим адрес «savefrom.net» и переходим по нему. Вставляем нашу ссылку и жмем зеленую кнопку.
- Далее скачиваем видео по появившейся кнопке.
- Но и это еще не все, теперь полученный файл нужно переместить в «Фотопленку». Для этого просто откройте меню клипа и выберите, куда его копировать. После этого мы можем добавлять ролик в наш Инстаграм.
Существует и еще один вариант – это использование Телеграм бота «SaveBot». Он поможет вам автоматически скачать видео и поместить его в Инстаграм. О том, как это сделать, подробнее написано в .
Мнение эксперта
Дарья Ступникова
Специалист по WEB-программированию и компьютерным системам. Редактор PHP/HTML/CSS сайта os-helper.ru.
Процесс кажется слегка запутанным, однако, по-другому, добавить видео из YouTube в Инстаграм через iPhone не получится.
Скачать видео с Ютуба для загрузки в Инстаграм
Чтобы добавить видеоклип из Ютуба в Инстаграм, его нужно предварительно скачать на мобильный телефон или компьютер. Лучший способ загрузить ролик – использовать программы и сервисы, специально разработанные для этих целей. С их помощью можно быстро и просто скачать любой видеофайл с Ютуба и отправить видео в Инстаграм.
Getvideo
 Getvideo
Getvideo
GetVideo – онлайн сервис для скачивания видео на ПК с YouTube. Позволяет загружать ролики с видеохостинга в HD качестве, без установки программы на компьютер. Чтобы скачать видео в максимальном качестве, нужно установить программу-клиент на устройство, работающем на операционной системе Windows и сделать репост ролика в Instagram.
Перейти на Getvideo

SaveDeo
Просто и быстро скачать клип и в дальнейшем добавить его в Instagram позволит сервис SaveDeo. Преимущество сервиса — загрузка видеофайла не требует установки стороннего программного обеспечения на смартфон или пк. Вы просто, находите видео на YouTube, которое хотите добавить в сторис инстаграм и вставляете ссылку в специальное поле на сайте, скачиваете видеофайл на своё устройство.

SaveDeo
С помощью сервиса SaveDeo можно скачать любой, даже запрещенный к просмотру ролик, который впоследствии размещают в своем аккаунте, либо делятся с другими пользователями. Использование сервиса доступно для владельцев гаджетов на базе Android, IOS и Windows.
Перейти на SaveDeo

Savefrom
Сервис для скачивания, который позволяет скачать видео с ютуба, чтобы впоследствии добавить его в Инстаграм.
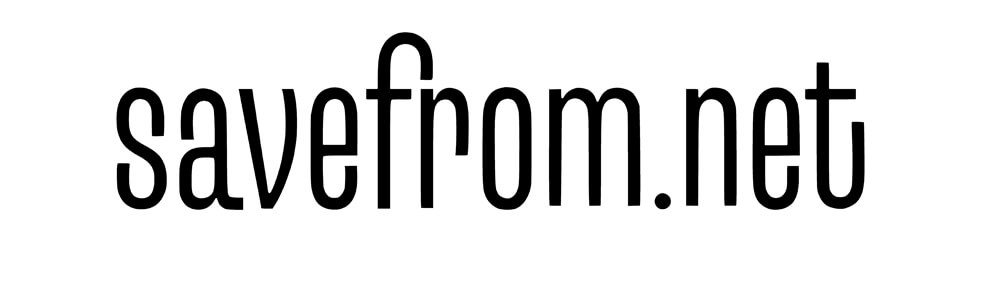 Savefrom
Savefrom
Порядок действий при работе с приложением:
- Запустить мобильный или десктопный вариант браузера;
- Войти на YouTube, скопировать ссылку в адресной строке;
- Зайти на сервис Savefrom;
- В расположенное вверху экрана поле вставить скопированный URL-адрес;
- Кликнуть стрелку;
- Установить соответствующее качество и формат загружаемого контента;
- Кликнуть «Скачать».
Важно. Помните, что ролик в формате MEBM или МР4 разрешением 1080 будет загружаться без звука
Чтобы скачивать видео в максимальном качестве, потребуется установить браузерное расширение.
Перейти на Savefrom
.png)

Videoder
Videoder– приложение для Android устройств и компьютеров на Windows c персонализированной системой поиска и удобного скачивания видеороликов с YouTube.Все что нужно, это загрузить программу и установить её в операционную систему.
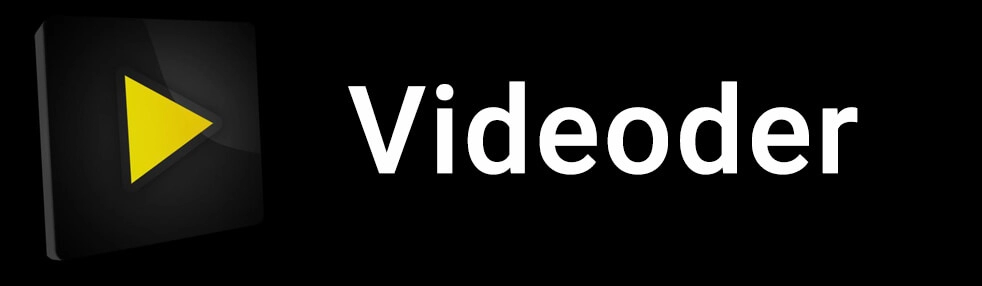
Videoder
С помощью приложения Videoder скачивать клип можно в любом качестве без ограничений и абсолютно бесплатно. Полное отсутствие рекламы делает использование еще привлекательнее.
Перейти на Videoder
SS способ
Самый простой метод загрузить видеофайл – использовать ss-вставки. Ниже представлена инструкция, как скачать ролик с YouTube этим способом.
 Добавить две буквы SS в адрес
Добавить две буквы SS в адрес
Пользователь выбирает заинтересовавший клип на Ютуб, кликает по нему, и перенаправляется на его страницу, где в адресной строке браузера расположен конкретный адрес.
В ссылку перед названием видеохостинга «youtube» и после «www» дополнительно вводят две английские буквы «SS». Переходят по новой ссылке, кликнув «Enter».
В браузере откроется страница загрузки, содержащая информацию о видеофайле и кнопкой «Скачать». Рядом пользователь может выбрать качество контента. Кликнуть соответствующую кнопку и начать скачивание видеофайла через браузер на ПК или ноутбук. Затем пользователь выставляет загруженное видео в Instagram.
Зачем загружать ролики с компа?
Небольшой фильм можно отснять на телефон и сразу залить в социальную сеть. Это так, но иногда ролик слишком длинный, начало или окончание ленты смазаны и не несут никакой информации. В таких случаях запись корректируют: обрабатывают, конвертируют в другой формат, обрезают и только потом выкладывают в Инстаграм с компьютера онлайн. Именно для подобных действий и нужно сначала перебросить видео в Instagram с компьютера, и разместить пригодный вариант.

Для того чтобы узнать, как загружать файлы в сеть с ПК должно быть следующее:
- включенный интернет;
- наличие ПК и мобильного телефона.
Как выложить видео в Инстаграм: с телефона и компьютера
С телефона
Всё делается непосредственно из приложения на смартфоне или мобильном телефоне.
Шаг №1. Запустите приложение Instagram и нажмите на кнопку добавления новой публикации («+» внизу экрана).

Здесь существует два варианта:
- можно сделать запись с камеры, переключившись на раздел «Видео» с нажатием и удержанием кнопки посередине;
- добавить видеоролик из галереи, после чего надо нажать «Далее».
Шаг №2. Теперь вы имеете возможность отредактировать видеоролик. Во вкладке «Фильтр» можно воспользоваться тем или иным эффектом.

Шаг №3. Во вкладке «Укоротить» можно обрезать видео, для этого используйте ползунок под роликом. Учтите: самая маленькая длительность видео в постах составляет 3 секунды, а максимальная – 1 минуту.

Шаг №4. Вкладка «Обложка» нужна для того, чтобы выбрать главный кадр, который будет демонстрироваться пользователям ещё до воспроизведения. Также вы можете отключить звук при помощи соответствующего значка сверху экрана.

Загрузить произвольное изображение на обложку нельзя.
Шаг №5. Нажмите «Далее» – вам откроется экран оформления. На этом этапе вы можете указать гео, придумать подпись к публикации и так далее. Подробнее по теме: Как правильно сделать пост в Инстаграм.

После проведения необходимых манипуляций нажмите на кнопку «Поделиться», и опубликованное видео увидят все ваши фолловеры.
Это интересно: Как загрузить видео на YouTube
С компьютера
Самый простой и удобный способ – использование бесплатной программы Gramblr.
Шаг №1. Скачайте софт с официального сайта и установите его на компьютер.

Шаг №2. После запуска приложения введите в нём данные своего профиля в Инстаграме, после чего нажмите на кнопку Log in.

Шаг №3. Откройте на ПК папку с нужным видеороликом и перетяните контент в окно программы. Затем завершите публикацию поста.

Разместить ссылку в сторис в Инстаграме
Совсем недавно функция добавления прямой ссылки на видео в сторис была доступна только владельцам подтвержденных бизнес-аккаунтов в Инстаграм. На сегодня, эта привилегия открывается каждому обычному пользователю по достижении определенного количества фолловеров – 10 000 человек. Алгоритм добавления:
- Авторизуйтесь в приложении на мобильном гаджете.
- В левом верхнем углу, нажимайте на значок для добавления новой сторис.
- Выбирайте картинку, видео из галереи или сделайте мгновенное фото.
- В появившемся поле для редактирования в верхнем углу появится специальный значок (цепочка, звенья) для добавления url-адреса.
- Скопируйте нужный URL с YouTube-канала, добавьте в поле, значок отреагирует (поменяет цвет на белый).
- Публикуйте сторис простым нажатием «Далее».
- По желанию можете, как обычно добавить пользователей.
Стандартный способ добавления видео
Для начала рассмотрим самый распространённый способ, при помощи которого сможете загрузить видео на свой аккаунт в Instagram – через адресную строку. Пошаговая инструкция в данном случае будет следующая:
- Заходим в браузер со смартфона или компьютера.
- Открываем официальный веб-сайт YouTube.com.
- Кликаем на желаемую для рассылки «короткометражку», чтобы её воспроизвести.
- Нажимаем на Url-строку. Она находится в верхней части экрана под вкладками.
- Вставляем «ss» перед словом «youtube». Должно получиться так: «https://www.ssyoutube.com/(ссылка на видео)».
- Выбираем качество для скачивания и формат. Учтите, что для Инсты подходит только формат MP4.
Готово. Нужный файл у вас на гаджете. Осталось только добавить его в ленту. Для этого:
- Зайдите в Инстаграм с телефона и авторизуйтесь на своей учётной записи, вписав в соответствующие поля логин (никнейм/email/мобильный номер) и пароль.
- Тапните на «плюс», расположенный в нижнем меню.
- Выберите из галереи подходящий медиафайл и прикрепите его к публикации.
- Добавьте описание, хэштеги и ссылку на ваш канал.
- Щёлкните «Поделиться».
Скачать видео с Ютуба бесплатно: способ №1
Онлайн бесплатный загрузчик SaveFrom.net. Позволяет скачать видео с ютуба без каких-либо ограничений по объему. Программа абсолютно безопасна для скачивания.
2. Загрузка для iPhone
- Загрузите приложение «Dokuments5».
- Установите и нажмите «Открыть».
- Откройте браузер, введите en.savefrom.net и «Перейдите».
- Вставьте URL видео и нажмите «Загрузить».
Перед загрузкой выберите нужный формат видео.
3. Загрузка для Android
- Под видео нажмите кнопку «Поделиться»
- Скопируйте URL видео (скопировать адрес ссылки).
- Перейдите на сайт SaveFrom.net
- Вставьте URL видео и нажмите «Загрузить».
Не забудьте, перед загрузкой выбрать нужный формат видео.
Как создать канал на Ютубе?
Открыть канал на Ютубе настолько же просто, как очистить кэш браузера или просмотреть историю действий на компьютере: будущему владельцу странички нужно начать с начала — зарегистрироваться в системе, указав своё имя и номер телефона, ознакомиться с политикой конфиденциальности и правилами поведения на YouTube и заполнить профиль. Аккуратно следуя приведённой ниже инструкции, можно завершить подготовительные работы за полчаса-час и приступить к гораздо более интересному занятию — съёмке видео.
Регистрация в Гугле
Первый шаг к созданию канала на YouTube — регистрация в Гугле. Пользователю нужно подготовить телефон с активной сим-картой, после чего:
В полях новой страницы ввести свои имя и фамилию (можно использовать выдуманные, однако тогда возникнут сложности с верифицированием аккаунта), придумать адрес электронной почты (система сама предложит несколько вариантов — использовать их необязательно) и дважды повторить пароль. Последний должен состоять из цифр, букв латиницы и специальных символов — точек, запятых, пробелов, нижних подчёркиваний, дефисов и так далее. Проверив правильность внесённых данных, кликнуть по кнопке «Далее».
На следующей — указать свой номер телефона, адрес резервной электронной почты, пол и дату рождения.
Запросить подтверждение сотового номера, нажав на кнопку «Отправить».
Дождаться прихода SMS и ввести в текстовом поле содержащийся в нём шестизначный пароль.
Указать, должен ли привязанный к аккаунту номер использоваться для совершения звонков и приёма сообщений.
Ещё раз ознакомиться с политикой конфиденциальности Гугла и кликнуть по кнопке «Принимаю» — других вариантов у пользователя всё равно нет.
Отлично! Учётная запись Google создана. Теперь можно переходить к регистрации канала на Ютубе.
Создание канала
Чтобы завести канал на YouTube, нужно:
Выбрать в выпадающем меню пункт «Мой канал».
На новой странице указать, под каким именем будет зарегистрирована страница, если нужно — ещё раз ознакомиться с правилами пользования сервисами Google и политикой конфиденциальности, а затем — нажать на кнопку «Создать канал».
На этом всё. Канал открыт и готов к настройке и загрузке первого видео.
Настройка аккаунта
Первичная настройка аккаунта проводится в следующем порядке:
Щёлкнув по кнопке «Настроить вид канала», владелец учётной записи оказывается на новой странице. Наведя указатель мыши на профиль слева и кликнув по появившейся пиктограмме карандаша.
Он может обновить свою аватарку.
Нажав на «карандаш» в правом верхнем углу страницы.
- Хозяин аккаунта задаст фотографию, служащую «шапкой» страницы.
- Щёлкнув по «шестерёнке» справа, пользователь сможет указать, должны ли другие владельцы аккаунтов видеть сведения о понравившихся ему роликах, и настроить перевод описания канала на другие языки. Чтобы сделанные изменения вступили в силу, необходимо нажать на кнопку «Сохранить».
На вкладке «Фирменный стиль» создатель учётной записи, уже успевший обзавестись логотипом, сможет загрузить его — в дальнейшем изображение автоматически будет добавляться на все загруженные видео.
Если владелец аккаунта уже узнал, как создать сайт, и воспользовался своими умениями, он может добавить его адрес в описание канала — тогда раскручивать свои ролики будет проще.
Программа для загрузки видео с компьютера в Инстаграм
Утилита с открытым исходным кодом Gramblr сделана в целях разрешения участникам соцсети «запиливания» клипов с ПК. Также есть свобода манипулирования учётной записью и выкладывания фотографий. Представляем несколько простых шагов по использованию софта:
- ткните «Log in now»;
- введите информацию входа в Инсту;
- кликните «Log in»;
- перетащите файл в окно Gramblr, указанное на скриншоте;
- закончите создание поста.
Не работает геолокация в Инстаграме: основные способы решения проблемы
Следующая программа для загрузки также подскажет, как выложить видео в Инстаграм через компьютер. Бесплатный софт Instagrille прост в обращении, однако существуют требования к файлам, выполнение которых позволяет запостить контент на страницу Инстаграма:
- квадратная либо горизонтальная ориентация картинки (1,9 к 1);
- длительность клипа в диапазоне 3 – 60 секунд, для Сторис максимум – 15 секунд;
- частота кадров не превышает 30 в секунду;
- расшифровщик видео – 264;
- расшифровщик аудио обязан обеспечивать стереозвук и битрейт 128 кБит/с.
