Как зайти в профиль инстаграм с телефона, компьютера и без пароля
Содержание:
- Способ 3: эмулятор Android
- Эмуляторы Инстаграм
- Профиль
- Мобильная версия в браузере
- Для смартфона и планшета
- Браузерная мобильная версия с компьютера
- Способ 5: BlueStacks — эмулятор Android
- С помощью эмулятора Андроид и iOS
- Способ 3: расширение Web Story — App for Instagram
- С помощью расширений для Chrome
- Инстаграм не работает на ПК, а на телефоне вход есть – попробуйте программы
Способ 3: эмулятор Android
Эмулятор Android – это программа для компьютера (ноутбука), которая имитирует работу смартфона. Фактически вы получаете телефон с системой Андроид на своем ПК и можете пользоваться всеми приложениями и играми.
Это значит, что можно установить полноценную версию Инстаграма и пользоваться ею также, как на телефоне. В том числе добавлять фотографии с компьютера.
Как добавить фото в Инстаграм с компьютера через эмулятор
Чтобы пользоваться Инстой через эмулятор, сначала нужно установить на компьютер NoxPlayer. Потом открыть его и добавить внутрь приложение Instagram. Ну, а после этого можно пользоваться соцсетью точно так же, как на телефоне. В том числе загружать фото и видео без потери качества.
Сейчас я покажу, как это сделать. Начнем с установки и настройки эмулятора. Эту процедуру нужно выполнить всего один раз.
Как установить и настроить эмулятор:
1. Перейдите на сайт ru.bignox.com и скачайте эмулятор.
2. Откройте полученный файл и установите программу.
Обычно скачанный файл находится в папке «Загрузки». Установка стандартная: нажимаем «Установить» и ждем окончания процесса.
3. Запустите эмулятор Nox и перейдите на главную страницу (кнопка Домой – внизу справа).
Если в верхней части программы написано Android 7 и выше, переходите сразу к пункту 8.
4. Закройте программу и запустите Multi-Drive. Иконка для запуска есть на Рабочем столе или в Пуске.
5. Удалите эмулятор из списка, щелкнув по иконке корзины.
6. Нажмите кнопку «Добавить эмулятор» (внизу) и выберите Android 7 или выше.
Затем подождите, пока он полностью загрузится/разблокируется, и закройте программу.
7. Откройте Nox с Рабочего стола или из Пуска и перейдите на главную.
8. Нажмите на папку Google и откройте Play Market.
9. Выполните вход в свой аккаунт Гугл.
10. Затем на главной странице снова откройте Google -> Play Market. В строке поиска напечатайте инстаграм и выберите приложение.
11. Нажмите «Установить» и ожидайте окончания процесса.
12. Перейдите на главную (Домой) и нажмите на иконку компьютера с правой стороны. В окошке с вопросом про root-права нажмите «Установить».
13. В окне настроек поставьте птичку на «Рут» и сохраните изменения.
Если появится маленькое окошко с просьбой о перезагрузке, нажмите «Перезагрузить». Программа закроется и через пару секунд запустится снова.
Как добавить фото с компьютера через эмулятор:
1. Перетащите фотографию из папки компьютера в эмулятор.
2. В появившемся окошке, в части «Файл изображения» нажмите на «Открыть папку ПК».
3. Откроется еще одно окошко (папка). В нем будет скопированная фотография. Закройте все лишние окна – оставьте только главную страницу эмулятора.
4. Запустите приложение Instagram с главной страницы и выполните вход в свой Инстаграм через ссылку «Войдите» (внизу).
5. Нажмите на кнопку добавления фотографии в нижней части приложения.
6. Выберите фото и опубликуйте его.
Таким образом можно добавлять фотографии с компьютера в Инстаграм. Кроме того, этот способ позволяет использовать все функции приложения – точно так же, как на обычном мобильном телефоне.
На заметку. В этой статье я показал, как пользоваться эмулятором NoxPlayer. Это не единственная программа подобного рода — есть еще BlueStacks. Но в последней версии BlueStacks отсутствуют общие папки с компьютером. А, значит, для загрузки фотографий придется использовать сторонние расширения, что не очень удобно.
Эмуляторы Инстаграм
Здесь всё достаточно просто, ведь вы не качаете отдельного приложения для ПК, более того, оно вам не понадобится. Достаточно установить эмулятор – утилиту, способную воссоздавать среду андроида или iOS на вашем ПК, чтобы вы могли в ней спокойно взаимодействовать с программами и играми, доступными только на смартфонах.
Вот и выходит, что достаточно загрузить эмулятор, уже с него зайти в плей стор и скачать там стандартную и актуальную версию инстаграма. В остальном правила пользования такие же, как на смартфонах, единственное, некоторые эмуляторы «из коробки» идут с рут правами, что может вызвать конфликт с соц. сетью.
Поэтому старайтесь их отключать при запуске или искать альтернативные решения. Благо, эмуляторов мобильных ОС множество, и помимо Bluestack, уже известного на весь мир, есть ещё несколько достаточно удобных и быстрых решений. Главное – подберите то, что подойдёт в вашей ситуации.
Профиль
После первого входа в новый аккаунт, откроется ваша новостная лента, которая будет выглядеть как на фото, с тем отличием, что она будет пуста, так как вы еще не подписались ни на каких пользователей.
- Кнопка с изображением в виде домика в нижнем левом углу экрана всегда будет переадресовывать вас на новостную ленту;
- Кнопка с лупой рядом с ней откроет доступ к системе поиска пользователей – в верхней строке открывшегося окна вы можете начать вводить имя пользователя (аккаунта) или хештег;
- Кнопка со знаком плюс позволит добавить новую публикацию;
- Кнопка с изображением сердечка переадресует вас на страницу, где отображаются по порядку от самого последнего все лайки на ваши фотографии и подписки на ваш аккаунт;
- В правом нижнем углу расположена кнопка с изображением вашего аватара – нажмите на нее, и вы перейдете в основную страницу вашего профиля;
Инфо! Это основной функционал аккаунта, который вы видите, заходя в любой профиль (если он не закрыт). Соответственно, это та информация, к которой имеет доступ любой пользователь, посетивший ваш незакрытый аккаунт.

<Рис. 8 Основные функции>
Мобильная версия в браузере
Естественно, разработчики позаботились об адаптивном дизайне. И именно об адаптиве, а не отдельной версии сайта для смартфонов или планшетов. Ведь, заходя с браузера в андроиде или iOS, вы получите всё тот же урезанный функционал и практически идентичное расположение элементов.
Из этого вытекают все вышеописанные недостатки, которые напрямую перекочевали из версии страницы для ПК. К прочему, адаптив сверстан тоже не лучшим образом, ведь какие-то надписи выпирают, обрезаются, и даже логотип на некоторых устройствах может просто поплыть.
В результате, запустив с помощью браузера мобильную версию сайта, вы получите просто уменьшенное окно с идентичным функционалом и недостатками.
Для смартфона и планшета
Чтобы использовать сервис с телефона или планшетного компьютера, установите официальный клиент. Скачать его можно бесплатно:
В Плэй маркет на устройства Андроид:
В Апп стор на устройства iOS:
Именно этим приложением пользуется большинство людей.
Если в сети ввести запрос в браузере со смартфона m instagram com — мобильная версия сайта, которую хотелось получить, не откроется. Будет лишь веб-версия приложения с ограниченным функционалом, поэтому в ней нельзя:
- Писать сообщения в директ.
- Просматривать статистику в бизнес-аккаунтах.
- Смотреть видео одно за другим в общей ленте – только по одному.
- Отправлять публикации друзьям.
- Отвечать на истории.
Используйте только официальные сайты и приложения. Вводить доступы от профиля на других ресурсах опасно – логин и пароль могут украсть и взломать страницу.
Браузерная мобильная версия с компьютера
Чтобы осуществить вход с компьютера, владелец аккаунта в Инстаграм может воспользоваться любым браузером.
Только последние версии поддерживают мобильный формат сайтов, с возможностью выбора смартфона, размера экрана. Для этого не нужно скачивать расширения или программы.
Достаточно зайти через код страницы:
Недостатки:
- кнопка отображения может отсутствовать;
- размещать и редактировать фотографии неудобно: касается обрезки и добавления фильтров на фото.
Преимущества:
- возможность настроить уведомления и получать сообщения от других пользователей;
- добавление фото и видео, если кнопка размещения присутствует.
Способ 5: BlueStacks — эмулятор Android
Вход в соцсеть через компьютер с точностью как со смартфона возможен посредством эмулятора Android BlueStacks и других аналогичных приложений (Genymotion, Android Studio, YouWave, Droid4x, WinDroy, AmiDUOS, Leapdroid и другие).
Чтобы войти в Инстаграм, после установки и запуска BlueStacks следует:
- В привычном по смартфонам интерфейсе платформы Android открыть меню и среди приложений выбрать Google Play, найти в нём Instagram и установить его (точно так же, как на смартфоне).
- Кликнуть по иконке Instagram, которая появится на экране эмулятора после установки.
- Создать новый аккаунт или войти в имеющийся, заполнив соответствующие поля: привязанные номер телефона, электронную почту или имя и пароль.
BlueStacks эмулирует платформу Андроид на ПК, то есть адаптирует её под использование на Windows. Работа в приложениях через него ничем не отличается от аналогичных действий через смартфон. Поэтому в Instagram через эмулятор будут доступны все функции – публикация фото и видео, в том числе и сделанных в режиме «здесь и сейчас» через веб-камеру, размещение постов и сториз, просмотр ленты и IG TV, ведение переписки с друзьями в Direct и многое другое.
Для чего переводить браузерную версию Инстаграм в телефонный вид? Социальная сеть изначально была задумана как мобильное приложение для смартфонов и планшетов. Её интерфейс разработан именно под них и не совсем удобен при посещении сайта через обозреватель. Плюс в браузерной версии не предусмотрено размещение публикаций, а это и есть основная цель создания аккаунта в Инстаграм. Описанными выше способами можно легко устранить обозначенные неудобства.
С помощью эмулятора Андроид и iOS
Использование эмулятора Андроид-приложений было бы более популярно, если бы не одно «но», о котором чуть позже. Суть эмулятора в следующем: установив программу на компьютер, вы на мониторе будете работать с приложениями так, словно сидите в телефоне.
Рассмотрим BlueStacks.
Установив приложение, авторизуйтесь в учетной записи Google PlayВ поиске введите слово «Инстаграм» и установите приложениеВы можете войти в Инстаграм, кликнув по значку Уведомлений…… или при следующем входе в программу найти его в разделе Мои игры
Чтобы загрузить изображения в Инстаграм, сначала эти фото надо добавить в библиотеку эмулятора.
Войдите в Медиа-менеджер, желтый значок в Моих играхНажмите «Импорт из Windows» и выберите нужные фотоВы увидите их в импортированных файлах здесь жеТеперь заходите в эмуляторе в Инстаграм и загружайте фото так же, как вы сделали бы это на телефоне: плюсик внизу в центре экрана, и в Галерее уже будут необходимые фото
Есть и другой способ. Когда вы запустите Инстаграм через эмулятор, и нажмете привычный плюсик внизу экрана для создания нового поста, раскройте Галерею.
Выберите «Другие» и раскройте список, как показано на скриншотеНажмите Выбрать из Windows, и отметьте нужные фото на вашем компьютереТеперь они хранятся в разделе SharedFolderНайти этот раздел можно в списке из Галереи при создании поста. После выбора изображения продолжайте создавать пост, нажимая синюю стрелочку вверху экрана
Теперь то самое «но» – момент о производительности вашего компьютера. Если у вас 4 гб. оперативной памяти и меньше, то каждый процесс в эмуляторе у вас будет занимать от 5 минут и больше; проще говоря – все будет тормозить, и программа может вообще отказаться работать.
Способ 3: расширение Web Story — App for Instagram
Быстро перейти в мобильную версию Инстаграм для компьютера поможет браузерное расширение Web Story — App for Instagram или его аналоги (Веб Instagram и другие).
Скачать Web Story — App for Instagram
После интеграции в браузер, если кликнуть по значку расширения справа от адресной строки, будет сделан автоматический переход на страницу социальной сети.
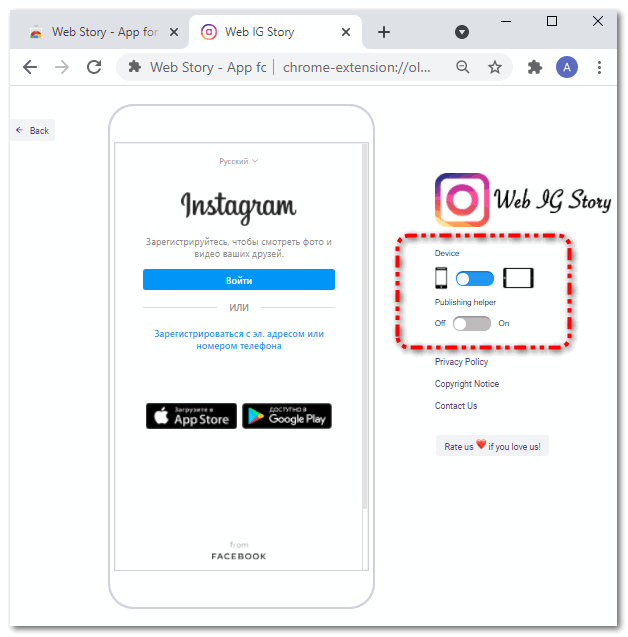
В правой части окна будет открыта мобильная страница с формой для регистрации или авторизации в Инстаграм, а в левой — инструменты для выбора отображения (смартфон или планшет), а также бегунок для активации помощника по публикациям.
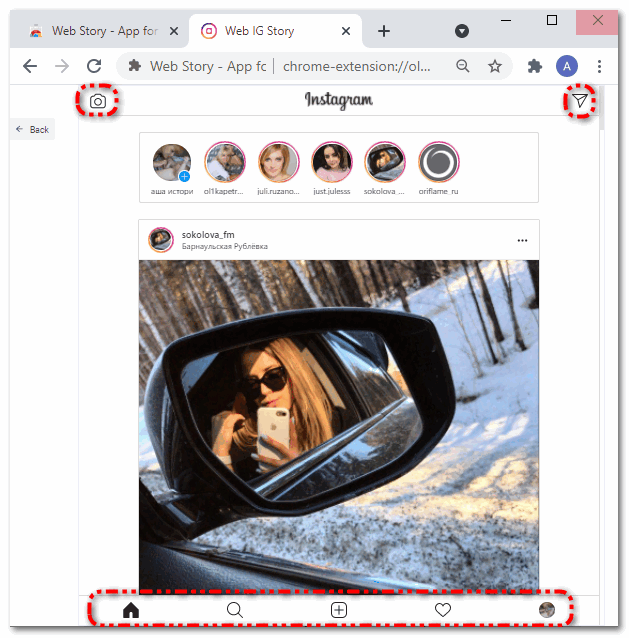
Соответственно, Web Story и ему подобные расширения предоставляют полный доступ ко всем возможностям Инстаграм, включая основную – размещение собственных публикаций и сториз.
С помощью расширений для Chrome
Если в вашем арсенале есть браузер Chrome, то можете воспользоваться расширениями, предназначенными для публикации фото в Инстаграме. Их много, но большая часть работает криво, либо не работает вообще.
Рассмотрим установку и работу с расширениями на примере Upload Photo to Instagram.
После скачивания перейдите в Расширения и включите скаченное.
Перейти в Расширения можно в Настройках через Дополнительные инструменты, или нажать на панели значок Расширений в виде кусочка мозаикиНайдите нужное Расширение и включите его, нажав на КнопкуЗначок Upload photo to Instagram появится на панели Расширений, сбоку от адресной строки
При нажатии на значок расширения откроется новая вкладка в браузере с главной страницей Инстаграма. Если вход в ваш профиль Инстаграма в браузере сделан, то откроется именно он.
Значок добавления нового фото в Ленту появится около Настроек на вашей страничке ПрофиляНажав на него, окно добавления нового поста в Ленту откроется прямо здесь же
Разумеется, при подобном методе загрузки контента речь не идет о фильтрах и каких-то сложных настройках. Вы сможете лишь добавить изображение, сделать подпись и отметить при необходимости людей на фото.
Еще одно расширение – App Phone для Instagram или .(https://chrome.google.com/webstore/detail/app-for-instagram/fhkhmblpnhfedddndenodedcaknclgkd).
Установите его аналогично предыдущему.
Добавьте его на панель РасширенийПосле нажатия на значок расширения, откроется новая вкладка с изображением смартфона. Добавьте фото с компьютера так, словно вы используете смартфон
Инстаграм не работает на ПК, а на телефоне вход есть – попробуйте программы
Обязательно попробуйте авторизоваться с телефона и компьютера. Ведь бывает, что пользователь никак не может попасть в свой профиль с ПК, а вот с мобильного гаджета всё заходит отлично. Если у вас так же, то решение очевидно – воспользуйтесь не десктопной версией сайта социальной сети, а вспомогательными программами. Это может быть:
- официальное приложение от разработчиков для Windows 10;
- эмулятор Android-игр;
- утилита-близняшка Инстаграма – Ruinsta;
- Instapic;
- онлайн-сервис InstaBro.
Разберёмся, как выполнить вход в каждой из них.
Официальный клиент для Виндовс
Самый простой вариант войти в Instagram – установить официальную программу социальной сети через магазин на Windows 10. Для этого:
- Кликните на «Пуск» и запустите маркет.
- Щёлкните по строке поиска и впишите запрос «Инстаграм».
- Установите подходящий файл и запустите приложение.
- Тапните по строке «Логин» и, соответственно, введите логин (никнейм/адрес электронного почтового ящика/мобильный номер). В поле, что находится чуть ниже, вбейте пароль.
- Подтвердите.
Готово. Теперь перед вами открываются те же возможности, что и в мобильной версии Инсты.
https://youtube.com/watch?v=NZfO1JFj81U
Андроид эмулятор
Тем, у кого на компьютере стоит «Восьмёрка» или даже XP, не стоит расстраиваться – выход есть всегда. Подойдёт специальный эмулятор, который создаёт виртуальную операционную систему Android. Можно сказать, что это некое подобие смартфона. Через такой эмулятор получится зайти в Google Маркет и установить на своё устройство мобильный Инстаграм.
Пошаговая инструкция следующая:
Готово. Если у вас всё получилось, то сможете делать всё то же самое, что и на смартфоне, ведь интерфейс у них совершенно одинаковый.
Сервис Ruinsta
Если ваша операционная система ниже «десятки», а BlueStacks конкретно тормозит, выполните вход на аккаунт Instagram через утилиту Ruinsta. Это аналог полюбившейся нам соцсети с изменённой «внешностью». Там можно:
- читать публикации;
- выкладывать фотографии и видео;
- снимать материал для поста через веб-камеру;
- лайкать и писать комментарии и т.п.
Для получения доступа к страничке следуйте стандартному алгоритму действий:
- Скачайте файл с проверенного сайта и установите его.
- Откройте Ruinsta.
- Кликните на пустые поля и впишите данные входа от учётки Инсты.
- Нажмите кнопку «Войти».
Если хотите создать новый профиль, щёлкните «Зарегистрироваться» и действуйте по подсказкам утилиты.
Программа InstaPic
Вторая похожая на Инстаграм «близняшка» — Instapic.
Она также предлагает своим пользователям уже привычный набор опций:
- публикация роликов и картинок;
- встроенный редактор (с фильтрами и цветовыми коррекциями);
- просмотр ленты;
- возможность ставить лайки и писать комменты и т.д.
Самое удобное в Instapic это то, что она находится в свободном доступе Магазина на Windows 8. Так что просто зайдите в маркет и найдите приложение через поиск. Инсталлируйте его на компе и выполните вход.
Программа InstaBro
Последний вариант подходит тем, кто хочет совместить приятное с полезным. InstaBro – это сервис для продвижения профиля. С ним можно:
- раскручивать страницу;
- искать целевую аудиторию;
- получать взаимные подписки;
- чиститься от фолловеров-ботов;
- обходить конкурентов.
Если у вас нет доступа к веб-сайту Инсты, обязательно обратите на InstaBro внимание. Для работы с ним потребуется:
- Зайти на веб-ресурс InstaBro.ru.
- Тапнуть на «Попробовать».
- Создать новый профиль.
- Синхронизировать аккаунт от Instagram.
- Настроить параметры для продвижения и заполнить личную информацию.
Вот и все способы устранения проблемы с доступом в социальной сети. Если вопрос «почему я не могу зайти в Инстаграм с компьютера» всё ещё актуален, возможно у вас что-то посерьёзнее. Обратитесь к специалистам в технической поддержке и узнайте, как разрешить ситуацию.
