Простой способ изменить фото в вк
Содержание:
- Размещаем фото в своем профиле
- [РЕШЕНО] Фоторедактор ВК: как открыть
- Вырезать фото онлайн или оффлайн?
- Как изменить аватарку в вк
- Автопостинг из Инстаграм в ВК
- Загружаем фото в ВК через телефон
- Удаление сообщений во Вконтакте
- Как добавить фото в группу
- File Optimizer — одновременное сжатие нескольких фотографий
- Основы
- Онлайн-сервисы для обработки фотографий
- Добавляем фотографию в сообщество
- Как вернуть обратно?
- Как добавить фото в ВК с телефона
- Как поменять аватарку с помощью мобильной версии?
- Появилась возможность редактировать фото в контакте
- Приложения на компьютере для обработки фотографий
- Как добавить описание к фотографии Вконтакте
- Изменения настроек профиля Google
- Способы изменить фото в «ВК»
- Как добавить фото в ВК с компьютера
- Изменяем фотографию профиля
Размещаем фото в своем профиле
Есть несколько вариантов такого размещения: на стене, в разделе фотографии, в альбоме и установив аватарку. Вам могут пригодиться некоторые из них или все. Разберем каждый способ отдельно.
На стене
Чтобы прикрепить изображение к публикации, под текстом нажмите на значок фотоаппарата. Можно выложить графику и без сопроводительного сообщения, но так делается редко.

В проводнике на компьютере выберите необходимый файл. Или же сделайте снимок в реальном времени, он появится под новой записью. Нажмите «Отправить». Готово, новый материал опубликован на стене.
На странице
Переходим в соответствующий пункт меню.
Нажимаем на кнопку «Добавить фотографии». Выбираем один или несколько файлов в проводнике, открываем их. Теперь можно внести определенные корректировки:
- сделать описание,
- повернуть,
- открыть фоторедактор,
- при необходимости удалить.
Все это делается с помощью пиктограмм на каждой миниатюре.

После окончания обработки подтверждаем свое желание опубликовать изображения на сайте.

Теперь увидеть их можно в своем аккаунте в соответствующем разделе.

В альбоме
Если вы еще не знаете, что графику можно хранить в отдельных папках, читайте статью о том, как создать альбом в ВК. Если у вас уже есть готовые каталоги, после загрузки фоток с жесткого диска можно выбрать не «Опубликовать на моей странице», а «Добавить в альбом».

В открывшемся окне выберите место, куда нужно переместить файлы.
Основное фото профиля
Наведите курсор на текущее изображение, всплывет меню. Выберите «Обновить фотографию».
Здесь можно сделать моментальный снимок или загрузить уже готовый с компьютера. Когда загрузка завершится, подтвердите свой выбор кнопкой «Сохранить и продолжить» или вернитесь назад и подберите другой вариант.
В конце определите область для маленькой аватарки, которая будет показываться рядом с вашими сообщениями и в списке друзей у других пользователей. Сохраните изменения.
[РЕШЕНО] Фоторедактор ВК: как открыть
Опубликовано: 13.03.2016 О том, что ВКонтакте можно не только загружать и сохранять фото, но также и редактировать их, знает не каждый. Специальный фоторедактор ВК стал доступен пользователям совсем недавно, и пока еще не все успели ознакомиться с его замечательными возможностями.
С помощью фоторедактора ВК вы можете выполнять как простейшие ручные операции по редактированию фотографий и изображений, так и пользоваться уже готовыми фильтрами наложения. Благодаря этому нехитрому и простому инструменту вы могли бы повысить привлекательность своих добавленных фотографий всего в несколько кликов мышкой и сохранить готовый вариант красивой фотографии.
Фотоснимки, обработанные в фоторедакторе ВК, становятся более симпатичными, чем при простом добавлении необработанных фото. При этом каждый пользователь ВКонтакте здесь может выбрать свою совершенно особенную стратегию обработки фото. В результате этого ваши фото ВК, почти наверняка, заработают куда больше положительных оценок, комментариев и привлекут интерес ваших друзей и товарищей по Интернету.
В общем, фоторедактор ВК – это замечательный инструмент, который просто невозможно игнорировать. Если вы все еще ничего об этом не слышали, то данная статья сайта pod0kopirku.ru публикуется именно для вас! Опробуйте новые возможности любимой социальной сети, и вы никогда не пожалеете!
Шаг №2
Переходим к разделу меню «Фотографии». Если такого раздела у вас в меню нет, его придется подключить (как подключить дополнительные сервисы и службы).
Шаг №3
Находим ту фотографию или картинку, которую хотим отредактировать в фоторедакторе ВК и кликаем по ней
Важно, чтобы фото стало активным, т.е. раскрылось в полный экран
Шаг №4
Если это действительно ваша фотография, а не фото со страницы друга или сообщества, вы сможете (опустившись ниже под фото) отыскать пункт меню «Еще». Вот его и нужно будет раскрыть кликом мышки.
ВАЖНО: чтобы редактировать и править чужие фото или чужие картинки, вам придется перенести их в свои альбомы. До совершения переноса функция «Еще» в чужих фото просто будет для вас недоступной
Переносить картинки придется обязательно, а только потом их можно будет изменять и сохранять изменения.
Шаг №5
Для ознакомления с функциями фоторедактора ВК просто перейдите к следующей статье (ссылка расположена выше – в блоке «Ранее/Далее»). Или же (как вариант) вы можете самостоятельно поклацать разные настройки, разные опции, изучая возможности фоторедактора ВК так сказать «методом тыка»….
pod-kopirku.ru
Вырезать фото онлайн или оффлайн?
Когда человеку требуется обрезать фото, то он, как правило, находит два варианта: обрезать онлайн или сделать то же самое в десктомной программе на своем персональном компьютере (например, в фотошопе). Мы постарались сделать сервис Cut-photo.ru максимально приближенным к лучшим стационарным программам по удобству интерфейса и качеству обработки изображений.

Обрезатель картинок Сut-photo.ru поддерживает практически все известные форматы изображений, самые основные из которых это JPG, JPEG, PNG, GIF, BMP и т.д. Использовать сервис вы можете в любое время без предварительной устновки, настройки или любой другой головной боли. Более того, в отличие от других подобных сайтов, Сut-photo.ru работает без обновления страницы, что избавляет вас от бесконечного мелькания и медленной загрузки. Теперь все это в прошом. Просто загрузите фото, выделите нужный кусок и скачайте его на компьютер. Нет ничего проще, чем пользоваться данным сервисом!
Как изменить аватарку в вк
Здравствуйте, друзья! В социальной сети Вконтакте можно создать много альбомов и загрузить в них сколько угодно изображений. Но у каждого пользователя на главной страничке есть одна «главная фотография» – аватарка. Ее первой видят другие люди если: находят вас через поиск, в списке друзей, переписываются с вами, видят в новостях ваши публикации и прочее.
Некоторые пользователи меняют свою аватарку Вконтакте регулярно. Но если вы не относитесь к ним, когда-то давно поставили фото и благополучно про него забыли, а теперь все-таки появилось желание его сменить, тогда давайте будем разбираться, как это можно сделать.
Автопостинг из Инстаграм в ВК
И напоследок, как я и обещала, маленькая хитрость для поклонников Instagram и VK. Открываем свой профиль ВКонтакте, под основной фотографией жмем «Редактировать». В меню справа идем в «Контакты».
Внизу окна видим надпись «Интеграция с другими сервисами». При нажатии на нее появятся социальные сети, с которыми можно связать профиль в ВК.

Я уже ввела свои данные, поэтому мне предлагают настройки передачи материалов. Рекомендую поставить отметку напротив надписи «Не импортировать (только с хэштегом)». Тогда не все посты будут автоматически передаваться из Инстаграм в ВК, а только те, где будет хэштег #vk – для импорта в заранее выбранный альбом, #vkpost – для публикации на стене.
Загружаем фото в ВК через телефон
Часто снимки делаются на камеру мобильного устройства. Редко кто носит с собой цифровой фотоаппарат. Поэтому нет смысла перекидывать данные в компьютер, проще разместить их в социальной сети прямо с гаджета.
Если нужно – создаем новую папку, если нет – добавляем файлы в уже имеющуюся. Для этого жмем на плюсик и затем на подходящий вариант: «Загрузить из галереи» или «Сделать снимок».

Аналогичным образом можно загружать фотографии в мобильной версии браузера.
Официальная программа для мобильных дает еще одну интересную возможность – публиковать снимки в историю ВКонтакте. Для этого нужно открыть новости и вверху экрана нажать на свою аватарку с плюсиком или на фотоаппарат.
Если программа делает запрос, разрешите ей доступ к камере. Затем нажмите на большой кружок внизу экрана и сделайте снимок. История будет показываться друзьям и подписчикам в течение суток.
Публикация изображений в сообществе
Чтобы добавить фото в группу, перейдите в нее. Под основной информацией должен быть блок «Фотографии». Заходим туда, выбираем вкладку «Альбомы». Открываем тот, который хотим пополнить, и при помощи плюсика в углу подгружаем графические материалы из галереи или делаем снимок в реальном времени.

Публикуем фото через галерею
Того же результата можно достичь, если зайти в папку, где хранятся изображения на телефоне. О файлы, которые нужно отправить в VK, нажать на значок вверху экрана. У меня он выглядит так, как на скриншоте.
Теперь нужно выбрать пиктограмму социальной сети, разрешить ей доступ к файлам и прикрепить снимки.
Удаление сообщений во Вконтакте
Если вам по каким-то причинам нужно избавиться от диалогов во Вконтакте, то вы можете их удалить либо удалить отдельное сообщение. Однако стоит помнить, что удалите вы в большинстве случаев сообщения только у себя, в то время как у собеседника они останутся. Если ни вы, ни собеседник долгое время (более 6 месяцев) не будете возвращаться к беседе, то сообщения со временем исчезнут и у него.
Перейдём к доступным способам удаления сообщений во Вконтакте.
Вариант 1: Удаление стандартными средствами
Здесь нет ничего сложного. Этот вариант рекомендуется использовать в том случае, если вам нужно удалить немного диалогов либо удалять их избирательно. Использовать для этого способа можно любой интернет-браузер, установки каких-либо дополнений не требуется.
Пошаговая инструкция выглядит следующим образом:
- Перейдите во вкладку «Сообщения», которая находится в главном меню.
Среди списка диалогов найдите тот, от которого требуется избавиться.
На нужный диалог требуется навести курсор мыши и нажать на крестик, который появится с правой стороны. У крестика будет всплывающая подсказка «Удалить».
Подтвердите удаление.
Удаление диалога в Вконтакте стандартными методами нельзя отменить, поэтому убедитесь в том, что переписка вам больше не потребуется либо в том, что вы сможете получить нужную информацию из неё при необходимости.
Дополнительно есть ещё один способ, позволяющий удалить диалог в ВК:
Делайте всё тоже самое, что и в первых 2-х шагах предыдущей инструкции
Единственное отличие – вам придётся зайти в нужный диалог.
Обратите внимание на верхнюю панель. Здесь нужно нажать на иконку троеточия.
Появится контекстное меню, где нужно кликнуть по пункту «Очистить историю сообщений».
Подтвердите удаление.
Вариант 2: Удаление всех диалогов сразу
В самой социальной сети нет функционала, позволяющего избавиться от всех переписок за раз. Однако он есть в специальных приложениях и дополнения к браузеру. Стоит использовать только самые доверенные. Также стоит учитывать, что в этом случае удаляются все имеющиеся диалоги и восстановлению они не подлежат.
Перейдём к установки специального дополнения (рекомендуется использовать Google Chrome или Яндекс Браузер):
- В браузере перейдите на официальную страницу с дополнениями для Google Chrome – Chrome Web Store.
- С помощью поисковой строки в левой части окна вбейте название искомого плагина. В данном случае это VK Helper.
Установите его, воспользовавшись специальной кнопкой, что напротив наименования дополнения.
Всплывёт специальное окошко, где нужно нажать на кнопку «Установить расширение».
После установки в адресной строке вы сможете увидеть иконку Вконтакте.
Теперь рассмотрим, как с помощью данного дополнение производить непосредственно удаление диалогов:
- Нажмите на его иконку в адресной строке.
- В контекстном меню нажмите на кнопку «Добавить аккаунт».
Вам придётся войти в свой аккаунт в ВК, если вы этого ещё не сделали. Дополнительно нужно будет разрешить использовать приложению данные вашего аккаунта. Важно понимать, что приложение всё равно не получить доступ к аккаунту.
После добавления аккаунта ВК нужно снова нажать на иконку дополнения, затем на кнопку «Настройки».
Обратите внимание на блок «Диалоги». Здесь нужно поставить галочку напротив варианта «Быстрое удаление диалогов».
Теперь перейдите к диалогам в Вконтакте.
Обратите внимание на панель, расположенную в правой части. Там должен появиться пункт «Удалить диалоги». Выберите его.
Во всплывшем окно нужно подтвердить свои действия. Также можно удалить только те диалоги, в которых есть непрочитанные сообщения. Для этого воспользуйтесь специальным пунктом (нужно отметить галочкой).
Подтвердите удаление. И ожидайте его завершения.
Вариант 3: Удаление сообщений у собеседника
Нововведения в социальную сеть Вконтакте позволяют пользователям полностью избавиться от тех писем, что были отправлены не позднее 24 часов назад. В таком случае они удаляются не только у вас, но и у получателя. Условия одинаковы как для обычного диалога, так и для беседы на несколько лиц:
- Перейдите во вкладку «Сообщения».
Найдите здесь тот диалог, информацию из которого требуется очистить.
Выделите последние сообщения в диалоге и нажмите на иконку мусорного ведра в верхнем меню.
Всплывёт специальное окно, где нужно обязательно поставить галочку напротив пункта «Удалить для всех». Нажмите на кнопку «Удалить».
С помощью рассмотренных в статье образов, вы можете максимально «очистить» свою страницу во Вконтакте от ненужной и/или компрометирующей информации.
Как добавить фото в группу
Добавление изображений в группы с компьютера и телефона выполняется почти так же, как и загрузка картинок на личную страницу. Разница только в том, что вам предварительно необходимо зайти в раздел управления сообществом:
- Перейдите в вашу группу.
- Нажмите кнопку «Добавить фотографии». Она находится в основном меню сообщества.

Как видите, процедура загрузки фотографий очень проста. Гораздо сложнее выполнить качественную обработку и цветокоррекцию, чтобы сделать изображение максимально привлекательным и получить больше лайков. Однако встроенный фоторедактор ВК значительно упрощает этот процесс. Можно даже оптимизировать картинку нажатием одной кнопки. Пробуйте выкладывать на страницу и редактировать фото. Только опыт поможет вам делать фотоснимки для соц. сети все лучше и лучше.

Здравствуйте, дорогие читатели iklife.ru.
Социальные сети предназначены в первую очередь для общения, обмена информацией. Это может быть текст, изображения, видео. И сегодня мы разберемся, как добавить фото ВКонтакте.
Начнем с размещения на личной страничке, потом поговорим о сообществах, уделим внимание публикации с телефона и в конце узнаем, как быстро выложить в ВКонтакте материалы из Инстаграм
File Optimizer — одновременное сжатие нескольких фотографий
Это тоже установочный файл. Его придется скачать и установить на ПК. Инсталляция стандартная. Программка с максимально простым функционалом, но англоязычным интерфейсом. Используют ее так:
- запустить File Optimizer;
- выбрать меню File и перейти по Add files;
- указать путь к объекту или объектам;
- после их добавления в центральный блок, перейти в меню Optimizer;
- выбрать из списка Optimizer all files;
- подождать пока процесс завершиться.
Утилита удобна тем, что позволяет одновременно оптимизировать размеры сразу нескольких файлов. Чем их больше включено в процесс, тем он дольше длится.
Основы
В данной вкладке можно обрезать снимок до нужных размеров, повернуть под углом, поиграть с тёмными и светлыми участками, усилить контраст. Заодно тут при помощи ползунка вы можете изменить чёткость и резкость, настроить уровни и экспозицию.
Более сложные возможности представлены во вкладках «Осветление», «Прожигание» и «Клонирование» — там важно не забыть установить размер кисти и плавность перехода, а при создании клона фрагмента — ещё и выбрать источник. Эта страница станет отличным стартом для того, чтобы подготовить снимок к дальнейшим корректировкам, и хотя бы приблизительно сориентироваться в интерфейсе программы и её возможностях
Эта страница станет отличным стартом для того, чтобы подготовить снимок к дальнейшим корректировкам, и хотя бы приблизительно сориентироваться в интерфейсе программы и её возможностях.
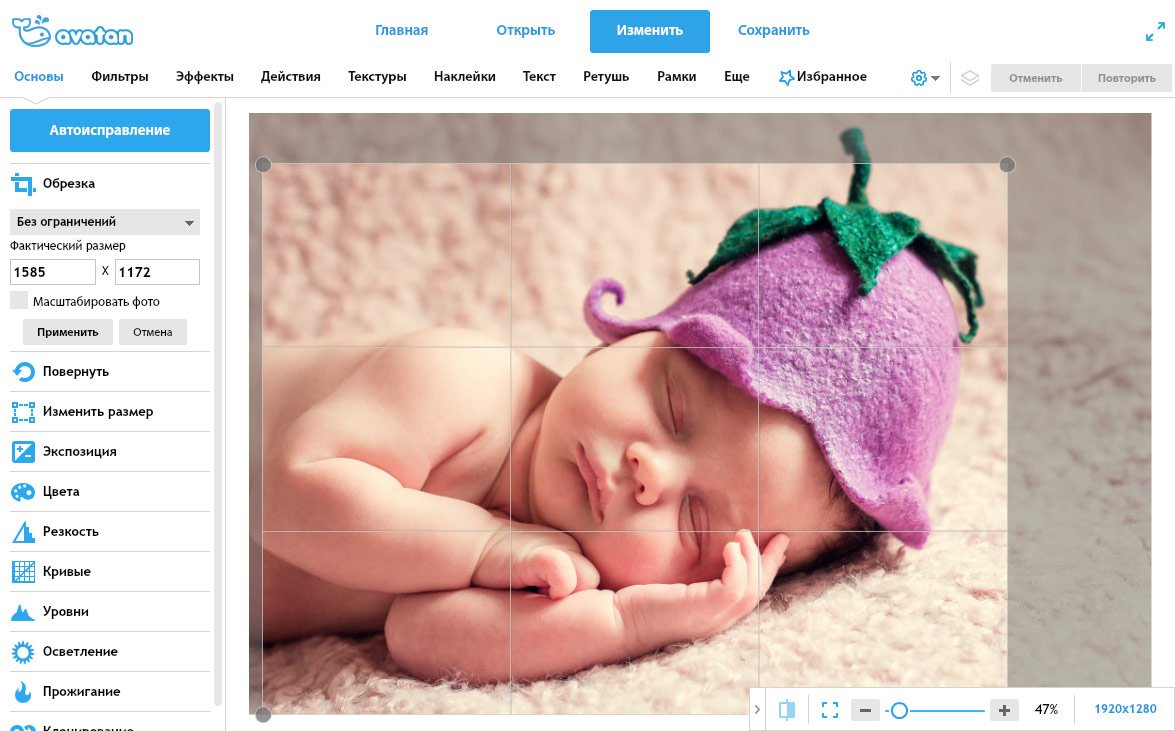
Онлайн-сервисы для обработки фотографий
AVATAN
Цена: бесплатно, без регистрации.
Что умеет:
- накладывать фильтры, эффекты, текстуры, наклейки, текст;
- составлять коллажи;
- корректировать экспозицию и цвет.
Стандартный онлайн-редактор. Не все фильтры актуальны и в тренде, но можно поиграться с фильтрами и эффектами и сделать что-то креативное.
Приветственное окно AvatanПример обработки с помощью шаблона с фильтрами
Фотошоп онлайн
Цена: бесплатно, без регистрации.
Что умеет:
- есть все базовые функции Фотошопа;
- применять быстрые эффекты: фильтры, выделение области, покраска элементов, удаление фона;
- сделать ретро эффект или обработать фотографию с веб-камеры напрямую;
Хороший, быстрый и функциональный аналог Фотошопа. Работает на Flash Player – Google в своем браузере собирается отключать поддержку флеш-плееров в 2021 году, так что если у вас Chrome, то придется запускать в других браузерах (например, в Яндексе).
Приветственное окно фотошоп онлайнПример обработки и внутренний интерфейс
Pixlr
Цена: бесплатно, есть встроенные покупки.
Что умеет:
- глитч-эффекты, фильтры, текстуры;
- убирать лишние детали;
- корректировать экспозицию и цвет.
Функционал как и у версии на ПК, но чуть расширенный. Напоминает фотошоп, но Pixlr проще и быстрее. Мое мнение, что если использовать Pixlr, то лучше онлайн. Возможностей больше и не нужно скачивать и устанавливать программу.
Приветственное окно PixlrОкно обработки и примеры эффектов
Canva
Цена: бесплатно после регистрации. Есть встроенные покупки.
Что умеет:
- накладывает стикеры и эффекты;
- предлагает шаблоны, подходящие по форматам соцсетей;
- делает анимацию;
- позволяет ровно размещать элементы;
- содержит большую библиотеку фонов, рисунков и объектов.
Сервис с широким функционалом от фото до дизайна и видео. Нужно зарегистрироваться, чтобы получить бесплатный доступ, но есть встроенные покупки с расширенным функционалом. Здесь можно фотографии вписывать в различные макеты, менять элементы и цвет. Есть встроенные фильтры для фото, но мы рекомендуем обработать фото в приложении на телефоне, а затем работать в Canva.
Окно работы в приложении, примеры макетов
Fotostars
Цена: бесплатно, без регистрации.
Что умеет:
- добавлять фильтры;
- отбеливать или прибавить резкости участку фото;
- корректировать экспозицию, насыщенность, температуру.
Простой редактор с минимумом нужных функций. Регистрация не требуется, обрабатывать и сохранять можно без этого. Удобно нажать на кнопку справа сверху для сравнения до/после. Кстати, загружать лучше фото, снятые на телефон, так как он долго думает, когда у снимков большое разрешение или объем. Быстро и интересно, отличный вариант, если лень скачивать приложения или закончилось место 😉
Приветственное окно FotostarsПример обработки и разнообразие фильтров
Цена: бесплатно.
Что умеет:
- фильтры и эффекты;
- резкость, цветокоррекцию и контрастность;
- работать с несколькими изображениями.
Вообще, редактор в Instagram неплохая вещь, если знать, что делать. Глядя на фото вы должны помнить: чем меньше обработки, тем лучше. Фильтры не стоит выставлять на максимум: прокрутите ползунок левее.
Доступна коррекция экспозиции, обрезки и выравнивания углов, контраст, резкость, тени, температура. В общем, все базовые функции, которые есть в любом фоторедакторе.
Пример обработки в редакторе Instagram
Добавляем фотографию в сообщество
Если вы являетесь создателем или администратором сообщества, то размещение графического контента – обязательная часть работы по его наполнению. Здесь, как и в личном профиле, есть несколько вариантов публикации материалов: на странице, в альбоме, изменение главной миниатюры.
И применять мы будем те же приемы. Сначала переходим в раздел основного меню «Группы», «Управление» и идем в сообщество, которое планируем редактировать.
Чтобы опубликовать новость с картинкой на стену, напишем текст в поле «Добавить запись» и прикрепим графический файл. Для этого жмем по пиктограмме, изображающей фотоаппарат. Выбрать можно из имеющихся на личной странице материалов или загрузить с ПК. Когда загрузка завершится, отправляем контент на стену.
Чтобы создать и наполнить альбом группы, нужно перейти в меню «Управление», «Разделы» и добавить возможность публиковать фотки. Программа предлагает выбрать из 2 типов доступа – открытого и закрытого. В первом случае размещать фотографии могут все участники группы, во втором – только администраторы. Сохраняем настройки и идем дальше.
На главной странице справа находим ссылку «Добавить фотографии», переходим по ней.
Здесь можно загрузить изображения в основной каталог, созданный автоматически или перейти во вкладку «Все фотографии» – «Создать альбом».
После этого можно загрузить снимки, сохраненные на жестком диске. Для этого зайдите в альбом и нажмите на «Добавить фотографии» или перетащите мышкой документы из папки на компьютере.
Чтобы поменять «лицо» группы, загрузите снимок на основную страницу.
Как вернуть обратно?
С помощью плагина VkOpt можно не только менять фото без потери статистики, но и восстанавливать предыдущие изображения на прежнее место. Для этого необходимо:
- Снова открыть «Фоторедактор».
- Под фильтрами нажать на кнопку «Восстановить оригинал».
- Теперь жмем «Обзор», чтобы перейти к выбору фотографий.
- Указываем нужную публикацию и сохраняем изменения.
Готово! Практически таким же способом у вас получилось вернуть все на свои места. На сегодняшний день этот вариант является единственным рабочим способом
Ни в коем случае не обращайте внимание на платные предложения по смене каких-либо настроек на личной странице ВКонтакте
Как добавить фото в ВК с телефона
При добавлении фотографий с телефона, у вас не будет такого обилия возможностей, как при работе с ПК. Основное удобство этого способа заключается в том, что можно сразу загрузить фото, которые были сделаны на мобильное устройство. Пошаговое выполнение задачи:
- Зайдите в аккаунт, используя официальное приложение ВКонтакте.
- Перейдите в раздел «Альбомы» и выберите, в какой из них будете добавлять фотокарточку.

- Тапните «+» в верхней части экрана.

- Выберите загрузить из галереи, укажите одно или несколько фото и нажмите «Прикрепить», чтобы добавить изображения, которые уже есть на смартфоне.
- Тапните «Сделать снимок», чтобы сделать фотографию и сразу же загрузить ее в ВК.

Как поменять аватарку с помощью мобильной версии?
Для того чтобы поменять аватарку нужно:
- В нижнем правом углу в мобильном приложении ВК нажать на 3 полоски
- Перейти в профильЗаходим в профиль в мобильном приложении ВК
- Возле имени и фамилии нажать на значок фотоКнопка для загрузки нового фото на аватарку ВК
- Выбрать откуда нужно загружать фото (скорее всего «Загрузить из галереи»)
- Выбрать фото
- Нажать «Прикрепить»Прикрепляем выбранное фото в ВК на аватар
- Выбрать миниатюру
- В нижнем правом углу нажать на галочкуПодтверждаем изменение аватарки в мобильном приложении ВК
Готово. Как видите, поменять аватарку очень просто, как с компьютера, так и с телефона. Если интересно, как классно оформить свой профиль, читайте статью Как оформить страницу Вконтакте для бизнеса, для знакомств, для себя
Благодаря фотографиям в социальной сети Вконтакте, вас могут найти ваши друзья и родственники. Конечно, иногда большинство используют не свои снимки, но, тем не менее, благодаря этим кадрам можно делиться с миром своим видением вещей. Показывать природу, себя и много чего ещё. Учитывая тот факт, что в большинстве случаев все социальные сети чем-то похожи друг на друга, никому не составит труда найти раздел, благодаря, которому можно выкладывать снимки. Если вы не знаете, куда заходить и вообще, что делать, то в данной статье мы поговорим о том, как в ВК поменять фото.
Появилась возможность редактировать фото в контакте
Во В Контакте появилась возможность редактировать свои фотографии.
Пока доступно размытие фона, 6 фильтров, кадрирование и добавление текста.

Не сложно догадаться, что функционал копирует известное мобильное приложение Instagram, которое было куплено конкурирующей социальной сетью Facebook за 1 миллиард долларов.
Где найти фильтры для фотографий
Чтобы приступить к преображению своей фотографии и применить к ней один из фильтров, проделайте следующее:
- Зайдите на одну из фотографий, которую вы загружали со своего профиля;
- В правом меню под фотографией выберите Редактировать;
- Редактор фильтров открыт и готов к использованию!
Каждый фильтр под фотографией имеет своё название в зависимости от эффекта, который он придает изображению:
- Aquilon;
- Terra;
- Latona;
- Vesta;
- Luna;
- Diana.
7ой фильр – это оригинал.
Чтобы применить один из фильтров – просто нажмите на него, и он тут же будет наложен на вашу фотографию
Также обратите внимание на ползунок, который имеется у каждого из фильтров – он отвечает за степень наложения того или иного фильтра
Накладывать фильтры друг на друга нельзя.
Приложения на компьютере для обработки фотографий
Photoshop Lightroom
Цена: 499 рублей в месяц.
Что умеет:
- удалять лишние элементы на снимках;
- создавать пресеты или использовать скачанные;
- копировать настройки одной фотографии и применить ее к остальным.
Профессиональная программа для коррекции цвета, экспозиции и кадрирования. Подойдет тем, кому нужно обработать сотни фотографий в едином цветовом стиле. Пресеты можно найти в интернете и в специальных группах в .
 Интерфейс Lightroom и фото до обработки
Интерфейс Lightroom и фото до обработки Пример обработки в Lightroom с помощью пресета
Пример обработки в Lightroom с помощью пресета
Photoshop
Цена: 499 рублей в месяц.
Что умеет:
- качественно убирать лишние детали с помощью точечной восстанавливающей кисти, заплатки или штампа;
- правильно кадрировать по пропорциям фотографию;
- задать нужный размер и сохранить в нужном формате.
Профессиональная программа широко спектра действия. В отличии от Lightroom в Photoshop удобнее работать с каждым снимком для тонкой настройки. Если в Lightroom вы подбираете цвет и применяете его ко всем снимкам, то в Photoshop вы делаете грамотную ретушь кожи или снимка целиком.
 Интерфейс Photoshop и фото до обработки
Интерфейс Photoshop и фото до обработки Фото после обработки в Photoshop
Фото после обработки в Photoshop
PhotoScape
Цена: бесплатно, есть встроенные покупки.
Что умеет:
- с помощью фильтров накладывать эффект пылинок, потертостей, текстур;
- состаривать фото и обычные фильтры-пресеты с изменением цвета;
- делает блики, рамки и коллажи;
Программа отличная замена Фотошопу для обработки фото. На приветственном окне наглядно показаны действия различных инструментов. Достаточно тыкнуть на нужный. Для креатива: можно добавить блики как на пленке и обработать фото так, будто объект под водой.
 Окно PhotoScape, где показаны действия эффектов
Окно PhotoScape, где показаны действия эффектов Интерфейс Photoscape
Интерфейс Photoscape Пример обработки “под водой”
Пример обработки “под водой”
GIMP
Цена: бесплатно.
Что умеет:
- кадрировать, работать с форматами фото;
- удалять лишние детали на фото;
- корректировать цвет, свет и температуру;
- работать со слоями.
Мощный аналог Фотошопа. Здесь все что нужно. Можно убрать объекты или лишних людей на фото с помощью лечебной кисти или штампа, отрегулировать нажим и жесткость кисти. Поправить экспозицию и выровнять цвет, кадрировать и редактировать фото по слоям. Интерфейс хоть и похож на Photoshop, но выглядит простовато. Как бесплатный аналог достоин внимания.
Убираем человека на заднем фонеРезультат удаления. Можно постараться и довести стирание лишних элементов до идеала
Pixlr Desktop
Цена: бесплатно.
Что умеет:
- применять эффекты и текстуры;
- быстрый режим мультиэкспозиции (наложение кадров);
- добавление текста на фото.
Простой в использовании базовый редактор. Плюсом можно сделать быструю мультиэкспозицию (наложение кадров). Здесь не слишком много фильтров, все контрастные, лучше ставить на минимум, а в качестве креатива есть эффект наложение пыли и текстуры.
 Интерфейс приложения Pixlr и фото до обработки
Интерфейс приложения Pixlr и фото до обработки Примеры фильтров Pixlr и мультиэкспозиция (легкие волны с левой стороны кадра)
Примеры фильтров Pixlr и мультиэкспозиция (легкие волны с левой стороны кадра)
Как добавить описание к фотографии Вконтакте
https://youtube.com/watch?v=URrqlsh_VLo
В Контакте – это идеальное место для публикации личных фотографий. В этом плане функционал социальной сети предлагает массу возможностей, в том числе и графическое редактирование изображений. Разумеется, в таком продвинутом сервисе уже не первый год существует возможность добавлять описания к своим фото. Так вы сделаете их гораздо интересней для пользователя, оставляя, как бы, свой взгляд на тот или иной снимок. Такие фото ценятся гораздо выше пользователями социальных сетей. Так что давайте же незамедлительно узнаем, как это сделать.
- Для этого просто выберите интересующую вас фотографию в разделе «Мои Фотографии».
- Сразу под фотографией вы увидите поле «редактировать описание». Нажмите на это поле, и вы попадете на строку редактирования описания.

Как видите, изменить или создать новое описание очень легко. Если вы в будущем захотите поменять описание – проделайте те же самые действия. Согласитесь, описание выглядит весьма привлекательно. Некоторые пользователи, не зная ничего о возможности добавлять описания к фото, оставляют комментарии под изображением. Подобные комменты выглядят смешно и выдают в человеке «чайника». Поэтому не пренебрегайте возможностью оставлять свой краткий очерк под фото.
Даже малоопытный пользователь без особого труда справится с такой задачей. Следуя вышеприведенному алгоритму, вы сможете добавить и изменить описание к любой фотографии, опубликованной вами. Как видите, нет ничего сложного!
Изменения настроек профиля Google
Изменение процедуры замены фотографии в Google Контактах впервые замечено ребятами из XDA Developers и тестировалось еще в Google Contacts v3.31 в сентябре прошлого года. Сейчас функция добралась до широкого пользователя, но есть вероятность того, что у вас не получится установить последнюю версию приложения. В этом случае менять фото придется по-старому, но это тоже не является большой проблемой.
Новый способ замены фотографии интересен больше с той точки зрения, что компания почему-то пока не внесла изменения во все приложения и не сделала его универсальным. Будем следить за развитием событий, и, скорее всего, в ближайшее время упущение будет исправлено.
Не пропускайте крутые гаджеты с Aliexpress в специальном Telegram-канале! Например, такие:
Способы изменить фото в «ВК»
Изменить фотографию аватарки в соцсети «ВК» вы можете несколькими способами, как с компьютера, так и с телефона. Рассмотрим эти методы подробно.
С компьютера
Если вы хотите на аватарку установить изображение, хранящееся на вашем ПК на собственную страницу сервиса «ВК», то вам требуется навести мышью на фото профиля. Внизу вы увидите появившееся маленькое меню, кликните по пункту «Обновить фотографию».

Когда активирована камера, вы можете сфотографироваться и осуществить ее загрузку. Но обычно так редко кто делает. Значит, кликните по кнопке «Выбрать файл».

Будет открыт проводник. Найдите на ПК папку с нужной картинкой, сделайте выделение ее мышью и кликните по кнопке «Открыть».

Теперь главное изображение странички изменено.
С телефона
Если вы посещаете «ВК» с помощью мобильного приложения, то вам требуется открыть меню сбоку и тапнуть по аватарке. Так вы попадете на главную собственного профиля:
- Теперь на картинке внизу в углу справа нажмите на иконку фотоаппарата.
- Появиться меню, выберите «Загрузить из галереи». Также можно сфотографироваться сразу с телефона, нажав «Сделать снимок».
- Выберите на устройстве необходимое фото, кликните по нему.
- В появившемся окне можно осуществить действия по редактированию изображения: поменять яркость, включить фильтры, обрезать. Когда всё будет готово, требуется нажать «Прикрепить».
- Подберите миниатюру, отображающуюся у других людей в сообщениях, новостях и нажмите на иконку в виде галочки в углу справа внизу.
Когда фото загрузится в строчке уведомлений на экране телефона будет видна галочка.

Использование уже загруженного фото
Для установки изображения, ранее находящегося в профиле «ВК», необходимо сделать следующее:
- В левом меню кликните по графе «Фотографии».
- Теперь нажмите на альбом с нужным фото.
- Найдите картинку и кликните по ней для полного открытия.
- Под изображением есть кнопки. Требуется навести курсором на клавишу «Еще», а после в выпадающем меню войти «Сделать фотографией профиля».
- Выберите область, видимую другим пользователям на вашей страничке.
- Определите фото для миниатюры и тапните «Сохранить».
Теперь аватар профиля изменен.

Как добавить фото в ВК с компьютера
2 способа: через загрузку на стену, через меню Фотографии Вконтакте.
1) Добавить на стену Вконтакте
Нажмите иконку фотоаппарата на своей странице.
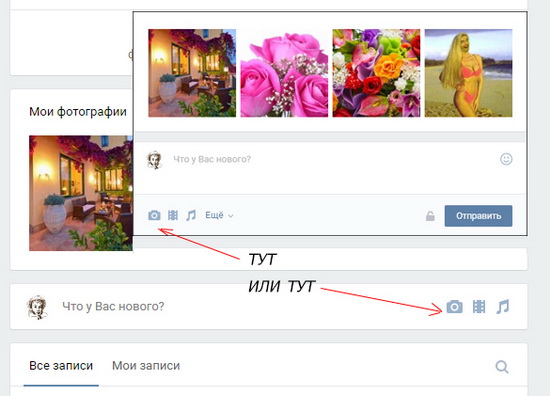
В новом окне нажмите Загрузить фотографию или Сделать снимок, если хотите сфотографироваться web-камерой.
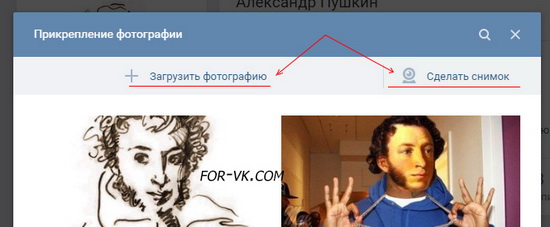
Вместо загрузки можете перетащить фото на стену, загрузится автоматически.
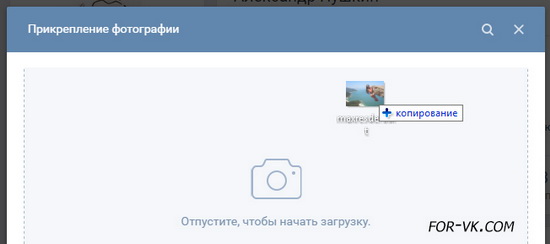
Готово к публикации, остаётся нажать кнопочку Отправить:
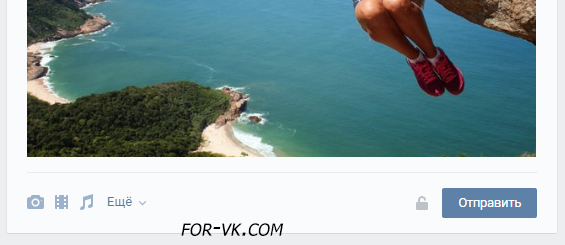
При нажатии замочка, запись будет видима только друзьям. После публикации открыть всем уже нельзя, придется опубликовать пост заново без замка.
Интересное наблюдение — изображения с активным замком не сохраняются в альбомах, отображаются только на стене.
Перед публикацией можно написать комментарий в строке Что нового. Прикрепить файл нажав Ещё. Если нужно добавить больше двух фотографий Вконтакте, выделите их на компьютере удерживая левый ctrl. Или сразу переместите в загрузочное поле социальной сети.
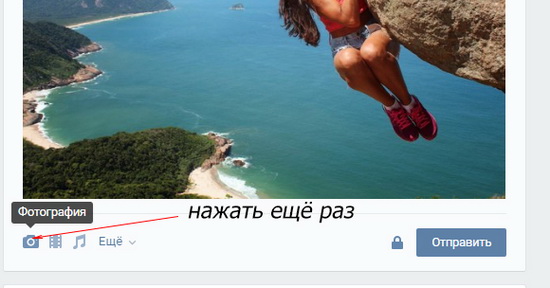
Изображения загруженные на стену попадают в альбом Фотографии на моей стене. Имя и настройки изменить нельзя, зато можно переносить изображения в новые альбомы с указанными настройками. Удаляя фото со стены в альбоме они остаются.
2) Загрузить через раздел Фотографии
Способ позволяет сразу загружать в указанный альбом или создать его на лету, без публикации снимков на странице. Зайдите в Фотографии, нажмите Добавить, выберите с компа через проводник Windows.
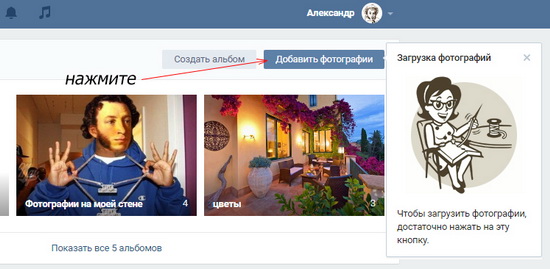
Или перетащите снимки в браузер:
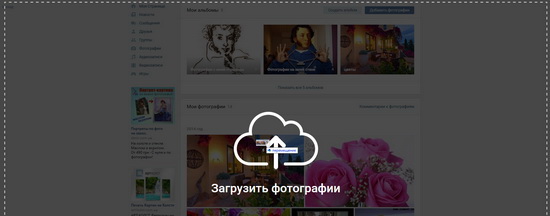
Если не выбрать альбом, загрузится в Фотографии на моей стене. После чего можно переместить в другой альбом, написать коммент, опубликовать на стене.
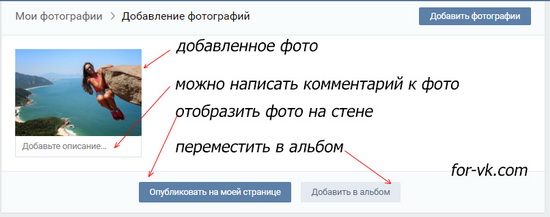
Если необходимо загрузить в конкретный фотоальбом, сначала зайдите туда, потом загрузите изображение.
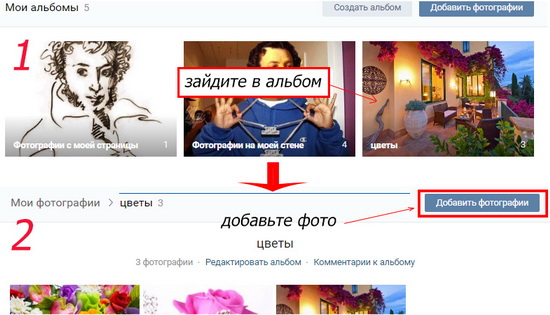
Изменяем фотографию профиля
Если нам нужно отредактировать страницу, которая уже имеет фото профиля, процесс не сильно отличается.
Но это не единственный вариант редактирования. Мы можем добавить эффекты — для этого в меню для аватарки, выберите пункт » Добавить эффекты «. Для вас доступны следующие инструменты:
- Добавление стикеров или смайликов.
- Вставка текста.
- Рисование картинки.
Примените нужные эффекты, и сохраните изменения.
При работе с телефона, возможности добавления эффектов у Вас не будет. Но зато можно сделать моментальную фотографию, выбрав в меню пункт » Сделать снимок «.

Теперь сделайте снимок и сохраните настройки.
