Форматируем текст в телеграм: жирный шрифт и другие хаки
Содержание:
- Горячие клавиши
- Жирный шрифт текста в Telegram на телефоне: как убрать или писать жирным шрифтом
- Оформление постов
- Как убрать жирный шрифт в Телеграмм
- Как изменить шрифт на ПК (Mac OS или Windows)
- На компьютере
- Инструкция по выделению
- На компьютере
- Как изменить размер шрифта
- Как перевести телеграмм на русский язык
- Как сделать зачеркнутый текст в Эксель
- Word и Excel
- Встроенная панель форматирования текста Telegram
- Прочие возможности
- Как форматировать текст в Телеграмме
- Проверка орфографии в Telegram Desktop
- Другие возможности форматирования
Горячие клавиши
Десктопное решение для пользователей компьютерной версии мессенджера. Telegram Desktop реагирует на различные клавиатурные сокращения независимо от операционной системы ПК. Выделяете нужный фрагмент текста и используете следующие горячие клавиши.
- Ctrl + B – команда делает шрифт жирным.
- Ctrl + I – комбинация наклоняет шрифт.
- Ctrl + Shift + M – последовательность для системных шрифтов.
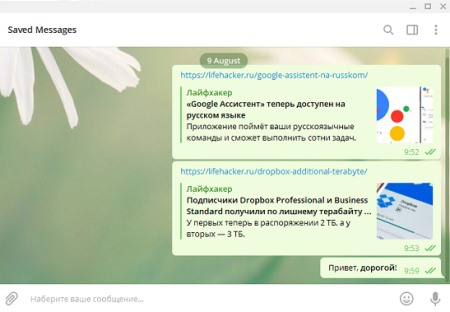
С помощью предложенных команд ваш текст в телеграмме станет намного интереснее и разнообразнее. Данные клавиатурные сокращения релевантны для Windows ОС. Если вы обладатель другой операционной системы, то просто подставьте вместо Ctrl клавишу служебного назначения на вашей ОС. В случае с Mac OS это будет кнопка Cmd.
Жирный шрифт текста в Telegram на телефоне: как убрать или писать жирным шрифтом
Телеграмм — это современный мессенджер для отправки сообщений. Многие пользователи хотят знать, как писать в Телеграмме жирным шрифтом. Нужно сказать, что хотя большое число удобных функций и привлекает к программе миллионы клиентов, компания все же не уделила особого внимания форматированию: предлагаются лишь базовые, наиболее востребованные инструменты по текстовому выделению. Положение компании на верхних строчках рейтингов, в первую очередь, обусловлено высоким уровнем безопасности общения, понятным интерфейсом и множеством дополнительных опций от разработчиков.
Приложение развивается, постоянно добавляются различные креативные возможности. Многие, наверно, видели, как администраторы набирают сообщения разнообразными способами написания. То есть важные участки послания и заголовки можно выделять различными способами: назначать программный шрифт (под программный код), жирный или курсив. Каждый желающий теперь способен модернизировать стиль подачи материала, не прибегая к дополнительным ресурсам (указав сразу весь текст либо только его определенные участки).
Реклама telegram-web — в содержании
Оформление постов
Теперь перейдем к самому процессу оформления постов. Для начала рассмотрим, как сделать жирный шрифт в Телеграм.
Для этого введите нужное вам сообщение в поле текста. После этого окружите текст символами **. Эти символы должны располагаться перед сообщением и после него.
Как вы можете заметить после отправки – ваш текст выделен жирным шрифтом.
Аналогичный способ создания сообщений, выделенных жирным и на мобильных устройствах.
Теперь давайте рассмотрим, каким образом можно сделать зачеркнутый текст в Telegram. Для этого снова напишите нужное вам сообщение в поле ввода. После этого окружите текст символом нижнего подчеркивания «_». Перед сообщением и после него должно быть по два символа без пробелов следующего вида:
После отправки вы можете наблюдать сообщение, которое выделено курсивом. Таким образом можно выделить только одно слово из большого сообщения.
Аналогичным образом можно выполнить это действие в приложении мессенджера для мобильных устройств.
Меняем шрифт в чате: как и зачем
Как изменить шрифт в Телеграм? Чтобы уменьшить или увеличить размер шрифта нужно перейти в раздел настроек мессенджера. Сразу напишем, что можно менять масштаб.
Для этого нажмите на иконку из трех параллельных линий в левом верхнем углу интерфейса. Далее перейдите в раздел «Настройки».
Пролистайте меню опций до раздела «Масштаб интерфейса». Установите нужный вам масштаб: 125%, 150% или 200%.
Выбрав наиболее подходящий вам вариант размер текста в мессенджере увеличится.
Аналогичным образом можно выполнить подобное действие в версии Telegram для устройств под управлением Android, iOS или Windows Phone.
Как выделить текст в чате – 2 способ
Рассмотрим еще несколько примеров того, как выделять текст в Телеграм. Чтобы сделать зачеркнутые сообщения нужно воспользоваться сторонним сервисом, так как в самом приложении данная возможность отсутствует.
- Перейдите на сайт 4txt.ru
- Напишите нужное вам сообщение в окне для ввода.
- В правой части интерфейса отобразится введенный вами текст, но уже в перечеркнутом виде.
Все, что вам нужно сделать дальше – скопировать полученный результат и отправить его в чат Телеграме.
Теперь давайте поговорим о том, как делать красивые посты. Первое правило, которое необходимо соблюдать при составлении постов – текстовый контент не должен выглядеть как сплошное полотно.
Разбавляйте контент картинками, выделяйте заголовки жирным шрифтом. Важную информацию в текстовых блоках лучше всего выделить курсивом.
Как убрать жирный шрифт в Телеграмм
Пользователи любят настраивать размер шрифта и другие особенности мессенджера под себя. При этом проще работать, если установлена русская версия системы. Для перевода в англоязычной версии предусмотрены пометки в виде слова «font». Для масштабирования перейдите в «Настройки», расположенные в верхнем меню, и промотайте к пункту «Масштаб интерфейса».
Теперь вы в курсе, как писать в телеграмме жирным текстом. Если же нужно убрать жирный шрифт в сообщении, то в этом случае просто удалите звездочки вокруг выбранной области. Также необходимо иметь в виду, что при использовании ботов, функция редактирования сообщения не предусмотрена; его можно только удалить. В этой связи рекомендуется пользоваться предпросмотром.
telegram-web.su
Как изменить шрифт на ПК (Mac OS или Windows)
Начать предлагаю с самого распространенного способа (лично я пользуюсь только им). Более быстрым его аналогом будет использование горячих клавиш.
Как сделать шрифт жирным, курсивным или моноширинным с помощью меню
Алгоритм действий довольно просто.
- Напишите нужный текст в телеграмме и выделите его.
- Нажмите на него правой кнопкой мыши. У вас откроется меню.
- Выберите пункт «Преобразование».
В открывшемся выпадающем списке меню у вас будет возможность поменять стиль шрифта в телеграмме на: жирный, курсив или поставить моноширинным.

Замечу, что подчеркнутого или зачеркнутого шрифтов тут не будем. О них далее.
Так же из полезных возможностей в этом же меню вы можете преобразовать текст в прописные или строчные буквы, а так же начать предложение с заглавной буквы. Ну и в любой момент форматирование можно отменить, нажав на соответствующий раздел меню в телеграмме.

Можете посмотреть как будет выглядеть каждых из выбранных стилей на скриншоте выше.
Изменяем шрифт текста в Телеграмме с помощью горячих клавиш
По сути, этот способ – более быстрый аналог предыдущего. Вам будет достаточно лишь запомнить комбинации клавиш. Для Mac OS они следующие:
- Жирный – command + B.
- Курсив – command + I.
- Моноширинный – control + command + K.
Все довольно просто, нужно лишь запомнить комбинации клавиш.
Изменяем шрифт текста в Телеграмме с помощью специальных символов
Изменять текст можно и при помощи спецсимволом. Для этого нужно будет обернуть нужную фразу в следующие символы:
- Жирный – в двойные звездочки. Выглядеть это будет так: ** тут ваш текст **.
- Курсив – в двойные нижние подчеркивания. Выглядеть это будет так: __ тут ваш текст __.
- Зачеркнутый (перечеркнутый) – в двойной знак тильды (~). Выглядеть это будет так: ~~ тут ваш текст ~~.
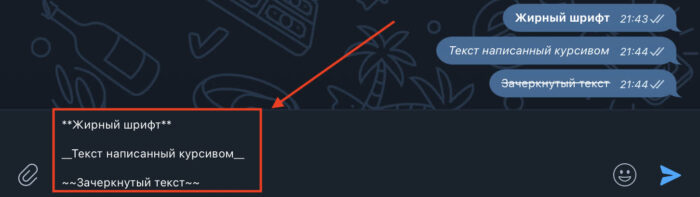
Раньше этот способ был популярен в виде отсутствия меню. Сейчас его использование мало оправданно.
На компьютере
В десктопной версии приложения Телеграм разработчики добавили функцию разметки, теперь можно создавать гиперссылки. Для этого следуйте инструкции:
- Откройте диалог с пользователем и напишите текст.
- Не отправляя сообщение, выделите нужную часть текста и нажмите комбинацию клавиш «Ctrl+K».
- Укажите ссылку в поле «URL», нажмите кнопку «Добавить».
- Отправьте сообщение.
Видео
К сожалению, публикацию гиперссылок средствами мессенджера разработчики добавили только в десктопной версии клиента, на мобильных устройствах нужно использовать ботов, они позволяют делать публикации в своих каналах с разметкой.
Рекомендуемые сервисы для Telegram:
- Godlikes — Качественные подписчики по специальной цене! Стоимость 1-го подписчика всего 5,5 рубля! ️ 5 дней контроля отписок!
- Morelikes — Накрутка просмотров: 128 руб. за 100 шт., подписчиков: боты от 0.74 руб , живые подписчики от 3.36 руб. за 1 шт.
- Bosslike.ru — ️️️ Бесплатные подписчики и просмотры ️️️
- Mrpopular — подписчики от 0.14 руб ️; просмотры от 0.09 руб ️
Инструкция по выделению
Рассмотрим более подробно, как сделать жирный шрифт в Телеграмм, используя специального бота (помимо жирного, предлагается курсив и визуальный вариант программного кода). Итак, чтобы менять шрифты, используя большой диапазон возможностей, нужно лишь добавить в систему специального робота. Произведите следующие действия:
- включите приложение, предварительно ознакомившись с инструкцией;
- переключитесь в строку поиска слева сверху;
- в поиск вбейте: @bold;
- изучите предложенные инструкции;
- теперь, введя текст, выберите ту или иную команду; список действий появится над строкой сообщения (FS — системный шрифт, I — курсив, B — жирный);
- создайте новый вариант средствами простого выделения;
- вставьте отредактированный фрагмент в web-диалог.
Таким образом, выполнив всего несколько действий, пользователь получает универсальный автоматический редактор. Разобравшись в ситуации, каждый сможет использовать дополнительные возможности для более удобного форматирования. Данная схема функционирует на множестве платформ, будь то ПК, android либо iphone — @bold в любом случае позволит качественно модернизировать ваше послание.
На компьютере
В десктопной версии приложения Телеграм разработчики добавили функцию разметки, теперь можно создавать гиперссылки. Для этого следуйте инструкции:
- Откройте диалог с пользователем и напишите текст.
- Не отправляя сообщение, выделите нужную часть текста и нажмите комбинацию клавиш «Ctrl+K».
- Укажите ссылку в поле «URL», нажмите кнопку «Добавить».
- Отправьте сообщение.
Видео
К сожалению, публикацию гиперссылок средствами мессенджера разработчики добавили только в десктопной версии клиента, на мобильных устройствах нужно использовать ботов, они позволяют делать публикации в своих каналах с разметкой.
Рекомендуемые сервисы для Telegram:
- Godlikes — Качественные подписчики по специальной цене! Стоимость 1-го подписчика всего 5,5 рубля! ️ 5 дней контроля отписок!
- Morelikes — Накрутка просмотров: 128 руб. за 100 шт., подписчиков: боты от 0.74 руб , живые подписчики от 3.36 руб. за 1 шт.
- Bosslike.ru — ️️️ Бесплатные подписчики и просмотры ️️️
- Mrpopular — подписчики от 0.14 руб ️; просмотры от 0.09 руб ️
Как изменить размер шрифта
Итак, в руководстве ниже вы найдите подходящую именно для вашего устройства инструкцию по изменению размера текста. Учтите, в будущих обновлениях разработчики могут перенести нужную нам функцию в другой раздел, однако кардинально ситуация не всё равно не изменится.
На телефоне
Несмотря на очевидное сходство между разными версиями мессенджера, в каждом из представленных вариантов некоторые элементы управления расположены уникально, что зачастую путает ищущих в интернете нужную инструкцию пользователей.
Android
Итак, запускаем приложение и тапаем на 3 полосы в левом верхнем углу экрана.
Здесь нам необходимо выбрать пункт «Настройки».
Перемещаемся немного ниже и обращаем внимание на строку «Настройки чатов».
В самой верхней строчки и находится настройка размера текста. Выставляем подходящее значение с помощью удобной цифровой полосы и сохраняем полученные изменения.
iPhone
- Если вы пользователь IOS, то первым шагом будет нажатие на иконку шестеренки на нижней панели приложения.
- В появившемся списке нас интересует пункт «Оформление».
- Здесь появляется возможность сменить следующие параметры:
- Тему;
- Фон для чатов;
- Настроить ночную тему;
- Размер текста;
- Углы блоков с сообщениями;
- А также установить крупные эмодзи и уменьшить анимацию движения.
Тапаем на пункт номер 4. Изначально он устанавливается в зависимости от настроек системы.
- Здесь и располагается нужная нам настройка. Выставляем наиболее комфортный для чтения размер и выбираем «Применить».
На компьютере
Теперь рассмотрим вариант использования персонального компьютера или ноутбука в качестве основной платформы. Несмотря на отсутствие русского языка в Web-telegram, управление и основные функции здесь интуитивно понятны, что позволяет решать главную задачу мессенджера – обмен сообщениями.
Через браузер
- Специфика данной версии телеграм позволяет решить проблему с помощью встроенных возможностей любого браузера.
Если вы используете Google Chrome в качестве основного браузера, рекомендуем ознакомиться с нашей статьей по работе с размером страниц.
В данном же примере используется Firefox. Просто зажмите комбинацию CTRL + прокрутите колёсико мыши вперёд. - Останется остановиться на подходящем размере и продолжить использовать Веб версию в более комфортных условиях.
- Эту же задачу можно решить, кликнув на 3 горизонтальные полосы в правом верхнем углу экране. В появившемся окне есть пункт «Масштаб». Просто кликните несколько раз на плюсик и установите подходящее значение.
Desktop версия
Теперь вы знаете как увеличить шрифт в телеграмме на любом из доступных устройств. Забота о своём зрении при активном использовании смартфона или ПК – должно являться одной из важнейших задач для любого человека.
Помимо вышеперечисленных настроек рекомендуем обратить внимание на темную тему многих приложений и сайтов, зачастую они меньше напрягают глаза, от чего вы меньше утомляетесь. Также на всех смартфонах есть «Фильтр синего», позволяющий ограничить его яркость до комфортных пределов , так как данный цвет является наиболее опасным при длительном контакте с ним
Как перевести телеграмм на русский язык
Самый простой, но довольно опасный способ, — установить русифицированную версию. Официально такой версии нет, но любители создали установочные файлы с вшитым русификатором. Никаких дополнительных телодвижений при этом совершать не придется:
- Найти в интернете русскую версию телеграмма;
- Установить программу обычным способом;
- Запустить и пользоваться русской версией.
Звучит очень просто и кажется идеальным вариантом, но не стоит слишком рано радоваться.
Да и в таких «любительских» версиях обычно много различных багов и ошибок, которые могут помешать пользоваться программой на все 100%.
Но если вы не хотите тратить время и силы на поиски других вариантов, не боитесь за сохранность информации в переписке или на компьютере/телефоне, тогда можно установить неофициальный русифицированный телеграмм.
Найти их можно через поиск в интернете, предложений будет очень много. Но будьте осторожны и сделайте сначала резервную копию всех важный файлов.
Как поменять язык в телеграмме на русский руссификатором
Помимо этого можно скачать отдельно файл для русификации. Он весит намного меньше и устанавливается поверх официального Telegram.
Существует два способа получить файл русификации:
1. Найдите через поиск в интернете файл с переводом. В качестве запроса напишите «русификатор телеграмм» и укажите на какое устройство требуется файл. Если для телефона, тогда Android или iOS, для компьютера Windows или MacOs.
Обычно данный файл русификатора имеет расширение .strings для компьютеров, и .xml для телефонной версии. После того как скачаете, первым делом проверьте файл любой антивирусной программой. Если никаких вредоносных элементов не будет выявлено, можно приступать к установке. О ней я напишу ниже.
2. Через телеграмм-бота. Есть еще один универсальный способ, который позволит не рыскать в интернете в поисках проверенных файлов. Методика считается одной из самых безопасных, хотя безопасней всего пользоваться английской официальной версией.
Первый этап процесса ничем не отличается, где бы вы не устанавливали русскую версию — на Android, на iOS, Mac или Windows. Достаточно найти нужного бота и отправить ему правильный запрос на получение файла.
Существует много ботов для русификации, но самый известный — робот Антон. Просто вбейте в поиске телеграмма запрос @telerobot. Результат будет только один:
Откройте беседу с ним, а затем отправьте команду для получения файла. Текст зависит от того, чем именно вы пользуетесь:
- компьютер на Windows — locate tdesktop;
- компьютер Mac — locate osx;
- телефон Android — locale Android;
- телефон iOS — locale iOS.
К примеру, так выглядит сообщение, чтобы получить файл для компьютера на Windows:
В ответ вы получите стандартную заготовку с сообщением и файл для вашего устройства.
Как русифицировать телеграмм на компьютере
В компьютерной версии программы нажмите в левом верхнем углу на три полоски, в открывшемся меню выберите Settings и найдите надпись Change language. Зажмите shift + alt и кликните мышкой по этой надписи. Откроется окно для загрузки файла локализации, где нужно найти скаченный выше файл. Установить можно только файлы с расширением .strings, так что будьте внимательны.
После загрузки файла, программа предложит перезагрузить программу, чтобы изменения вступили в силу. Когда телеграмм вновь запустится, он уже будет на русском языке.
Как русифицировать телеграмм на андроид или iOS
С телефоном процесс происходит немного иначе, да и файл уже будет в формате .xml. Нажмите на стрелочку рядом с файлом, чтобы загрузить его. Затем значок сменится на чистый лист, значит загрузка завершилась. Можно переходить к следующему шагу — нажмите наверху справа на сообщении с файлом на три точки, чтобы открыть меню. Из него выберите «Apply localization file», что значит «применить файл локализации».
После установки нужно зайти в меню Settings, нажать на Change language и из списка выбрать «Русский». Если все прошло успешно, все надписи должны стать русскими. Для этого даже не нужно перезагружать приложение.
Так как настройка русского языка в телефонах обычно вызывает больше всего вопросов, можно посмотреть простое и понятное видео, где наглядно показан весь процесс:
Какой именно способ русифицировать телеграмм вы выберите, зависит от ваших предпочтений. Но я рекомендую перевести телеграмм на русский язык через бот-робота Антона, чтобы не испытывать судьбу в поисках безвирусных версий русификатора. Просто действуйте по инструкции и у вас все получится.
Как сделать зачеркнутый текст в Эксель
В процессе работы над визуальным оформлением текста в таблицах Excel довольно часто требуется выделить ту или иную информацию. Это достигается путем настройки таких параметров как вид шрифта, его размер, цвет, заливка, подчеркивание, выравнивание, формат и т.д. Популярные инструменты выведены на ленту программы, чтобы они всегда были под рукой. Но есть и другие функции, которые нужны не так часто, но полезно знать, как их найти и применить, если они понадобятся. К таким, например, относится зачеркивание текста. В данной статье мы разберемся, как можно это сделать в Эксель.
- Метод 1: зачеркивание ячейки целиком
- Метод 2: перечеркивание отдельного слова (фрагмента)
- Метод 3: применение инструментов на ленте
- Метод 4: горячие клавиши
- Заключение
Метод 1: зачеркивание ячейки целиком
Для реализации поставленной задачи придерживаемся следующего плана действий:
- Любым удобным способом выделяем ячейку (или область ячеек), содержимое которой хотим зачеркнуть. Затем правой кнопкой мыши щелкаем по выделению и в раскрывшемся списке выбираем пункт “Формат ячеек”. Также вместо этого можно просто нажать комбинацию клавиш Ctrl+1 (после того, как будет выполнено выделение).
- На экране отобразится окно форматирования. Переключившись во вкладку “Шрифт” в блоке параметров “Видоизменение” находим опцию “зачеркнутый”, отмечаем ее и щелкаем OK.
- В результате получаем перечеркнутый текст во всех выделенных ячейках.
Метод 2: перечеркивание отдельного слова (фрагмента)
Описанный выше способ подходит в случаях, когда требуется зачеркнуть все содержимое ячейки (диапазона ячеек). Если же нужно сделать перечеркнутым отдельные фрагменты (слова, цифры, символы и т.д.), выполняем шаги ниже:
- Дважды щелкаем по ячейке либо устанавливаем курсор на нее и затем жмем клавишу F2. В обоих случаях активируется режим редактирования, что позволит выделить часть содержимого, к которой мы хотим применить форматирование, а именно, зачеркивание.Как и в первом методе, щелчком правой кнопкой мыши по выделению открываем контекстное меню, в котором выбираем пункт – “Формат ячеек”.Примечание: выделение можно выполнить и в строке формул, предварительно выбрав нужную ячейку. В этом случае контекстное меню вызывается щелчком по выделенному фрагменту именно в данной строке.
- Мы можем заметить, открывшееся на этот раз окно форматирования ячеек содержит только одну вкладку “Шрифт”, которая нам и нужна. Здесь мы также включаем параметр “зачеркнутый” и кликаем OK.
- Выделенная часть содержимого ячейки стала перечеркнутой. Нажимаем Enter, чтобы завершить процесс редактирования.
Метод 3: применение инструментов на ленте
На ленте программы, также, предусмотрена специальная кнопка, позволяющая попасть в окно форматирования ячеек.
- Для начала производим выделение ячейки/фрагмента ее содержимого или диапазона ячеек. Затем в главной вкладке в группе инструментов “Шрифт” кликаем по небольшому значку со стрелкой, направленной по диагонали вниз.
- В зависимости от того, какое выделение было выполнено, откроется окно форматирования – либо со всеми вкладками, либо с одной (“Шрифт”). Дальнейшие действия описаны в соответствующих разделах выше.
Метод 4: горячие клавиши
Большинство функций программы Excel можно запустить с помощью специальных сочетаний клавиш, и перечеркнутый текст не является исключением. Все что нужно сделать – это нажать комбинацию Ctrl+5, после того, как будет выполнено выделение.
Метод, несомненно, можно назвать самым быстрым и комфортным, но для этого нужно запомнить данное сочетание клавиш.
Заключение
Несмотря на то, что зачеркнутый текст не является таким востребованным, как например, полужирный или курсив, иногда он необходим для качественного представления информации в таблицах. Справиться с задачей можно разными способами, и каждый пользователь может выбрать тот, который ему кажется наиболее удобным в реализации.
Word и Excel
Проще всего сделать перечеркивание в популярном текстовом редакторе Microsoft Word. Если вы переключитесь на вкладку «Главная» и внимательно изучите содержимое раздела «Шрифт», то найдете там маленький значок abc. Выделите любой участок текста в Ворде, нажмите этот значок, и текст тут же станет перечеркнутым.
Второй способ не так удобен. Выделите слово или участок текста, кликните ПКМ и выберите в меню опцию «Шрифт». В открывшемся окошке отметьте галочкой пункт «Зачеркнутый».
Наконец, ничто не мешает вам назначить отдельное сочетание клавиш для создания зачеркнутого текста в Word. Перейдите по цепочке настроек Файл – Параметры – Настроить ленту и нажмите кнопку «Настройка» напротив опции «Сочетание клавиш».
Далее в блоке «Категории» выберите «Вкладка Главная», а в блоке «Команды» выберите функцию «Strikethrough». Введите в поле «Новое сочетание клавиш» свою комбинацию и нажмите «Назначить». Сохраните все настройки. Теперь при нажатии этой комбинации выделенный текст станет перечеркнутым.
Похожим образом зачеркивается текст в Microsoft Excel. Выделите нужную область с данными (ячейка, столбец, строка), кликните ПКМ и выберите в меню опцию «Формат ячеек».
В окне настроек переключитесь на вкладку «Шрифт» и установите галочку в чекбоксе «Зачеркнутый».
Это же окошко можно вызвать нажатием на ленте инструментов маленькой импровизированной стрелки в блоке «Шрифт». Но проще всего сделать перечеркнутый текст в Excel с помощью специально предусмотренной комбинации клавиш. Выделите произвольную область с данными и нажмите на клавиатуре Ctrl+5. Текст сразу приобретет вид перечеркнутого.
Встроенная панель форматирования текста Telegram
Самый быстрый и удобный способ для форматирования текста в Телеграм — это использовать встроенную панель форматирования. Эта панель отличается на разных типах девайсов и операционных системах не только внешним видом, но и функционалом. Не работает в Telegram Web.
Для форматирования текста в приложении Telegram Desktop на ПК во время набора или редактирования сообщения:


Для форматирования текста на мобильных телефонах с iOS во время набора или редактирования сообщения:




В приложении Telegram для Android
Работает так же как и в iOS, но интерфейс выглядит по другому.
Для форматирования текста в Telegramна мобильных телефонах с операционной системой Android:
На Android есть дополнительный пункт стиля «Обычный», которым можно обнулить форматирование.


Прочие возможности
Кроме основных способов выделить фрагмент, можно встретить и менее популярные.
Наверняка все пользователи замечали, что полученные от разработчиков письма отличаются шрифтом набора. Такой стиль написания можно получить теми же 3 способами, что упоминались выше: через бота, воспользовавшись меню, символами. В последнем случае фрагмент необходимо отделить с двух сторон тремя знаками апострофа.
Расширить варианты форматирования текста поможет сайт 4txt.ru. Выше уже упоминалось, как с его помощью получить зачеркнутый шрифт. Аналогичным образом работают и другие вкладки сервиса. С его помощью можно получить следующие стили:
Разобраться с работой вкладок будет просто. Выбираем одну из них. В левое поле вводим текст. Готовый результат из правого окошка копируем и вставляем в нужном месте в послании.
«Телеграмм» не позволяет сразу выбрать желаемые шрифты. Но форматирование позволит получить выделенный текст. А это облегчит восприятие сообщения. Какой бы способ достичь этого ни выбрали, результат будет именно тем что надо. Действия очень просты. Даже бот устанавливать не нужно, так как @bold запускается автоматически.
Как форматировать текст в Телеграмме
- Возможности
- Выделение жирным
- Курсивное начертание
- Зачеркивание
- Прочие возможности
- Видео по теме
Форматирование стало привычным делом. Уже никого нельзя удивить текстом, выделенным жирным или курсивом
Это позволяет привлечь внимание к определенной фразе (или слову), расставить приоритеты. С помощью выделения устанавливается интонация, с которой это послание прозвучало бы в устной речи
Как и в других мессенджерах, возможно форматирование текста Telegram.
Возможности
Оформление теста по своему усмотрению доступно пользователям «Телеграмм». В программе можно сделать следующее:
- Жирное начертание слов;
- Курсив;
- Зачеркнутый;
- Размытый.
Выделение жирным
Существует три способа для того, чтобы сделать жирный шрифт в «Телеграмме».
Первый предполагает выделение нужного фрагмента символами. Если в начале и конце слова поставить по две звездочки, то в послании оно отобразится с нужным начертанием. К примеру, написав в строке для ввода сообщения текст «**Привет**» (без кавычек), в переписке это будет отображаться как «Привет».
Второй способ привычнее для многих пользователей. Он похож на форматирование в текстовом редакторе. И заключается в использовании встроенных функций программы. Набираем сообщение и выделяем нужный фрагмент. Далее открываем меню (три вертикальные точки в правом верхнем углу). При нажатии на иконку откроется список, в котором выбираем начертание пунктом «Жирное».
Изменить формат текстового сообщения можно и с использованием бота @bold. Происходит это следующим образом:
- Открываем «Телеграмм»;
- Заходим в нужный чат (канат);
- В строке для ввода текста указываем «@bod» (без кавычек), далее набираем само сообщение;
- Сверху строки для ввода послания откроется список, в котором и можно выбрать шрифт «Жирный».
Не стоит писать жирным шрифтом слишком большой фрагмент. Это тяжело для восприятия. Да и глаза в скором времени начнут уставать и болеть.
Курсивное начертание
Курсив, как и жирный шрифт в «Телеграмме», можно получить несколькими способами: символами, через меню и с помощью бота.
Нужный фрагмент выделите с двух сторон символом «_». В строке для ввода текста это будет выглядеть «_Привет_». Результат отобразится в виде «Привет».
Поменять обычный шрифт на курсив можно и через пункт «Меню» (три точки вверху). Набрали текст, выделили требуемое слово. Нажали на «Меню» и выбрали «Курсив».
Бот @bold также способен делать курсив. В начале текста набрали @bold, добавили само послание. Во всплывающем меню выбрали курсивное начертание (второе сверху).
Зачеркивание
Зачеркнутый текст в «Телеграмме» получают только с использованием стороннего ресурса. Такого, как 4txt.ru. Для этого выполняем следующие шаги:
- Открыли сайт 4txt.ru в любом браузере;
- В списке функций выбрали «Перечеркнутый»;
- В левом окошке ввели необходимый текст;
- В правом окошке скопировали результат (выделили, нажали правой кнопкой мыши, выбрали «Копировать» или же выделили и одновременно нажали кнопки CTRL+С);
- Свернули браузер;
- Открыли «Телеграмм»;
- Вставили в письмо фрагмент из буфера обмена (пункт контекстного меню «Вставить» или кнопки CTRL+V).
Можно любоваться результатом.
Прочие возможности
Кроме основных способов выделить фрагмент, можно встретить и менее популярные.
Наверняка все пользователи замечали, что полученные от разработчиков письма отличаются шрифтом набора. Такой стиль написания можно получить теми же 3 способами, что упоминались выше: через бота, воспользовавшись меню, символами. В последнем случае фрагмент необходимо отделить с двух сторон тремя знаками апострофа.
Расширить варианты форматирования текста поможет сайт 4txt.ru. Выше уже упоминалось, как с его помощью получить зачеркнутый шрифт. Аналогичным образом работают и другие вкладки сервиса. С его помощью можно получить следующие стили:
- Перечеркнутый;
- Подчеркнутый;
- Перевернутый;
- Перевернутый зеркально;
- Транслитерование текста;
- Азбука Морзе.
Разобраться с работой вкладок будет просто. Выбираем одну из них. В левое поле вводим текст. Готовый результат из правого окошка копируем и вставляем в нужном месте в послании.
«Телеграмм» не позволяет сразу выбрать желаемые шрифты. Но форматирование позволит получить выделенный текст. А это облегчит восприятие сообщения. Какой бы способ достичь этого ни выбрали, результат будет именно тем что надо. Действия очень просты. Даже бот устанавливать не нужно, так как @bold запускается автоматически.
Проверка орфографии в Telegram Desktop
Для проверки правильности написания слов или предложений, можно воспользоваться специальным ботом, который подскажет, есть ли ошибки.
Инструкция следующая:
- Открыть раздел с сообщениями.
- Ввести в строку поиска @Engy_Orthography_Bot.
- Написать ему сообщение /start.
- Ввести слово или предложение, которое нужно проверить на орфографию.
- В ответ придет правильный вариант написания.
Данный робот работает, как на телефонах, так и на компьютерах.
Сейчас разработчики уже выпустили новую версию Телеграмма, в которой неверные слова подчеркиваются курсивом красного цвета автоматически. Это очень удобная функция, позволяющая не проверять каждый раз отдельно слово или предложение.
Другие возможности форматирования
Применить другие шрифты можно, отформатировав текст на специальном ресурсе, вроде сайта 4txt.ru или в текстовом редакторе, после чего вставить его в «Telegram». Инструменты форматирования на сторонних ресурсах позволяют воспользоваться зачёркнутым, подчёркнутым, зеркальным, перевёрнутым и другими интересными стилями написания.
Разработчиками «Телеграмма» представлен также сервис для форматирования и публикаций записей – «Телеграф». Инструмент позволяет размещать в сети посты с дополнительными вложениями (фото, видео и т.д.). Пользователь имеет возможность воспользоваться множеством функций, например:
- выделение текста жирным шрифтом, курсивом;
- нумерованные, маркированные списки;
- добавление фото;
- трансляция роликов YouTube и т.д.
Записи, созданные с помощью данного сервиса доступны «Телеграмм» посредством функции «Instant View» («Читать далее»). Выходить из приложения для просмотра поста не придётся. Для управления записями создан специальный бот @telegraph, при помощи которого доступна авторизация в «Telegraph» с профиля «Telegram» и другие полезные функции, позволяющие обеспечить максимальное удобство использования возможностей редактирования и контроля над контентом.
Старайтесь не переусердствовать с экспериментами над вашими сообщениями. Если общаться по принципу «пишу, как хочу», это может отталкивать собеседников или подписчиков. Используйте функцию смены стиля написания только тогда, когда это действительно уместно.
nastroyvse.ru
