Как снимать сториз в инстаграме: делаем интересный контент для расширения своей аудитории
Содержание:
- Как снять видео–историю
- Что представляют из себя шаблоныдля Instagram
- Авторское право и музыка без АП
- Проблемы при загрузке Историй в Инстаграме
- Как скачать сторис с Инстаграм на компьютер с помощью расширения
- Редактирование с ПК
- Ошибки при размещении видео в истории
- Максимальная длина видео для Сторис
- Как добавить видео в историю Инстаграм из другого профиля
- Как оформить раздел с вечными Сторис
- Как сделать сторис в Инстаграм с телефона или планшета
- Как добавить видео в историю Инстаграм: пошаговая инструкция
- Как прикрепить через «Запись экрана»
- Как потом использовать эти шаблоны?
- YouCut
- Crop Video — Cut Videos Editor To Trim & Split Vid
- Что такое сторис: особенности формата
Как снять видео–историю
Для того чтобы снять видео для истории, что называется «здесь и сейчас» выполните следующие шаги.
Алгоритм действий:
- Выберите какую камеру нужно использовать для съемки: фронтальную или основную;
- Нажмите и не отпускайте белый круг, расположенный по центру, в нижней части экрана;
- Чтобы приближать или удалять кадр, двигайте палец вверх или вниз, соответственно;
- По мере заполнения красной шкалы вокруг белой кнопки, вы будите понимать, сколько времени у вас осталось для съёмки;
- После окончания съёмки, нажмите «Далее»;
- Выберите кому вы хотите показать свою только что снятую сторис, только лучшим друзьям или отправить видеосообщение в директ другу;
- Выложить новую историю, кликнув в правом нижнем углу дисплея на белый круг со стрелкой.
Если снять видео в сторис Instagram получилось, однако результат не впечатлил, его можно удалить. Для этого зажать изображение крестика или кнопку «Назад».
Используем маски и фильтры
Для того чтобы сделать видео для сторис более привлекательным, придать определённый стиль или просто разнообразить, в приложение встроены разнообразные маски и фильтры.
Эффекты и маски
Как применять фильтры:
- Откройте приложение Instagram;
- Запустите функцию публикации сторис;
- Перемещайте кнопку спуска затвора влево;
- Выберите нужный фильтр;
- Снимите сторис в выбранным эффектом.
Стикеры для видео
Благодаря стикерам, выложенная в Инстаграм история становится ярче и интереснее. С помощью геолокации, опросов, отметок друзей, хештегов, GIF–анимации и тестов можно существенно повысить интерес к вашему аккаунту, побуждая подписчиков активнее реагировать на публикации.
Стикеры для сторис
Чтобы добавить стикеры, необходимо:
- Снять ролик, способом описанным выше;
- Нажать в правом верхнем углу на значок смайла;
- В открывшейся панели появятся доступные стикеры (хештег, упоминание, местоположение и др);
- Для просмотра всех вариантов необходимо прокручивать страницу вниз, либо найти нужный, воспользовавшись поиском;
- Кликнуть выбранный стикер, чтобы он появился в истории;
- Можно изменить размер стикера и его положение на экране, нажав на изображение;
Доступные режимы съемки
Помимо обычной съёмки в инстаграм–историях доступны несколько режимов. С их помощью можно снимать разными способами, чтобы впоследствии выставить полученное видео в историю Инстаграм.
Режимы съёмки истории
Свободные руки
Режим запускает 15-секундную съёмку сторис, во время которой нет необходимости удерживать кнопку записи. Подходит для съемки с любого статичного крепления или штатива.
Как запустить режим «Свободные руки»:
- Активировать истории;
- Слева открыть все доступные режимы, кликнув по стрелочке;
- Выбрать режим «Свободные руки»;
- При необходимости применить маску или эффект;
- Нажать на спуск затвора;
- Для остановки записи, ещё раз нажать на кнопку записи;
- Отредактируйте отснятую запись, добавив стикеры и надписи.
Используйте этот режим если во время записи вам нужно находиться на расстоянии от телефона или что–то показывать своим подписчикам, а так же для более стабильной картинки.
Суперзум
Режим «Суперзум» позволяет записывать видео в Инстаграм истории, увеличивая определенную часть кадра.
Имеет несколько вариантов:
- Дискотечный бит;
- ТВ-шоу;
- Драматический;
- Сердечки;
- Огонь;
- Печаль;
- Драма;
- Папарацци;
- Сюрприз;
Перемещайте доступные эффекты, расположенные над кнопкой записи, чтобы выбрать один из них. Функция доступна только в последних версиях приложения Инстаграм.
Использовать режим «Суперзум» просто:
- Нужно кликнуть по значку фотоаппарата в верхнем левом углу;
- Выбрать основную или фронтальную камеру;
- Слева в списке режимов выбрать «Суперзум»;
- Применить подходящий эффект;
- Навести камеру на объект приближения;
- Кликнуть большую кнопку, чтобы начать съемку;
- По окончанию записи видео можно посмотреть результат и опубликовать историю.
Важно! Историю можно отправить личным сообщением, сохранить ее в память смартфона. В открытом профиле, ее смогут просматривать и репостить все пользователи
Boomerang
Бумеранг – это режим, который делает серию фото подряд, затем собирает их в мини видео, которое не имеет начала и конца. Именно поэтому режим обозначен знаком бесконечности. По сути это GIF-анимация.
Как снимать ролики в режиме бумеранг для сторис Инстаграм:
- Кликнуть иконку «истории»;
- Слева раскрыть список доступных режимов;
- Прокрутить до режима «Boomerang» и активировать его;
- Начать съемку;
- Перемещать камеру;
- Запись остановится сама.
С первого раза может быть не совсем ясно, как работает режим Бумеранг, это станет понятно после нескольких дублей. Экспериментируйте и всё получится.
Что представляют из себя шаблоныдля Instagram
Шаблоны для Инстаграм – это макеты изображений для постов, сторис, актуального, обложек, видео, в которых можно изменить текст, фото под свои нужды. Их можно использовать как для личных страниц, так и для бизнес-аккаунтов. Обычно представляют собой сохранённый файл проекта графического редактора или встроены в онлайн сервис. Примеры:
 Изменить шаблон
Изменить шаблон
 Изменить шаблон
Изменить шаблон
Изменить шаблон
Изменить шаблон
Видео презентация пакета шаблонов инстаграм сторис для Premiere Pro
Шаблоны нужны потому что:
- выглядят эстетично благодаря тому, что выверены с точки зрения стиля, цветов, композиции;
- создают стиль аккаунта за счет единой концепции дизайна;
- сокращают время на подготовку и выпуск материалов;
- помогают в визуальном повествовании, например, разделять тематики;
- делают аккаунт продолжением корпоративного стиля, если используются фирменные цвета, шрифты, логотип и т.д.;
- бесплатные варианты помогают экономить на дизайнере;
- если аккуратно вплетать в сетку макеты без фото, то нужно меньше фотографий для оформления профиля, а значит можно сэкономить на съемках.
Шаблоны точно не нужны, если вы делитесь контентом спонтанно, а единый стиль аккаунта не важен для вас.
Авторское право и музыка без АП
На видеозапись в Инстаграм можно добавить музыку, которая не будет блокироваться социальной сетью.
- jamendo.com. Бесплатное прослушивание и скачивание. Работает как площадка для начинающих композиторов;
- freemusicarchive.org. Каталог композиций, которые не имеют лицензии;
- SoundCloud.com. Это не только стриминговый сервис, но и альтернатива покупке музыки через сторонние сайты.
Пользователь может редактировать видео на компьютере и загружать в Инстаграм: через смартфон или компьютерную версию.
Способы, как добавиться музыку в Историю Инстаграма помогут разнообразить контент, рассказать друзьям и знакомым о своих предпочтениях.
Проблемы при загрузке Историй в Инстаграме
Если функция не появилась, значит пользователю стоит проверить актуальность версии. Для этого, нужно перейти в магазин контента Play Market или ITunes и обновиться. Если кнопка отсутствует – удалить и установить приложение заново.
Также, пользователь должен быть уверен, что его устройство соответствует техническим характеристикам Инстаграм.
Помимо системных ошибок, в социальной сети встречаются проблемы именно с Историями:
- ошибка «Не подходит формат. Сделайте фотографию через стандартную камеру»;
- проблема при загрузке файлов. Останавливается на половине или же происходит сброс публикации;
- загружается только одна.
В первом случае, стоит попытаться сделать тестовый пост через обычную камеру. Также, перейти в настройки камеры на смартфоне и изменить приложение по умолчанию. Если на телефоне установлены инструменты для улучшения качества камеры – их отключают.
При размещении, обращают внимание на качество, продолжительность и размер медиафайлов. Касается видео с дополнительной обработкой, где максимальный размер для публикации – не более 30 Мб
Как скачать сторис с Инстаграм на компьютер с помощью расширения
Большинство зарегистрированных пользователей просматривает истории Инстаграм с помощью персонального компьютера или ноутбука, используя обычный браузер.
По умолчанию в интернет–обозревателях функции для сохранения сторис нет, для этого необходимо установить дополнительные и расширения.
Установив расширение, пользователь сможет скачивать не только истории, а так же прямые эфиры или чужие трансляции.
Распространенные плагины для браузеров:
- Downloader for Instagram и Save IG Live Story, предназначенные для Google Chrome;
- InstaSaver, адаптированный для Opera;
- Instagram Mozilla, используемый при работе с браузером FireFox.
Веб Instagram (расширение для браузера Chrome)
Расширение позволяет сохранять истории в браузере Google Chrome. Дистрибутив доступен через официальный магазин приложений и распространяется бесплатно.
Расширение Web instagram для Chrome
Последний релиз 1.0.2 опубликован в ноябре 2020 г., размер файла составляет 214 Кб. Расширение создано французским разработчиком, есть поддержка русского языка, в расширение встроена ночная тема, для комфортного просмотра в темное время суток.
Перед тем как сохранить историю из Инстаграм, необходимо установить расширение и активировать плагин через настройки браузера.
Затем следует найти в Instagram страницу с историей, которую необходимо скачать на жесткий диск. В диалоговом окне в правом верхнем углу появится значок, позволяющий начать загрузку.
Иногда наблюдаются сбои в работе расширения, в результате которого фото из сторис скачивается несколько раз.
Save IG Live Story (для Хром)
Расширение доступно в магазине Google Chrome, последний релиз выложен в июне 2020 г. Перед тем как скачать сторис из Инстаграма, необходимо загрузить дистрибутив (размер файла 2,57 Мб), который автоматически встраивается в браузер.
Расширение для Chrome Save IG Live Story
После ввода персональных данных и перехода к требуемой странице Instagram, необходимо развернуть перечень подписок.
Расширение добавляет кнопку загрузки истории в каждую строку, предусмотрена пакетная закачка видео. Пользователь может сохранить на жесткий диск компьютера только избранные ролики.
Downloader for Instagram (для Хром)
Расширение было создано с целью облегчения работы в Инстаграм на компьютере. Установив расширение в браузер пользователь станет доступен функционал для скачивания из социальной сети любого контента.
Установка плагина осуществляется стандартными действиями из магазина Chrome, после загрузки файла нужно включить расширение в панели управления дополнениями.
InstaSaver (для браузера Опера)
Если пользователь использует браузер Opera или оболочку от поисковой системы «Яндекс», то загрузить видео и фотки можно с помощью бесплатной надстройки InstaSaver. Предусмотрена установка расширения, допускается скачивание через загрузчик, встроенный в страницу разработчика утилиты.
InstaSaver расширение для Опера
После инсталляции пользователь может настроить расположение кнопки расширения. При загрузке контента не происходит сжатия или обрезки фотоснимков и видеороликов.
Чтобы скачать видео или фото из Инстаграм с помощью расширения InstaSaver нужно на выбранном файле нажать кнопку загрузки, контент откроется в новой вкладке, после этого осуществить загрузку через правую кнопку мыши.
Скачать видео из Instagram (для браузеров Mozilla FireFox)
Расширение для сохранения фотографий и роликов рассчитаное на браузер FireFox. Разработчик выложил дистрибутив весной 2017 г. на официальную страницу Mozilla.
Расширение для Mozilla
После нажатия на кнопку добавления в диалоговом окне появляется инструмент, позволяющий скачать историю с Инстаграм. Пользователю требуется только открыть страницу. Снимки и прочая информация копируются на жесткий диск.
Утилита не проводит дополнительную обработку данных (например, на фото не появляются дополнительные защитные надписи).
Редактирование с ПК
Для обработки постов в “Инстаграме” на компьютере специализированных программ пока не существует.
Расширение возможностей вашего устройства доступно с помощью эмуляторов, таких как BlueStacks и Nox, представляющих собой экранный смартфон. Необходимо:
- Скачать и установить программу на компьютер с официального сайта.
- Авторизоваться в системе (нужен аккаунт в Google).
- Загрузить Instagram (можно найти его в списке ПО).
- Использовать как классическое приложение для смартфонов.
Эмулятор позволяет как изменить свой профиль, так и загружать фото и видео, общаться в директе и удалять аккаунт. Но даже в нем недоступен полноценный редактор фотографий, такой как на мобильных телефонах.
Ошибки при размещении видео в истории
В некоторых случаях, при попытке добавить видеоматериал в публикацию, у пользователя возникают проблемы. Причины и способы их устранения:
- Слабая скорость, либо нет соединения сети. Проверить параметры во всех операционных системах можно с помощью инструмента Speedtest.
- Устаревшая прошивка гаджета. Обновить мобильное устройство.
- Устаревшая версия приложения. Устранить проблему поможет обновление Instagram.
- Временный сбой в программе. В этом случае нужно закрыть профиль и войти в него спустя некоторое время.
- Неисправности непосредственно в смартфоне. Сбросить настройки до заводских. Если это не помогло, обратиться в сервисную службу.
Большинство проблем с загрузкой видео в социальную сеть легко устранить самостоятельно. Главное — правильно определить причину и выполнить соответствующие действия.
Максимальная длина видео для Сторис
Продолжительность одной Истории – не более 15 секунд. Кроме единичной Stories, владелец страницы может опубликовать, как сразу много, так и по-отдельности несколько видеороликов. Допустимое количество видео при единоразовой загрузке – не ограничено. То есть, в разделе: «Временные публикации» отсутствуют ограничения по времени между разными Сторис.
Максимальная длина других видео для Инстаграма:
- Лента – не более 1 минуты;
- IGTV: не больше 15 минут, для крупных сообществ и подтвержденных – до одного часа.
Если записывать длинный видеоряд для Stories, то каждая временная История будет разделена. После каждых 15 секунд будет небольшой промежуток.
Как выложить длинное видео через компьютер
Добавить в Инстаграм длинное видео в Историю не получится, зато – можно использовать загрузку через IGTV. Единственный вариант, как добавлять снимки и видеоряд в Сторис – скачать и установить приложение для Windows 10.
Как добавить видео через компьютер в IGTV:
- Зайти с браузерной версии в Инстаграм.
- Авторизоваться, используя свой логин и пароль.
- Нажать: «Мой профиль» — перейти по разделам в IGTV.
- Снизу кнопка: «Загрузить» — выбрать видео из доступных на компьютере.
Максимальная продолжительность при загрузке с ПК – 10 минут, минимальная – от 15 секунд. Но такой формат будет опубликован либо отдельно в IGTV, либо в Ленте. То есть, нажимая на появившуюся публикацию, посетитель профиля будет переброшен на страницу канала.
Чтобы опубликовать запись в Stories, используя приложение для Windows 10:
- Нарезать видео на несколько частей с помощью сайта.
- Зайти – авторизоваться в Инстаграм с помощью логина и пароля.
- Нажать по значку «фотоаппарата» сверху.
- Выбрать: «Галерея» — указать фото или видео из внутреннего хранилища.
- Опубликовать по отдельности каждую Stories.
Но при работе с приложением могут возникнуть проблемы. Например, видео не загружается или не открывается раздел «Галерея». В таком случае, загрузка возможна только через эмуляторы.
Загружаем длинный ролик через телефон
Опубликовать видео в Истории более 15 секунд поможет: автоматическое разделение записи или стороннее приложение с функцией: «Разделить». Если размещать в Сторис длинный видеоряд – он будет разделен на отрезки по 15 секунд. Короткие отрезки (менее 5 секунд), также будут опубликованы.
Одно из приложений, где можно самостоятельно выбрать интересные моменты и отрезать от остального видео – inShot. Пользователь может разделить видео, обрезать ненужные элементы или вовсе вставить другую часть.
Как разделить и сохранить:
- Скачать и установить inShot (Play Market и AppStore).
- Открыть – Создать новый проект.
- Добавить видео из Галереи.
- Нажать: «Обрезать» — выделить нужный фрагмент.
- Сохранить в выбранном качестве.
- Вернуться назад по стрелочке – указать новую часть.
Повторяя действия, владелец страницы сможет удалить ненужные элементы и сохранить только те, которые подходят для размещения в Истории. После процесса разделения и обрезки, нужные фрагменты опубликовать в Инстаграме.
Как добавить видео в историю Инстаграм из другого профиля
Иногда у пользователя возникает желание или необходимость (взаимопиар) поделиться в своей истории роликом из другого аккаунта.
Вероятно, с целью исключить копирование материалов и сохранении авторского права, разработчики сервиса не добавили такую функцию.
Несмотря на это, есть несколько способов добавить видео с другого профиля в свою историю Инстаграм.
Репост
Самый простой и популярный способ выкладывать понравившиеся ролики в свой сторис с другого профиля — репост.
Для этого необходимо сделать следующие шаги:
- Войти в Инстаграм;
- Открыть историю нужного аккаунта;
- Под роликом, который хотите опубликовать в своем сторис, кликнуть на иконку бумажного самолетика;
- В открывшемся меню репоста выбрать соответствующий пункт;
Можно изменить размер и расположение видео, добавить описание или стикеры, поменять фильтр.
Важно: Разместить чужую историю у себя в аккаунте можно только если человек создавший ее упомянул вас в ней. В другом случае чужую сторис можно только отправить в директ как вложение
Скачать
Чтобы залить понравившееся видео в свою историю из чужого профиля, для этого ролик нужно скачать на телефон или компьютер, после этого видеофайл можно будет опубликовать в свою историю. Рассмотрим несколько способов и инструментов для скачивания сторис с чужого профиля.
Расширение для браузера Downloader for Instagram (только ПК)
Чтобы скачать сторис на компьютер используя браузер, нужно установить браузерное расширение Downloader for Instagram или подобное. После этого на странице нужного аккаунта открыть сторис и выполнить необходимые действия для загрузки.
Скачать Downloader for Instagram
Для скачивания чужой сторис без установки дополнительных расширений на компьютер или сторонних приложений на телефон, можно воспользоваться онлайн сервисами.
Insta-story.ru
Еще один способ добавить файлы в историю Инстаграм, использовать абсолютно бесплатный сервис, который позволяет смотреть и скачивать любые сторис.
Insta-story.ru
Для этого необходимо:
- Перейти на сайт Insta-story.ru;
- Ввести в поиске имя пользователя, чью сториз нужно скачать;
- Выбрать видео. Нажать «Сохранить»;
- Ролик добавится в галерею телефона.
Опубликуйте скачанную историю у себя в аккаунте способом как написано выше. И не забудьте сделать упоминание владельца скачанной сторис, чтобы избежать претензий и не нарушать авторское право.
Insta-stories.ru
Еще одно приложение, которое позволит скачать видео из сторис любого пользователя, с последующим размещением его в своей истории Инстаграм. Алгоритм работы идентичен описанному выше.
Insta-stories.ru
Как оформить раздел с вечными Сторис
Сделать актуальные записи красивыми и оригинальными помогут обложки, созданные в одном стиле. Чтобы сделать свои иконки, воспользуйтесь графическими редакторами:
- Snapseed,
- Canva,
- Adobe Photoshop Sketch.
Готовые фоны и изображения можно найти в поисковике, задав в разделе картинок запрос “highlight instagram stories icon” или “instagram highlights template”. Купить готовые обложки, сгруппированные по 40 штук, можно на сайте creativemarket.com.
Если перечисленные варианты не подходят, вы не обладаете дизайнерскими способностями и свободным временем, закажите красивые и оригинальные картинки для Stories Highlights у профессионального дизайнера.
Как сделать сторис в Инстаграм с телефона или планшета
Откройте приложение Инстаграм и перейдите в свою ленту новостей. Потом кликните на иконку фотоаппарата в левом верхнем углу.
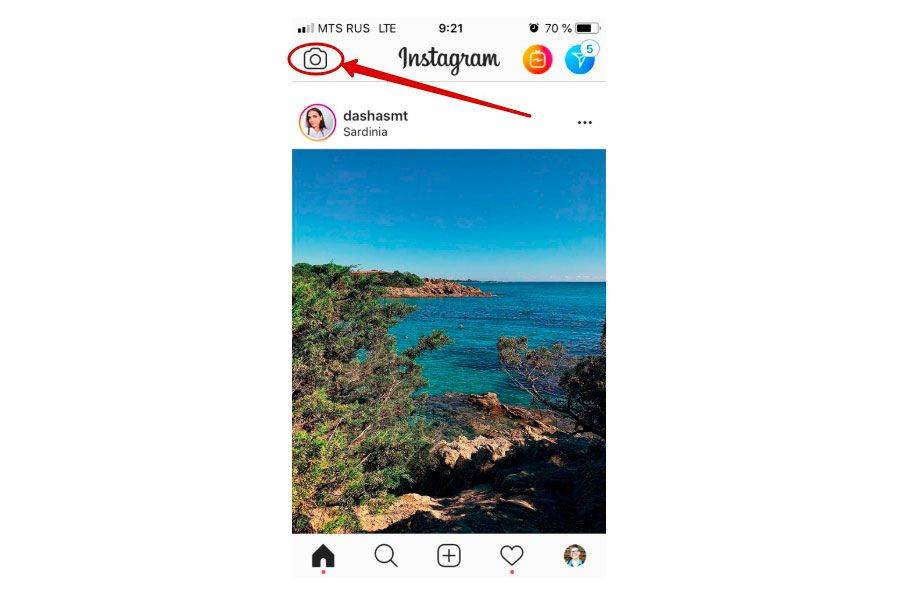 Чтобы создать сторис кликните на иконку фотоаппарата
Чтобы создать сторис кликните на иконку фотоаппарата
Откроется режим создания и редактирования сторис. Новую сторис можно снять прямо сейчас (воспользовавшись камерой) или сделать из уже имеющегося фото или видео.
Сначала рассмотрим первый вариант: непосредственно съемку. Выберите режим съемки — в самом нижнем ряду будут перечислены все возможные варианты: обычное изображение, прямой эфир, только текст, бумеранг, суперзум, обратная съемка, свободные руки.
Есть и ряд дополнительных настроек: например, можно выбрать, нужна ли вспышка (нажмите на иконку молнии), можно переключить на фронтальную камеру (иконка со стрелочками) или наложить на изображение забавную маску (иконка с улыбающейся рожицей).
После того как вы определились с настройками и режимом, кликните по круглой центральной кнопке на экране. Обычный клик сделает фотографию, а если вам нужно записать видео, нажмите на эту же кнопку и не отпускайте.
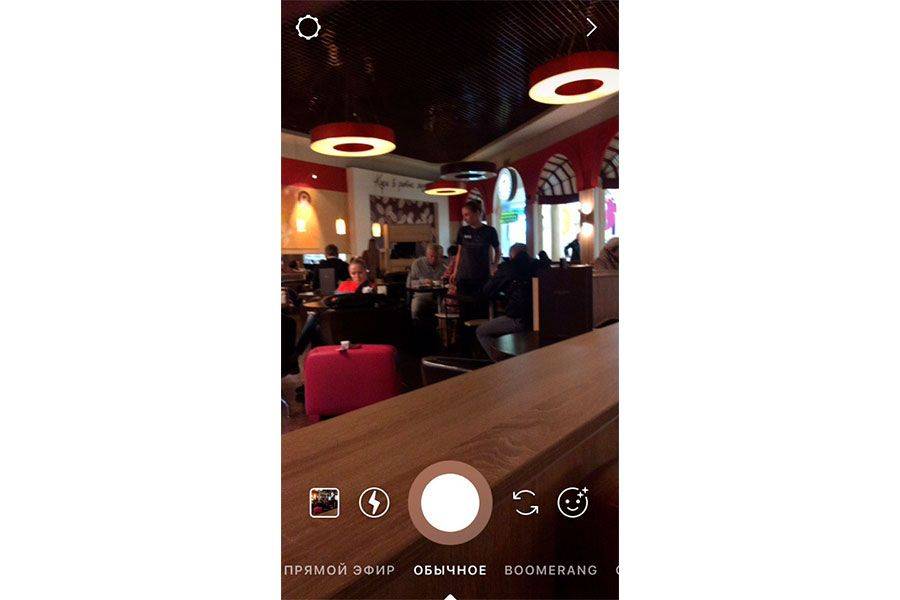 В сторис вы можете создать фото или видео или выложить контент, который вы сделали ранее
В сторис вы можете создать фото или видео или выложить контент, который вы сделали ранее
Теперь разберемся, как выложить фото или видео, которые вы сделали ранее. Для этого кликните по галерее (слева от иконки молнии), и выберите нужный файл.
После того как вы сделали сторис, выберите, хотите ли вы отправить ее в ленту, сохранить на свой телефон или переслать кому-то из друзей.
Вы также можете добавить в сторис дополнительные элементы: рисунки, стикеры, виджеты, гифки или надписи.
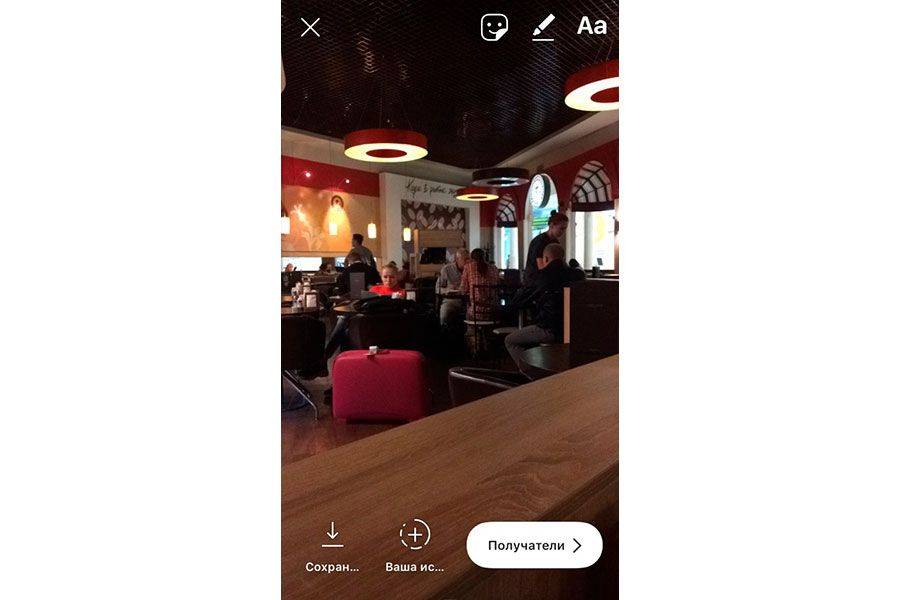 Отредактируйте сторис после того, как сделали снимок
Отредактируйте сторис после того, как сделали снимок
Для того чтобы добавить в сторис гифку, виджет или стикер, кликните на иконку с улыбающимся стикером. Здесь вы можете добавить на изображение геоданные, хэштег, упомянуть кого-то из друзей (по нику), сделать опрос или голосование, добавить время или погоду, а также прикрепить веселые стикеры или гифки.
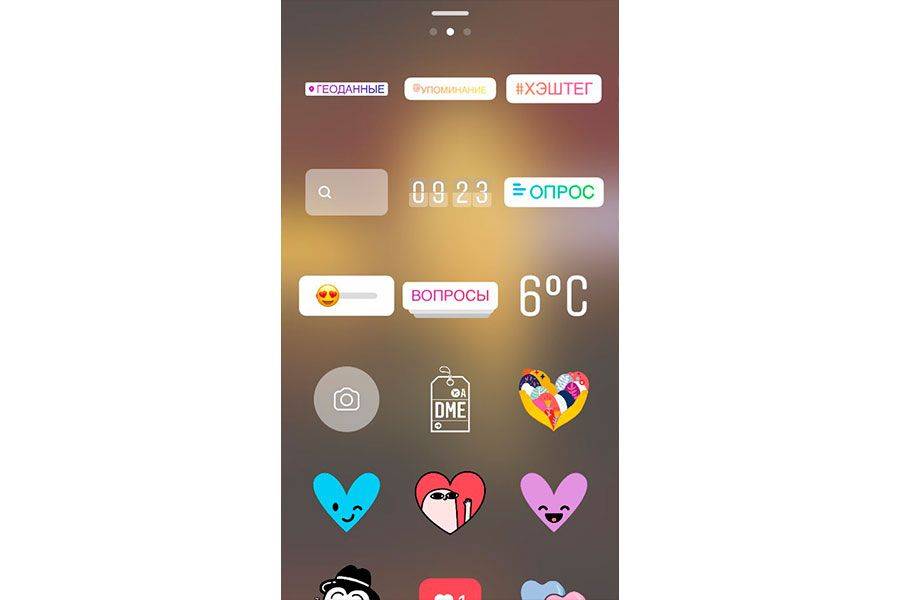 Добавьте к сторис стикер, гифку или виджет
Добавьте к сторис стикер, гифку или виджет
Вы можете перемещать гифки, стикеры или виджеты в пределах изображения, а также увеличивать или уменьшать их.
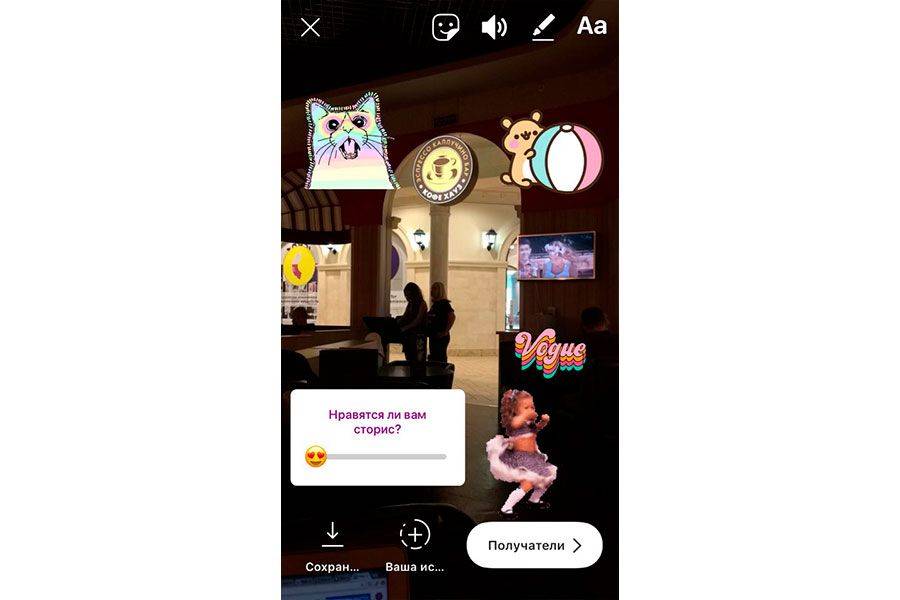 Вы можете добавить столько дополнительных элементов, сколько захотите
Вы можете добавить столько дополнительных элементов, сколько захотите
Кроме того, в сторис можно еще и порисовать от руки. Чтобы перейти в режим рисования, кликните по иконке с ручкой в правом верхнем углу экрана. Вы можете выбрать цвет и стиль рисования.
Есть возможность добавлять текст к вашим сторис — для этого кликните по иконке Аа в правом верхнем углу экрана; вы сможете набрать текст и изменить шрифт, а также цвет текста и цвет подложки под текстом. Размер текста можно масштабировать.
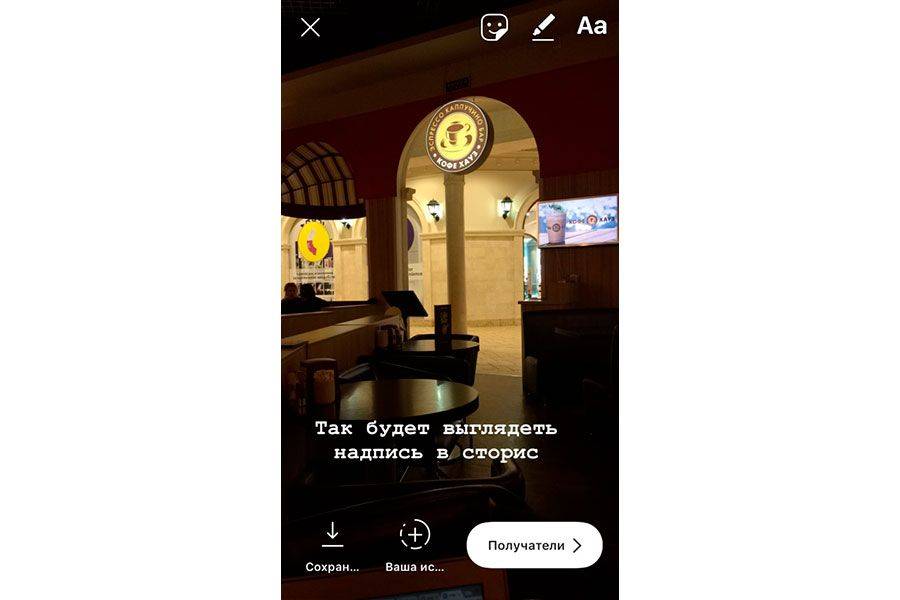 Добавляйте в сторис свои надписи, изменяя их стиль и цвет
Добавляйте в сторис свои надписи, изменяя их стиль и цвет
Как добавить видео в историю Инстаграм: пошаговая инструкция
Размеры и разрешение видео для Instagram Stories
- Рекомендованные размеры сторис: 1080х1920px (самый распространенный) или 720х1280px.
- Формат – mp4, mov или gif.
- Соотношение сторон – 9:16.

Переходим к публикации ролика в истории.
Шаг 1. Заходим в приложение, нажимаем на свою аватарку с плюсиком там, где размещаются свежие истории.

Шаг 2. Слева квадрат, который перебросит нас в галерею телефона. Жмем на него и выбираем видео. Затем редактируем.

Шаг 3. Выбираем видео из галереи. Можно одновременно поставить на публикацию до 10 видео.
Шаг 4. Если нужно, добавляем к видеоролику стикер. Они находятся в в верхней части редактора – квадрат с улыбкой.

Шаг 5. Жмем поделиться со всеми или со списком лучших друзей.
Стикеры для видео
Какие стикеры стоит использовать в своих коммерческих сторис:
- Место. Этот стикер показывает местоположение. Есть смысл использовать, если у вас локальное заведение, например, кафе.
- Упоминание. С этим стикером можно указать в сторис свой другой коммерческий аккаунт.
- Хэштег. Сторис с уникальным фирменным хэштегом делает ваш бренд узнаваемым. Потом подписчики смогут найти по этому хэштегу другие публикации, связанные с вами.
- Опрос. Узнайте мнение и предпочтение своих подписчиков. Например, спросите, что они предпочитают – кеды или кроссовки.
- Вопросы. Предложите подписчикам задавать вам вопросы – любые или не заранее обозначенную тему. Так вы сможете понять, что волнует ваших фолловеров, а также получите бесплатные идеи для новых сторис.
- Обратный отсчет. Счетчик дедлайна всегда хорошо действует, когда нужно подтолкнуть людей к срочной покупке. Он вызывает ощущение упущенной выгоды. Можно сделать отчет до того времени, когда перестанет действовать скидка или закончится запись на вебинар.
- Слайдер. Пользователи Инстаграм любят интерактив, поэтому старайтесь использовать его в своих сторис. Слайдер отлично для этого подходит. Задайте вопрос и предложите ответить смайликами.
- Тест. Этот стикер хорош тем, что позволяет бесплатно провести небольшое маркетинговое исследование. Своего рода это онлайн анкета для подписчиков. Придумайте вопросы и запустите сторис с этим стикером, чтобы лучше понимать портрет своей аудитории.
Нарезка длинных видео для сторис
Длинное видео (больше 15 секунд) нарезается автоматически в редакторе сторис сразу после загрузки. Каждую часть затем нужно обрабатывать отдельно – добавлять стикеры, текст.

Если нужно обрезать видео на конкретном моменте, то это лучше сделать заранее в любом видеоредакторе, например, в Sony Vegas или Movavi. Обрезаете и сохраняете каждую часть отдельным куском в галерею, а затем загружаете в сторис. Есть онлайн сервисы для обрезки – online-video-cutter, Clideo. И приложения для телефона – InShot, YouCut, My Movie.

Что делать если не грузятся видео в сторис
Иногда Инстаграм не загружает видео в сторис. Рассматриваем причины и способы их решения.
- Видео отредактировано не в Инстаграм, а в стороннем редакторе. Такая проблема бывает на Айфонах. Якобы причина в несовместимости кодеков редактора и самого Инстаграм.Решение: загрузите видео в стандартный редактор и чуть-чуть обрежьте. Оно автоматически обработается так, как будто вы снимали его с телефона и сразу редактировали в стандартном сторис редакторе – Инстаграм сам переформатирует ролик и позволит его разместить.
- Видео или музыка в нем нарушает авторские права. Инстаграм автоматически распознает такой контент и не дает его разместить.Решение: Используйте контент, который не нарушает авторские права – записанный вами лично, купленный на стоках или у автора. Если проблема в музыке, замените ее на другую – тоже из стоков или бесплатных библиотек.
- Видео удаляется сразу после публикации. Скорее всего, вы попали под блокировку Инстаграм за какие-то нарушения – масслайкинг, спам, жалобы пользователей.Решение: подождите, когда все ограничения будут сняты и выкладывайте видео. На это время исключите любую активность в Инстаграм. После снятия блока не повторяйте предыдущих нарушений, иначе вас опять заблокируют. Автоблокировку чаще всего дают на 14 дней, но могут снять и раньше – через 3 дня, неделю или 10 дней.
Как прикрепить через «Запись экрана»
Добавление на Айфон
Владельцам устройств с ОС iOS 11 и более поздних версий однозначно повезло. Их мобильные обладают способностью записывать происходящее на дисплее. Если подобная функция отсутствует, выполните следующий ряд действий:
- зайдите в пункт «Настройки»;
- откройте «Управление»;
- следом «Настройку элементов» и «Запись экрана».
Для наложения музыкальных композиций на фотографии в Stories:
Добавление на Андроид
Как добавить музыку в сторис Инстаграм через приложение на Айфон мы уже выяснили. Осталось узнать, что делать владельцам Android.
Для гаджетов, функционирующих на такой ОС потребуются специальные программы. Наиболее распространенным является «VideoShow: Movie maker &Editor»:
Как потом использовать эти шаблоны?
После того как вы купили и скачали шаблоны, их необходимо отредактировать под себя. Практически во всех вариантах доступна замена текста и фото, в некоторых можно менять даже расцветку, например, настроить под цветовую гамму своей айдентики. Но если у вас нет опыта в дизайне, не рекомендуем менять цветовую схему, поскольку макет может смотреться не так стильно, как в варианте, разработанном специалистом. Лучше сразу выбирайте макет в близкий по палитре к вашему фирменному стилю.
Чтобы фото удачно сочеталось с шаблоном, выбирайте такое, которое максимально по цвету, свету и композиции похоже на изображение-заглушку на образце макета. Длину теста так же старайтесь подобрать под размеры текста-заглушки на макете. Учитывайте, что шрифты могут корректно отображаться только на одном языке. Например, на макете необычным шрифтом написано «sale», если вы замените это на «скидка», то отобразится обычный Roboto Concerned или Open Sans, потому что тот самый необычный шрифт поддерживается только на английском.Далее подробнее расскажем, как пользоваться макетами для различных графических и видео редакторов.
Руководство для Canva
Важный нюанс: скачанные макеты подходят для работы в веб-версии Canva. В мобильном приложении редактировать шаблоны не получится. Для пользования достаточно браузера. Возможности скромнее по сравнению с Photoshop.
- Зарегистрироваться в Cnava.
- Получить ссылку на шаблон.
- Открыть ее в браузере.
- Через путь «Файл > Создать копию» сохранить шаблон в свой профиль и переименовать его.
- Удалить оригинал, а созданной копией пользоваться посредством инструментария Canva.
- Отредактировать текст, заменить фото, поменять цвет если нужно.
- Скачать. Использовать в соц.сетях.
Руководство для Photoshop
Важный нюанс: редактировать шаблон нужно на компьютере в специальной программе. На смартфоне файл может не открыться, либо слои будут недоступны для исправлений, либо оперативной памяти не хватит для доработки макета под себя. Недоступно через браузер.
- Открыть файл с расширением .psd с помощью Photoshop. Или в самой программе открыть макет через меню «Файл».
- В открытом макете заменить фото, текст, цвета при необходимости.
- Через меню «Файл > Сохранить как» сохранить результат в png, jpeg или другом расширении, соответствующем изображению.
- Запостить результат в Инстаграм.
Руководство для Premiere Pro и After Effects
Шаблоны анимационного дизайна имеют расширение .mogrt и создаются в Premiere Pro или After Effects. Важный нюанс: если макет разработан в AE, то на компьютере должна быть установлена эта программа, причем версия должна быть не ниже, чем версия использованная для разработки шаблона.
Чтобы использовать шаблон и настроить его под себя выполните следующие шаги:
- Установите шаблон. Либо скопируйте файл в папку шаблонов Premiere Pro. Либо на панели «Основные графические элементы» нажмите пиктограмму загрузки, перейдите в директорию, где лежит файл с расширением .mogrt, выберите его и нажмите «Открыть».
- Чтобы добавить шаблон в проект, откройте панель «Основная графика», перейдите на вкладку «Обзор», перетащите выбранный шаблон на таймлайн.
- Перетащите ваши видео и картинки на шаблон, отредактируйте надписи, цвета.
- Сохраните в видео формате, например, .mpg4.
- Используйте.
YouCut
YouCut, на мой взгляд, — лучшее приложение для видеомонтажа на телефоне Андроид. Приятно, что оно полностью бесплатно, не перегружено рекламой и не добавляет водяных знаков, как это делают остальные программы. Хоть приложение и создано для монтажа видео под Ютуб, тем не менее, пользоваться им можно для монтажа видео для любых других целей.
Возможности приложения:
- нарезка видео на ролики любой длины, что очень удобно для создания историй под разные социальные сети;
- объединение (склеивание) клипов и видео;
- экспорт видео в качестве HD;
- замедление и ускорение видео;
- бесплатные видео фильтры и эффекты;
- добавление бесплатной музыки в видео, а также музыки из памяти телефона;
- цветокоррекция и изменение фона видео;
- возможность менять размер видео 1:1, 16:9, 3:2 и т. д.;
- поворот видео и его зеркальное отражение;
- сжатие и конвертация видео.
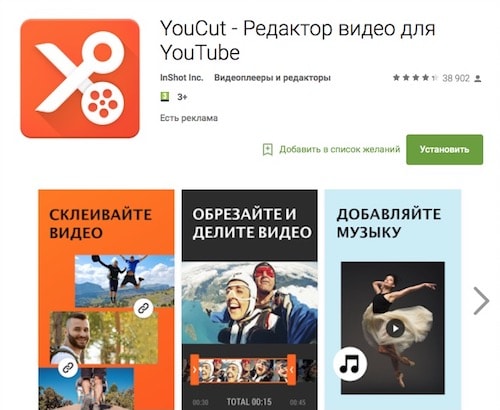
VidTrim
VidTrim — это многофункциональное приложение с хорошим рейтингом для обработки видео на мобильных устройствах. Это приложение бесплатно, но чтобы убрать водяной знак, придётся приобрести премиум версию.
Обратите внимание, что это приложение не создано специально для нарезки клипов под истории, поэтому придётся немного повозиться, чтобы клипы получились нужной длины. С его помощью вы можете:
С его помощью вы можете:
- обрезать видео или, наоборот, объединять ролики в одно длинное видео;
- добавлять видео эффекты;
- отделять звуковую дорожку от видео и сохранять музыку в формате MP3, то есть конвертировать видео в аудио;
- конвертировать видео в формат MP4;
- поворачивать видео;
- сохранять любой кадр из видео, как изображение;
- добавлять музыку к видео, конвертируя файл в MP4;
- есть русскоязычная версия.
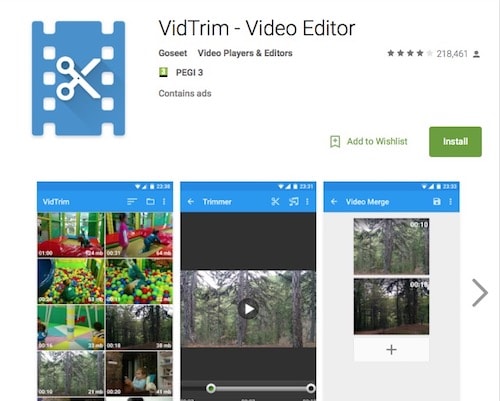
Crop Video — Cut Videos Editor To Trim & Split Vid
Приложение Crop Video — это достаточно мощная программа для монтажа видео, которая, более того, имеет очень хороший рейтинг в Аппсторе. Приложение это бесплатно, но имеются встроенные покупки, например, для добавления музыки и удаления рекламы.
Обратите внимание, что это приложение, по сравнению с программами, описанными выше, — видео редактор. Оно не создано для автоматической нарезки видео под истории, поэтому вам нужно указывать длину ролика вручную
Возможности приложения:
- продвинутые настройки для обрезки и нарезки видео в формате кадр-за-кадром;
- экспорт видео в высоком, среднем и низком качестве;
- в бесплатной версии нет водяного знака и нет временных лимитов;
- возможность добавлять музыку в видео (платная функция).
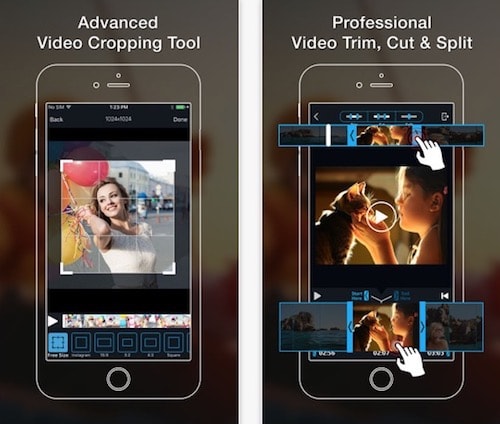
Ну что же, это всё, чем мне хотелось с вами поделиться на тему загрузки длинных видео в истории социальных сетей. Надеюсь, что эта информация оказалась для вас полезной! Если вам понравилась эта статья, буду рада, если поделитесь ей со своими друзьями, используя кнопки социальных сетей ниже
Отличного вам настроения и побольше красивых историй!
Что такое сторис: особенности формата
Для начала рассмотрим, что такое История в Инстаграме. История – это особый вид контента, который создан для того, чтобы поделиться свежими и актуальными новостями и событиями. Истории «живут» всего 24 часа.
С помощью сторис вы можете выкладывать: опросы, анонсы событий, конкурсов, розыгрышей. Дополнить stories можно разными подписями и своим местоположением.
У Историй своя лента – они располагаются прямо над лентой постов. Пользователи, выложившие сторис, обводятся в кружок.
Где появляются сторис у подписчиков
Для просмотра необходимо нажать на иконку с розовым ободком. Если добавленные сторис уже просмотрены, то ободок станет серым.
Добавить stories в Инстаграм можно тремя способами:
- Нажать на свою иконку с плюсиком в ленте Историй на главной странице.
- Нажать на плюс в нижнем меню.
- Свайпнуть от левого края вправо на главной странице.
Как опубликовать сторис в приложении
После нажатия на плюсик или свайп вы сможете загрузить фото или видео выбрав, если требуется, тип «История». Фото в сторис можно добавить разного формата, но лучше использовать базовые пропорции 9:16, т. к. истории созданы для потребления контента с телефона и занимают весь экран. Инстаграм может сжимать качество снимков. Недавно мы проводили в блоге эксперимент – публиковали сторис с айфона, андроида, SMMplanner и смотрели, что происходит с картинкой.
Что касается видеороликов, то их продолжительность не должна превышать 15 секунд. Если видео будет больше, то оно автоматически разбивается на части.
